Glossary
Context options: Document, Sketch, Part Studio, Assembly, Drawing, Render Studio, Account, all | Plan Type options: Standard, Professional, Enterprise, all
To narrow your search to the terms and definitions found only on this glossary page, press Ctrl/Cmd+F and perform a browser search.
This page provides the default keyboard shortcut for the applicable term, if available. Users can customize some keyboard shortcuts from the My Account page. See Customizing keyboard shortcuts for instructions.
-
0-9
 One of the tools for creating sheet geometry in Drawings, which are outside of a view and meant to represent some part of the 3D model. This tool creates a centerline between two points, including the end points on another 2-point linear centerline.Default Keyboard Shortcut: unassignedContext: DrawingPlan Type: allSee Also: Drawing tools
One of the tools for creating sheet geometry in Drawings, which are outside of a view and meant to represent some part of the 3D model. This tool creates a centerline between two points, including the end points on another 2-point linear centerline.Default Keyboard Shortcut: unassignedContext: DrawingPlan Type: allSee Also: Drawing tools -
 One of the tools for creating sheet geometry in Drawings, which are outside of a view and meant to represent some part of the 3D model. This tool creates a circular centerline using two points.Default Keyboard Shortcut: unassignedContext: DrawingPlan Type: allSee Also: Drawing tools
One of the tools for creating sheet geometry in Drawings, which are outside of a view and meant to represent some part of the 3D model. This tool creates a circular centerline using two points.Default Keyboard Shortcut: unassignedContext: DrawingPlan Type: allSee Also: Drawing tools -
 Allows you to place a dimension between any two points in a Drawing view.Default Keyboard Shortcut: unassignedContext: DrawingPlan Type: allSee Also: Drawing tools
Allows you to place a dimension between any two points in a Drawing view.Default Keyboard Shortcut: unassignedContext: DrawingPlan Type: allSee Also: Drawing tools -
32-bit indicesA WebGL extension used to optimize rendering performance. Lack of 32-bit index support may result in decreased rendering performance.Default Keyboard Shortcut: n/aContext: allPlan Type: allSee Also:
-
 Allows you to place an angular dimension between three points in a Drawing.Default Keyboard Shortcut: unassignedContext: DrawingPlan Type: allSee Also: Drawing Dimensions
Allows you to place an angular dimension between three points in a Drawing.Default Keyboard Shortcut: unassignedContext: DrawingPlan Type: allSee Also: Drawing Dimensions -
 A Sketch tool that enables you to sketch an arc by defining the two end points and then the radius point.Default Keyboard Shortcut: aContext: SketchPlan Type: allSee Also:
A Sketch tool that enables you to sketch an arc by defining the two end points and then the radius point.Default Keyboard Shortcut: aContext: SketchPlan Type: allSee Also: -
3 point circle
 A Sketch and Drawing tool that allows you to sketch a circle by defining three points along its circumference.Default Keyboard Shortcut: unassignedContext: Sketch, DrawingPlan Type: allSee Also: Drawing tools
A Sketch and Drawing tool that allows you to sketch a circle by defining three points along its circumference.Default Keyboard Shortcut: unassignedContext: Sketch, DrawingPlan Type: allSee Also: Drawing tools -
 One of the tools for creating sheet geometry in Drawings, which are outside of a view and meant to represent some part of the 3D model. This tool creates a circular centerline for a circle diameter.Default Keyboard Shortcut: unassignedContext: DrawingPlan Type: allSee Also: Drawing tools
One of the tools for creating sheet geometry in Drawings, which are outside of a view and meant to represent some part of the 3D model. This tool creates a circular centerline for a circle diameter.Default Keyboard Shortcut: unassignedContext: DrawingPlan Type: allSee Also: Drawing tools -
 A Feature tool that enables you to create a spline through a series of vertices.Default Keyboard Shortcut: unassignedContext: Part StudioPlan Type: allSee Also:
A Feature tool that enables you to create a spline through a series of vertices.Default Keyboard Shortcut: unassignedContext: Part StudioPlan Type: allSee Also: -
A
Controls the approximate measure of the material's dispersion (change of refractive index versus wavelength).Default Keyboard Shortcut: n/aContext: Render StudioPlan Type: Professional, EnterpriseSee Also: Global (Appearance submenu) -
AboutOpens a page displaying information about the Onshape software.Default Keyboard Shortcut: n/aContext: Document, Part Studio, AssemblyPlan Type: allSee Also: Help menu
-
 Simulates the effect of a static, uniform, linear acceleration acting on an instance.Default Keyboard Shortcut: n/aContext: AssemblyPlan Type: Professional, EnterpriseSee Also: Load (Simulation)
Simulates the effect of a static, uniform, linear acceleration acting on an instance.Default Keyboard Shortcut: n/aContext: AssemblyPlan Type: Professional, EnterpriseSee Also: Load (Simulation) -
Accept command
 Records the actions taken in the dialog box and closes the box.Default Keyboard Shortcut: EnterContext: allPlan Type: allSee Also:
Records the actions taken in the dialog box and closes the box.Default Keyboard Shortcut: EnterContext: allPlan Type: allSee Also: -
Accept and repeat commandRecords the actions taken in the dialog box and keeps the dialog open for another (similar) action.Default Keyboard Shortcut: Shift+EnterContext: allPlan Type: allSee Also:
-
Account MenuThe Account menu found on the top right corner of the Onshape software, which shows your name. Items within this menu may be: My Account, Action items, View support tickets, Switch to [enterprise] account (if you have an enterprise account), and Sign out, depending your Onshape subscription type.Default Keyboard Shortcut: n/aContext: AccountPlan Type: allSee Also:
-
Action items are a sortable list of tasks that can be assigned by you or to you by another user within your Company/Enterprise. They can be release tasks or comments and can have the status of open or closed. Action items show up on the Enterprise tab bar at the top of the Onshape application.Default Keyboard Shortcut: n/aContext: Document, Part Studio, AssemblyPlan Type: Enterprise, ProfessionalSee Also: Account menu
-
Activity is one of the Page tabs displayed across the top of the window in an Enterprise account. Here you can browse all Onshape activity of your Enterprise users. If you are not an administrator of your subscription, you see only your own Activity stream.Default Keyboard Shortcut: n/aContext: DocumentPlan Type: EnterpriseSee Also:
-
Add appearance to feature (context menu when feature selected)Allows you to assign a color to a feature (face or part).Default Keyboard Shortcut: n/aContext: Part StudioPlan Type: allSee Also: Appearance panel
-
Opens the Comments panel from the Document panel, where you can add a comment for the selected feature.Default Keyboard Shortcut: n/aContext: Part StudioPlan Type: allSee Also:
-
Opens the Comments panel from the Document panel, where you can add a comment for the selected plane.Default Keyboard Shortcut: n/aContext: Part StudioPlan Type: allSee Also:
-
 Allows you to add a custom feature to your toolbar from a document version. Custom features are written in FeatureScript.Default Keyboard Shortcut: unassignedContext: Part StudioPlan Type: allSee Also:
Allows you to add a custom feature to your toolbar from a document version. Custom features are written in FeatureScript.Default Keyboard Shortcut: unassignedContext: Part StudioPlan Type: allSee Also: -
Add selection to folder (context menu when feature selected)Opens the New Folder dialog where you specify the folder name. The currently selected feature is added into the folder.Default Keyboard Shortcut: n/aContext: Part StudioPlan Type: allSee Also:
-
A user with the ability to add and remove users to an organization and to change permissions for users within an organization.Default Keyboard Shortcut: n/aContext: AccountPlan Type: Professional Company, EnterpriseSee Also:
-
 An AI expert to answer your Onshape questions. Use the AI Advisor panel to ask a question to get information and references from Onshape's extensive resource library.Default Keyboard Shortcut: n/aContext: allPlan Type: allSee Also:
An AI expert to answer your Onshape questions. Use the AI Advisor panel to ask a question to get information and references from Onshape's extensive resource library.Default Keyboard Shortcut: n/aContext: allPlan Type: allSee Also: -
A selection submenu that controls the Deep Learning-based Denoiser, which uses Artificial Intelligence to remove noise from rendered images. Parameters are Available to use, Enabled, Start iteration, and Denoise alpha. Another optional parameter is Maximum memory.Default Keyboard Shortcut: n/aContext: Render StudioPlan Type: Professional, EnterpriseSee Also:
-
 Sketch a rectangle, starting with a line and ending with the perpendicular distance of the aligned side.Default Keyboard Shortcut: unassignedContext: Sketch, Part StudioPlan Type: allSee Also:
Sketch a rectangle, starting with a line and ending with the perpendicular distance of the aligned side.Default Keyboard Shortcut: unassignedContext: Sketch, Part StudioPlan Type: allSee Also: -
 A section view in which some portions of the view have been cut on a plane not parallel to the view plane and those portions have been rotated onto the view plane.Default Keyboard Shortcut: unassignedContext: DrawingsPlan Type: allSee Also:
A section view in which some portions of the view have been cut on a plane not parallel to the view plane and those portions have been rotated onto the view plane.Default Keyboard Shortcut: unassignedContext: DrawingsPlan Type: allSee Also: -
Analytics is one of the Page tabs displayed across the top of the window in an Enterprise account. Here you can browse statistics for user and documents within the enterprise.Default Keyboard Shortcut: n/aContext: DocumentPlan Type: EnterpriseSee Also:
-

A set of tools used to inspect design integrity of sketch edges/surfaces and part edges/surfaces/volumes in Part Studios, and instance surfaces/interferences in Assemblies.
Default Keyboard Shortcut: n/aContext: Sketch, Part Studio, AssemblyPlan Type: allSee Also: Curve/surface analysis, Dihedral analysis, Interference detection, Zebra stripes, Curvature color map, Draft analysis, Thickness analysis, Flatten surface -

 A toggle button below the Simulation color scale used to run and stop the simulation. When run, the simulation loops until the animation button is pressed again.Default Keyboard Shortcut: n/aContext: AssemblyPlan Type: Professional, EnterpriseSee Also:
A toggle button below the Simulation color scale used to run and stop the simulation. When run, the simulation loops until the animation button is pressed again.Default Keyboard Shortcut: n/aContext: AssemblyPlan Type: Professional, EnterpriseSee Also: -
Anisotropic texture filteringA WebGL extension used to provide high-quality texture rendering in the 3D scene.Default Keyboard Shortcut: n/aContext: allPlan Type: allSee Also:
-
The attributes of an object that allow it to change or assume different physical appearances based on different directions, in opposition to isotropy. With respect to Render Studio, this has to do with how light reflects off the surface of parts at different angles / directions. This is useful, for example, to show brushing direction for brushed metal, which is highly anisotropic.Default Keyboard Shortcut: n/aContext: Render StudioPlan Type: Professional, EnterpriseSee Also:
-
The orientation of the part's anisotropy.Default Keyboard Shortcut: n/aContext: Render StudioPlan Type: Professional, EnterpriseSee Also: Base (Appearance submenu)
-
 Annotations allow you to edit the font, text height, arrowhead length and type, and color of each annotation type in your drawing: You can supply defaults for all annotations at once, or for individual Notes, Callouts, Datums, Geometric tolerances, Surface finish symbols, Weld symbols, Hole callouts, and Bend notes (for sheet metal) separately.Default Keyboard Shortcut: n/aContext: DrawingPlan Type: allSee Also: Drawing properties
Annotations allow you to edit the font, text height, arrowhead length and type, and color of each annotation type in your drawing: You can supply defaults for all annotations at once, or for individual Notes, Callouts, Datums, Geometric tolerances, Surface finish symbols, Weld symbols, Hole callouts, and Bend notes (for sheet metal) separately.Default Keyboard Shortcut: n/aContext: DrawingPlan Type: allSee Also: Drawing properties -
Settings for the simulated opening in a camera lens through which light passes.Default Keyboard Shortcut: n/aContext: Render StudioPlan Type: Professional, EnterpriseSee Also:
-
An Onshape-provided store consisting of 3rd-party applications you can use in conjunction with Onshape. Go to the App store for CAM, Simulation, Rendering, and more.Default Keyboard Shortcut: n/aContext: Document, Part Studio, AssemblyPlan Type: allSee Also:
-
Applications (Insert new element menu)Opens the Onshape App Store where you can install additional applications to help you import files that are not native to Onshape. For example, Bill of Materials, CAM, Simulation, and Rendering.Default Keyboard Shortcut: n/aContext: allPlan Type: allSee Also:
-
Attribute combinations that apply the appearance characteristics to the part.Default Keyboard Shortcut: n/aContext: Render StudioPlan Type: Professional, EnterpriseSee Also:
-
All available pre-defined materials and building blocks for creating custom appearances.Default Keyboard Shortcut: n/aContext: Render StudioPlan Type: Professional, EnterpriseSee Also: Appearance
-
 A panel to assign a color to a feature (face, part, or sketch). The Appearance panel contains a color palette and color mixer, as well as options for saving custom colors, and an option for changing the tessellation quality of the currently selected face or part,Default Keyboard Shortcut: n/aContext: Part StudioPlan Type: allSee Also: Tessellation
A panel to assign a color to a feature (face, part, or sketch). The Appearance panel contains a color palette and color mixer, as well as options for saving custom colors, and an option for changing the tessellation quality of the currently selected face or part,Default Keyboard Shortcut: n/aContext: Part StudioPlan Type: allSee Also: Tessellation -
 An editable list of submenus and parameters that control the material of the selected part.Default Keyboard Shortcut: n/aContext: Render StudioPlan Type: Professional, EnterpriseSee Also:
An editable list of submenus and parameters that control the material of the selected part.Default Keyboard Shortcut: n/aContext: Render StudioPlan Type: Professional, EnterpriseSee Also: -
Defines the render's aspect ratio between width and height. Options are: From View, 4x3, 16x9, and Custom.Default Keyboard Shortcut: n/aContext: Render StudioPlan Type: Professional, EnterpriseSee Also: Render options
-
A collection of instances of parts, sketches, surfaces, or subassemblies that defines both position and movement.Default Keyboard Shortcut: n/aContext: AssemblyPlan Type: allSee Also:
-
 An Assembly tool used to pattern selected entities upon an axis.Default Keyboard Shortcut: unassignedContext: AssemblyPlan Type: allSee Also:
An Assembly tool used to pattern selected entities upon an axis.Default Keyboard Shortcut: unassignedContext: AssemblyPlan Type: allSee Also: -
 An Assembly tool used to pattern selected entities linearly.Default Keyboard Shortcut: unassignedContext: AssemblyPlan Type: allSee Also:
An Assembly tool used to pattern selected entities linearly.Default Keyboard Shortcut: unassignedContext: AssemblyPlan Type: allSee Also: -
 Create mirrored instances of symmetric and asymmetric parts, surfaces, or subassemblies. Specify the mirror plane and selected instances to mirror. Use the mirror strategy table to control the method in which instances are mirrored.Default Keyboard Shortcut: unassignedContext: AssemblyPlan Type: allSee Also:
Create mirrored instances of symmetric and asymmetric parts, surfaces, or subassemblies. Specify the mirror plane and selected instances to mirror. Use the mirror strategy table to control the method in which instances are mirrored.Default Keyboard Shortcut: unassignedContext: AssemblyPlan Type: allSee Also: -
A series of tools for creating Mate connectors, mates, patterns, and relations for use in assembling parts.Default Keyboard Shortcut: n/aContext: AssemblyPlan Type: allSee Also:
-
Context menu option when an appearance is assigned to a Render Studio scene element.Default Keyboard Shortcut: n/aContext: Render StudioPlan Type: Professional, EnterpriseSee Also:
-
Assign material for "X" (context menu when part selected)Assign a material (and thereby, a density), as well as specify a custom density without assigning a material. Onshape provides a material library for your use, and you can also add (or remove) your own custom material libraries.Default Keyboard Shortcut: n/aContext: Part StudioPlan Type: allSee Also: Mass (Properties Tool)
-
 Create an auxiliary view; an orthographic view that is folded out 90 degrees from a selected edge in the parent view (usually from a slanted edge). Alternatively, you can create a sketch line or centerline about which to orient the auxiliary view.Default Keyboard Shortcut: n/aContext: DrawingPlan Type: allSee Also:
Create an auxiliary view; an orthographic view that is folded out 90 degrees from a selected edge in the parent view (usually from a slanted edge). Alternatively, you can create a sketch line or centerline about which to orient the auxiliary view.Default Keyboard Shortcut: n/aContext: DrawingPlan Type: allSee Also: -
B
The view that appears upon selecting the back side of the View cube in an Onshape document.Default Keyboard Shortcut: Shift+2Context: allPlan Type: allSee Also: -
 Displays Ball Mate connections in the Assembly graphics area.Default Keyboard Shortcut: n/aContext: AssemblyPlan Type: Professional, EnterpriseSee Also:
Displays Ball Mate connections in the Assembly graphics area.Default Keyboard Shortcut: n/aContext: AssemblyPlan Type: Professional, EnterpriseSee Also: -
 A type of Mate in Onshape used to mate two entities allowing rotational movement about the X, Y, and Z axis.Default Keyboard Shortcut: mContext: AssemblyPlan Type: allSee Also:
A type of Mate in Onshape used to mate two entities allowing rotational movement about the X, Y, and Z axis.Default Keyboard Shortcut: mContext: AssemblyPlan Type: allSee Also: -
Provides base attributes for the part's appearance, which can be edited.Default Keyboard Shortcut: n/aContext: Render StudioPlan Type: Professional, EnterpriseSee Also: Appearance panel
-
The part's main color.Default Keyboard Shortcut: n/aContext: Render StudioPlan Type: Professional, EnterpriseSee Also: Base (Appearance submenu)
-
 Simulates the effect of a bearing load on the surfaces of an instance.Default Keyboard Shortcut: n/aContext: AssemblyPlan Type: Professional, EnterpriseSee Also: Load (Simulation)
Simulates the effect of a bearing load on the surfaces of an instance.Default Keyboard Shortcut: n/aContext: AssemblyPlan Type: Professional, EnterpriseSee Also: Load (Simulation) - Bend relief
 In a sheet metal model, the small cut made where the bend end meets a free edge.Default Keyboard Shortcut: unassignedContext: Part StudioPlan Type: allSee Also: Sheet metal model
In a sheet metal model, the small cut made where the bend end meets a free edge.Default Keyboard Shortcut: unassignedContext: Part StudioPlan Type: allSee Also: Sheet metal model -
 A Sketch tool that enables you to create a multiple point bezier curve with points along its control polygon.Default Keyboard Shortcut: unassignedContext: SketchPlan Type: allSee Also: Sketch tools, Spline point
A Sketch tool that enables you to create a multiple point bezier curve with points along its control polygon.Default Keyboard Shortcut: unassignedContext: SketchPlan Type: allSee Also: Sketch tools, Spline point -
 Use the Onshape Bill of Materials (BOM) functionality to automatically create a BOM from any workspace Assembly. You can insert parts and assemblies into an Assembly post-release, from an Onshape version, or assemble the parts and sub-assemblies and then release the Assembly all at once.Default Keyboard Shortcut: n/aContext: AssemblyPlan Type: allSee Also:
Use the Onshape Bill of Materials (BOM) functionality to automatically create a BOM from any workspace Assembly. You can insert parts and assemblies into an Assembly post-release, from an Onshape version, or assemble the parts and sub-assemblies and then release the Assembly all at once.Default Keyboard Shortcut: n/aContext: AssemblyPlan Type: allSee Also: -
Color range option used to display the Simulation color scale. Blue → Red uses a light blue to dark red color scale.Default Keyboard Shortcut: n/aContext: AssemblyPlan Type: Professional, EnterpriseSee Also: Color scale (Simulation)
-
 A Feature tool to apply a draft angle to one or more parts using a parting surface and a pull direction.Default Keyboard Shortcut: unassignedContext: Part StudioPlan Type: allSee Also:
A Feature tool to apply a draft angle to one or more parts using a parting surface and a pull direction.Default Keyboard Shortcut: unassignedContext: Part StudioPlan Type: allSee Also: -
 Allows you to place a Bill of Materials (BOM) table from an Assembly into a Drawing.Default Keyboard Shortcut: n/aContext: DrawingPlan Type: allSee Also: App Store
Allows you to place a Bill of Materials (BOM) table from an Assembly into a Drawing.Default Keyboard Shortcut: n/aContext: DrawingPlan Type: allSee Also: App Store -
Simulation connection method where all Mates, including all Mate Simulation connections, are ignored. Any region of any instance that touches any region of any other instance are treated as bonded.Default Keyboard Shortcut: n/aContext: AssemblyPlan Type: Professional, EnterpriseSee Also: Method (Simulation panel)
-
 A Feature tool that enables you to modify parts by subtracting, intersecting, or merging parts or surfaces.Default Keyboard Shortcut: unassignedContext: Part StudioPlan Type: allSee Also:
A Feature tool that enables you to modify parts by subtracting, intersecting, or merging parts or surfaces.Default Keyboard Shortcut: unassignedContext: Part StudioPlan Type: allSee Also: -
The view that appears upon selecting the bottom side of the View cube in an Onshape document.Default Keyboard Shortcut: Shift+6Context: allPlan Type: allSee Also:
-
 Create or add a surface specified by its boundaries.Default Keyboard Shortcut: unassignedContext: allPlan Type: allSee Also:
Create or add a surface specified by its boundaries.Default Keyboard Shortcut: unassignedContext: allPlan Type: allSee Also: -
A named fork in the Version and history graph of a document. Branches fork at a version, end with a workspace, and can have zero to N sequentially stored versions on the branch.Default Keyboard Shortcut: n/aContext: allPlan Type: allSee Also:
-
The ability for multiple users to edit different branches of the same document without impacting each others' work. When desired, two branches can be merged.Default Keyboard Shortcut: n/aContext: allPlan Type: allSee Also:
-
 Shortens an existing drawing view by trimming out a portion of the existing view with a regular break.Default Keyboard Shortcut: unassignedContext: DrawingPlan Type: allSee Also:
Shortens an existing drawing view by trimming out a portion of the existing view with a regular break.Default Keyboard Shortcut: unassignedContext: DrawingPlan Type: allSee Also: - Bridging curve
 A Feature tool that enables you to create a Curve connecting any two points or vertices.Default Keyboard Shortcut: unassignedContext: Part StudioPlan Type: allSee Also:
A Feature tool that enables you to create a Curve connecting any two points or vertices.Default Keyboard Shortcut: unassignedContext: Part StudioPlan Type: allSee Also: -
 A Drawing view that modifies an existing view by cutting away a closed profile to a defined depth.Default Keyboard Shortcut: unassignedContext: DrawingPlan Type: allSee Also:
A Drawing view that modifies an existing view by cutting away a closed profile to a defined depth.Default Keyboard Shortcut: unassignedContext: DrawingPlan Type: allSee Also: -
Browse for attachmentAllows you to search for an attachment on your connected device to add into a comment.Default Keyboard Shortcut: n/aContext: allPlan Type: allSee Also:
-
BrowserThe application used to view websites, specifically to view and work inside Onshape. Check your browser's compatibility. Default Keyboard Shortcut: n/aContext: allPlan Type: allSee Also:
-
Global attribute where you can load a bump texture or normal map to the part's appearance. Bump textures (or bump maps) simulate the surface texture of a part. Normal maps are a specific type of texture where bump details (wrinkles, grooves, patterned divots, and the like) are added to the model. When light is reflected off the surface, real geometry is simulated.Default Keyboard Shortcut: n/aContext: Render StudioPlan Type: Professional, EnterpriseSee Also: Global (Appearance submenu)
-
Defines how the texture is evaluated to create the bumps.Default Keyboard Shortcut: n/aContext: Render StudioPlan Type: Professional, EnterpriseSee Also:
-
Controls the intensity of the Bump map tiling.Default Keyboard Shortcut: n/aContext: Render StudioPlan Type: Professional, EnterpriseSee Also:
-
C
 A callout (balloon) with a leader line, in space or attached to geometry within a drawing. Callouts are associative with the part metadata of the document. When a BOM table is present, the callout defaults to use the Item Number in the table. If the table order is changed, use the Update Drawing feature.Default Keyboard Shortcut: unassignedContext: DrawingPlan Type: allSee Also:
A callout (balloon) with a leader line, in space or attached to geometry within a drawing. Callouts are associative with the part metadata of the document. When a BOM table is present, the callout defaults to use the Item Number in the table. If the table order is changed, use the Update Drawing feature.Default Keyboard Shortcut: unassignedContext: DrawingPlan Type: allSee Also: -
These settings determine how the Onshape Parts Studio and Assembly are viewed on-screen. Options include visualization, rotation, panning, zoom, and transparency. You can use your mouse or your keyboard to navigate these display options.Default Keyboard Shortcut: n/aContext: Sketch, Part Studio, AssemblyPlan Type: allSee Also:
-
Cancel command
 If a command is in progress, this cancels the command and reverts back to the state before the command was initiated.Default Keyboard Shortcut: EscapeContext: allPlan Type: allSee Also:
If a command is in progress, this cancels the command and reverts back to the state before the command was initiated.Default Keyboard Shortcut: EscapeContext: allPlan Type: allSee Also: -
Centerlines indicate a circular feature on a drawing. In 2D, most circular features look exactly the same as features with non-circular geometry. The only way to tell them apart is by adding a centerline, which represents their central axis and confirms their geometry.Default Keyboard Shortcut: n/aContext: DrawingPlan Type: allSee Also:
-
 One of the tools for creating sheet geometry in Drawings, which are outside of a view and meant to represent some part of the 3D model. This tool creates a symbol used to mark the center of a circle or partial circle on a drawing. A centermark is also a visual treatment for Virtual sharps, where the options are either centermark or edge extension.Default Keyboard Shortcut: n/aContext: DrawingPlan Type: allSee Also: Virtual Sharp, Edge extension, Drawing tools
One of the tools for creating sheet geometry in Drawings, which are outside of a view and meant to represent some part of the 3D model. This tool creates a symbol used to mark the center of a circle or partial circle on a drawing. A centermark is also a visual treatment for Virtual sharps, where the options are either centermark or edge extension.Default Keyboard Shortcut: n/aContext: DrawingPlan Type: allSee Also: Virtual Sharp, Edge extension, Drawing tools -
 A Sketch tool that enables you to sketch an arc by defining center, start, and end points.Default Keyboard Shortcut: unassignedContext: SketchPlan Type: allSee Also:
A Sketch tool that enables you to sketch an arc by defining center, start, and end points.Default Keyboard Shortcut: unassignedContext: SketchPlan Type: allSee Also: -
Center point circle
 Default Keyboard Shortcut: cContext: Sketch, DrawingPlan Type: allSee Also: Drawing tools
Default Keyboard Shortcut: cContext: Sketch, DrawingPlan Type: allSee Also: Drawing tools -
Center point rectangle
 Default Keyboard Shortcut: rContext: Sketch, DrawingPlan Type: allSee Also: Drawing tools
Default Keyboard Shortcut: rContext: Sketch, DrawingPlan Type: allSee Also: Drawing tools -
Chamfer

 A Sketch and Feature tool that enables you to break sharp edges with a bevel. Create beveled edges on selected edges or faces.Default Keyboard Shortcut: unassignedContext: Sketch, Part StudioPlan Type: allSee Also:
A Sketch and Feature tool that enables you to break sharp edges with a bevel. Create beveled edges on selected edges or faces.Default Keyboard Shortcut: unassignedContext: Sketch, Part StudioPlan Type: allSee Also: -
 Allows you to place a note or dimensions on a chamfered edge in a drawing.Default Keyboard Shortcut: n/aContext: DrawingPlan Type: allSee Also:
Allows you to place a note or dimensions on a chamfered edge in a drawing.Default Keyboard Shortcut: n/aContext: DrawingPlan Type: allSee Also: -
Check interference (context menu when multiple parts selected)A check to see if any parts in the assembly are interfering with other parts. Opens the Interference Detection panel, with two lists: (1) A list of parts to analyze, and (2) A list of interferences between the parts outlined in the first list.Default Keyboard Shortcut: n/aContext: AssemblyPlan Type: allSee Also:
-
Circular pattern

 A Sketch tool to create multiple instances of sketch entities uniformly about an axis or Mate connector. Circular patterns may be open or closed. Circular pattern is also a Part Studio Feature tool to replicate selected parts, faces, or features about an axis or Mate connector.Default Keyboard Shortcut: unassignedContext: Sketch, Part StudioPlan Type: allSee Also:
A Sketch tool to create multiple instances of sketch entities uniformly about an axis or Mate connector. Circular patterns may be open or closed. Circular pattern is also a Part Studio Feature tool to replicate selected parts, faces, or features about an axis or Mate connector.Default Keyboard Shortcut: unassignedContext: Sketch, Part StudioPlan Type: allSee Also: -
 Sketch a circumscribed polygon (polygon on the inside of the construction circle).Default Keyboard Shortcut: unassignedContext: SketchPlan Type: allSee Also: Construction
Sketch a circumscribed polygon (polygon on the inside of the construction circle).Default Keyboard Shortcut: unassignedContext: SketchPlan Type: allSee Also: Construction -
Clear selection (context menu when part selected)When faces, edges, or parts are selected in the Parts Studio, the Clear selection command deselects them.Default Keyboard Shortcut: Space barContext: Part StudioPlan Type: allSee Also:
-
Clear selection (context menu when plane selected)When faces, edges, or parts are selected in the Parts Studio, the Clear selection command deselects them.Default Keyboard Shortcut: Space barContext: Part StudioPlan Type: allSee Also:
-
If enabled, the texture is cropped to a smaller region.Default Keyboard Shortcut: n/aContext: Render StudioPlan Type: Professional, EnterpriseSee Also:
-
 A Sketch constraint tool that lets you select two or more points, lines or faces, so that they can be placed precisely on top of each other.Default Keyboard Shortcut: iContext: Sketch, DrawingPlan Type: allSee Also:
A Sketch constraint tool that lets you select two or more points, lines or faces, so that they can be placed precisely on top of each other.Default Keyboard Shortcut: iContext: Sketch, DrawingPlan Type: allSee Also: -
The social cue icon with a user identifier that appears at the top of the page in a document, and on the tab or feature when more than one user is editing a document.Default Keyboard Shortcut: n/aContext: allPlan Type: allSee Also:
-
A user viewing or editing a document that other users are also viewing or editing.Default Keyboard Shortcut: n/aContext: allPlan Type: allSee Also:
-
Investigate curvature of a face or surface. Color map is available from the View tools menu below the View cube in a Part Studio, under the Curvature visualization dropdown.Default Keyboard Shortcut: n/aContext: Part StudioPlan Type: allSee Also:
-
The color scale represents the load measurements from lowest to highest.Default Keyboard Shortcut: n/aContext: AssemblyPlan Type: Professional, EnterpriseSee Also:
-
 A mechanism with which to communicate with other Onshape users, in a specific document, in workspaces and versions, with comments and mentions. Owners of documents and those the document is shared with directly (and with Edit or Comment permission) can create comments, mention another user, see each others’ comments, leave replies, and opt to receive email notifications of comments.Default Keyboard Shortcut: n/aContext: allPlan Type: allSee Also:
A mechanism with which to communicate with other Onshape users, in a specific document, in workspaces and versions, with comments and mentions. Owners of documents and those the document is shared with directly (and with Edit or Comment permission) can create comments, mention another user, see each others’ comments, leave replies, and opt to receive email notifications of comments.Default Keyboard Shortcut: n/aContext: allPlan Type: allSee Also: -
A message sent out to any owners and collaborators of a document when a new comment is added to a workspace or version. Users opt in or out of receiving notifications.Default Keyboard Shortcut: n/aContext: allPlan Type: allSee Also:
-
See Logo.Default Keyboard Shortcut: n/aContext: AccountPlan Type: allSee Also:
-
 A mechanism for graphically and discretely comparing versions and workspaces at any history point. You can compare any combination: workspaces with workspaces or versions, versions with version or workspaces, and at any history entry.Default Keyboard Shortcut: n/aContext: allPlan Type: allSee Also:
A mechanism for graphically and discretely comparing versions and workspaces at any history point. You can compare any combination: workspaces with workspaces or versions, versions with version or workspaces, and at any history entry.Default Keyboard Shortcut: n/aContext: allPlan Type: allSee Also: -
 Represent multiple edges as one Curve. Select multiple adjacent edges, sketch entities and other curves. Selecting non-contiguous edges may result in multiple Curves created. Selections for each Curve must meet at their vertices. (Curves are listed in the Parts > Curves list.)Default Keyboard Shortcut: unassignedContext: Part StudioPlan Type: allSee Also:
Represent multiple edges as one Curve. Select multiple adjacent edges, sketch entities and other curves. Selecting non-contiguous edges may result in multiple Curves created. Selections for each Curve must meet at their vertices. (Curves are listed in the Parts > Curves list.)Default Keyboard Shortcut: unassignedContext: Part StudioPlan Type: allSee Also: -
 A part comprised of selected bodies (parts, surfaces, curves, and/or points) grouped together to act as one part. You can create a closed composite part (one which consumes the bodies involved) or an open composite part (one that does not consume the bodies involved).Default Keyboard Shortcut: unassignedContext: Part StudioPlan Type: allSee Also:
A part comprised of selected bodies (parts, surfaces, curves, and/or points) grouped together to act as one part. You can create a closed composite part (one which consumes the bodies involved) or an open composite part (one that does not consume the bodies involved).Default Keyboard Shortcut: unassignedContext: Part StudioPlan Type: allSee Also: -
 Make any point coincident with the center of an arc or circle by sharing a center point.Default Keyboard Shortcut: Shift+oContext: SketchPlan Type: allSee Also:
Make any point coincident with the center of an arc or circle by sharing a center point.Default Keyboard Shortcut: Shift+oContext: SketchPlan Type: allSee Also: -
Configuration panel
 A panel displaying configurations in a Part Studio, Assembly, or Variable Studio. Configurations enable you to create multiple variants of parts, assemblies, or variables using sketch dimensions, feature parameters, and suppression states.Default Keyboard Shortcut: n/aContext: Part Studio, Assembly, Variable StudioPlan Type: allSee Also:
A panel displaying configurations in a Part Studio, Assembly, or Variable Studio. Configurations enable you to create multiple variants of parts, assemblies, or variables using sketch dimensions, feature parameters, and suppression states.Default Keyboard Shortcut: n/aContext: Part Studio, Assembly, Variable StudioPlan Type: allSee Also: -
Add configuration input to create multiple variants of the Part Studio and drive different design variants. Create part families by creating variations of an entire Part Studio or a specific part by configuring any feature or parameter value or part properties, custom part properties, face and part appearance, and sketch text.Default Keyboard Shortcut: n/aContext: Part StudioPlan Type: allSee Also:
-
Opens the Variable input dialog where you can create a new parameter for your Part Studio configuration.Default Keyboard Shortcut: n/aContext: Part StudioPlan Type: allSee Also: Configure Part Studio
-
Opens the Checkbox input panel, where you can set up a configuration option that can be switched on or off via a checkbox, when configuring your Part Studio.Default Keyboard Shortcut: n/aContext: Part StudioPlan Type: allSee Also: Configure Part Studio
-
Creates a custom list in your Part Studio configuration.Default Keyboard Shortcut: n/aContext: Part StudioPlan Type: allSee Also: Configure Part Studio
-
 Sketch an ellipse, parabola, or hyperbola by defining start, end, and control points, as well as a rho value.Default Keyboard Shortcut: unassignedContext: SketchPlan Type: allSee Also:
Sketch an ellipse, parabola, or hyperbola by defining start, end, and control points, as well as a rho value.Default Keyboard Shortcut: unassignedContext: SketchPlan Type: allSee Also: -
Connect serviceAdds an integrated service that can connect to Onshape, such as Google Drive, Dropbox, or Microsoft OneDrive.Default Keyboard Shortcut: n/aContext: AccountPlan Type: allSee Also: Create (menu), Import from, Integrations
-
Establish a connection to share data with an outside enterprise. Admins can create a connection between distinct enterprises and add specific users to the connection. Data is only shared with these connected users.Default Keyboard Shortcut: n/aContext: AccountPlan Type: EnterpriseSee Also:
-

-
Create a surface from a selection of points or mesh data within a specified tolerance. Display deviations and optimize for performance or smoothness.Default Keyboard Shortcut: unassignedContext: Part StudioPlan Type: allSee Also:
-
 A Sketch tool that enables you to sketch new construction geometry or convert existing geometry into construction geometry.Default Keyboard Shortcut: qContext: SketchPlan Type: allSee Also: Construction Geometry
A Sketch tool that enables you to sketch new construction geometry or convert existing geometry into construction geometry.Default Keyboard Shortcut: qContext: SketchPlan Type: allSee Also: Construction Geometry -
Construction geometry are sketch entities used in creating other geometry but not used in creating features.Default Keyboard Shortcut: n/aContext: SketchPlan Type: allSee Also:
-
 Edit the color and thickness of your drawing's centerlines, as well as the style, color, and thickness of the drawing's virtual sharps. Use the Part Studio sketches section to edit the format of sketches brought into the drawing.Default Keyboard Shortcut: n/aContext: DrawingPlan Type: allSee Also: Drawing properties
Edit the color and thickness of your drawing's centerlines, as well as the style, color, and thickness of the drawing's virtual sharps. Use the Part Studio sketches section to edit the format of sketches brought into the drawing.Default Keyboard Shortcut: n/aContext: DrawingPlan Type: allSee Also: Drawing properties -
Opens a form in the application where you can enter and send a ticket to the Onshape support team.Default Keyboard Shortcut: n/aContext: Document, Part Studio, AssemblyPlan Type: allSee Also: Help menu
-
A menu that is opened by right-clicking the mouse, providing contextual commands dependent on where the user clicked. Usually, a selection is made prior to invoking the context menu, but not always. Right-clicking anywhere in the software will yield a menu that is context sensitive.Default Keyboard Shortcut: n/aContext: Document, Part Studio, AssemblyPlan Type: allSee Also:
-
A render option. The ratio of pixels which must have reached the quality specified before rendering finishes.Default Keyboard Shortcut: n/aContext: Render StudioPlan Type: Professional, EnterpriseSee Also: Render options
-
CopyCopies the currently selected Assembly elements (parts, edges, faces, mates) to the clipboard.Default Keyboard Shortcut: Ctrl/Cmd+cContext: AssemblyPlan Type: allSee Also:
-
Copy annotationCopies the currently selected annotation to the clipboard.Default Keyboard Shortcut: Alt+left mouse button+dragContext: DrawingPlan Type: allSee Also:
-
Copy "X" item(s) (context menu when multiple parts selected)Copies the selected faces, edges, and/or parts to the clipboard.Default Keyboard Shortcut: Ctrl/Cmd+cContext: AssemblyPlan Type: allSee Also:
-
 A Feature tool that allows you to modify a corner on a sheet metal model by selecting an edge, vertex, or face of the existing corner.Default Keyboard Shortcut: unassignedContext: Part StudioPlan Type: allSee Also: Sheet metal model
A Feature tool that allows you to modify a corner on a sheet metal model by selecting an edge, vertex, or face of the existing corner.Default Keyboard Shortcut: unassignedContext: Part StudioPlan Type: allSee Also: Sheet metal model -
 Break the corner on existing sheet metal parts by applying a fillet or chamfer. Select a corner edge or vertex and specify corner break type and distance. It is recommended to use this feature after all flanges and joints of the Sheet metal model are finalized.Default Keyboard Shortcut: unassignedContext: Part StudioPlan Type: allSee Also: Sheet metal model
Break the corner on existing sheet metal parts by applying a fillet or chamfer. Select a corner edge or vertex and specify corner break type and distance. It is recommended to use this feature after all flanges and joints of the Sheet metal model are finalized.Default Keyboard Shortcut: unassignedContext: Part StudioPlan Type: allSee Also: Sheet metal model -
Corner rectangle
 Default Keyboard Shortcut: gContext: Sketch, DrawingPlan Type: allSee Also: Drawing tools
Default Keyboard Shortcut: gContext: Sketch, DrawingPlan Type: allSee Also: Drawing tools -
Cosmetic threadA visual representation of a thread that does not affect geometry. Onshape displays cosmetic threads for External threads and tapped Holes in Part Studios. This allows for faster iteration and regeneration, since the thread geometry does not need to be recalculated. Cosmetic threads can also be annotated in drawings with Hole/thread callouts.Default Keyboard Shortcut:n/aContext: Part Studio, DrawingPlan Type: allSee Also:
-
Creates a new Assembly tab.Default Keyboard Shortcut: n/aContext: allPlan Type: allSee Also:
-
Creates a new Drawing tab.Default Keyboard Shortcut: n/aContext: allPlan Type: allSee Also:
-
Create drawing of "X" (context menu when part selected)Creates a new drawing based on the currently selected parts in the Part Studio.Default Keyboard Shortcut: n/aContext: Part StudioPlan Type: allSee Also:
-
Creates a new Feature Studio tab.Default Keyboard Shortcut: n/aContext: allPlan Type: allSee Also:
-
Creates a new Folder.Default Keyboard Shortcut: n/aContext: allPlan Type: allSee Also:
-
Creates a new Material library.Default Keyboard Shortcut: n/aContext: allPlan Type: allSee Also:
-
Creates a new Part Studio tab.Default Keyboard Shortcut: n/aContext: allPlan Type: allSee Also:
-
 Create a new Part Studio in the context of an existing assembly; positioning the assembly specifically for use when modeling the part. The assembly appears visually ghosted in the Part Studio as context graphics to be used for reference.Default Keyboard Shortcut: unassignedContext: AssemblyPlan Type: allSee Also:
Create a new Part Studio in the context of an existing assembly; positioning the assembly specifically for use when modeling the part. The assembly appears visually ghosted in the Part Studio as context graphics to be used for reference.Default Keyboard Shortcut: unassignedContext: AssemblyPlan Type: allSee Also: -
A menu for creating a new Document or Folder, importing files, importing from a connected service, or creating a new Label or Project.Default Keyboard Shortcut: n/aContext: DocumentPlan Type: allSee Also: Document; Folder; Import; Connected service; Label
-
Created by meA filter listing all documents that you have created.Default Keyboard Shortcut: n/aContext: DocumentPlan Type: allSee Also:
-
An Onshape tool that makes selecting related faces, such as faces that define a pocket on a model, easy. May be used with extrusions, pockets, holes, fillets, tangent connected faces, or edges as the selection criteria.Default Keyboard Shortcut: n/aContext: Part StudioPlan Type: allSee Also:
-
Opens the Create selection dialog to make selecting related faces, such as faces that define a pocket on a model, easy. This is especially useful in certain commands, such as Delete face and Replace face. Create selection may be used with extrusions, pockets, hole, fillets, tangent connected faces, bounded faces, or edges as the selection criteria. Select one or more faces that the system uses to propagate to select other faces based on the selection criteria. These selections may then be added to a tool dialog value list such as Replace face or Delete face.Default Keyboard Shortcut: n/aContext: Part StudioPlan Type: allSee Also:
-
 Creates a view-only version at the current point of the document history. Creating a version keeps you in the currently active workspace.Default Keyboard Shortcut: unassignedContext: allPlan Type: allSee Also:
Creates a view-only version at the current point of the document history. Creating a version keeps you in the currently active workspace.Default Keyboard Shortcut: unassignedContext: allPlan Type: allSee Also: -
 Modifies an existing view by cropping a closed profile.Default Keyboard Shortcut: unassignedContext: DrawingPlan Type: allSee Also:
Modifies an existing view by cropping a closed profile.Default Keyboard Shortcut: unassignedContext: DrawingPlan Type: allSee Also: -
 Create curvature continuous transitions between sketch splines (and conics) and surrounding geometry.Default Keyboard Shortcut: Shift+uContext: SketchPlan Type: allSee Also:
Create curvature continuous transitions between sketch splines (and conics) and surrounding geometry.Default Keyboard Shortcut: Shift+uContext: SketchPlan Type: allSee Also: -
Curvature color map with which to investigate curvature of a face or surface. Available to access from the Analysis tools menu in the bottom right corner of the interface in Part Studios and Assemblies.Default Keyboard Shortcut: unassignedContext: Part Studio, AssemblyPlan Type: allSee Also: Analysis tools
-
An analysis tool allowing you to display the minimum and maximum deviation between 2 curve chains.Default Keyboard Shortcut: unassignedContext: Sketch, Part StudioPlan Type: allSee Also: Analysis tools
-
 A Feature tool that enables you to replicate selected parts, faces, or features along a sketch curve (or series of adjacent curves, edges on solid parts, and edges on wire parts) in the order of selection. You can also create new parts or modify existing parts by adding or removing material, or intersecting parts in its path. Curve pattern may also be used during an active sheet metal operation.Default Keyboard Shortcut: unassignedContext: Part StudioPlan Type: allSee Also:
A Feature tool that enables you to replicate selected parts, faces, or features along a sketch curve (or series of adjacent curves, edges on solid parts, and edges on wire parts) in the order of selection. You can also create new parts or modify existing parts by adding or removing material, or intersecting parts in its path. Curve pattern may also be used during an active sheet metal operation.Default Keyboard Shortcut: unassignedContext: Part StudioPlan Type: allSee Also: -
Visualize the curvature combs on a sketch or part in a Part Studio.Default Keyboard Shortcut: Shift+cContext: Sketch, Part StudioPlan Type: allSee Also: Analysis tools
-
Create a custom drawing template for use in an Onshape drawing. To use a drawing from a different CAD package as a template in Onshape, see Using traditional CAD drawings as templates in Onshape. Drawing templates are comprised of the format of a drawing that includes the title block, border, and zones, if desired, as well as the properties that describe the function of the drawing that are found under the drawing Properties panel. A drawing template is nothing more than formatting the desired appearance and defining the drawing properties and behavior, to be available for reuse for every detailed drawing. For best practices when creating native Onshape drawing templates, see Best practices for creating native Onshape drawing templates in the Learning Center.Default Keyboard Shortcut: n/aContext: DrawingPlan Type: allSee Also:
-
 A mechanism for viewing specific information from the current Part Studio. Use FeatureScript in a version of a document or in the current workspace to define a custom table. Sample or community-created tables can be added to your Part Studio as well. When a table is added to this panel, it is automatically available in all documents to which you have access.Default Keyboard Shortcut: n/aContext: Part StudioPlan Type: allSee Also: FeatureScript
A mechanism for viewing specific information from the current Part Studio. Use FeatureScript in a version of a document or in the current workspace to define a custom table. Sample or community-created tables can be added to your Part Studio as well. When a table is added to this panel, it is automatically available in all documents to which you have access.Default Keyboard Shortcut: n/aContext: Part StudioPlan Type: allSee Also: FeatureScript -
 Create an open composite part from the selected segments with a corresponding table listing each segment's properties.Default Keyboard Shortcut: unassignedContext: Part StudioPlan Type: allSee Also:
Create an open composite part from the selected segments with a corresponding table listing each segment's properties.Default Keyboard Shortcut: unassignedContext: Part StudioPlan Type: allSee Also: -
 Insert a table containing the cut list (created by the Cut list tool) of a composite part after using the Frame tool.Default Keyboard Shortcut: unassignedContext: DrawingsPlan Type: allSee Also:
Insert a table containing the cut list (created by the Cut list tool) of a composite part after using the Frame tool.Default Keyboard Shortcut: unassignedContext: DrawingsPlan Type: allSee Also: -
 Displays Cylindrical Mate connections in the Assembly graphics area.Default Keyboard Shortcut: n/aContext: AssemblyPlan Type: Professional, EnterpriseSee Also:
Displays Cylindrical Mate connections in the Assembly graphics area.Default Keyboard Shortcut: n/aContext: AssemblyPlan Type: Professional, EnterpriseSee Also: -
 A type of Mate that defines translational movement along the Z axis and rotational movement about the Z axis, between two Mate connectors.Default Keyboard Shortcut: mContext: AssemblyPlan Type: allSee Also:
A type of Mate that defines translational movement along the Z axis and rotational movement about the Z axis, between two Mate connectors.Default Keyboard Shortcut: mContext: AssemblyPlan Type: allSee Also: -
D
 Places a datum reference attached to an entity in a Drawing.Default Keyboard Shortcut: unassignedContext: DrawingPlan Type: allSee Also:
Places a datum reference attached to an entity in a Drawing.Default Keyboard Shortcut: unassignedContext: DrawingPlan Type: allSee Also: -
Places an image decal on a planar surface or cylinder.Default Keyboard Shortcut: unassignedContext: Part StudioPlan Type: allSee Also:
-
See Show deformation (Simulation)Default Keyboard Shortcut: n/aContext: AssemblyPlan Type: Professional, EnterpriseSee Also:
-
When Show deformation is enabled (checked) or the Simulation is animated, this scale is applied to the load deformation. Setting the scale lower shows a partial deformation (less than the current load). Setting the scale higher shows deformation beyond that of the current load.Default Keyboard Shortcut: n/aContext: AssemblyPlan Type: Professional, EnterpriseSee Also: Show deformation (Simulation)
- Delete face
 Deletes one or more faces from a part and allows healing or leaving it open to create a surface. Fillets dependent on the deleted faces can automatically be reapplied.Default Keyboard Shortcut: unassignedContext: Part StudioPlan Type: allSee Also:
Deletes one or more faces from a part and allows healing or leaving it open to create a surface. Fillets dependent on the deleted faces can automatically be reapplied.Default Keyboard Shortcut: unassignedContext: Part StudioPlan Type: allSee Also: - Delete part
 Deletes one or more parts. For any selected composite part, the options are: (1) Delete the composite part and the parts it contains, (2) Dissolve the composite part but do not automatically delete the parts it contains, (3) Ignore composite parts.Default Keyboard Shortcut: unassignedContext: Part StudioPlan Type: allSee Also:
Deletes one or more parts. For any selected composite part, the options are: (1) Delete the composite part and the parts it contains, (2) Dissolve the composite part but do not automatically delete the parts it contains, (3) Ignore composite parts.Default Keyboard Shortcut: unassignedContext: Part StudioPlan Type: allSee Also: -
Delete selectionDeletes the current selection. Keep in mind that nothing in Onshape is ever truly deleted. You can always undo or create versions and branches to get back to a previous point in the workflow. As such, Deleting is non-destructive.Default Keyboard Shortcut: DeleteContext: allPlan Type: allSee Also:
-
Delete "X" part (context menu when part selected)Deletes the currently selected part. Keep in mind that nothing in Onshape is ever truly deleted. You can always undo or create versions and branches to get back to a previous point in the workflow. As such, Deleting is non-destructive.Default Keyboard Shortcut: n/aContext: Part StudioPlan Type: allSee Also:
-
 Features which allow the user to bring parts, surfaces, curves, sketches, or Mate connectors from one Part Studio into another Part Studio, with an associative link.Default Keyboard Shortcut: unassignedContext: Part StudioPlan Type: allSee Also:
Features which allow the user to bring parts, surfaces, curves, sketches, or Mate connectors from one Part Studio into another Part Studio, with an associative link.Default Keyboard Shortcut: unassignedContext: Part StudioPlan Type: allSee Also: -
Details
 Details, displayed in a pane on the right of the Documents page for the selected item (Document, Part, or Assembly), such as Owner, Document description, Document label, Created by (and date), and Last modified by (and date).Default Keyboard Shortcut: n/aContext: DocumentPlan Type: allSee Also:
Details, displayed in a pane on the right of the Documents page for the selected item (Document, Part, or Assembly), such as Owner, Document description, Document label, Created by (and date), and Last modified by (and date).Default Keyboard Shortcut: n/aContext: DocumentPlan Type: allSee Also: -
 Creates a circular view of a particular region of an existing view in a Drawing.Default Keyboard Shortcut: unassignedContext: DrawingPlan Type: allSee Also:
Creates a circular view of a particular region of an existing view in a Drawing.Default Keyboard Shortcut: unassignedContext: DrawingPlan Type: allSee Also: -
Enterprise settings that allow Enterprise admins to create new apps to which Enterprise users can subscribe. Admins can manage and distribute these apps to specified users.Default Keyboard Shortcut: n/aContext: AccountPlan Type: EnterpriseSee Also:
-
 Allows you to place a diameter dimension on an arc or circle, including silhouette edges, to measure the diameter in a Drawing.Default Keyboard Shortcut: Shift+dContext: DrawingPlan Type: allSee Also: Drawing Dimensions
Allows you to place a diameter dimension on an arc or circle, including silhouette edges, to measure the diameter in a Drawing.Default Keyboard Shortcut: Shift+dContext: DrawingPlan Type: allSee Also: Drawing Dimensions -
Determines how coarse the part's surface becomes, leading to a powdery look.Default Keyboard Shortcut: n/aContext: Render StudioPlan Type: Professional, EnterpriseSee Also: Base (Appearance submenu)
-
Displays the dihedral angle of selected edges in Part Studios.Default Keyboard Shortcut: Shift+dContext: Part StudioPlan Type: allSee Also:Analysis tools
-
Dimension
 A Sketch tool to add horizontal, shortest distance, angular, diametrical, arc length, or radial dimensions to sketch geometry, as well as between sketch geometry and planes. Dimension is also a Drawing tool to place a dimension on any type of curve.Default Keyboard Shortcut: dContext: Sketch, DrawingPlan Type: allSee Also:
A Sketch tool to add horizontal, shortest distance, angular, diametrical, arc length, or radial dimensions to sketch geometry, as well as between sketch geometry and planes. Dimension is also a Drawing tool to place a dimension on any type of curve.Default Keyboard Shortcut: dContext: Sketch, DrawingPlan Type: allSee Also: -
 Edit your drawing's font, text height, color, text alignment, text gaps, geometry gaps, and more.Default Keyboard Shortcut: n/aContext: DrawingPlan Type: allSee Also: Drawing Properties
Edit your drawing's font, text height, color, text alignment, text gaps, geometry gaps, and more.Default Keyboard Shortcut: n/aContext: DrawingPlan Type: allSee Also: Drawing Properties -
 Customizes the appearance of a selected dimension. Selecting a dimension causes the dimension palette icon to appear.Default Keyboard Shortcut: n/aContext: DrawingPlan Type: allSee Also: Drawing Dimensions
Customizes the appearance of a selected dimension. Selecting a dimension causes the dimension palette icon to appear.Default Keyboard Shortcut: n/aContext: DrawingPlan Type: allSee Also: Drawing Dimensions -
Denoting or incorporating a method of showing projection or perspective using a set of three geometric axes, of which two are of the same scale or dimension but the third is of another.Default Keyboard Shortcut: unassignedContext: Sketch, Part Studio, AssemblyPlan Type: allSee Also: Camera and render options
-
Displays the simulation result as a measurement of displacement.Default Keyboard Shortcut: n/aContext: AssemblyPlan Type: Professional, EnterpriseSee Also:
-
Display mass properties
 Opens the Mass properties dialog, where you can view the mass, volume, surface area, center of mass, and Mass moments of inertia for the selected Parts or Assemblies to which a material has been applied. You can also use this dialog to override properties and supply your own values for mass, center of mass, and inertia.Default Keyboard Shortcut: unassignedContext: Part Studio, AssemblyPlan Type: allSee Also:
Opens the Mass properties dialog, where you can view the mass, volume, surface area, center of mass, and Mass moments of inertia for the selected Parts or Assemblies to which a material has been applied. You can also use this dialog to override properties and supply your own values for mass, center of mass, and inertia.Default Keyboard Shortcut: unassignedContext: Part Studio, AssemblyPlan Type: allSee Also: -
 Opens the Sheets panel for the current drawing. An Onshape sheet is a page of a drawing which represents a single sheet of paper in a printed version of a drawing.Default Keyboard Shortcut: Ctrl+sContext: DrawingPlan Type: allSee Also:
Opens the Sheets panel for the current drawing. An Onshape sheet is a page of a drawing which represents a single sheet of paper in a printed version of a drawing.Default Keyboard Shortcut: Ctrl+sContext: DrawingPlan Type: allSee Also: -
 Saves and restores display states of an Assembly. Assign a name to a specific display state (that is, with certain parts, subassemblies, or mates hidden or in view) of the assembly and switch to a particular display state easily at any time.Default Keyboard Shortcut: unassignedContext: AssemblyPlan Type: allSee Also:
Saves and restores display states of an Assembly. Assign a name to a specific display state (that is, with certain parts, subassemblies, or mates hidden or in view) of the assembly and switch to a particular display state easily at any time.Default Keyboard Shortcut: unassignedContext: AssemblyPlan Type: allSee Also: -
When a closed composite part is created either through an import or manually in the Part Studio, you can change your mind and convert it to an open composite part or remove the composite part altogether and return to separate bodies.Default Keyboard Shortcut: n/aContext: Part StudioPlan Type: allSee Also:
-
Allows you to dissolve a subassembly. The subassembly is deleted and the parts, along with their mate connections, move back up to the parent Assembly.Default Keyboard Shortcut: n/aContext: AssemblyPlan Type: allSee Also:
-
Direct editEditing a feature directly in the 3D form; especially necessary when the part is imported (uploaded and translated) or the existing parametric history does not support the change needed.Default Keyboard Shortcut: n/aContext: allPlan Type: allSee Also:
-
A collection of design data organized in Onshape tabs. Tabs may contain Part Studios, Assemblies, Drawings, Tutorials, Applications, Feature Studios, and imported files like CAD files, PDF files, Word files, etc.Default Keyboard Shortcut: n/aContext: DocumentPlan Type: allSee Also: Create (menu)
-
A vertical menu on the left side of the application under the Documents tab (also known as the Documents page), which filters all the documents in your Onshape application. Filters found here are My documents, Recently opened, Created by me, Shared with me, Teams, Public, and Trash, as well as any custom folders created by you via the Create menu.Default Keyboard Shortcut: n/aContext: DocumentPlan Type: allSee Also:
-
 The hamburger menu in a document containing Document-level actions such as: Rename document, Move to, Document details, Restore deleted workspaces, Copy workspace, Workspace units, Workspace properties, Print, and Close document.Default Keyboard Shortcut: n/aContext: DocumentPlan Type: allSee Also:
The hamburger menu in a document containing Document-level actions such as: Rename document, Move to, Document details, Restore deleted workspaces, Copy workspace, Workspace units, Workspace properties, Print, and Close document.Default Keyboard Shortcut: n/aContext: DocumentPlan Type: allSee Also: -
 Add text, Markdown, and hyperlinks into a Document notes panel.Default Keyboard Shortcut: n/aContext: DocumentPlan Type: allSee Also:
Add text, Markdown, and hyperlinks into a Document notes panel.Default Keyboard Shortcut: n/aContext: DocumentPlan Type: allSee Also: -
The Onshape page that lists documents and allows the user to open, create, filter, label, and import documents.Default Keyboard Shortcut: n/aContext: allPlan Type: allSee Also:
-
Vertically aligned panel on the left side of the application within a particular document. Contains common document tools for all tab types, such as Versions and history, Comments, Where used, and Performance.Default Keyboard Shortcut: n/aContext: Document, Part Studio, Assembly, DrawingPlan Type: allSee Also:
-
 Document view is the default view. However, in Professional and Enterprise plans, users have an explicit Document view option. When selected, the last opened documents are displayed below, with any folders, publications, and documents.Default Keyboard Shortcut: n/aContext: DocumentPlan Type: Professional, EnterpriseSee Also: List view
Document view is the default view. However, in Professional and Enterprise plans, users have an explicit Document view option. When selected, the last opened documents are displayed below, with any folders, publications, and documents.Default Keyboard Shortcut: n/aContext: DocumentPlan Type: Professional, EnterpriseSee Also: List view -
An Environment panel subsection. Attributes related to the environment's dome. Parameters are Rotation axis, with optional Mode, Rotation angle, Position, Radius, Width, Height, Depth, and Visualize parameters.Default Keyboard Shortcut: n/aContext: Render StudioPlan Type: Professional, EnterpriseSee Also: Environment panel
-
Creates a render of the current scene that is saved to a location on your computer.Default Keyboard Shortcut: n/aContext: Render StudioPlan Type: Professional, EnterpriseSee Also:
-
Drag manipulatorA manipulator used to resize resulting geometry in a Part Studio or position parts in an Assembly.Default Keyboard Shortcut: n/aContext: allPlan Type: allSee Also:
-
 A Feature tool to apply a taper to one or more selected faces, or a parting line, in order to facilitate pulling a part from a mold.Default Keyboard Shortcut: unassignedContext: Part StudioPlan Type: allSee Also:
A Feature tool to apply a taper to one or more selected faces, or a parting line, in order to facilitate pulling a part from a mold.Default Keyboard Shortcut: unassignedContext: Part StudioPlan Type: allSee Also: -
Used to find faces in the model that do not meet a specified minimum amount of draft, discover undercut regions, and see the potential parting line locations for selected geometries.Default Keyboard Shortcut: unassignedContext: Sketch, Part StudioPlan Type: allSee Also: Analysis tools
-
A 2D rendering of parts or assemblies used to communicate manufacturing information.Default Keyboard Shortcut: n/aContext: allPlan Type: allSee Also:
-
A group of tools for applying dimensions to views within a Drawing.Default Keyboard Shortcut: n/aContext: DrawingPlan Type: allSee Also:
-
 Properties that apply to an entire drawing and that can be set in one place. These properties cover things like Units and precision defaults, dimension defaults, annotations defaults, views defaults, construction geometry defaults, formatting defaults, and table defaults. The drawing metadata is accessed separately and allows you to specify things like name, description, part number, revision, state, drawn by, approver, and any custom properties you or your company have created. These defaults apply to the entire document, regardless of how many or few sheets are in the drawing.Default Keyboard Shortcut: n/aContext: DrawingPlan Type: allSee Also: Sheet properties
Properties that apply to an entire drawing and that can be set in one place. These properties cover things like Units and precision defaults, dimension defaults, annotations defaults, views defaults, construction geometry defaults, formatting defaults, and table defaults. The drawing metadata is accessed separately and allows you to specify things like name, description, part number, revision, state, drawn by, approver, and any custom properties you or your company have created. These defaults apply to the entire document, regardless of how many or few sheets are in the drawing.Default Keyboard Shortcut: n/aContext: DrawingPlan Type: allSee Also: Sheet properties -
E
EdgeA model object; a curve, bounded by vertices, which may exist on its own, or bound a set of faces on a part or surface. Edges can have any number of shapes.Default Keyboard Shortcut: n/aContext: allPlan Type: allSee Also: -
Edge ExtensionA visual treatment for Virtual sharps. Options are either Centermark or Edge extension.Default Keyboard Shortcut: n/aContext: DrawingPlan Type: allSee Also: Virtual sharp, Centermark
-
 One of the tools for creating sheet geometry in Drawings, which are outside of a view and meant to represent some part of the 3D model. This tool creates a centerline by selecting two edges or two concentric arcs on your drawing.Default Keyboard Shortcut: unassignedContext: DrawingPlan Type: allSee Also: Drawing tools
One of the tools for creating sheet geometry in Drawings, which are outside of a view and meant to represent some part of the 3D model. This tool creates a centerline by selecting two edges or two concentric arcs on your drawing.Default Keyboard Shortcut: unassignedContext: DrawingPlan Type: allSee Also: Drawing tools -
Edit appearance for "X" (context menu when part selected)Allows you to assign a color to a feature (face or part). Opens the Appearance panel.Default Keyboard Shortcut: n/aContext: Part StudioPlan Type: allSee Also: Appearance Panel
-
Edit (context menu when feature selected)Opens the related feature's dialog, where you can edit the feature in the Part Studio.Default Keyboard Shortcut: n/aContext: Part StudioPlan Type: allSee Also:
-

Edit an existing curve or create a new curve by selecting sketch entities or curves to apply a simplified approximation, elevate the degree, reposition control curve vertices, and/or planarize into any 2D plane.
Default Keyboard Shortcut: unassignedContext: Part StudioPlan Type: allSee Also: -
Edit "X" (context menu when part selected)Context menu (after Part is selected).Default Keyboard Shortcut: n/aContext: Part StudioPlan Type: allSee Also:
-
 Sketch an ellipse by placing a center point and two axes radii (one major and one minor).Default Keyboard Shortcut: unassignedContext: SketchPlan Type: allSee Also:
Sketch an ellipse by placing a center point and two axes radii (one major and one minor).Default Keyboard Shortcut: unassignedContext: SketchPlan Type: allSee Also: -
 Sketch an elliptical arc by placing a temporary construction ellipse and then placing two points along the construction ellipse edge.Default Keyboard Shortcut: unassignedContext: SketchPlan Type: allSee Also:
Sketch an elliptical arc by placing a temporary construction ellipse and then placing two points along the construction ellipse edge.Default Keyboard Shortcut: unassignedContext: SketchPlan Type: allSee Also: -
EmissionLight that is created by (and emitted from) a part.Default Keyboard Shortcut: n/aContext: Render StudioPlan Type: Professional, EnterpriseSee Also: Transmission, Reflection
-
 Create a part by selecting all boundaries surrounding an empty space to form a solid. Use any set of surfaces and solids (including planes and faces) that intersect each other or connect at a boundary to create a volume. Create a new part or modify an existing one by adding, removing, or intersecting parts.Default Keyboard Shortcut: unassignedContext: Part StudioPlan Type: allSee Also:
Create a part by selecting all boundaries surrounding an empty space to form a solid. Use any set of surfaces and solids (including planes and faces) that intersect each other or connect at a boundary to create a volume. Create a new part or modify an existing one by adding, removing, or intersecting parts.Default Keyboard Shortcut: unassignedContext: Part StudioPlan Type: allSee Also: -
 A Feature tool to create one or more end caps for frame segments.Default Keyboard Shortcut: unassignedContext: Part StudioPlan Type: allSee Also:
A Feature tool to create one or more end caps for frame segments.Default Keyboard Shortcut: unassignedContext: Part StudioPlan Type: allSee Also: -
EntityAn Onshape system object or an item built in Onshape: mates, Mate connectors, sketch curves, parts, edges, and faces are all examples of entities.Default Keyboard Shortcut: n/aContext: allPlan Type: allSee Also:
-
An environment provides illumination and background for the scene and parts within the scene.Default Keyboard Shortcut: n/aContext: Render StudioPlan Type: Professional, EnterpriseSee Also:
-
A panel that contains a list of environments that can be added to the scene.Default Keyboard Shortcut: n/aContext: Render StudioPlan Type: Professional, EnterpriseSee Also: Environment
-
 A panel that contains a list of current environment parameters that can be edited.Default Keyboard Shortcut: n/aContext: Render StudioPlan Type: Professional, EnterpriseSee Also: Environment
A panel that contains a list of current environment parameters that can be edited.Default Keyboard Shortcut: n/aContext: Render StudioPlan Type: Professional, EnterpriseSee Also: Environment -
 Toggle Equal on and each pair of entities you select are constrained to each other as equal in size. Click Equal again to toggle the tool off, or select another tool to toggle off automatically.Default Keyboard Shortcut: eContext: SketchPlan Type: allSee Also:
Toggle Equal on and each pair of entities you select are constrained to each other as equal in size. Click Equal again to toggle the tool off, or select another tool to toggle off automatically.Default Keyboard Shortcut: eContext: SketchPlan Type: allSee Also: -
 Manually manipulate an assembly into an exploded view using the manipulator to drag components or groups of components from their current positions to a new position. The steps are recorded in the Exploded views panel, complete with the ability to reorder and otherwise edit the view.Default Keyboard Shortcut: n/aContext: AssemblyPlan Type: allSee Also:
Manually manipulate an assembly into an exploded view using the manipulator to drag components or groups of components from their current positions to a new position. The steps are recorded in the Exploded views panel, complete with the ability to reorder and otherwise edit the view.Default Keyboard Shortcut: n/aContext: AssemblyPlan Type: allSee Also: -
Export parts and surfaces (from Part Studios), entire Part Studios, entire Assemblies, as well as sketches and planar faces to your hard drive or cloud-source (for example, Google Drive or Dropbox) for use elsewhere. Various file formats are supported.Default Keyboard Shortcut: n/aContext: Part Studio, AssemblyPlan Type: allSee Also:
-
 A Sketch tool that enables you to extend a line to the first intersecting point or bounding geometry.Default Keyboard Shortcut: xContext: SketchPlan Type: allSee Also:
A Sketch tool that enables you to extend a line to the first intersecting point or bounding geometry.Default Keyboard Shortcut: xContext: SketchPlan Type: allSee Also: -
 A Feature tool with which to create ANSI and ISO standard threads on convex cylindrical faces, like shafts and bolts.Default Keyboard Shortcut:unassignedContext: Part StudioPlan Type: allSee Also:
A Feature tool with which to create ANSI and ISO standard threads on convex cylindrical faces, like shafts and bolts.Default Keyboard Shortcut:unassignedContext: Part StudioPlan Type: allSee Also: -
 A Feature tool that adds depth to a selected region or planar face along a straight path. Create a new part or surface or modify an existing one by adding or removing material, or intersecting parts in its path. Use Extrude to create parts, surfaces, or thin extrudes.Default Keyboard Shortcut: Shift+eContext: Part StudioPlan Type: allSee Also:
A Feature tool that adds depth to a selected region or planar face along a straight path. Create a new part or surface or modify an existing one by adding or removing material, or intersecting parts in its path. Use Extrude to create parts, surfaces, or thin extrudes.Default Keyboard Shortcut: Shift+eContext: Part StudioPlan Type: allSee Also: -
F
FaceA model object; a portion of a part, surface, or closed sketch region having area and bounded by edges. For example, a rectangular part has six faces. Note that faces do not necessarily need to be bounded by edges, such as a sphere.Default Keyboard Shortcut: n/aContext: allPlan Type: allSee Also: -
 A feature tool that rounds sharp connected or disconnected interior and exterior faces to create a seamless blend between 2 or more faces, defining a radius or constant width. Further define the blend cross section (rolling ball or swept profile), symmetry, control, trim, constraints, and limits.Default Keyboard Shortcut: unassignedContext: Part StudioPlan Type: allSee Also: Fillet
A feature tool that rounds sharp connected or disconnected interior and exterior faces to create a seamless blend between 2 or more faces, defining a radius or constant width. Further define the blend cross section (rolling ball or swept profile), symmetry, control, trim, constraints, and limits.Default Keyboard Shortcut: unassignedContext: Part StudioPlan Type: allSee Also: Fillet -
Simulation load dialog field for Bearing and Pressure loads. For these loads, the load must be applied directly to the instance faces. Any number of faces may be selected, but they must all belong to the Instance identified in the Instance field.Default Keyboard Shortcut: n/aContext: AssemblyPlan Type: Professional, EnterpriseSee Also: Bearing (Simulation), Pressure (Simulation)
-
 Displays Fastened Mate connections in the Assembly graphics area.Default Keyboard Shortcut: n/aContext: AssemblyPlan Type: Professional, EnterpriseSee Also:
Displays Fastened Mate connections in the Assembly graphics area.Default Keyboard Shortcut: n/aContext: AssemblyPlan Type: Professional, EnterpriseSee Also: -
 A type of Mate that removes all degrees of freedom between two Mate connectors.Default Keyboard Shortcut: mContext: AssemblyPlan Type: allSee Also:
A type of Mate that removes all degrees of freedom between two Mate connectors.Default Keyboard Shortcut: mContext: AssemblyPlan Type: allSee Also: -
The operations that are used to build parts, such as Extrude, Fillet, Shell, Revolve, Sweep, Chamfer, Draft, Patterns, Mirror, Modify fillet, and Move face.Default Keyboard Shortcut: n/aContext: Part StudioPlan Type: allSee Also:
- Feature listThe parametric history contained in a Part Studio.Default Keyboard Shortcut: n/aContext: allPlan Type: allSee Also:
-
The series of tools available for creating features of a part, represented as clickable icons.Default Keyboard Shortcut: n/aContext: allPlan Type: allSee Also:
-
A left-side panel that displays all the features and parts in the Onshape Part Studio.Default Keyboard Shortcut: n/aContext: Part StudioPlan Type: allSee Also:
-
Proprietary Onshape language for writing code script into the software. Using Featurescript, you can create custom features that you can then add to your toolbar. Enterprise admins may use this procedure to add public custom features to the toolbar for the entire enterprise.Default Keyboard Shortcut: n/aContext: allPlan Type: EnterpriseSee Also:
-
Online documentation for the FeatureScript language.Default Keyboard Shortcut: n/aContext: Document, Part Studio, AssemblyPlan Type: allSee Also: Help menu, Featurescript
-
When adding custom features to your toolbar using FeatureScript, you can use the FeatureScript language to print notices that will show up in the FeatureScript notices pane. This pane opens at the bottom of the Onshape screen.Default Keyboard Shortcut: n/aContext: Part Studio, AssemblyPlan Type: allSee Also: Featurescript
-
FeedbackReports a bug via Onshape's Zendesk ticket systemKeyboard Shortcut: Ctrl+UContext: allPlan Type: allSee Also: Report a bug
-
 A Feature tool to create a surface (or a part from surfaces) by defining boundaries and refine the surface with boundary conditions (instead of requiring the use of reference surfaces).Default Keyboard Shortcut: unassignedContext: Part StudioPlan Type: allSee Also:
A Feature tool to create a surface (or a part from surfaces) by defining boundaries and refine the surface with boundary conditions (instead of requiring the use of reference surfaces).Default Keyboard Shortcut: unassignedContext: Part StudioPlan Type: allSee Also: -
Fillet

 A Sketch and Part Studio Feature tool to round sharp interior and exterior edges and define as a standard constant radius, more stylized conic, or variable.Default Keyboard Shortcut: Shift+fContext: Sketch, Part StudioPlan Type: allSee Also: Face blend
A Sketch and Part Studio Feature tool to round sharp interior and exterior edges and define as a standard constant radius, more stylized conic, or variable.Default Keyboard Shortcut: Shift+fContext: Sketch, Part StudioPlan Type: allSee Also: Face blend -
Opens a set of Assembly filters that you can use to narrow down the Assembly list to limit what you see in the Assembly.Default Keyboard Shortcut: n/aContext: AssemblyPlan Type: allSee Also:
-
A field found in the Scene list, where entries are searched by name.Default Keyboard Shortcut: n/aContext: Render StudioPlan Type: Professional, EnterpriseSee Also:
-
Allows you to filter comments by your open tasks, all open tasks, or completed tasks. By default the Comments panel shows all tasks.Default Keyboard Shortcut: n/aContext: allPlan Type: allSee Also:
-
Filters the feature by name, type, folder, or part.Default Keyboard Shortcut: n/aContext: Part StudioPlan Type: allSee Also:
-
 A Feature tool that closes (deactivates) one or more selected sheet metal models and causes them to be treated like any non-sheet metal solid parts. This allows you to perform post-fabrication operations on them, such as drilling at an angle through a face, welding corners, and adding form features and custom FeatureScript features.Default Keyboard Shortcut: unassignedContext: Part StudioPlan Type: allSee Also: Sheet metal model
A Feature tool that closes (deactivates) one or more selected sheet metal models and causes them to be treated like any non-sheet metal solid parts. This allows you to perform post-fabrication operations on them, such as drilling at an angle through a face, welding corners, and adding form features and custom FeatureScript features.Default Keyboard Shortcut: unassignedContext: Part StudioPlan Type: allSee Also: Sheet metal model -
First sheetUsing the Home keyboard shortcut, this takes you to the first sheet in the stack of sheets in your Drawing.Default Keyboard Shortcut: HomeContext: DrawingPlan Type: allSee Also:
-
 To make a sketch entity or an assembly instance unmoveable.Default Keyboard Shortcut: Shift+jContext: allPlan Type: allSee Also:
To make a sketch entity or an assembly instance unmoveable.Default Keyboard Shortcut: Shift+jContext: allPlan Type: allSee Also: -
 Commonly referring to a Sheet Metal flange; a projecting flat rim or rib on an entity, used to strengthen or attach to maintain position.Default Keyboard Shortcut: unassignedContext: Part StudioPlan Type: allSee Also: Sheet metal model
Commonly referring to a Sheet Metal flange; a projecting flat rim or rib on an entity, used to strengthen or attach to maintain position.Default Keyboard Shortcut: unassignedContext: Part StudioPlan Type: allSee Also: Sheet metal model -
An analysis tool to generate a planar surface from one or more non-planar surfaces.Default Keyboard Shortcut: unassignedContext: Part StudioPlan Type: allSee Also: Analysis tools
-
Flip primary axisIn Snap mode, this reorients the primary axis alignment of the primary mate (mate which was initially selected and dragged to the other mate). While dragging the first mate to connect to the second mate, press a or q to reorient the primary or secondary axis of the first mate, respectively.Default Keyboard Shortcut: aContext: AssemblyPlan Type: allSee Also:
-
A WebGL extension used for rendering section planes end caps. Without this extension, this functionality is disabled.Default Keyboard Shortcut: n/aContext: allPlan Type: allSee Also:
-
A WebGL extension used for rendering section planes and blending of transparent objects. Without this extension, this functionality is disabled.Default Keyboard Shortcut: n/aContext: allPlan Type: allSee Also: WebGL
-
Creates a new documents folder in the Document filter list menu, where you can add documents and drawings.Default Keyboard Shortcut: n/aContext: DocumentPlan Type: allSee Also: Create (menu)
-
 Simulates the effect of an evenly distributed, linear force on an instance.Default Keyboard Shortcut: n/aContext: AssemblyPlan Type: Professional, EnterpriseSee Also: Load (Simulation)
Simulates the effect of an evenly distributed, linear force on an instance.Default Keyboard Shortcut: n/aContext: AssemblyPlan Type: Professional, EnterpriseSee Also: Load (Simulation) - Form
 Create form features on existing sheet metal models. Forms can be selected from the current document, other documents, or a predefined library of sheet metal forms.Default Keyboard Shortcut: n/aContext: Part StudioPlan Type: allSee Also:
Create form features on existing sheet metal models. Forms can be selected from the current document, other documents, or a predefined library of sheet metal forms.Default Keyboard Shortcut: n/aContext: Part StudioPlan Type: allSee Also: -
Defines the file format for the render. Options are JPG or PNG.Default Keyboard Shortcut: n/aContext: Render StudioPlan Type: Professional, EnterpriseSee Also: Render options
-
 The Format painter is an advanced copy and paste tool. Use default, Drawing properties, and/or Styles panel formats from one dimension or annotation to format additional dimensions and/or annotations in the drawing.Default Keyboard Shortcut: unassignedContext: DrawingPlan Type: allSee Also: Drawing properties, Styles panel
The Format painter is an advanced copy and paste tool. Use default, Drawing properties, and/or Styles panel formats from one dimension or annotation to format additional dimensions and/or annotations in the drawing.Default Keyboard Shortcut: unassignedContext: DrawingPlan Type: allSee Also: Drawing properties, Styles panel -
 Allows you to enable/disable selection of objects in a drawing's border frame, border zone, and title block.Default Keyboard Shortcut: n/aContext: DrawingPlan Type: allSee Also: Drawing properties
Allows you to enable/disable selection of objects in a drawing's border frame, border zone, and title block.Default Keyboard Shortcut: n/aContext: DrawingPlan Type: allSee Also: Drawing properties -
ForumsOpens the Onshape Forums at https://forum.onshape.com/ that can be used as a community and help resource.Default Keyboard Shortcut: n/aContext: Document, Part Studio, AssemblyPlan Type: allSee Also: Help menu
-
 Create a collection of swept bodies sharing a profile, arranged end-to-end.Default Keyboard Shortcut: unassignedContext: Part StudioPlan Type: allSee Also:
Create a collection of swept bodies sharing a profile, arranged end-to-end.Default Keyboard Shortcut: unassignedContext: Part StudioPlan Type: allSee Also: -
 Trim frame segments as ordered groups or against faces.Default Keyboard Shortcut: unassignedContext: Part StudioPlan Type: allSee Also:
Trim frame segments as ordered groups or against faces.Default Keyboard Shortcut: unassignedContext: Part StudioPlan Type: allSee Also: -
Onshape frame profile content for use in the Frame tool.Default Keyboard Shortcut: n/aContext: Part StudioPlan Type: allSee Also:
-
Automatically adjusts the Part Studio or Assembly to the full screen zoom and Front view in a single command.Default Keyboard Shortcut: Shift+1Context: Part Studio, AssemblyPlan Type: allSee Also:
-
The MDL function used to compute the environment lighting contribution and direct visibility.Default Keyboard Shortcut: n/aContext: Render StudioPlan Type: Professional, EnterpriseSee Also: Environment (Selection submenu)
-
Entry field in the Simulation table, this is the load component (value) along the x-axis of the associated Mate connector.Default Keyboard Shortcut: n/aContext: AssemblyPlan Type: Professional, EnterpriseSee Also: Simulation table
-
Entry field in the Simulation table, this is the load component (value) along the y-axis of the associated Mate connector.Default Keyboard Shortcut: n/aContext: AssemblyPlan Type: Professional, EnterpriseSee Also: Simulation table
-
Entry field in the Simulation table, this is the load component (value) along the z-axis of the associated Mate connector.Default Keyboard Shortcut: n/aContext: AssemblyPlan Type: Professional, EnterpriseSee Also: Simulation table
-
G
 A type of Relation that enables you to relate two Mates with revolute degrees of freedom. The relation creates a constant ratio of angular rotation between the Mates, if either mated part is moved, the other will move rotationally.Default Keyboard Shortcut: n/aContext: AssemblyPlan Type: allSee Also:
A type of Relation that enables you to relate two Mates with revolute degrees of freedom. The relation creates a constant ratio of angular rotation between the Mates, if either mated part is moved, the other will move rotationally.Default Keyboard Shortcut: n/aContext: AssemblyPlan Type: allSee Also: -
 Allows you to place a geometric tolerance feature control frame.Default Keyboard Shortcut: n/aContext: DrawingPlan Type: allSee Also:
Allows you to place a geometric tolerance feature control frame.Default Keyboard Shortcut: n/aContext: DrawingPlan Type: allSee Also: -
The WebGL renderer (for example, GeForce RTX 3080).Default Keyboard Shortcut: n/aContext: allPlan Type: allSee Also: WebGL
-
The WebGL vendor (for example, NVIDIA).Default Keyboard Shortcut: n/aContext: allPlan Type: allSee Also: WebGL
-
Graphics areaThe large rectangular portion of the user interface in which parts and assemblies are displayed.Default Keyboard Shortcut: n/aContext: allPlan Type: allSee Also:
-
Grid viewShows all Documents, Parts, and Assemblies in a grid view format on the Documents page.Default Keyboard Shortcut: n/aContext: DocumentPlan Type: allSee Also:
-
 Displays grouped parts in the Assembly graphics area.Default Keyboard Shortcut: n/aContext: AssemblyPlan Type: Professional, EnterpriseSee Also:
Displays grouped parts in the Assembly graphics area.Default Keyboard Shortcut: n/aContext: AssemblyPlan Type: Professional, EnterpriseSee Also: -
 A collection of related parts in an assembly that move as one. A tool used to create a group.Default Keyboard Shortcut: unassignedContext: AssemblyPlan Type: allSee Also:
A collection of related parts in an assembly that move as one. A tool used to create a group.Default Keyboard Shortcut: unassignedContext: AssemblyPlan Type: allSee Also: -
 Sometimes known as gusset plates, gussets are metal sheets of various thicknesses used for either joining two or more components together or strengthening joints. These components include beams, girders, truss members, chords, and columns.Default Keyboard Shortcut: unassignedContext: Part StudioPlan Type: allSee Also:
Sometimes known as gusset plates, gussets are metal sheets of various thicknesses used for either joining two or more components together or strengthening joints. These components include beams, girders, truss members, chords, and columns.Default Keyboard Shortcut: unassignedContext: Part StudioPlan Type: allSee Also: -
H
 A patterned region applied to an enclosed sketch profile area.Default Keyboard Shortcut: unassignedContext: DrawingPlan Type: allSee Also: Drawing Tools
A patterned region applied to an enclosed sketch profile area.Default Keyboard Shortcut: unassignedContext: DrawingPlan Type: allSee Also: Drawing Tools -
The height of the image in the viewport, in pixels.Default Keyboard Shortcut: n/aContext: Render StudioPlan Type: Professional, EnterpriseSee Also: Render options
-
 Create a helix using a conical or cylindrical face, single axis or z-axis of a Mate connector, or circular edge.Default Keyboard Shortcut: unassignedContext: Part StudioPlan Type: allSee Also:
Create a helix using a conical or cylindrical face, single axis or z-axis of a Mate connector, or circular edge.Default Keyboard Shortcut: unassignedContext: Part StudioPlan Type: allSee Also: -
Help menu
 Located in an Onshape users' Document toolbar, provides access to the online Onshape Help system, Keyboard shortcuts, Learning Center, FeatureScript documentation, What's new and Forum, System Check, and About.Default Keyboard Shortcut: n/aContext: Document, Part Studio, AssemblyPlan Type: allSee Also:
Located in an Onshape users' Document toolbar, provides access to the online Onshape Help system, Keyboard shortcuts, Learning Center, FeatureScript documentation, What's new and Forum, System Check, and About.Default Keyboard Shortcut: n/aContext: Document, Part Studio, AssemblyPlan Type: allSee Also: -
 The rolled edge of a sheet metal wall. The tool used to create a sheet metal hem.Default Keyboard Shortcut: unassignedContext: Part StudioPlan Type: allSee Also: Sheet metal model
The rolled edge of a sheet metal wall. The tool used to create a sheet metal hem.Default Keyboard Shortcut: unassignedContext: Part StudioPlan Type: allSee Also: Sheet metal model -
Removes all edges that are beneath the surface view. All underlying edges beneath the model, that would not be within the viewer's field of vision, or that would be blocked by the object.Default Keyboard Shortcut: unassignedContext: Sketch, Part Studio, AssemblyPlan Type: allSee Also: Camera and render options
-
Shows all edges that are beneath the surface view. All underlying edges beneath the model that would not be within the viewer's field of vision, or that would be blocked by the object.Default Keyboard Shortcut: unassignedContext: Sketch, Part Studio, AssemblyPlan Type: allSee Also: Camera and render options
-
Hide all constructionHides all sketches, planes and the Origin point (all construction).Default Keyboard Shortcut: Shift+pContext: Part StudioPlan Type: allSee Also:
-
Hide all parts (context menu when part selected)Hides all the currently selected parts in your Part Studio.Default Keyboard Shortcut: n/aContext: Part StudioPlan Type: allSee Also:
-
Hide all planes (context menu when planes selected)Hides all the currently selected planes in your Part Studio.Default Keyboard Shortcut: n/aContext: Part StudioPlan Type: allSee Also:
-
Hide other parts (context menu when part selected)Hides all the non-selected parts in your Part Studio.Default Keyboard Shortcut: n/aContext: Part StudioPlan Type: allSee Also:
-
Hide other planes (context menu when plane selected)Hides all the non-selected planes in your Part Studio.Default Keyboard Shortcut: n/aContext: Part StudioPlan Type: allSee Also:
-
Hide selected partHides the selected part.Default Keyboard Shortcut: yContext: allPlan Type: allSee Also:
-
Hide/show matesToggle the j key to show or hide mates in your AssemblyKeyboard Shortcut: jContext: AssemblyPlan Type: allSee Also:
-
Hide/show Mate connectorsToggle the k key to show or hide Mate connectors in your AssemblyKeyboard Shortcut: kContext: AssemblyPlan Type: allSee Also:
-
Hide/show planesToggle the p key to show or hide planes in the Part Studio.Default Keyboard Shortcut: pContext: Part StudioPlan Type: allSee Also:
-
Hide/show sketchesToggle the Shift+h key to show or hide sketches in the Part Studio.Default Keyboard Shortcut: Shift+hContext: Part StudioPlan Type: allSee Also:
-
Hide "X" parts (context menu when part selected)Hides the currently selected parts in your Part Studio.Default Keyboard Shortcut: n/aContext: Part StudioPlan Type: allSee Also:
-
Hide "x" planes (context menu when plane selected)Hides the currently selected planes in your Part Studio.Default Keyboard Shortcut: n/aContext: Part StudioPlan Type: allSee Also:
-
WebGL extensions that are required for ambient occlusion visualization feature. If they are not available, this functionality is disabled.Default Keyboard Shortcut: n/aContext: allPlan Type: allSee Also:
-
Onshape displays holes and disconnects in a model, including laminar edges of surfaces, that may be in need of repair when you select Highlight boundary edges. This feature is especially helpful when importing parts that require repairing surfaces. Edges that may require repair are highlighted in solid red lines when the edges are visible and dashed red lines when the edges are hidden.Default Keyboard Shortcut: unassignedContext: Sketch, Part Studio, AssemblyPlan Type: allSee Also: Camera and render options
-
 A Feature tool that enables you to create simple, countersink, and counterbore holes at sketch points or circle centers, using ANSI or ISO standards or custom specifications.Default Keyboard Shortcut: unassignedContext: Part StudioPlan Type: allSee Also:
A Feature tool that enables you to create simple, countersink, and counterbore holes at sketch points or circle centers, using ANSI or ISO standards or custom specifications.Default Keyboard Shortcut: unassignedContext: Part StudioPlan Type: allSee Also: - Hole/Thread callout
 Allows you to place a dimensional callout label on a hole or an external thread.Default Keyboard Shortcut: unassignedContext: DrawingPlan Type: allSee Also:
Allows you to place a dimensional callout label on a hole or an external thread.Default Keyboard Shortcut: unassignedContext: DrawingPlan Type: allSee Also: -
Hole table (Drawing)
 Allows you to insert a hole table for a view or multiple views of a common, singular part (and not an entire Part Studio). Style the table as you would any other table, and hover over a table row for cross-highlighting in the drawing.Default Keyboard Shortcut: unassignedContext: DrawingPlan Type: allSee Also:
Allows you to insert a hole table for a view or multiple views of a common, singular part (and not an entire Part Studio). Style the table as you would any other table, and hover over a table row for cross-highlighting in the drawing.Default Keyboard Shortcut: unassignedContext: DrawingPlan Type: allSee Also: -
Hole table (Part Studio)
 When you have created a Hole feature, a Hole table icon appears on the right side of the graphics area, where the Appearance panel and Configuration panel are located. Since the Hole table icon appears only after a Hole has been created, the table contains a list of all holes in the Part Studio. The table is updated automatically when Hole features are created.Default Keyboard Shortcut: unassignedContext: Part StudioPlan Type: allSee Also:
When you have created a Hole feature, a Hole table icon appears on the right side of the graphics area, where the Appearance panel and Configuration panel are located. Since the Hole table icon appears only after a Hole has been created, the table contains a list of all holes in the Part Studio. The table is updated automatically when Hole features are created.Default Keyboard Shortcut: unassignedContext: Part StudioPlan Type: allSee Also: -
 A Sketch tool that enables you to make one or more lines, or sets of points, align horizontally.Default Keyboard Shortcut: hContext: Sketch, DrawingPlan Type: allSee Also:
A Sketch tool that enables you to make one or more lines, or sets of points, align horizontally.Default Keyboard Shortcut: hContext: Sketch, DrawingPlan Type: allSee Also: -
I
Opens the Microsoft Open dialog where you can select files from your computer to import into Onshape. A wide variety of file formats are supported.Default Keyboard Shortcut: n/aContext: allPlan Type: allSee Also: -
Opens the Microsoft Open dialog where you can select files from your computer to import into Onshape. A wide variety of file formats are supported.Default Keyboard Shortcut: n/aContext: DocumentPlan Type: allSee Also: Create (menu)
-
Allows you to import a document from a connected service, such as Google Drive, Dropbox, or Microsoft OneDrive.Default Keyboard Shortcut: n/aContext: DocumentPlan Type: allSee Also: Create (menu), Connect service
-
An automatic indication during sketching that a constraint may be applied; appears as an orange dotted line as well as orange boxes highlighting related entities.Default Keyboard Shortcut: n/aContext: allPlan Type: allSee Also:
-
 Creates a regular polygon sketch on an inscribing circle.Default Keyboard Shortcut: unassignedContext: SketchPlan Type: allSee Also:
Creates a regular polygon sketch on an inscribing circle.Default Keyboard Shortcut: unassignedContext: SketchPlan Type: allSee Also: -
Insert DXF or DWG
 For Sketches: Insert DXF or DWG files into a sketch as sketch entities. For Drawings: Insert the contents of a DXF or DWG file as Onshape drawing entities. Use this tool as a method to create a custom template.Default Keyboard Shortcut: unassignedContext: Part Studio, DrawingPlan Type: allSee Also: Custom drawing template
For Sketches: Insert DXF or DWG files into a sketch as sketch entities. For Drawings: Insert the contents of a DXF or DWG file as Onshape drawing entities. Use this tool as a method to create a custom template.Default Keyboard Shortcut: unassignedContext: Part Studio, DrawingPlan Type: allSee Also: Custom drawing template -
Insert image
 For Sketches: Upload a PNG, JPG or BMP image to your document to use as the basis of a sketch. Create sketch geometry using the image as a guide. For Drawings: Allows you to insert and scale JPG, PNG, and GIF images in a drawing sheet, such as a logo or QR and bar codes.Default Keyboard Shortcut: unassignedContext: Part Studio, DrawingPlan Type: allSee Also:
For Sketches: Upload a PNG, JPG or BMP image to your document to use as the basis of a sketch. Create sketch geometry using the image as a guide. For Drawings: Allows you to insert and scale JPG, PNG, and GIF images in a drawing sheet, such as a logo or QR and bar codes.Default Keyboard Shortcut: unassignedContext: Part Studio, DrawingPlan Type: allSee Also: -
 Opens the Insert new element menu, where you can insert elements into the workspace, such as Part Studios, Assemblies, Drawings, or imported files.Default Keyboard Shortcut: n/aContext: Part StudioPlan Type: allSee Also:
Opens the Insert new element menu, where you can insert elements into the workspace, such as Part Studios, Assemblies, Drawings, or imported files.Default Keyboard Shortcut: n/aContext: Part StudioPlan Type: allSee Also: -
 Opens the Insert parts and assemblies dialog, so you can quickly insert items into your Assembly.Default Keyboard Shortcut: iContext: AssemblyPlan Type: allSee Also:
Opens the Insert parts and assemblies dialog, so you can quickly insert items into your Assembly.Default Keyboard Shortcut: iContext: AssemblyPlan Type: allSee Also: - Insert view
 Places a view from a Part Studio or Assembly.Default Keyboard Shortcut: n/aContext: DrawingPlan Type: allSee Also:
Places a view from a Part Studio or Assembly.Default Keyboard Shortcut: n/aContext: DrawingPlan Type: allSee Also: -
A part, sketch, surface, or subassembly used in an Assembly.Default Keyboard Shortcut: n/aContext: allPlan Type: allSee Also:
-
The instance in the assembly on which the load is applied.Default Keyboard Shortcut: n/aContext: AssemblyPlan Type: Professional, EnterpriseSee Also:
-
 A left-side panel that displays all the Instances and Mates in the Onshape Assembly.Default Keyboard Shortcut: n/aContext: AssemblyPlan Type: allSee Also:
A left-side panel that displays all the Instances and Mates in the Onshape Assembly.Default Keyboard Shortcut: n/aContext: AssemblyPlan Type: allSee Also: -
An integrated service that can connect to Onshape, such as Google Drive, Dropbox, or Microsoft OneDrive.Default Keyboard Shortcut: n/aContext: AccountPlan Type: allSee Also:
-
Intensity multiplier for the MDL environment function.Default Keyboard Shortcut: n/aContext: Render StudioPlan Type: Professional, EnterpriseSee Also: Environment (Selection submenu)
-
Allows you to detect and view the interference between parts in a Part Studio or Assembly.Default Keyboard Shortcut: unassignedContext: Sketch, Part Studio, AssemblyPlan Type: allSee Also: Analysis tools
-
 Projects (or converts) the intersection of a surface or face and the active sketch plane onto the sketch plane.Default Keyboard Shortcut: unassignedContext: SketchPlan Type: allSee Also:
Projects (or converts) the intersection of a surface or face and the active sketch plane onto the sketch plane.Default Keyboard Shortcut: unassignedContext: SketchPlan Type: allSee Also: -
 Create a curve at the intersection of 2 or more surfaces or faces. The selections must intersect.Default Keyboard Shortcut: unassignedContext: FeaturePlan Type: allSee Also:
Create a curve at the intersection of 2 or more surfaces or faces. The selections must intersect.Default Keyboard Shortcut: unassignedContext: FeaturePlan Type: allSee Also: -
Determines refraction in the volume. It also influences the reflectivity for appearances that are not metallic.Default Keyboard Shortcut: n/aContext: Render StudioPlan Type: Professional, EnterpriseSee Also: Global (Appearance submenu)
-
 A line that runs along a sloped face.Default Keyboard Shortcut: unassignedContext: Part StudioPlan Type: allSee Also:
A line that runs along a sloped face.Default Keyboard Shortcut: unassignedContext: Part StudioPlan Type: allSee Also: -
IsolateIsolate keeps all selected Part Studio or Assembly entities opaque, while making other entities transparent. Options include visualizing the transparent internal geometry so it can be selected, measured, analyzed, and edited, and expanding the isolated selection based on connectivity or physical proximity.Default Keyboard Shortcut: Shift+iContext: Part Studio, AssemblyPlan Type: allSee Also:
-
A method to visually represent three-dimensional objects in two dimensions. The isometric view provides visual depth to the model or design. It is an axonometric projection in which the three coordinate axes appear equally foreshortened and the angle between any two of them is 120 degrees.Default Keyboard Shortcut: n/aContext: Sketch, Part Studio, AssemblyPlan Type: allSee Also:
-
A method to visually represent three-dimensional objects in two dimensions. The isometric view provides visual depth to the model or design. It is an axonometric projection in which the three coordinate axes appear equally foreshortened and the angle between any two of them is 120 degrees.Default Keyboard Shortcut: n/aContext: allPlan Type: allSee Also: Camera and render options
-
A method to visually represent three-dimensional objects in two dimensions. The isometric view provides visual depth to the model or design. It is an axonometric projection in which the three coordinate axes appear equally foreshortened and the angle between any two of them is 120 degrees.Default Keyboard Shortcut: Shift+7Context: Sketch, Part Studio, AssemblyPlan Type: allSee Also:
- Isoparametric curve
 A Feature tool that enables you to create Curves that run along a surface or face.Default Keyboard Shortcut: unassignedContext: Part StudioPlan Type: allSee Also:
A Feature tool that enables you to create Curves that run along a surface or face.Default Keyboard Shortcut: unassignedContext: Part StudioPlan Type: allSee Also: -
K
Opens a chart of Keyboard shortcuts for common commands in the Onshape softwareKeyboard Shortcut: Shift+?Context: Document, Part Studio, AssemblyPlan Type: allSee Also: Help menu -
L
LabelA nomenclature applied to documents to enable more efficient searching.Default Keyboard Shortcut: n/aContext: DocumentPlan Type: allSee Also: Create (menu) -
Last opened by meA visual thumbnail list of all the last documents that were opened by you (the currently logged in user).Default Keyboard Shortcut: n/aContext: DocumentPlan Type: allSee Also:
-
Last sheetUsing the End keyboard shortcut, this takes you to the last sheet in the stack of sheets in your Drawing.Default Keyboard Shortcut: EndContext: DrawingPlan Type: allSee Also:
-
The learning center provides courses and training resources.Default Keyboard Shortcut: n/aContext: Document, Part Studio, AssemblyPlan Type: allSee Also: Help menu
-
Automatically adjusts the Part Studio or Assembly to the full screen zoom and Left view in a single command.Default Keyboard Shortcut: Shift+3Context: allPlan Type: allSee Also:
-
The number of mate limits in the whole system.Default Keyboard Shortcut: n/aContext: AssemblyPlan Type: allSee Also: Mate
-
Line
 A graphics primitive used to render edges, curves, other single dimensional entities for visualization in Sketches and Drawings. The rendering of the lines is handled by your graphics card. (Modeling definition): A linear edge, bounded by a vertex at both ends, which may exist on its own, or bound a set of faces on a part or surface.Default Keyboard Shortcut: lContext: Sketch, DrawingPlan Type: allSee Also: Drawing Tools
A graphics primitive used to render edges, curves, other single dimensional entities for visualization in Sketches and Drawings. The rendering of the lines is handled by your graphics card. (Modeling definition): A linear edge, bounded by a vertex at both ends, which may exist on its own, or bound a set of faces on a part or surface.Default Keyboard Shortcut: lContext: Sketch, DrawingPlan Type: allSee Also: Drawing Tools -
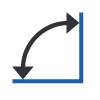 Allows you to place an angular dimension between two non-parallel lines.Default Keyboard Shortcut: unassignedContext: DrawingPlan Type: allSee Also:
Allows you to place an angular dimension between two non-parallel lines.Default Keyboard Shortcut: unassignedContext: DrawingPlan Type: allSee Also: -
 Allows you to place a dimension between two lines in a view.Default Keyboard Shortcut: unassignedContext: DrawingPlan Type: allSee Also:
Allows you to place a dimension between two lines in a view.Default Keyboard Shortcut: unassignedContext: DrawingPlan Type: allSee Also: - Linear pattern
 A Feature tool that enables you to replicate selected parts, faces, or features and arrange them in a row or grid pattern, as well as create new parts or modify existing parts by adding or removing material, or intersecting parts in its path.Default Keyboard Shortcut: unassignedContext: Part StudioPlan Type: allSee Also:
A Feature tool that enables you to replicate selected parts, faces, or features and arrange them in a row or grid pattern, as well as create new parts or modify existing parts by adding or removing material, or intersecting parts in its path.Default Keyboard Shortcut: unassignedContext: Part StudioPlan Type: allSee Also: -
 A Sketch tool to create multiple instances of sketch entities uniformly in one or two directions.Default Keyboard Shortcut: unassignedContext: SketchPlan Type: allSee Also:
A Sketch tool to create multiple instances of sketch entities uniformly in one or two directions.Default Keyboard Shortcut: unassignedContext: SketchPlan Type: allSee Also: - Linear relation
 A type of Relation that constrains the linear motion between two Mates to change at a constant ratio.Default Keyboard Shortcut: n/aContext: AssemblyPlan Type: allSee Also:
A type of Relation that constrains the linear motion between two Mates to change at a constant ratio.Default Keyboard Shortcut: n/aContext: AssemblyPlan Type: allSee Also: -
 List view, available to Enterprise and Professional plan subscribers, allows you to view the latest released and revisioned parts, Assemblies/subassemblies, and Drawings in each folder.Default Keyboard Shortcut: n/aContext: DocumentPlan Type: Professional, EnterpriseSee Also: Document view
List view, available to Enterprise and Professional plan subscribers, allows you to view the latest released and revisioned parts, Assemblies/subassemblies, and Drawings in each folder.Default Keyboard Shortcut: n/aContext: DocumentPlan Type: Professional, EnterpriseSee Also: Document view -
 Shows all Documents, Parts, and Assemblies in a list view format on the Documents page.Default Keyboard Shortcut: n/aContext: DocumentPlan Type: allSee Also:
Shows all Documents, Parts, and Assemblies in a list view format on the Documents page.Default Keyboard Shortcut: n/aContext: DocumentPlan Type: allSee Also: -
Simulation load, which can be any of the following five types: force, moment, bearing, acceleration, and pressure.Default Keyboard Shortcut: n/aContext: AssemblyPlan Type: Professional, EnterpriseSee Also:
-
Simulation load dialog field. By default, Loads are aligned with the Mate connector’s Z-Axis; click the reverse arrow icon to reverse the direction of the load. Also signified by a solid line that extends outward from the instance with an attached arrow.Default Keyboard Shortcut: n/aContext: AssemblyPlan Type: Professional, EnterpriseSee Also:
-
Optional checkbox in the Simulation load dialog which lets you narrow the simulation load region to faces of the loaded instance.Default Keyboard Shortcut: n/aContext: AssemblyPlan Type: Professional, EnterpriseSee Also:
-
 Sets the location, date, and time for physically based environments.Default Keyboard Shortcut: n/aContext: Render StudioPlan Type: Professional, EnterpriseSee Also:
Sets the location, date, and time for physically based environments.Default Keyboard Shortcut: n/aContext: Render StudioPlan Type: Professional, EnterpriseSee Also: -
With the Mate connector dialog open, moving the cursor over an entity 'wakes up' default inference points and the inference point closest to the cursor highlights as a Mate connector. As you continue to mouse over the entity, different default inference points appear. Using Shift allows you to Lock to the current mate inference location, no matter where your cursor moves. If you are using a planar mate, it will lock to only those default inference locations on the current plane.Default Keyboard Shortcut: ShiftContext: Part Studio, AssemblyPlan Type: allSee Also:
-
The logo is located at the top left corner of the software application. Clicking on it refreshes the documents.Default Keyboard Shortcut: n/aContext: AccountPlan Type: allSee Also:
-
 A Feature tool that enables you to use profiles (sketch regions or sketch curves) and optional guide curves to define shapes that smoothly transition between them. Create, add to, subtract from, or intersect parts by putting a smooth surface between ordered profiles.Default Keyboard Shortcut: unassignedContext: Part StudioPlan Type: allSee Also:
A Feature tool that enables you to use profiles (sketch regions or sketch curves) and optional guide curves to define shapes that smoothly transition between them. Create, add to, subtract from, or intersect parts by putting a smooth surface between ordered profiles.Default Keyboard Shortcut: unassignedContext: Part StudioPlan Type: allSee Also: -
M
The numerical value of the simulation load being borne by the instance. When applying a Load direction in the Load dialog, the Mate connector's X, Y, and Z axes are used as the coordinate system to drive the corresponding load direction's X, Y, and Z axes and related directional loads.Default Keyboard Shortcut: n/aContext: AssemblyPlan Type: Professional, EnterpriseSee Also: -
 Join or extend existing sheet metal walls into a bend or rip (that is displayed in the Bend/Rip table), creating associativity between the two edges. You have the ability to configure and further define the style of the bend or rip once it is created.Default Keyboard Shortcut: unassignedContext: Part StudioPlan Type: allSee Also: Sheet metal model, Sheet metal make joint
Join or extend existing sheet metal walls into a bend or rip (that is displayed in the Bend/Rip table), creating associativity between the two edges. You have the ability to configure and further define the style of the bend or rip once it is created.Default Keyboard Shortcut: unassignedContext: Part StudioPlan Type: allSee Also: Sheet metal model, Sheet metal make joint -
Make transparentMake selected Part Studio or Assembly entities transparent. Other entities remain opaque. Options include visualizing the transparent internal geometry so it can be selected, measured, analyzed, and edited, and expanding the transparent selection based on connectivity or physical proximity.Default Keyboard Shortcut: Shift+tContext: Part Studio, AssemblyPlan Type: allSee Also:
-
 An Onshape function located in the Comments dialog which enables you to annotate and mark up your design space and include it within the comment.Default Keyboard Shortcut: n/aContext: allPlan Type: allSee Also:
An Onshape function located in the Comments dialog which enables you to annotate and mark up your design space and include it within the comment.Default Keyboard Shortcut: n/aContext: allPlan Type: allSee Also: -
Mass (Properties Tool)
 Display the mass properties of a part when a material has been applied to the part. You can also override mass properties here.Default Keyboard Shortcut: unassignedContext: Part Studio, AssemblyPlan Type: allSee Also:
Display the mass properties of a part when a material has been applied to the part. You can also override mass properties here.Default Keyboard Shortcut: unassignedContext: Part Studio, AssemblyPlan Type: allSee Also: -
An Onshape feature used to position instances in an assembly and define how they move.Default Keyboard Shortcut: mContext: AssemblyPlan Type: allSee Also:
- Mate connector
 A local coordinate system entity located on or between entities (parts or solid models) that can be to locate and orient instances with respect to each other.Default Keyboard Shortcut: Ctrl+mContext: Part Studio, AssemblyPlan Type: allSee Also:
A local coordinate system entity located on or between entities (parts or solid models) that can be to locate and orient instances with respect to each other.Default Keyboard Shortcut: Ctrl+mContext: Part Studio, AssemblyPlan Type: allSee Also: -
MaterialSee Appearance.Default Keyboard Shortcut: n/aContext: Render StudioPlan Type: Professional, EnterpriseSee Also:
-
Simulation connection method where all simulation interactions are taken strictly from Mates or Groups present in the model. Any non-Mated/Grouped instances that touch each other are treated as independent bodies.Default Keyboard Shortcut: n/aContext: AssemblyPlan Type: Professional, EnterpriseSee Also: Method (Simulation panel)
-
Default simulation connection method where both Mates and any touching faces are viewed as bonded by the simulation.Default Keyboard Shortcut: n/aContext: AssemblyPlan Type: Professional, EnterpriseSee Also: Method (Simulation panel)
-
Simulation option found at the bottom the Mate dialog (except Pin slot, Parallel, and Tangent Mate dialogs). This option provides a greater degree of precision and control over which regions are bonded by limiting the Mate’s effect over a specific region, as opposed to having the Mate bond anywhere two mated instances touch.Default Keyboard Shortcut: n/aContext: AssemblyPlan Type: Professional, EnterpriseSee Also:
-
 Allows yo to place a minimum or maximum dimension directly to any combination of arcs/circles and any other geometry type, excluding curves.Default Keyboard Shortcut: ctrl+mContext: DrawingPlan Type: allSee Also:
Allows yo to place a minimum or maximum dimension directly to any combination of arcs/circles and any other geometry type, excluding curves.Default Keyboard Shortcut: ctrl+mContext: DrawingPlan Type: allSee Also: -
Maximum principal stress is the maximum normal stress acting inside the component and its position.Default Keyboard Shortcut: n/aContext: AssemblyPlan Type: Professional, EnterpriseSee Also:
-
Maximum iteration count.Default Keyboard Shortcut: n/aContext: Render StudioPlan Type: Professional, EnterpriseSee Also: Render options
-
Maximum time it takes the Render to complete, in seconds.Default Keyboard Shortcut: n/aContext: Render StudioPlan Type: Professional, EnterpriseSee Also: Render options
-
Measure
 The Measure tool displays measurements dynamically whenever you select entities. It is available in Part Studios, for sketches and parts, Assemblies for parts and assemblies, and Drawings to obtain a measurement between points, lines, arc and circles. The Measure tool appears in the bottom right corner of the interface.Default Keyboard Shortcut: [Context: Sketch, Part Studio, Assembly, DrawingPlan Type: allSee Also:
The Measure tool displays measurements dynamically whenever you select entities. It is available in Part Studios, for sketches and parts, Assemblies for parts and assemblies, and Drawings to obtain a measurement between points, lines, arc and circles. The Measure tool appears in the bottom right corner of the interface.Default Keyboard Shortcut: [Context: Sketch, Part Studio, Assembly, DrawingPlan Type: allSee Also: -
The ability to apply edits to a workspace from one branch into a workspace on another branch of the same document.Default Keyboard Shortcut: n/aContext: allPlan Type: allSee Also:
-
Applies a metallic sheen to the part.Default Keyboard Shortcut: n/aContext: Render StudioPlan Type: Professional, EnterpriseSee Also: Base (Appearance submenu)
-
The method used by the simulation to determine how instances in the assembly are connected (bonded). The method chosen drives the simulation and simulation results.Default Keyboard Shortcut: n/aContext: AssemblyPlan Type: Professional, EnterpriseSee Also: Simulation connections (Simulation panel)
-
 Constrains a point to the midpoint of a line or arc.Default Keyboard Shortcut: Shift+mContext: SketchPlan Type: allSee Also:
Constrains a point to the midpoint of a line or arc.Default Keyboard Shortcut: Shift+mContext: SketchPlan Type: allSee Also: -
 Sketches a line starting symmetrically from its midpoint.Default Keyboard Shortcut: unassignedContext: Sketch, Part StudioPlan Type: allSee Also:
Sketches a line starting symmetrically from its midpoint.Default Keyboard Shortcut: unassignedContext: Sketch, Part StudioPlan Type: allSee Also: -
Mirror

 Sketch: Create the reflection of one or more selected sketch entities about a specified line. Part Studio: A feature tool that enables you to replicate one or more selected parts or surfaces about a specified plane or planar face.Default Keyboard Shortcut: unassignedContext: Sketch, Part StudioPlan Type: allSee Also:
Sketch: Create the reflection of one or more selected sketch entities about a specified line. Part Studio: A feature tool that enables you to replicate one or more selected parts or surfaces about a specified plane or planar face.Default Keyboard Shortcut: unassignedContext: Sketch, Part StudioPlan Type: allSee Also: -
Modal analysis, or more specifically, natural frequency analysis is used to provide information on the stiffness or mechanical resonance of an assembly structure. It is used by designers and engineers who require vibrational analysis within Onshape and is commonly used in industrial equipment, automotive, and aerospace industries, among others. Modal analysis is often required for subsequent dynamic analysis; for example, modal frequency response and modal transient analysis are used in safety calculations.Default Keyboard Shortcut: n/aContext: AssemblyPlan Type: Professional, EnterpriseSee Also: Simulation, Modal simulation
-
In Onshape, Modal simulation is the type of simulation applied to the assembly structure to obtain modal analysis information.Default Keyboard Shortcut: n/aContext: AssemblyPlan Type: Professional, EnterpriseSee Also: Simulation, Modal analysis
-
Virtual geometry for the environment dome. Options are Infinite (default), Ground, Sphere, Box, Sphere with ground, and Box with ground.Default Keyboard Shortcut: n/aContext: Render StudioPlan Type: Professional, EnterpriseSee Also: Dome (Environment panel)
- Modify fillet
 A Feature tool that enables you to alter or remove existing fillets or rounds. Change the radius or remove existing fillets.Default Keyboard Shortcut: unassignedContext: Part StudioPlan Type: allSee Also:
A Feature tool that enables you to alter or remove existing fillets or rounds. Change the radius or remove existing fillets.Default Keyboard Shortcut: unassignedContext: Part StudioPlan Type: allSee Also: -
 Simulates the effect of an evenly distributed Moment (torque) on an instance.Default Keyboard Shortcut: n/aContext: AssemblyPlan Type: Professional, EnterpriseSee Also: Load (Simulation)
Simulates the effect of an evenly distributed Moment (torque) on an instance.Default Keyboard Shortcut: n/aContext: AssemblyPlan Type: Professional, EnterpriseSee Also: Load (Simulation) -
 Move boundary edges of a surface in order to extend or trim it.Default Keyboard Shortcut: unassignedContext: Part StudioPlan Type: allSee Also:
Move boundary edges of a surface in order to extend or trim it.Default Keyboard Shortcut: unassignedContext: Part StudioPlan Type: allSee Also: -
 Move one or more selected faces linearly or about an axis.Default Keyboard Shortcut: unassignedContext: Part StudioPlan Type: allSee Also:
Move one or more selected faces linearly or about an axis.Default Keyboard Shortcut: unassignedContext: Part StudioPlan Type: allSee Also: -
 Simulation connection type which is only displayed if multiple connection types are in use in the same location, as is often the case when multiple instances are joined closely together. These connections are displayed in the Assembly graphics area and are color-coded yellow.Default Keyboard Shortcut: n/aContext: AssemblyPlan Type: Professional, EnterpriseSee Also:
Simulation connection type which is only displayed if multiple connection types are in use in the same location, as is often the case when multiple instances are joined closely together. These connections are displayed in the Assembly graphics area and are color-coded yellow.Default Keyboard Shortcut: n/aContext: AssemblyPlan Type: Professional, EnterpriseSee Also: -
 Trim two adjacent surfaces by extending intersections to complete the trim.Default Keyboard Shortcut: unassignedContext: Part StudioPlan Type: allSee Also:
Trim two adjacent surfaces by extending intersections to complete the trim.Default Keyboard Shortcut: unassignedContext: Part StudioPlan Type: allSee Also: -
Displays a list of all documents that were last opened by you.Default Keyboard Shortcut: n/aContext: DocumentPlan Type: all but EnterpriseSee Also: Documents menu
-
N
The editable name of the currently selected appearance.Default Keyboard Shortcut: n/aContext: Render StudioPlan Type: Professional, EnterpriseSee Also: Appearance panel -
 A position of an Assembly that has a name assigned to it.Default Keyboard Shortcut: n/aContext: AssemblyPlan Type: allSee Also:
A position of an Assembly that has a name assigned to it.Default Keyboard Shortcut: n/aContext: AssemblyPlan Type: allSee Also: -
An Onshape feature that enables you to create and name views for use later within a workspace. Named views capture the perspective, the zoom scale, and the orientation of the current viewKeyboard Shortcut: Shift+vContext: Sketch, Part Studio, AssemblyPlan Type: allSee Also: Camera and render options
-
Navigation barThe top bar of the user interface window that contains the Document name and User ID/profile menu.Default Keyboard Shortcut: n/aContext: allPlan Type: allSee Also:
-
New sketch (context menu when part selected)Creates a new sketch in the current workspace.Default Keyboard Shortcut: n/aContext: Part StudioPlan Type: allSee Also:
-
Next sheetUsing the Page down keyboard shortcut, this takes you to the next sheet in the stack of sheets in your Drawing.Default Keyboard Shortcut: Page downContext: DrawingPlan Type: allSee Also:
-
 Make a line and curve, or a curve and a plane normal to each other.Default Keyboard Shortcut: Shift+kContext: SketchPlan Type: allSee Also:
Make a line and curve, or a curve and a plane normal to each other.Default Keyboard Shortcut: Shift+kContext: SketchPlan Type: allSee Also: -
 Displays instances that are within simulation interaction proximity and could be connected but are not (they do not have any prescribed simulation interaction) in the Assembly graphics area. Non-connections are color-coded red.Default Keyboard Shortcut: n/aContext: AssemblyPlan Type: Professional, EnterpriseSee Also:
Displays instances that are within simulation interaction proximity and could be connected but are not (they do not have any prescribed simulation interaction) in the Assembly graphics area. Non-connections are color-coded red.Default Keyboard Shortcut: n/aContext: AssemblyPlan Type: Professional, EnterpriseSee Also: -
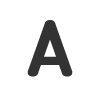 An Onshape Drawings tool that enables you to add single or multi-line text notes to any drawing, wherever you want, and use them to fill in the title blocks as well. You can define the size of the text box as well as format the text itself and optionally include a leader or many leaders. You can also rotate the orientation of the note and create additional leaders.Default Keyboard Shortcut: nContext: DrawingPlan Type: allSee Also:
An Onshape Drawings tool that enables you to add single or multi-line text notes to any drawing, wherever you want, and use them to fill in the title blocks as well. You can define the size of the text box as well as format the text itself and optionally include a leader or many leaders. You can also rotate the orientation of the note and create additional leaders.Default Keyboard Shortcut: nContext: DrawingPlan Type: allSee Also: -
Allows you to send and receive notifications for all shares, comments, mentions, and marked documents in an Enterprise setting.Default Keyboard Shortcut: n/aContext: Document, Part Studio, AssemblyPlan Type: EnterpriseSee Also:
-
Allows you to set up manual or sequential number generation for the following object types: Release objects (parts, Assemblies, drawings, and files), Standard content, and ItemsKeyboard Shortcut: n/aContext: AccountPlan Type: Professional, EnterpriseSee Also:
-
O
 A Sketch tool that enables you to offset the selected curve or loop at a specified distance and direction from the originalKeyboard Shortcut: oContext: SketchPlan Type: allSee Also:
A Sketch tool that enables you to offset the selected curve or loop at a specified distance and direction from the originalKeyboard Shortcut: oContext: SketchPlan Type: allSee Also: -
Controls position of the texture on the partKeyboard Shortcut: n/aContext: Render StudioPlan Type: Professional, EnterpriseSee Also:
-

-
Create and extend and/or split a new curve by offsetting edges on surrounding faces.
-
Default Keyboard Shortcut: unassignedContext: Part StudioPlan Type: all
-
See Also:
-
Allows you to move the plane a specified distance from its origin along its axis. For example, if you select the front plane, you can offset the plane forward or backward by a specified distance. If you select the Top plane, you can offset the plane above or below it's original position.Default Keyboard Shortcut: n/aContext: Part StudioPlan Type: allSee Also:
- Offset surface
 Create a new surface by offsetting an existing face, surface or sketch region. Set offset distance to 0 to create a copy.Default Keyboard Shortcut: unassignedContext: Part StudioPlan Type: allSee Also:
Create a new surface by offsetting an existing face, surface or sketch region. Set offset distance to 0 to create a copy.Default Keyboard Shortcut: unassignedContext: Part StudioPlan Type: allSee Also: -
Ctrl+left click opens the context menu.Default Keyboard Shortcut: Ctrl/Cmd+left clickContext: allPlan Type: allSee Also:
-
 Allows you to place an ordinate dimension group on a drawing view.Default Keyboard Shortcut: unassignedContext: DrawingPlan Type: allSee Also:
Allows you to place an ordinate dimension group on a drawing view.Default Keyboard Shortcut: unassignedContext: DrawingPlan Type: allSee Also: -
Transformation matrix which controls the orientation of the environment function, relative to the world space coordinate system.Default Keyboard Shortcut: n/aContext: Render StudioPlan Type: Professional, EnterpriseSee Also: Environment (Selection submenu)
-
OwnerState of user or company who has full access to a document. Ownership can be transferred to and from users and companies.Default Keyboard Shortcut: n/aContext: AccountPlan Type: allSee Also:
-
P
Pans the model up down, left, or right, in 15 degree increments, based on using the Ctrl key in conjunction with the arrow keys on your keyboard. Use this for more coarse panning of the model.Default Keyboard Shortcut: Ctrl+Shift+arrow keysContext: Part Studio, AssemblyPlan Type: allSee Also: -
 A Sketch tool that applies a constraint to two or more sketch entities to make them parallel to eachother.Default Keyboard Shortcut: bContext: Sketch, DrawingPlan Type: allSee Also:
A Sketch tool that applies a constraint to two or more sketch entities to make them parallel to eachother.Default Keyboard Shortcut: bContext: Sketch, DrawingPlan Type: allSee Also: - Parallel mate
 A tool that defines the movement between two entities allowing individual translational movement along any axis, and parallel rotation along any axis.Default Keyboard Shortcut: mContext: AssemblyPlan Type: allSee Also:
A tool that defines the movement between two entities allowing individual translational movement along any axis, and parallel rotation along any axis.Default Keyboard Shortcut: mContext: AssemblyPlan Type: allSee Also: -
PartA single closed solid body created by features.Default Keyboard Shortcut: n/aContext: allPlan Type: allSee Also:
-
The list of parts created in the current Part Studio. They are listed in the bottom portion of the Feature list.Default Keyboard Shortcut: n/aContext: allPlan Type: allSee Also:
- Part StudioA parametric, feature-based geometric model that creates parts; a tab inside of an Onshape document containing the parametric definition of one or more solid bodies.Default Keyboard Shortcut: n/aContext: allPlan Type: allSee Also:
-
PastePastes selected Assembly elements (parts, edges, faces, mates) from the Windows clipboard into the Assembly.Default Keyboard Shortcut: Ctrl/Cmd+vContext: AssemblyPlan Type: allSee Also:
-
An abbreviation for Product Data Management. PDM is a platform to manage and store your product's data in a central location, including capabilities to create custom workflows, manage documents, and tracking releases and revisions.Default Keyboard Shortcut: n/aContext: AllPlan Type: AllSee Also:
-
The speed with which the system generates the model in Onshape. Part of any modeling process, in any tool, is modeling efficiently and appropriately for manufacturing, workflow, and yes, modeling itself. When you create models using CAD tools effectively, you reduce regeneration times for the entire model. In Onshape, there are specific steps you can take to ensure efficiency of modeling and reduced regeneration times.Default Keyboard Shortcut: n/aContext: allPlan Type: allSee Also: Regeneration time
-
 The Performance panel provides statistics related to the graphic modeling and geometric performance of the current workspace, in addition to system details. These statistics can alert you to areas where the Document, Part Studio and Assembly structure can be improved to obtain a more efficient performance.Default Keyboard Shortcut: n/aContext: allPlan Type: allSee Also: Performance
The Performance panel provides statistics related to the graphic modeling and geometric performance of the current workspace, in addition to system details. These statistics can alert you to areas where the Document, Part Studio and Assembly structure can be improved to obtain a more efficient performance.Default Keyboard Shortcut: n/aContext: allPlan Type: allSee Also: Performance -
Control over the actions that users can perform on a document.Default Keyboard Shortcut: n/aContext: AccountPlan Type: allSee Also:
-
 Form a right angle between two lines.Default Keyboard Shortcut: shift+lContext: Sketch, DrawingPlan Type: allSee Also:
Form a right angle between two lines.Default Keyboard Shortcut: shift+lContext: Sketch, DrawingPlan Type: allSee Also: -
Toggle perspective view on and off. Perspective view shows the relative distance from the point of view to the model, and creates a vanishing point as the point of view (or imaginary camera) approaches the model.Default Keyboard Shortcut: unassignedContext: Sketch, Part Studio, AssemblyPlan Type: allSee Also: Camera and render options
-
 Constrain a sketch entity (point or curve) to be coincident with the intersection point of its sketch plane and an arbitrary curve that is not in its sketch plane. The sketch entity is now constrained to be coincident with the point of intersection.Default Keyboard Shortcut: Shift+gContext: SketchPlan Type: allSee Also:
Constrain a sketch entity (point or curve) to be coincident with the intersection point of its sketch plane and an arbitrary curve that is not in its sketch plane. The sketch entity is now constrained to be coincident with the point of intersection.Default Keyboard Shortcut: Shift+gContext: SketchPlan Type: allSee Also: - Pin slot mate
 A type of mate in Onshape that enables you to define the movement between two entities, allowing rotational movement about the Z axis.Default Keyboard Shortcut: mContext: AssemblyPlan Type: allSee Also:
A type of mate in Onshape that enables you to define the movement between two entities, allowing rotational movement about the Z axis.Default Keyboard Shortcut: mContext: AssemblyPlan Type: allSee Also: -
 Displays Planar Mate connections in the Assembly graphics area.Default Keyboard Shortcut: n/aContext: AssemblyPlan Type: Professional, EnterpriseSee Also:
Displays Planar Mate connections in the Assembly graphics area.Default Keyboard Shortcut: n/aContext: AssemblyPlan Type: Professional, EnterpriseSee Also: - Planar mate
 A mate that defines the movement between two entities as translational movement along the X and Y axis and rotational movement along the Z axis.Default Keyboard Shortcut: mContext: AssemblyPlan Type: allSee Also:
A mate that defines the movement between two entities as translational movement along the X and Y axis and rotational movement along the Z axis.Default Keyboard Shortcut: mContext: AssemblyPlan Type: allSee Also: -
 Planar construction geometry created using the Plane feature. Create new construction planes by referencing existing planes or geometry.Default Keyboard Shortcut: unassignedContext: Sketch, Part StudioPlan Type: allSee Also:
Planar construction geometry created using the Plane feature. Create new construction planes by referencing existing planes or geometry.Default Keyboard Shortcut: unassignedContext: Sketch, Part StudioPlan Type: allSee Also: -
Color range option used to display the Simulation color scale. Plasma uses a dark blue to bright yellow color scale.Default Keyboard Shortcut: n/aContext: AssemblyPlan Type: Professional, EnterpriseSee Also: Color scale (Simulation)
-
PlatformThe client computer's operating system.Default Keyboard Shortcut: n/aContext: allPlan Type: allSee Also:
-
Point
 Default Keyboard Shortcut: Shift+sContext: Sketch, DrawingPlan Type: allSee Also: Sketch point
Default Keyboard Shortcut: Shift+sContext: Sketch, DrawingPlan Type: allSee Also: Sketch point -
 Allows you to place a dimension between a point and a line in a view.Default Keyboard Shortcut: unassignedContext: DrawingPlan Type: allSee Also:
Allows you to place a dimension between a point and a line in a view.Default Keyboard Shortcut: unassignedContext: DrawingPlan Type: allSee Also: -
Polygon

 Creates a regular polygon sketch on an inscribing or circumscribing circle.Default Keyboard Shortcut: n/aContext: SketchPlan Type: allSee Also: Inscribed polygon, Circumscribed polygon
Creates a regular polygon sketch on an inscribing or circumscribing circle.Default Keyboard Shortcut: n/aContext: SketchPlan Type: allSee Also: Inscribed polygon, Circumscribed polygon -
The location of the origin of the environment dome. This has no effect on infinite domes.Default Keyboard Shortcut: n/aContext: Render StudioPlan Type: Professional, EnterpriseSee Also: Dome (Environment panel)
-
Pans the model up down, left, or right, in 3 degree increments, based on using the Shift key in conjunction with the arrow keys on your keyboard. Use this for more precise panning of the model.Default Keyboard Shortcut: Shift+arrow keysContext: allPlan Type: allSee Also:
-
 Simulates the effect of an evenly distributed Pressure on the surfaces of an instance.Default Keyboard Shortcut: n/aContext: AssemblyPlan Type: Professional, EnterpriseSee Also: Load (Simulation)
Simulates the effect of an evenly distributed Pressure on the surfaces of an instance.Default Keyboard Shortcut: n/aContext: AssemblyPlan Type: Professional, EnterpriseSee Also: Load (Simulation) -
A slider on feature dialogs that allows you to vary the opacity of the edited feature between the state before the feature was added to after it was added.Default Keyboard Shortcut: n/aContext: allPlan Type: allSee Also:
-
Previous sheetUsing the Page up keyboard shortcut, this takes you to the previous sheet in the stack of sheets in your Drawing.Default Keyboard Shortcut: Page upContext: DrawingPlan Type: allSee Also:
-
The state of a document that is not shared, or shared only with specified users. Applies only to Enterprise plans.Default Keyboard Shortcut: n/aContext: DocumentPlan Type: EnterpriseSee Also:
-
A document that is not shared, or shared only with specified users. Applies only non-free plans.Default Keyboard Shortcut: n/aContext: DocumentPlan Type: all plans except the Free planSee Also:
-
 A tool that enables you to easily identified loose ends in a sketch.Default Keyboard Shortcut: unassignedContext: SketchPlan Type: allSee Also:
A tool that enables you to easily identified loose ends in a sketch.Default Keyboard Shortcut: unassignedContext: SketchPlan Type: allSee Also: -
 A Feature tool that enables you to create a Curve as the intersection of two projected sketches. Note that the projections from one sketch must intersect the other in one contiguous curve for this operation to succeed.Default Keyboard Shortcut: unassignedContext: Part StudioPlan Type: allSee Also:
A Feature tool that enables you to create a Curve as the intersection of two projected sketches. Note that the projections from one sketch must intersect the other in one contiguous curve for this operation to succeed.Default Keyboard Shortcut: unassignedContext: Part StudioPlan Type: allSee Also: -
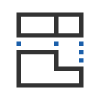 A drawing view created by folding out an existing view.Default Keyboard Shortcut: pContext: DrawingPlan Type: allSee Also:
A drawing view created by folding out an existing view.Default Keyboard Shortcut: pContext: DrawingPlan Type: allSee Also: -
 Dialog where you can select elements and control how texture images are mapped onto those elements in the scene.Default Keyboard Shortcut: n/aContext: Render StudioPlan Type: Professional, EnterpriseSee Also:
Dialog where you can select elements and control how texture images are mapped onto those elements in the scene.Default Keyboard Shortcut: n/aContext: Render StudioPlan Type: Professional, EnterpriseSee Also: -
Alternatively known as metadata, properties are a way of attaching important information to design entities, such as parts, assemblies, and versions. Properties include: Part Number, Description, Revision, State, Comments, and more. The Property command is available on context and actions menus.Default Keyboard Shortcut: n/aContext: AccountPlan Type: Professional, EnterpriseSee Also:
-
Select a date type format to determine how the date is displayed for areas of Onshape that use Date type properties.Default Keyboard Shortcut: n/aContext: AllPlan Type: Professional, EnterpriseSee Also:
-
The state of a document that is visible to all Onshape users. Public documents are view--only if users do not have edit permissions.Default Keyboard Shortcut: n/aContext: DocumentPlan Type: allSee Also:
-
A collection of particular released parts, Part Studios, Assemblies, Drawings, and files from any Onshape documents.Default Keyboard Shortcut: n/aContext: OnshapePlan Type: Standard, Professional, EnterpriseSee Also:
-
A document that visible to all Onshape users. Public documents are view-only if users do not have edit permissions.Default Keyboard Shortcut: n/aContext: DocumentPlan Type: allSee Also:
-
Q
Toggle Shift+q on to show quad and mid snap points on lines, circles, and arcs in a drawing. This can be useful in certain situations, such as when trying to obtain linear dimensions between two non-aligned circular parts.Default Keyboard Shortcut: Shift+qContext: DrawingPlan Type: allSee Also: -
Sets the quality of the exported render. Options are Production, Medium, Preview, and Custom. Production is the best quality, while Preview is the lowest quality.Default Keyboard Shortcut: n/aContext: Render StudioPlan Type: Professional, EnterpriseSee Also: Render options
-
The base rendering quality setting. This value roughly linearly affects rendering time.Default Keyboard Shortcut: n/aContext: Render StudioPlan Type: Professional, EnterpriseSee Also: Render options
-
Quality enabledEnables termination of rendering when desired quality is reached.Default Keyboard Shortcut: n/aContext: Render StudioPlan Type: Professional, EnterpriseSee Also: Render options
-
 Create a parametric selection group for use in a Part Studio. Query variables enable you to dynamically define the selections to be used in downstream features. You can choose manual selections, previously defined selections, solid bodies and edges by convexity type, or all entities of a given type created by another upstream feature. Any changes to the query variable are automatically reflected in all downstream features. Selections can also be combined with union, subtraction, and intersection operations.Default Keyboard Shortcut: unassignedContext: Part StudioPlan Type: allSee Also: Variable
Create a parametric selection group for use in a Part Studio. Query variables enable you to dynamically define the selections to be used in downstream features. You can choose manual selections, previously defined selections, solid bodies and edges by convexity type, or all entities of a given type created by another upstream feature. Any changes to the query variable are automatically reflected in all downstream features. Selections can also be combined with union, subtraction, and intersection operations.Default Keyboard Shortcut: unassignedContext: Part StudioPlan Type: allSee Also: Variable -
Quick tab switchingCycles through all the tabs in your document. Hold Ctrl+Spacebar down, and a mini navigation bar opens along the bottom of the application window. While keeping Ctrl held down, click the spacebar to go to the next tab (to the right) in the list.Default Keyboard Shortcut: Ctrl+space barContext: Document, Part Studio, AssemblyPlan Type: allSee Also: Tab switching
-
R
Rack and pinion relation A type of Mate relation in Onshape that enables you to relate a Mate with a rotational degree of freedom to a Mate with a linear degree of freedom.Default Keyboard Shortcut: n/aContext: AssemblyPlan Type: allSee Also:
A type of Mate relation in Onshape that enables you to relate a Mate with a rotational degree of freedom to a Mate with a linear degree of freedom.Default Keyboard Shortcut: n/aContext: AssemblyPlan Type: allSee Also: -
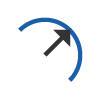 Allows you to place a radial dimension on an arc or circle.Default Keyboard Shortcut: Shift+rContext: DrawingPlan Type: allSee Also:
Allows you to place a radial dimension on an arc or circle.Default Keyboard Shortcut: Shift+rContext: DrawingPlan Type: allSee Also: -
Specifies the radius of spherical type domes.Default Keyboard Shortcut: n/aContext: Render StudioPlan Type: Professional, EnterpriseSee Also: Dome (Environment panel)
-
Color range option used to display the Simulation color scale. Rainbow uses all values in the color spectrum.Default Keyboard Shortcut: n/aContext: AssemblyPlan Type: Professional, EnterpriseSee Also: Color scale (Simulation)
-
A filter on the Documents page that displays a list of all recently opened documents.Default Keyboard Shortcut: n/aContext: DocumentPlan Type: allSee Also:
-
RedoRe-executes the last command / action in the software.Default Keyboard Shortcut: Ctrl+yContext: allPlan Type: allSee Also:
-
ReflectionLight that hits and then bounces off (is reflected from) a part.Default Keyboard Shortcut: n/aContext: Render StudioPlan Type: Professional, EnterpriseSee Also: Emission, Transmission
-
The reflections that are caused by the surface against which the part is reflected. These reflections are often blurred or stretched in specific directions.Default Keyboard Shortcut: n/aContext: Render StudioPlan Type: Professional, EnterpriseSee Also: Base (Appearance submenu)
-
Controls the blurriness of reflections.Default Keyboard Shortcut: n/aContext: Render StudioPlan Type: Professional, EnterpriseSee Also: Base (Appearance submenu)
-
Controls the amount of reflection.Default Keyboard Shortcut: n/aContext: Render StudioPlan Type: Professional, EnterpriseSee Also: Base (Appearance submenu)
-
The time it takes the Document or features in the Part Studio to execute, from beginning to end, displayed in milliseconds or seconds.Default Keyboard Shortcut: n/aContext: allPlan Type: allSee Also:
-
RegionA finite area in a sketch defined by a bounding set of sketch curves. Sketch regions are used in features like Extrude, Revolve, and Sweep to create or edit parts in a Part Studio.Default Keyboard Shortcut: n/aContext: allPlan Type: allSee Also:
-
A set of automated workflows in Onshape used to manage releasing revisions of parts, Assemblies, Drawings, Variable Studios, and imported files (translated or not) in a document. This functionality allows you to establish workflows and tools for your entire company.Default Keyboard Shortcut: n/aContext: allPlan Type: Professional, EnterpriseSee Also:
-
Rename (context menu when feature selected)Allows you to rename the feature.Default Keyboard Shortcut: Shift+nContext: Part StudioPlan Type: allSee Also:
-
Rename selectionAllows you to rename the selection.Default Keyboard Shortcut: Shift+nContext: allPlan Type: allSee Also:
-
The exported image file created from the scene.Default Keyboard Shortcut: n/aContext: Render StudioPlan Type: Professional, EnterpriseSee Also: Download image, Render (button)
-
Scene export options controlling the size and quality of the render.Default Keyboard Shortcut: n/aContext: Render StudioPlan Type: Professional, EnterpriseSee Also:
-
Creates a render of the current scene that opens in a new tab and is also saved to the Dashboard.Default Keyboard Shortcut: n/aContext: Render StudioPlan Type: Professional, EnterpriseSee Also:
-
In Snap mode, while assembling parts, this reorients the secondary axis alignment of the primary mate (mate which was initially selected during the mate process). After selecting the first mate to connect to the second mate, press a or q to reorient the primary or secondary axis of the first mate, respectively.Default Keyboard Shortcut: qContext: Part Studio, AssemblyPlan Type: allSee Also:
- Replace face
 Replace one or more selected faces with another.Default Keyboard Shortcut: unassignedContext: Part StudioPlan Type: allSee Also:
Replace one or more selected faces with another.Default Keyboard Shortcut: unassignedContext: Part StudioPlan Type: allSee Also: -
 Replace instance allows you to replace selected or all instances of a part, surface, sketch, or subassembly within an assembly. Even if the replacement component is slightly different (for example, a derivative of the part), it will be inserted and all previously associated mates reapplied.Default Keyboard Shortcut: unassignedContext: AssemblyPlan Type: allSee Also:
Replace instance allows you to replace selected or all instances of a part, surface, sketch, or subassembly within an assembly. Even if the replacement component is slightly different (for example, a derivative of the part), it will be inserted and all previously associated mates reapplied.Default Keyboard Shortcut: unassignedContext: AssemblyPlan Type: allSee Also: -
 A feature in Onshape that takes a seed entity or entities as input, a bolt for instance, and locates geometry identical to that which the seed is mated to (based on an additional selection). The seed is then replicated and mated to that matching geometry.Default Keyboard Shortcut: unassignedContext: AssemblyPlan Type: allSee Also:
A feature in Onshape that takes a seed entity or entities as input, a bolt for instance, and locates geometry identical to that which the seed is mated to (based on an additional selection). The seed is then replicated and mated to that matching geometry.Default Keyboard Shortcut: unassignedContext: AssemblyPlan Type: allSee Also: -
Report a bugOpens a bug reporting tool in order to report a problem via Onshape's Zendesk ticket system.Default Keyboard Shortcut: Ctrl+uContext: allPlan Type: allSee Also: Feedback
-
 A table which can be inserted into the drawing that lists revisions to the drawing's parts or assemblies within a release package.Default Keyboard Shortcut: unassignedContext: DrawingPlan Type: Professional, EnterpriseSee Also:
A table which can be inserted into the drawing that lists revisions to the drawing's parts or assemblies within a release package.Default Keyboard Shortcut: unassignedContext: DrawingPlan Type: Professional, EnterpriseSee Also: -
Section of the administrative tools that allows you to reset the releasable part number type.Default Keyboard Shortcut: n/aContext: AccountPlan Type: Professional, EnterpriseSee Also:
-
 Displays Revolute Mate connections in the Assembly graphics area.Default Keyboard Shortcut: n/aContext: AssemblyPlan Type: Professional, EnterpriseSee Also:
Displays Revolute Mate connections in the Assembly graphics area.Default Keyboard Shortcut: n/aContext: AssemblyPlan Type: Professional, EnterpriseSee Also: - Revolute mate
 A type of Mate that enables rotational movement about the Z axis.Default Keyboard Shortcut: mContext: AssemblyPlan Type: allSee Also:
A type of Mate that enables rotational movement about the Z axis.Default Keyboard Shortcut: mContext: AssemblyPlan Type: allSee Also: -
 Create, add to, subtract from, or intersect parts by revolving sketch regions or planar faces about a central axis, or surfaces by revolving lines and curves about a central axis.Default Keyboard Shortcut: Shift+wContext: Part StudioPlan Type: allSee Also:
Create, add to, subtract from, or intersect parts by revolving sketch regions or planar faces about a central axis, or surfaces by revolving lines and curves about a central axis.Default Keyboard Shortcut: Shift+wContext: Part StudioPlan Type: allSee Also: -
 A Feature tool that enables you to create ribs in parts at multiple locations based on a sketch.Default Keyboard Shortcut: unassignedContext: Part StudioPlan Type: allSee Also:
A Feature tool that enables you to create ribs in parts at multiple locations based on a sketch.Default Keyboard Shortcut: unassignedContext: Part StudioPlan Type: allSee Also: -
Automatically adjusts the Part Studio or Assembly to the full screen zoom and Right view in a single command.Default Keyboard Shortcut: Shift+4Context: allPlan Type: allSee Also:
-
The ability to see and edit an earlier state of the Part Studio's parametric history. This is done by repositioning (by click+drag) the rollback bar in the Feature list.Default Keyboard Shortcut: n/aContext: Part StudioPlan Type: allSee Also:
-
The rollback bar in the Feature List enables you to temporarily revert to an earlier state in the feature history. You can also add new features or edit existing features while the model is rolled back.Default Keyboard Shortcut: n/aContext: allPlan Type: allSee Also:
-
Roll to here (context menu when feature selected)Rolls the Feature list to the currently selected feature to temporarily revert to an earlier state in the feature history.Default Keyboard Shortcut: n/aContext: Part StudioPlan Type: allSee Also:
-
Rotates the view in 15 degree increments in the arrow key's direction.Default Keyboard Shortcut: Arrow keysContext: allPlan Type: allSee Also:
-
The rotation angle of the virtual dome. Rotation is in the range from 0.0 to 1.0, which maps to the range from 0 to 360 degrees.Default Keyboard Shortcut: n/aContext: Render StudioPlan Type: Professional, EnterpriseSee Also: Dome (Environment panel)
-
The rotation axis of the dome that also specifies the orientation of the virtual ground plane.Default Keyboard Shortcut: n/aContext: Render StudioPlan Type: Professional, EnterpriseSee Also: Dome (Environment panel)
-
Controls rotation of the texture on the part, in degrees.Default Keyboard Shortcut: n/aContext: Render StudioPlan Type: Professional, EnterpriseSee Also:
-
Rotates the appearance of the selection clockwise (negative numbers) or counterclockwise (positive numbers) in degree increments.Default Keyboard Shortcut: n/aContext: Render StudioPlan Type: Professional, EnterpriseSee Also: Transform
-
 Creates a multi-point curve across one or more planes in 3D space (routed path). This is useful for creating pipe routing, wiring, and NURBS curves for advanced surfacing.Default Keyboard Shortcut: unassignedContext: Part StudioPlan Type: allSee Also:
Creates a multi-point curve across one or more planes in 3D space (routed path). This is useful for creating pipe routing, wiring, and NURBS curves for advanced surfacing.Default Keyboard Shortcut: unassignedContext: Part StudioPlan Type: allSee Also: - Ruled surface
 Create a new or additional ruled surface from an existing edge or multiple edges of a sketch region.Default Keyboard Shortcut: unassignedContext: Part StudioPlan Type: allSee Also:
Create a new or additional ruled surface from an existing edge or multiple edges of a sketch region.Default Keyboard Shortcut: unassignedContext: Part StudioPlan Type: allSee Also: -
S
Yield strength divided by the von Mises stress. This allows you to view how the stress levels for any given instance relate to the Tensile yield strength of that instance.Default Keyboard Shortcut: n/aContext: AssemblyPlan Type: Professional, EnterpriseSee Also: -
Scales the appearance (width, height, and depth) of the selected objects.Default Keyboard Shortcut: n/aContext: Render StudioPlan Type: Professional, EnterpriseSee Also: Transform
-
Location where all the scene elements (parts, Part Studios, Assemblies, Appearances, Transforms, and Projectors) are stored.Default Keyboard Shortcut: n/aContext: Render StudioPlan Type: Professional, EnterpriseSee Also:
-
 Displays an editable list of attributes for elements in the scene.Default Keyboard Shortcut: n/aContext: Render StudioPlan Type: Professional, EnterpriseSee Also:
Displays an editable list of attributes for elements in the scene.Default Keyboard Shortcut: n/aContext: Render StudioPlan Type: Professional, EnterpriseSee Also: -
 A type of Relation in Onshape that enables you to constrain the rotational degree of freedom in one Cylindrical Mate to the translational degree of freedom in the same Cylindrical Mate.Default Keyboard Shortcut: n/aContext: AssemblyPlan Type: allSee Also:
A type of Relation in Onshape that enables you to constrain the rotational degree of freedom in one Cylindrical Mate to the translational degree of freedom in the same Cylindrical Mate.Default Keyboard Shortcut: n/aContext: AssemblyPlan Type: allSee Also: -
Opens up the Tabs manager, where you can search through the tabs in your project.Default Keyboard Shortcut: Alt+tContext: Part Studio, Assembly, DrawingPlan Type: allSee Also:
-
Opens an in-app search dialog that allows you to search for Onshape tools by name. You also have the option to highlight the tool in the software.Default Keyboard Shortcut: Alt/⌥+cContext: Sketch, Part Studio, AssemblyPlan Type: allSee Also:
-
Section view allows you to select one or many planes, Mate connectors, cylindrical faces, or planar faces to use for sectioning. It is available from the View tools.Default Keyboard Shortcut: Shift+xContext: Sketch, Part Studio, Assembly, Render StudioPlan Type: allSee Also: Camera and render options
-
Section view allows you to select one or many planes, Mate connectors, cylindrical faces, or planar faces to use for sectioning. It is available from the Camera and Render Options.Default Keyboard Shortcut: Shift+xContext: Sketch, Part Studio, AssemblyPlan Type: allSee Also: Camera and render options
- Section view
 Creates a horizontal, vertical, or angular section view of an existing view in a drawing.Default Keyboard Shortcut: unassignedContext: DrawingPlan Type: allSee Also:
Creates a horizontal, vertical, or angular section view of an existing view in a drawing.Default Keyboard Shortcut: unassignedContext: DrawingPlan Type: allSee Also: -
When a part is selected, use Select other to open a dialog that allows you to select other parts or planes in the Part Studio.Default Keyboard Shortcut: `Context: Part StudioPlan Type: allSee Also:
-
When a plane is selected, use Select other to open a dialog that allows you to select other parts or planes in the Part Studio.Default Keyboard Shortcut: `Context: Part StudioPlan Type: allSee Also:
-
Default view in Onshape. Allows part surfaces to be shown with shading. Part surfaces are filled in.Default Keyboard Shortcut: unassignedContext: Sketch, Part Studio, AssemblyPlan Type: allSee Also: Camera and render options
-
Similar to Shaded, where part surfaces are shown with shading (filled in). However, this will also show hidden edges beneath the surface, that would normally be obscured by view. For example, when looking at a solid box, you would normally see its top edges, but not the opposing sides underneath the box. Shaded with hidden edges allows you to see all sides of the solid box, not only those on the surface.Default Keyboard Shortcut: unassignedContext: Sketch, Part Studio, AssemblyPlan Type: allSee Also: Camera and render options
-
Similar to Shaded, where part surfaces are shown with shading (filled in). However, this will not show any edges.Default Keyboard Shortcut: unassignedContext: Sketch, Part Studio, AssemblyPlan Type: allSee Also: Camera and render options
-
The action of giving other users access to an individual document with a specified permission level.Default Keyboard Shortcut: n/aContext: allPlan Type: allSee Also:
-
Documents that other users have shared with you.Default Keyboard Shortcut: n/aContext: DocumentPlan Type: allSee Also:
- Sheet metal bend
 Bend a sheet metal model along a reference line, with additional bend control options.Default Keyboard Shortcut: n/aContext: Part StudioPlan Type: allSee Also:
Bend a sheet metal model along a reference line, with additional bend control options.Default Keyboard Shortcut: n/aContext: Part StudioPlan Type: allSee Also: - Sheet metal form
 Create form features on existing sheet metal models. Forms can be selected from the current document, other documents, or a predefined library of sheet metal forms.Default Keyboard Shortcut: n/aContext: Part StudioPlan Type: allSee Also:
Create form features on existing sheet metal models. Forms can be selected from the current document, other documents, or a predefined library of sheet metal forms.Default Keyboard Shortcut: n/aContext: Part StudioPlan Type: allSee Also: - Sheet metal make joint
 A Feature tool that enables you to join or extend existing sheet metal walls into a bend or rip (that is displayed in the Bend/Rip table), creating associativity between the two edges.Default Keyboard Shortcut: n/aContext: Part StudioPlan Type: allSee Also:
A Feature tool that enables you to join or extend existing sheet metal walls into a bend or rip (that is displayed in the Bend/Rip table), creating associativity between the two edges.Default Keyboard Shortcut: n/aContext: Part StudioPlan Type: allSee Also: - Sheet metal model
 A Feature tool that enables you to create sheet metal parts by converting existing parts, extruding sketch curves (including arcs and splines to create rolled sheet metal), or thickening faces or sketches.Default Keyboard Shortcut: unassignedContext: Part StudioPlan Type: allSee Also:
A Feature tool that enables you to create sheet metal parts by converting existing parts, extruding sketch curves (including arcs and splines to create rolled sheet metal), or thickening faces or sketches.Default Keyboard Shortcut: unassignedContext: Part StudioPlan Type: allSee Also: -
 Editing an existing sheet metal model’s bends, rips, and joints using the Sheet metal table creates a Modify joint feature in the Feature list. Edit this feature as you would any other; right-click the feature entry to access the context menu.Default Keyboard Shortcut: n/aContext: Part StudioPlan Type: allSee Also:
Editing an existing sheet metal model’s bends, rips, and joints using the Sheet metal table creates a Modify joint feature in the Feature list. Edit this feature as you would any other; right-click the feature entry to access the context menu.Default Keyboard Shortcut: n/aContext: Part StudioPlan Type: allSee Also: -
 Edit an existing sheet metal model’s bends, rips, and joints. View the sheet metal flat pattern.Default Keyboard Shortcut: n/aContext: Part StudioPlan Type: allSee Also:
Edit an existing sheet metal model’s bends, rips, and joints. View the sheet metal flat pattern.Default Keyboard Shortcut: n/aContext: Part StudioPlan Type: allSee Also: -
A drawing sheet has properties as well as metadata that can be set in one place. These are set per individual sheet and include settings like: scale, format, size, and reference (meaning, which part/Part Studio is referenced on the sheet). The sheet properties have no bearing on the drawing properties.Default Keyboard Shortcut: n/aContext: DrawingPlan Type: allSee Also: Drawing properties
-
 A Feature tool that enables you to remove material from a part to produce a cavity of constant wall thickness with the option to remove zero faces (hollow) to many faces of the part (shell).Default Keyboard Shortcut: unassignedContext: Part StudioPlan Type: allSee Also:
A Feature tool that enables you to remove material from a part to produce a cavity of constant wall thickness with the option to remove zero faces (hollow) to many faces of the part (shell).Default Keyboard Shortcut: unassignedContext: Part StudioPlan Type: allSee Also: -
Opens a list of Onshape shortcut icon toolbars for the specific type of context you are in (Part Studio, Assembly, Drawing) that can make working in Onshape quicker and easier.Default Keyboard Shortcut: sContext: Document, Part Studio, Assembly, DrawingPlan Type: allSee Also:
-
Show all (context menu)If any planes or parts are hidden, show all allows you to show them all again.Default Keyboard Shortcut: n/aContext: Part Studio, AssemblyPlan Type: allSee Also:
-
Displays the connections between instances in the Assembly graphic area as a diffuse fill color-coded by connection type, so that bonded connections are visualized. Any connection type not present in the model is grayed-out.Default Keyboard Shortcut: n/aContext: AssemblyPlan Type: Professional, EnterpriseSee Also:
-
Checkbox to display the deformation (stress/displacement) of the load.Default Keyboard Shortcut: n/aContext: AssemblyPlan Type: Professional, EnterpriseSee Also:
-
Toggle the j key to show or hide mates in an Assembly.Default Keyboard Shortcut: jContext: AssemblyPlan Type: allSee Also:
-
Toggle the k key to show or hide Mate connectors in an Assembly.Default Keyboard Shortcut: kContext: Part Studio, AssemblyPlan Type: allSee Also:
-
Toggle the p key to show or hide planes in the Part Studio.Default Keyboard Shortcut: pContext: Sketch, Part StudioPlan Type: allSee Also:
-
Toggle the Shift+h key to show or hide sketches in the Part Studio.Default Keyboard Shortcut: Shift+hContext: Part StudioPlan Type: allSee Also:
-
 Toggle the h key to turn mates mode on or off. In this mode, you can hover over or select instances in the graphics area or Instances list to show the mates for that instance.Default Keyboard Shortcut: hContext: AssemblyPlan Type: allSee Also:
Toggle the h key to turn mates mode on or off. In this mode, you can hover over or select instances in the graphics area or Instances list to show the mates for that instance.Default Keyboard Shortcut: hContext: AssemblyPlan Type: allSee Also: -
Checkbox in the Simulations area of the Assembly list that toggles the simulation result display on or off.Default Keyboard Shortcut: n/aContext: AssemblyPlan Type: Professional, EnterpriseSee Also:
-
Show search results as listDisplay the search results as a list.Default Keyboard Shortcut: n/aContext: AssemblyPlan Type: allSee Also:
-
Show selected partUnhide the selected part.Default Keyboard Shortcut: Shift+yContext: Part Studio, AssemblyPlan Type: allSee Also:
-
Similar to the von Mises Stress, the sign result calculates the sum of the X, Y, and Z axes normal stresses, and if the quantity is negative, a minus sign is added before the von Mises stress.Default Keyboard Shortcut: n/aContext: AssemblyPlan Type: Professional, EnterpriseSee Also:
-
Sign outSign out of your Onshape account.Default Keyboard Shortcut: n/aContext: Document, Part Studio, Assembly, AccountPlan Type: allSee Also: Account menu
-
Simulation is used to evaluate the stresses and displacements between externally-loaded instances in an Assembly, allowing you to examine how an assembly reflects the loads, materials, and boundary conditions found in real-world use.Default Keyboard Shortcut: n/aContext: AssemblyPlan Type: Professional, EnterpriseSee Also:
-
The area in the Assembly list just above the Instances list, where simulations are accessed and made active, results for simulations are enabled, and where the Status of the Simulations are displayed.Default Keyboard Shortcut: n/aContext: AssemblyPlan Type: Professional, EnterpriseSee Also:
-
 Simulation bonded connections are only possible when Method is set to Mates and touching faces or Bond all touching faces. Simulation bonded acts the same as Fastened.Default Keyboard Shortcut: n/aContext: AssemblyPlan Type: Professional, EnterpriseSee Also: Fastened (Simulation panel)
Simulation bonded connections are only possible when Method is set to Mates and touching faces or Bond all touching faces. Simulation bonded acts the same as Fastened.Default Keyboard Shortcut: n/aContext: AssemblyPlan Type: Professional, EnterpriseSee Also: Fastened (Simulation panel) -
This area is where you set up the connection method for simulations and view connections between instances in the Assembly.Default Keyboard Shortcut: n/aContext: AssemblyPlan Type: Professional, EnterpriseSee Also:
-
The Simulation panel is accessed at the far right of the window, and contains the Simulation table at the top, and Simulation settings at the bottom.Default Keyboard Shortcut: n/aContext: AssemblyPlan Type: Professional, EnterpriseSee Also:
-
The simulation table is where numerical results for your simulations are located. Compare between various simulations and review data in the table. The currently active simulation has its column heading highlighted in blue.Default Keyboard Shortcut: n/aContext: AssemblyPlan Type: Professional, EnterpriseSee Also:
-
The ability for multiple users to edit an active workspace of a document at the same time.Default Keyboard Shortcut: n/aContext: Part Studio, AssemblyPlan Type: allSee Also:
-
A set of curves drawn on a plane, with a system of dimensions and constraints.Default Keyboard Shortcut: Shift+sContext: Part StudioPlan Type: allSee Also:
-
Relations between sketch entities that define their shape and behavior, such as Dimension, Coincident, Concentric, Parallel, Tangent, Horizontal, Vertical, Perpendicular, Normal, Equal, Midpoint, and Fix.Default Keyboard Shortcut: n/aContext: SketchPlan Type: allSee Also:
-
A line, arc, circle, or spline in a sketch.Default Keyboard Shortcut: n/aContext: SketchPlan Type: allSee Also:
-
Sketch Point
 Default Keyboard Shortcut: Shift+sContext: Sketch, DrawingPlan Type: allSee Also: Point
Default Keyboard Shortcut: Shift+sContext: Sketch, DrawingPlan Type: allSee Also: Point -
The series of tools available for creating a sketch in a Part Studio.Default Keyboard Shortcut: n/aContext: SketchPlan Type: allSee Also:
-
Tools in the Sketch toolbar such as Line, Corner rectangle, Center point rectangle, Center point circle, 3 point circle, Tangent arc, 3 point arc, Spline, Point, and Construction used to create a sketch in a Part Studio.Default Keyboard Shortcut: n/aContext: SketchPlan Type: allSee Also:
-
 Displays Slider Mate connections in the Assembly graphics area.Default Keyboard Shortcut: n/aContext: AssemblyPlan Type: Professional, EnterpriseSee Also:
Displays Slider Mate connections in the Assembly graphics area.Default Keyboard Shortcut: n/aContext: AssemblyPlan Type: Professional, EnterpriseSee Also: - Slider mate
 A type of Mate in Onshape that enables you to define the movement between two entities, allowing translational movement along the Z axis.Default Keyboard Shortcut: mContext: AssemblyPlan Type: allSee Also:
A type of Mate in Onshape that enables you to define the movement between two entities, allowing translational movement along the Z axis.Default Keyboard Shortcut: mContext: AssemblyPlan Type: allSee Also: -
 Creates a slot around selected sketch curves (including splines, lines, arcs but no closed profiles).Default Keyboard Shortcut: unassignedContext: SketchPlan Type: allSee Also:
Creates a slot around selected sketch curves (including splines, lines, arcs but no closed profiles).Default Keyboard Shortcut: unassignedContext: SketchPlan Type: allSee Also: -
Slowest "x" featureThe slowest three features, that take more than ten seconds to regenerate.Default Keyboard Shortcut: n/aContext: Part StudioPlan Type: allSee Also:
- Snap mode
 In an Onshape Assembly, this functionality enables you to automatically create a Mate when inserting an entity into the Assembly, using explicitly create Mate connectors on the entity being inserted.Default Keyboard Shortcut: Shift+sContext: AssemblyPlan Type: allSee Also:
In an Onshape Assembly, this functionality enables you to automatically create a Mate when inserting an entity into the Assembly, using explicitly create Mate connectors on the entity being inserted.Default Keyboard Shortcut: Shift+sContext: AssemblyPlan Type: allSee Also: -
The icon with a user identifier that appears at the top of the page in a document, or on a tab or feature when more than one user is editing a document.Default Keyboard Shortcut: n/aContext: allPlan Type: allSee Also:
-
The time it takes to solve the whole system of mates in the assembly, displayed in milliseconds or seconds.Default Keyboard Shortcut: n/aContext: AssemblyPlan Type: allSee Also:
-
Spline

 A Sketch and Drawing tool that enables you to create a multiple point curve with points along its length.Default Keyboard Shortcut: unassignedContext: Sketch, DrawingPlan Type: allSee Also: Sketch tools, Drawing tools
A Sketch and Drawing tool that enables you to create a multiple point curve with points along its length.Default Keyboard Shortcut: unassignedContext: Sketch, DrawingPlan Type: allSee Also: Sketch tools, Drawing tools -
Spline point

 A Sketch and Drawing tool that enables you to create points along the spline or bezier control polygon.Default Keyboard Shortcut: n/aContext: Sketch, DrawingPlan Type: allSee Also: Sketch tools, Drawing tools, Bezier
A Sketch and Drawing tool that enables you to create points along the spline or bezier control polygon.Default Keyboard Shortcut: n/aContext: Sketch, DrawingPlan Type: allSee Also: Sketch tools, Drawing tools, Bezier -
Split

 A Sketch tool that allows you to split open or closed sketch curves into multiple segments. Split is also a Part Studio Feature tool that enables you to separate an existing part or face into multiple new parts or faces using a plane, surface or face of a part.Default Keyboard Shortcut: unassignedContext: Sketch, Part StudioPlan Type: allSee Also:
A Sketch tool that allows you to split open or closed sketch curves into multiple segments. Split is also a Part Studio Feature tool that enables you to separate an existing part or face into multiple new parts or faces using a plane, surface or face of a part.Default Keyboard Shortcut: unassignedContext: Sketch, Part StudioPlan Type: allSee Also: -
 Onshape standard content is content created by Onshape, kept in documents within Onshape, and maintained by Onshape. There is never any risk of this content disappearing or not working from one release to another. Supported standard content includes: ANSI - Bolts and screws, nuts, and washers, DIN - Bolts and screws, nuts, washers, and shaft keys, ISO - Bolts and screws, nuts, and washers, and PEM® - from PennEngineering® including their Unified category of self-clinching nutsDefault Keyboard Shortcut: n/aContext: AssemblyPlan Type: allSee Also:
Onshape standard content is content created by Onshape, kept in documents within Onshape, and maintained by Onshape. There is never any risk of this content disappearing or not working from one release to another. Supported standard content includes: ANSI - Bolts and screws, nuts, and washers, DIN - Bolts and screws, nuts, washers, and shaft keys, ISO - Bolts and screws, nuts, and washers, and PEM® - from PennEngineering® including their Unified category of self-clinching nutsDefault Keyboard Shortcut: n/aContext: AssemblyPlan Type: allSee Also: -
Located in the Simulations area of the Assembly list and the Simulation table, this icon indicates the current status of the simulation; whether the simulation is ready to proceed or in error.Default Keyboard Shortcut: n/aContext: AssemblyPlan Type: Professional, EnterpriseSee Also: Simulation table, Simulations
-
 A panel accessed to the right of the drawing, where a collection of visual settings are applied to one or more selected dimensions, without having them affect all dimensions globally,Default Keyboard Shortcut: n/aContext: DrawingPlan Type: allSee Also:
A panel accessed to the right of the drawing, where a collection of visual settings are applied to one or more selected dimensions, without having them affect all dimensions globally,Default Keyboard Shortcut: n/aContext: DrawingPlan Type: allSee Also: -
An assembly used within another assembly.Default Keyboard Shortcut: n/aContext: allPlan Type: allSee Also: Assembly
-
In Onshape, all subscriptions enable you to create documents and to share documents with other Onshape users.Default Keyboard Shortcut: n/aContext: AccountPlan Type: allSee Also:
-
To remove a Feature from regeneration of the Feature list.Default Keyboard Shortcut: n/aContext: Part StudioPlan Type: allSee Also:
-
To temporarily suspend automatic inferencing indicators from appearing.Default Keyboard Shortcut: ShiftContext: SketchPlan Type: allSee Also:
-
SurfaceSurfaces are entities that may have one or many faces but no volume, and are independent of parts.Default Keyboard Shortcut: n/aContext: allPlan Type: allSee Also:
- Surface finish symbol
 Allows you to place a surface finish symbol on the edge of a circular view or away from edges. When selected, the surface finish dialog opens, where you can enter additional details for the symbol.Default Keyboard Shortcut: n/aContext: DrawingPlan Type: allSee Also:
Allows you to place a surface finish symbol on the edge of a circular view or away from edges. When selected, the surface finish dialog opens, where you can enter additional details for the symbol.Default Keyboard Shortcut: n/aContext: DrawingPlan Type: allSee Also: -
 A Feature tool that enables you to define a shape using a selected region, curves, or planar faces moving along a path (either solid or surface). Create, add to, subtract from, or intersect parts by sweeping sketch regions or planar faces along a path, or create surfaces by sweeping lines and curves along a path.Default Keyboard Shortcut: unassignedContext: Part StudioPlan Type: allSee Also:
A Feature tool that enables you to define a shape using a selected region, curves, or planar faces moving along a path (either solid or surface). Create, add to, subtract from, or intersect parts by sweeping sketch regions or planar faces along a path, or create surfaces by sweeping lines and curves along a path.Default Keyboard Shortcut: unassignedContext: Part StudioPlan Type: allSee Also: -
Switch to [enterprise]If you have an Onshape enterprise account, you may see a Switch to [enterprise] option under your Account menu, allowing you to switch between accounts.Default Keyboard Shortcut: n/aContext: Document, Part Studio, Assembly, AccountPlan Type: allSee Also: Account menu
-
Switch to "X" (context menu when part selected)Opens the Part Studio of the currently selected part (if not currently in the Part Studio that the part was created within).Default Keyboard Shortcut: n/aContext: Part StudioPlan Type: allSee Also:
-
 Constrain two geometries (of the same type) to be symmetric relative to a line.Default Keyboard Shortcut: Shift+qContext: SketchPlan Type: allSee Also:
Constrain two geometries (of the same type) to be symmetric relative to a line.Default Keyboard Shortcut: Shift+qContext: SketchPlan Type: allSee Also: -
Opens a new browser window and runs a check to see if Onshape is compatible and can run efficiently on the user's WebGL graphics and browser platform.Default Keyboard Shortcut: n/aContext: Document, Part Studio, AssemblyPlan Type: allSee Also: Help menu
-
T
An entity in Onshape that can contain a Part Studio, Assembly, Drawing, image file, PDF file, document file (PDF, Word), Applications, Tutorials, Feature Studios, or even Gcode. Tabs are displayed at the bottom of an Onshape document in the tab bar.Default Keyboard Shortcut: n/aContext: allPlan Type: allSee Also: -
Tab (Sheet metal model)
 A tab to a sheet metal flange. Sheet metal tabs are reflected in the model and in the flat pattern.Default Keyboard Shortcut: unassignedContext: Part StudioPlan Type: allSee Also: Sheet metal model
A tab to a sheet metal flange. Sheet metal tabs are reflected in the model and in the flat pattern.Default Keyboard Shortcut: unassignedContext: Part StudioPlan Type: allSee Also: Sheet metal model -
The bottom bar of the Onshape document that contains all Onshape tabs.Default Keyboard Shortcut: n/aContext: allPlan Type: allSee Also:
-
 Located on the left side of every Onshape document, the tab manager lists all of the tabs inside that document.Default Keyboard Shortcut: Alt/⌥+tContext: Part Studio, AssemblyPlan Type: allSee Also:
Located on the left side of every Onshape document, the tab manager lists all of the tabs inside that document.Default Keyboard Shortcut: Alt/⌥+tContext: Part Studio, AssemblyPlan Type: allSee Also: -
Tab switchingCycles through all the tabs in your document. Hold Ctrl+Spacebar down, and a mini navigation bar opens along the bottom of the application window. While keeping Ctrl held down, click the spacebar to go to the next tab (to the right) in the list.Default Keyboard Shortcut: Ctrl+space barContext: Document, Part Studio, AssemblyPlan Type: allSee Also: Quick tab switching
-
 Allows you to place a table with cells of notes in your drawing.Default Keyboard Shortcut: unassignedContext: DrawingPlan Type: allSee Also:
Allows you to place a table with cells of notes in your drawing.Default Keyboard Shortcut: unassignedContext: DrawingPlan Type: allSee Also: -
 Edit Bill of Material (BOM) tables as well as all other tables, like Hole tables, you create in your drawing.Default Keyboard Shortcut: unassignedContext: DrawingPlan Type: allSee Also: Drawing properties
Edit Bill of Material (BOM) tables as well as all other tables, like Hole tables, you create in your drawing.Default Keyboard Shortcut: unassignedContext: DrawingPlan Type: allSee Also: Drawing properties -
 Tag sketch profile entities for use in Frames or parts to add or remove from Sheet metal forms. Select geometry, define orientation, and add properties.Default Keyboard Shortcut: unassignedContext: Part StudioPlan Type: allSee Also:
Tag sketch profile entities for use in Frames or parts to add or remove from Sheet metal forms. Select geometry, define orientation, and add properties.Default Keyboard Shortcut: unassignedContext: Part StudioPlan Type: allSee Also: -
Tangent
 A Sketch and Drawing tool that forms a tangent relation between two curves, or between a curve and a plane.Default Keyboard Shortcut: tContext: Sketch, DrawingPlan Type: allSee Also:
A Sketch and Drawing tool that forms a tangent relation between two curves, or between a curve and a plane.Default Keyboard Shortcut: tContext: Sketch, DrawingPlan Type: allSee Also: -
Tangent arc
 Default Keyboard Shortcut: unassignedContext: Sketch, DrawingPlan Type: allSee Also:
Default Keyboard Shortcut: unassignedContext: Sketch, DrawingPlan Type: allSee Also: - Tangent mate
 A mate that connects two entities' tangent to the selected faces, edges, or vertices.Default Keyboard Shortcut: unassignedContext: AssemblyPlan Type: allSee Also:
A mate that connects two entities' tangent to the selected faces, edges, or vertices.Default Keyboard Shortcut: unassignedContext: AssemblyPlan Type: allSee Also: -
Determines the scene quality. Coarser tessellation creates the scene faster, but with lower quality. Finer tessellation creates the scene slower, but with higher quality. Options are Default, Medium, Coarse, Fine, and Custom.Default Keyboard Shortcut: n/aContext: Render StudioPlan Type: Professional, EnterpriseSee Also:
-
 Adds up to 250 characters of text to a sketch (you are able to copy and paste into the text dialog). Treat sketch text as most other sketch entities: extrude, dimension, and apply constraints.Default Keyboard Shortcut: unassignedContext: SketchPlan Type: allSee Also:
Adds up to 250 characters of text to a sketch (you are able to copy and paste into the text dialog). Treat sketch text as most other sketch entities: extrude, dimension, and apply constraints.Default Keyboard Shortcut: unassignedContext: SketchPlan Type: allSee Also: -
Texture scaleUsed when projecting the environment onto the ground. This usually corresponds to the world space height of the real world camera that is used to capture the environment above the ground.Default Keyboard Shortcut: n/aContext: Render StudioPlan Type: Professional, EnterpriseSee Also:
-
 Create new, add to, subtract from, or intersect parts by thickening faces of solids, surfaces, or faces of surfaces.Default Keyboard Shortcut: unassignedContext: Part StudioPlan Type: allSee Also:
Create new, add to, subtract from, or intersect parts by thickening faces of solids, surfaces, or faces of surfaces.Default Keyboard Shortcut: unassignedContext: Part StudioPlan Type: allSee Also: -
Measure how much material is distributed throughout each region of a part.Default Keyboard Shortcut: unassignedContext: Part StudioPlan Type: Professional, EnterpriseSee Also: Analysis tools
-
Thin walled appearances do not refract and do not have volume effects. Good for soap bubbles or window glass.Default Keyboard Shortcut: n/aContext: Render StudioPlan Type: Professional, EnterpriseSee Also: Global (Appearance submenu)
-
Controls the scale of the texture on the part.Default Keyboard Shortcut: n/aContext: Render StudioPlan Type: Professional, EnterpriseSee Also:
-
To activate or deactivate the Construction Sketch tool.Default Keyboard Shortcut: qContext: SketchPlan Type: allSee Also:
-
A View tools option. Parameters are Candela factor, Whitepoint, Film ISO, Shutter speed, F-Stop, Crush blacks, Burn highlights, Saturation, Gamma, and Vignetting. Other optional parameters are Burn per component and Burn max component.Default Keyboard Shortcut: n/aContext: Render StudioPlan Type: Professional, EnterpriseSee Also: View tools
-
A set of tools displayed at the top of the Onshape document tab.Default Keyboard Shortcut: n/aContext: allPlan Type: allSee Also:
-
An Instance that is brought into the assembly. It can be either suppressed or unsuppressed.Default Keyboard Shortcut: n/aContext: AssemblyPlan Type: allSee Also: Instances
-
The view of an entity from the top (plane).Default Keyboard Shortcut: Shift+5Context: allPlan Type: allSee Also:
-
The time it takes the Document or features in the Part Studio to execute, from beginning to end, displayed in milliseconds or seconds.Default Keyboard Shortcut: n/aContext: allPlan Type: allSee Also: Regeneration time
-
A collection of all instances of parts, sketches, and surfaces that define both position and movement.Default Keyboard Shortcut: n/aContext: AssemblyPlan Type: allSee Also: Subassembly
-
Traditional CADOlder desktop CAD systems like SOLIDWORKS, Pro/ENGINEER, CATIA, and Inventor.Default Keyboard Shortcut: n/aContext: allPlan Type: allSee Also:
-
Transform

 A Sketch tool used to adjust a sketch's location, orientation, and scale. Transform is also a Part Studio Feature tool that enables you to adjust a part's (and its Mate connector or axis, if desired) location and orientation in 3-D space with the option to copy the part in place.Default Keyboard Shortcut: unassignedContext: Sketch, Part StudioPlan Type: allSee Also:
A Sketch tool used to adjust a sketch's location, orientation, and scale. Transform is also a Part Studio Feature tool that enables you to adjust a part's (and its Mate connector or axis, if desired) location and orientation in 3-D space with the option to copy the part in place.Default Keyboard Shortcut: unassignedContext: Sketch, Part StudioPlan Type: allSee Also: -
 A dialog used to translate, rotate, and scale selected scene elements.Default Keyboard Shortcut: unassignedContext: Render StudioPlan Type: Professional, EnterpriseSee Also: Appearance, Selection
A dialog used to translate, rotate, and scale selected scene elements.Default Keyboard Shortcut: unassignedContext: Render StudioPlan Type: Professional, EnterpriseSee Also: Appearance, Selection -
TranslateTransform option. Translates the appearance (left or right) of the selected objects. This is most apparent with textured surface materials.Default Keyboard Shortcut: n/aContext: Render StudioPlan Type: Professional, EnterpriseSee Also: Appearance, Selection
-
To render a view see-through.Default Keyboard Shortcut: unassignedContext: Sketch, Part Studio, AssemblyPlan Type: allSee Also: Camera and render options
-
TransmissionLight that passes (is transmitted) through a part.Default Keyboard Shortcut: n/aContext: Render StudioPlan Type: Professional, EnterpriseSee Also: Emission, Reflection
-
Provides light transmission attributes for the part's appearance, which can be edited.Default Keyboard Shortcut: n/aContext: Render StudioPlan Type: Professional, EnterpriseSee Also: Appearance Panel
-
Color effect for transmission independent of thickness of the object, similar to stained glass.Default Keyboard Shortcut: n/aContext: Render StudioPlan Type: Professional, EnterpriseSee Also: Transmission (Appearance submenu)
-
Determines how coarse the transmission light is. Higher values lead to parts seen through the material to appear blurry.Default Keyboard Shortcut: n/aContext: Render StudioPlan Type: Professional, EnterpriseSee Also: Transmission (Appearance submenu)
-
Weights how much light passes through the object compared to its diffuse reflectivity.Default Keyboard Shortcut: n/aContext: Render StudioPlan Type: Professional, EnterpriseSee Also: Transmission (Appearance submenu)
-
TrashAny Document that is deleted is first moved to the trash. Items moved here can be recovered or permanently deleted.Default Keyboard Shortcut: n/aContext: DocumentPlan Type: allSee Also:
-
A manipulator that appears in a Part Studio Transform operation and in an Assembly when an instance is selected. Use the manipulator to move the part in any direction and angle in relation to the selected face(s) or edge(s).Default Keyboard Shortcut: n/aContext: allPlan Type: allSee Also:
-
A graphics primitive used to render surface and parts for visualization. The rendering of the triangles is handled by your graphics card.Default Keyboard Shortcut: n/aContext: allPlan Type: allSee Also:
-
Trim
 A sketch and drawing tool the enables you to trim a curve to the first intersecting point or bounding geometryKeyboard Shortcut: mContext: Sketch, DrawingPlan Type: allSee Also:
A sketch and drawing tool the enables you to trim a curve to the first intersecting point or bounding geometryKeyboard Shortcut: mContext: Sketch, DrawingPlan Type: allSee Also: -
 Trim or extend a curve by a distance or to a bounding entity.Default Keyboard Shortcut: unassignedContext: Part StudioPlan Type: allSee Also: Composite curve
Trim or extend a curve by a distance or to a bounding entity.Default Keyboard Shortcut: unassignedContext: Part StudioPlan Type: allSee Also: Composite curve -
A method of projection in which the object is shown with all three principle axes tilted unequally from the plane of viewing.Default Keyboard Shortcut: unassignedContext: Sketch, Part Studio, AssemblyPlan Type: allSee Also: Camera and render options
-
Toggle perspective view on and off. Perspective view shows the relative distance from the point of view to the model, and creates a vanishing point as the point of view (or imaginary camera) approaches the model.Default Keyboard Shortcut: n/aContext: Sketch, Part Studio, AssemblyPlan Type: allSee Also: Camera and render options, Perspective view
-
In the Simulation table, this indicates the Simulation type; currently limited to structural linear static analysis.Default Keyboard Shortcut: n/aContext: AssemblyPlan Type: Professional, EnterpriseSee Also: Simulation table
-
U
UndoReverses the execution of the last command or action in the software.Default Keyboard Shortcut: Ctrl/Cmd+zContext: allPlan Type: allSee Also: -
Unique partA one-of-a-kind part. A part is a single closed solid body created by features.Default Keyboard Shortcut: n/aContext: allPlan Type: allSee Also: Part
-
Unique sketchA one-of-a-kind sketch within a Part Studio.Default Keyboard Shortcut: n/aContext: allPlan Type: allSee Also: Sketch, Part Studio
-
Unique subassemblyA one-of-a-kind subassembly.Default Keyboard Shortcut: n/aContext: allPlan Type: allSee Also: Assembly
-
Unique surfaceA one-of-a-kind surface. Surfaces are entities that may have one or many faces but no volume, and are independent of parts.Default Keyboard Shortcut: n/aContext: allPlan Type: allSee Also: Surface
-
 Displays the units and precision of a drawing. Define the default primary units for the drawing, specify whether or not to show dual dimensions and/or dual units in the drawing, and format the leading and trailing zeros in lengths.Default Keyboard Shortcut: n/aContext: DrawingPlan Type: allSee Also: Drawing Properties
Displays the units and precision of a drawing. Define the default primary units for the drawing, specify whether or not to show dual dimensions and/or dual units in the drawing, and format the leading and trailing zeros in lengths.Default Keyboard Shortcut: n/aContext: DrawingPlan Type: allSee Also: Drawing Properties -
 To select the Update tool in a drawing's toolbar in order to apply changes made outside of the drawing that affect the parts.Default Keyboard Shortcut: Ctrl+qContext: DrawingPlan Type: allSee Also:
To select the Update tool in a drawing's toolbar in order to apply changes made outside of the drawing that affect the parts.Default Keyboard Shortcut: Ctrl+qContext: DrawingPlan Type: allSee Also: -
 Updates all references to the latest versions. Onshape identifies the references for you with a series of icons indicating not only which objects reference another document or version, but also which objects have newer versions or revisions available. The out-of-date states are shown at all levels, for example: a sub-assembly is marked out-of-date if any of its children are out-of-date.Default Keyboard Shortcut: n/aContext: AssemblyPlan Type: allSee Also:
Updates all references to the latest versions. Onshape identifies the references for you with a series of icons indicating not only which objects reference another document or version, but also which objects have newer versions or revisions available. The out-of-date states are shown at all levels, for example: a sub-assembly is marked out-of-date if any of its children are out-of-date.Default Keyboard Shortcut: n/aContext: AssemblyPlan Type: allSee Also: -
 A Sketch tool that allows you to project (or convert) an edge, edges, and silhouettes of a part or sketch onto the active sketch plane.Default Keyboard Shortcut: uContext: SketchPlan Type: allSee Also:
A Sketch tool that allows you to project (or convert) an edge, edges, and silhouettes of a part or sketch onto the active sketch plane.Default Keyboard Shortcut: uContext: SketchPlan Type: allSee Also: -
Use best available tessellation (context menu when multiple parts selected)Set the tessellation parameters to allow for the best tessellation quality available given the selected entities.Default Keyboard Shortcut: n/aContext: Part Studio, AssemblyPlan Type: allSee Also:
-
UserAn individual account that provides access to Onshape; the user name can be seen in Navigation bar, in the right corner.Default Keyboard Shortcut: n/aContext: AccountPlan Type: allSee Also:
-
V
 Assign a variable that is visible inside this Part Studio. Use the # symbol to refer to a variable in a numeric field. For example, when the variable is x, enter #x in the numeric field. The variable can also be used in expressions, as in #x * 2, which doubles the variable x.Default Keyboard Shortcut: unassignedContext: Part StudioPlan Type: allSee Also: Query variable
Assign a variable that is visible inside this Part Studio. Use the # symbol to refer to a variable in a numeric field. For example, when the variable is x, enter #x in the numeric field. The variable can also be used in expressions, as in #x * 2, which doubles the variable x.Default Keyboard Shortcut: unassignedContext: Part StudioPlan Type: allSee Also: Query variable -
A Variable Studio is used to create variables that can be used in the document in which they are created as well as in other documents.Default Keyboard Shortcut: n/aContext: allPlan Type: allSee Also:
-
 A Variable table allows you to create, view, and edit variable information in the current Part Studio or Assembly.Default Keyboard Shortcut: unassignedContext: Part Studio, AssemblyPlan Type: allSee Also:
A Variable table allows you to create, view, and edit variable information in the current Part Studio or Assembly.Default Keyboard Shortcut: unassignedContext: Part Studio, AssemblyPlan Type: allSee Also: -
A snapshot of a document at a particular time. A version is created using the Create version command and appears in the Version Manager. Versions are immutable and can never be changed. Versions may have properties (metadata) assigned to them.Default Keyboard Shortcut: unassignedContext: allPlan Type: allSee Also:
- Version managerA graphical representation of the document's versions and workspaces in a branch/tree diagram. There is a menu from which to choose actions such as: open, properties, compare, delete, merge, and branch to create a new workspace.Default Keyboard Shortcut: n/aContext: allPlan Type: allSee Also:
- Versions and historyA functionality in Onshape that allows you to create versions (which are View only) and branch a version to create a new workspace. You can also compare history entries in workspaces and versions, and any combination of the two.Default Keyboard Shortcut: n/aContext: Document, Part Studio, AssemblyPlan Type: allSee Also:
-
Vertex / VerticesA model object; zero dimensional points at the end of edges.Default Keyboard Shortcut: n/aContext: allPlan Type: allSee Also:
-
 A Sketch tool used to make one or more lines, or sets of points, align vertically.Default Keyboard Shortcut: vContext: Sketch, DrawingPlan Type: allSee Also:
A Sketch tool used to make one or more lines, or sets of points, align vertically.Default Keyboard Shortcut: vContext: Sketch, DrawingPlan Type: allSee Also: -
The cube appearing in the top right corner of the graphics area when the user opens a document. Click on a face to view the model from that perspective. Click the arrows to turn the model in increments.Default Keyboard Shortcut: n/aContext: Part Studio, AssemblyPlan Type: allSee Also:
-
Dropdown menu beneath the View cube, providing access to additional view options, such as Named views, Zoom to, Depth of field, Field of view, Tone mapping, Background, and Section view, among others.Default Keyboard Shortcut: n/aContext: Render StudioPlan Type: Professional, EnterpriseSee Also:
-
View normal to (context menu when plane selected)Turn the model or sketch normal to the plane for viewing.Default Keyboard Shortcut: nContext: allPlan Type: allSee Also:
-
Displays the properties for one or more drawing views. Properties include Document, Workspace, Type, Reference, View, Scale, Rotation angle, and more.Default Keyboard Shortcut: n/aContext: DrawingPlan Type: allSee Also:
-
View support ticketsView a list of support tickets for the currently signed-in user.Default Keyboard Shortcut: n/aContext: Document, Part Studio, AssemblyPlan Type: Enterprise, ProfessionalSee Also: Account menu
-
 Edit your drawing's projection angle, the color and thickness of your drawing's visible edges, tangent edges, hidden edges, cutting lines, arrowheads, view labels and more.Default Keyboard Shortcut: n/aContext: DrawingPlan Type: allSee Also: Drawing Properties
Edit your drawing's projection angle, the color and thickness of your drawing's visible edges, tangent edges, hidden edges, cutting lines, arrowheads, view labels and more.Default Keyboard Shortcut: n/aContext: DrawingPlan Type: allSee Also: Drawing Properties -
Virtual edgeA curve in a drawing that is drawn at the place where parts intersect.Default Keyboard Shortcut: n/aContext: allPlan Type: allSee Also: Curve
-
 One of the tools for creating sheet geometry in Drawings, which are outside of a view and meant to represent some part of the 3D model. This tool creates a virtual sharp associated with two linear edges. Virtual sharps are fully associated with the geometry and update appropriately with changes to the geometry.Default Keyboard Shortcut: unassignedContext: DrawingPlan Type: allSee Also: Drawing tools
One of the tools for creating sheet geometry in Drawings, which are outside of a view and meant to represent some part of the 3D model. This tool creates a virtual sharp associated with two linear edges. Virtual sharps are fully associated with the geometry and update appropriately with changes to the geometry.Default Keyboard Shortcut: unassignedContext: DrawingPlan Type: allSee Also: Drawing tools -
If the appearance is not Thin walled, Volume color is reached at Volume reference distance (m).Default Keyboard Shortcut: n/aContext: Render StudioPlan Type: Professional, EnterpriseSee Also: Thin walled, Transmission (Appearance submenu), Volume color, Volume reference distance
-
If the appearance is not Thin walled, Volume color is reached at this distance (m).Default Keyboard Shortcut: n/aContext: Render StudioPlan Type: Professional, EnterpriseSee Also: Thin walled, Transmission (Appearance submenu), Volume color
-
A scalar value of stress that can be computed and is used to predict yielding of materials under complex loading from the results of uniaxial tensile tests. The von Mises stress satisfies the property where two stress states with equal distortion energy have an equal von Mises stress. It is a measure of energy density, as opposed to principal stress, which is a real stress. It is often used in determining whether a material yields when subjected to a complex loading condition.Default Keyboard Shortcut: n/aContext: AssemblyPlan Type: Professional, EnterpriseSee Also:
-
Color range option used to display the Simulation color scale. Viridis uses a dark blue to bright yellow color scale.Default Keyboard Shortcut: n/aContext: AssemblyPlan Type: Professional, EnterpriseSee Also: Color scale (Simulation)
-
W
WebGL (short for Web Graphics Library) is a JavaScript API for rendering interactive 2D and 3D graphics within any compatible web browser without the use of plug-ins.Default Keyboard Shortcut: n/aContext: allPlan Type: allSee Also: - Weld symbol
 Allows you to place weld symbols on a drawing. Weld standards default to the standard specified for the drawing. To change the weld standard, access the drawing’s Properties panel located on the right side of the page.Default Keyboard Shortcut: unassignedContext: DrawingPlan Type: allSee Also:
Allows you to place weld symbols on a drawing. Weld standards default to the standard specified for the drawing. To change the weld standard, access the drawing’s Properties panel located on the right side of the page.Default Keyboard Shortcut: unassignedContext: DrawingPlan Type: allSee Also: - What's newA forum post and video showcasing the new features of a specific Onshape release.Default Keyboard Shortcut: n/aContext: Document, Part Studio, AssemblyPlan Type: allSee Also: Help menu
- Where usedEnterprise and Professional only. This feature shows where a Part, Assembly, or Feature Studio is being used.Default Keyboard Shortcut: n/aContext: allPlan Type: Enterprise, ProfessionalSee Also:
-
The width of the image in the viewport, in pixels.Default Keyboard Shortcut: n/aContext: Render StudioPlan Type: Professional, EnterpriseSee Also: Render options
-
 Mate up to two tabs to constrain them symmetrically between two mate connectors. Translation and normal rotation is allowed on a slot's center plane. The first selection defines the item to be centered. The second selection defines the center plane.Default Keyboard Shortcut: unassignedContext: AssemblyPlan Type: allSee Also:
Mate up to two tabs to constrain them symmetrically between two mate connectors. Translation and normal rotation is allowed on a slot's center plane. The first selection defines the item to be centered. The second selection defines the center plane.Default Keyboard Shortcut: unassignedContext: AssemblyPlan Type: allSee Also: -
WorkspaceThe editable iteration of an Onshape document. There can be multiple workspaces for a document and a branch can end in either a version or a workspace.Default Keyboard Shortcut: n/aContext: allPlan Type: allSee Also:
-
 Wrap a surface or sketch entity around a cylinder or cone.Default Keyboard Shortcut: unassignedContext: Part StudioPlan Type: allSee Also:
Wrap a surface or sketch entity around a cylinder or cone.Default Keyboard Shortcut: unassignedContext: Part StudioPlan Type: allSee Also: -
Z
Represents the reflection of a striped room on the current model. This allows you to see whether or not the curvature across edges is aligned and continuous. When the curvature is aligned across an edge, the edge is smooth and the stripes line up, and then veer off across the edge. When the curvature is continuous across an edge, the edge is smooth and there is no change in curvature across the edge. Stripes line up and do not veer off across the edge.Default Keyboard Shortcut: unassignedContext: Sketch, Part Studio, AssemblyPlan Type: allSee Also: Analysis tools -
To change the view of an entity to be closer / larger.Default Keyboard Shortcut: Shift+zContext: allPlan Type: allSee Also:
-
To change the view of an entity to be farther away / smaller.Default Keyboard Shortcut: zContext: allPlan Type: allSee Also:
-
To place an entire Sketch, Part Studio, Assembly, or Drawing into view.Default Keyboard Shortcut: fContext: Sketch, Part Studio, Assembly, DrawingPlan Type: allSee Also:
-
When a part is selected, this brings the part to the center of the workspace, and also extends the part to all four edges of the workspace.Default Keyboard Shortcut: fContext: Part Studio, AssemblyPlan Type: allSee Also:
-
When a plane is selected, this brings the plane to the center of the workspace so it fits inside the workspace.Default Keyboard Shortcut: fContext: Part StudioPlan Type: allSee Also:
-
When a part is selected, this brings the part to the center of the workspace so it fits inside the workspace.Default Keyboard Shortcut: n/aContext: allPlan Type: allSee Also:
-
When a plane is selected, this brings the plane to the center of the workspace, and also extends the plane to all four edges of the workspace.Default Keyboard Shortcut: n/aContext: Part StudioPlan Type: allSee Also:
-
Zoom to sheetWhen a sheet is selected, this brings the sheet to the center of the workspace so it fits inside the workspace.Default Keyboard Shortcut: n/aContext: DrawingPlan Type: allSee Also:
-
When a plane is selected, this brings a specific area of the Sketch, Part Studio, Assembly, or Drawing into view.Default Keyboard Shortcut: wContext: Sketch, Part Studio, Assembly, DrawingPlan Type: allSee Also: