 Hole Table
Hole Table
![]()
Insert a hole table for a view or multiple views of a common, singular part (and not an entire Part Studio). Style the table as you would any other table, and hover over a table row for cross-highlighting in the drawing.
This article covers the Drawing Hole table. Refer to the Part Studio hole table article for information on using a hole table in a Part Studio.
- Click
 .
.
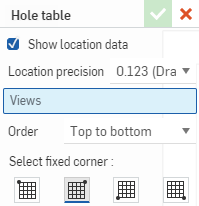
- Check the box to indicate that you want the location data shown in the selected view(s).
- Indicate a precision for the location coordinates.
- Select a view to register its holes in the table. To select more than one view, click in the Views field again and then select another view. Repeat as necessary until all views are selected.
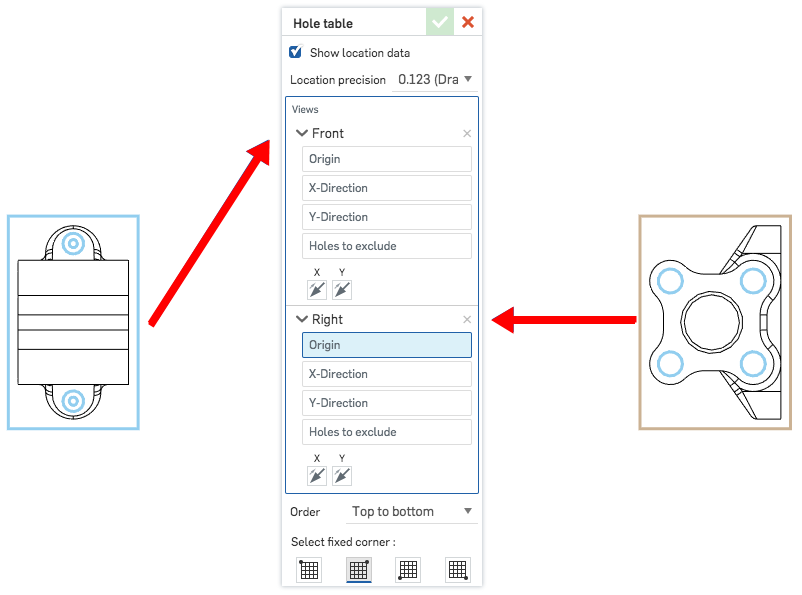
A table preview appears when you select the tool, and is populated as you select views to be represented in the table.
-
Select the origin from which to locate the holes.
- Select the X or Y axis for the hole location by clicking an edge in the drawing.
- Select any holes you want excluded from the table (by clicking them in the drawing).
- Specify the order in which the holes are listed in the table, alpha-numerically (top to bottom or bottom to top).
Views are only selectable when the drawing is made of a part and not an entire Part Studio.
- Select the icon that matches the corner of the table to set as your fixed corner.

The default anchor point in Onshape is the upper right corner of tables.
There is no need to click directly on the point once it is visible. While moving the mouse to place the hole table, you'll notice thin, dashed lines as the cursor passes near other entities. These are inferencing lines that you are able to align the hole table to; simply click when you see the line appear to align the hole table to that line. - Click in the drawing space to place the Hole table.
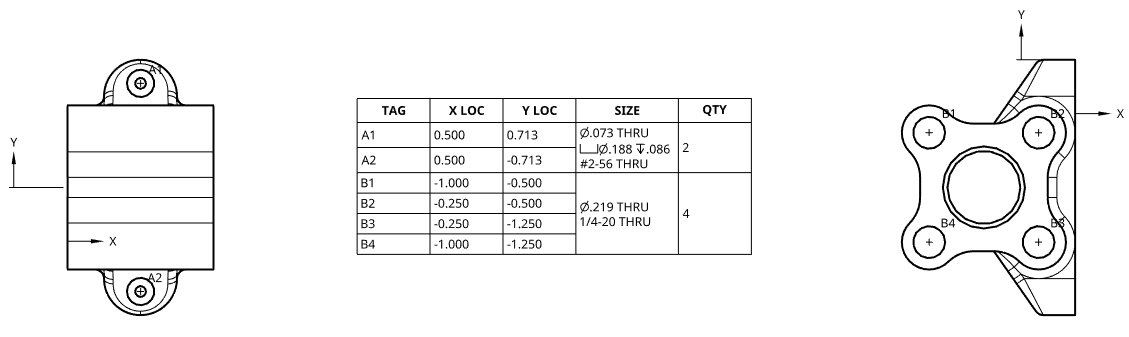
Hover over a row in the table to see cross-highlighting in the drawing:
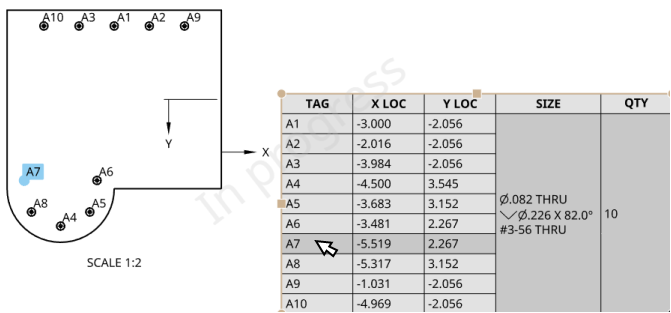
Edit hole tag
Right-click on an axis (seen highlighted below) for the hole in a view to access the associated context menu. The context menu for a hole in a view is:
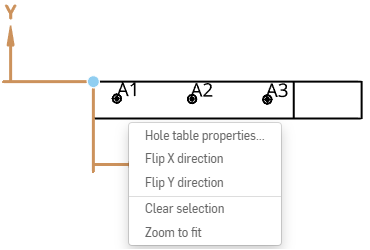
- Hole table properties - To open the properties panel for the hole table.
- Flip X direction - Flip the direction of the X axis arrow.
- Flip Y direction - Flip the direction of the Y axis arrow.
- Clear selection - Clear selected items.
- Zoom to fit - Zoom the drawing to fit the window.
Edit hole table
You can edit a hole table like any table in drawings. Click the edge of the table to select the entire table; grab one of the corner grab points to move the table, drag one of the middle grab points to resize the table. Right-click the table to access the context menu with the following commands:
- Hole table properties - To open the properties panel for the hole table.
- Split hole table above/below - To split the hole table below the row the cursor was in when you right-clicked for the context menu. This splits the table into two tables. You can then select one of the tables, right-click for the context menu and use Move to sheet to move that table to another sheet in the drawing.
- Move to - Border frame, Border zones, Title block, Drawing
- Bring to front - Bring the selected table to the forefront of the display
- Send to back - Send the selected table to the background of the display
- Move to sheet - To move the table (or a split table) to another, existing, sheet of the drawing.
- Clear selection - Unselect the currently selected table
- Zoom to fit - Zoom the drawing to fit in the window
- Delete - Delete the currently selected table
Formatting the table
-
You are able to right-click in the table and select Size and choose from resizing Columns equally and resizing Row equally. Click and drag a horizontal or vertical midpoint to resize the table.
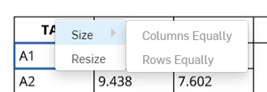
-
To resize the rows and columns on both sides of the cell edge, without resizing the table, hover your cursor over the top or right cell edge, and when the cursor changes to a double-sided arrow, click and drag the line and drop it in the new location. To resize only the row or column of the selected cell, and have the rest of the table resize, hover your cursor over the bottom or left cell edge, and when the cursor changes to a double-sided arrow, click and drag the line and drop it in the new location.
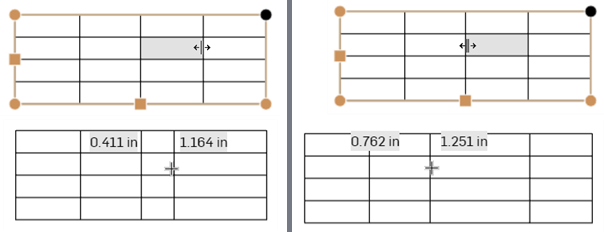
Resizing both columns on either side of the dividing edge, without resizing the table (left two images), and resizing only the selected cell's column and having the rest of the table resize accordingly (right two images).
-
To resize the column width or row height numerically, select a cell, right-click and select Resize to open the Resize dialog. Enter the new Column width and Row height measurements.
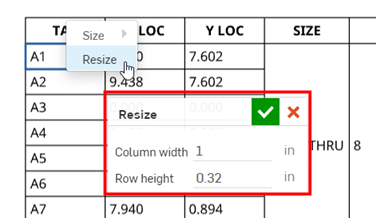
- You can click on the mid-points of a table to automatically size to fit the contents of the table.
- Single-click in a table cell or row to activate the Hole table toolbox:
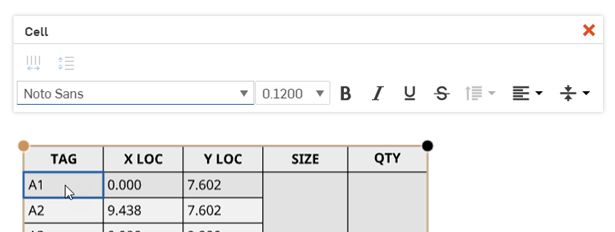
Cell formatting panel
Double-click in a table cell to open the cell formatting panel:

![]() Size columns equally
- Resize all selected columns to the average width
Size columns equally
- Resize all selected columns to the average width
![]() Size rows equally
- Resize all selected rows to the average height
Size rows equally
- Resize all selected rows to the average height
You can access these commands from the context menu when at least one cell is selected:
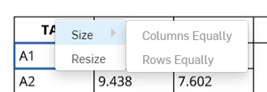
All of the text formatting commands available in the Note panel are also available in the cell formatting panel.
Copy table cells from Onshape drawing tables, and paste them into Excel, Google Sheets, or an Onshape drawing as a new, editable table.
Copying an Onshape drawing table into Excel or Google Sheets is supported on Google Chrome, Mozilla Firefox, and Microsoft Edge. Safari is not supported. Copying text may yield different results due to platform limitations.
-
Open an Onshape drawing table.
-
Click and drag to select the cells to be copied. The selection is shown with a yellow highlight.
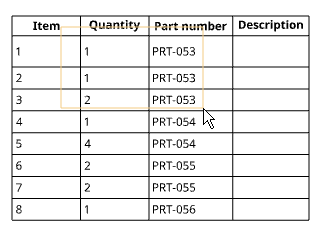
-
Release the selection. The selected cells are highlighted in blue. Press ctrl+c, or right-click and select Copy.

-
Open the drawing or external sheet into which you want to paste the content.
-
Right-click the location you want to paste the table and select Paste (or press ctrl+v).
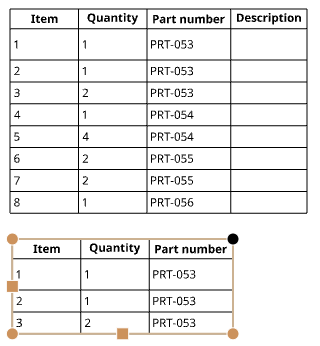
If using Onshape in a Mozilla Firefox browser, use ctrl+v to paste the table. Using the Paste command from the context menu is not supported.
Right-click the table and select Delete.
Select the table, then right-click and select Hole table properties to open the Properties dialog for that table:
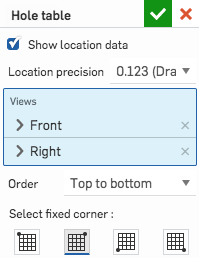
You can indicate whether or not to show the location coordinates in the drawing views, and also whether or not to collapse the tags in the table.
You can also change any other specifications made for the hole table including which views are selected, the order of the tags in the table, and which corner of the table is fixed.
Click the checkmark to register your edits.