![]()
![]()
![]()
Shortcut: Shift+i
Isolate keeps all selected Part Studio or Assembly entities opaque, while making other entities transparent. Options include visualizing the transparent internal geometry so it can be selected, measured, analyzed, and edited, and expanding the isolated selection based on connectivity or physical proximity.
Isolate is used:
-
To enhance entity visibility in large Part Studios and Assemblies.
-
To visualize and perform tasks on geometry (for example, points, edges, faces, mate connectors) that are occluded by other geometry.
-
As an alternative to the Hide/Show commands, where finding and hiding/showing entities to access relevant model geometry proves difficult or tedious.
The Isolate command is the reverse of the Make transparent command.
The Isolate and Make transparent commands are the reverse of each other.
Make transparent turns selected Part Studio or assembly elements transparent while keeping all other elements opaque, whereas Isolate keeps selected elements opaque and makes all other elements transparent.
Both commands enhance element visibility in large Part Studios and Assemblies and help visualize elements occluded by other geometry.
To make one or more elements opaque or transparent, make selections within the Part Studio's parts list, assembly’s Instances list, or graphics area, then right-click and select Isolate or Make transparent from the context menu. Alternatively, hover over an element and press Shift+i to Isolate or Shift+t to Make transparent. Hover the cursor over elements and use the same shortcut keys to add elements cumulatively.
Check Select transparent geometry to select, measure, analyze, and edit transparent geometry in the graphics area.
Use the Show or hide internal geometry slider to adjust the transparency.
In both Isolate and Make transparent, the slider controls the visibility of the transparency's outer edges and the transparency’s internal geometry. When the slider is fully left, the outer edges remain visible while the internal geometry is completely transparent. As the slider moves right, the internal geometry is made visible. As the slider is moved further right, the internal geometry and outer selection edges fade out, until they are both fully invisible.
Use the Component controls to Expand by distance or connectivity. When expanding by distance and moving the slider towards the right, Isolate makes each successive part opaque while Make transparent adjusts transparency based on proximity to the original selection. When expanding by connectivity, moving the slider towards the right makes each successive part transparent or opaque based on proximity to its mate connections from the original selection. Expanding by connectivity is only available in an Assembly.
Close the dialog or press Escape to exit.
The Select transparent geometry and transparency slider settings are maintained when exiting and re-entering the dialog, and between document sessions.
Isolate is available as a context menu command from the Parts list (in a Part Studio), Instances list (in an Assembly), or from the Part Studio or Assembly graphics area when right-clicking over a model selection.
From a Part Studio or Assembly:
-
Select the entities you wish to isolate from the Parts or Instances list, or the graphics area. These can be parts/instances, points, edges, faces, mate connectors, folders, or groups.
-
Right-click over the list or model selection and select Isolate from the context menu. The Isolate dialog opens:
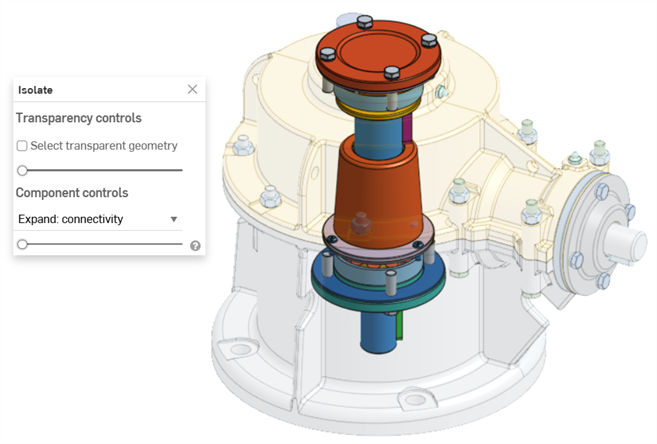
-
Set the Transparency slider (under the Transparency controls):
-
Set to the far left, only the outer edges of the transparent geometry is displayed. Internal geometry of the selection is not displayed (shown above).
-
Set to the far right, the transparent geometry is completely transparent.
-
Set anywhere between the two sides, the internal geometry of the transparent geometry is displayed (shown below). Moving the slider to the right increases transparency, making the transparent geometry less opaque. Moving the slider left decreases transparency, making the transparent geometry more opaque.
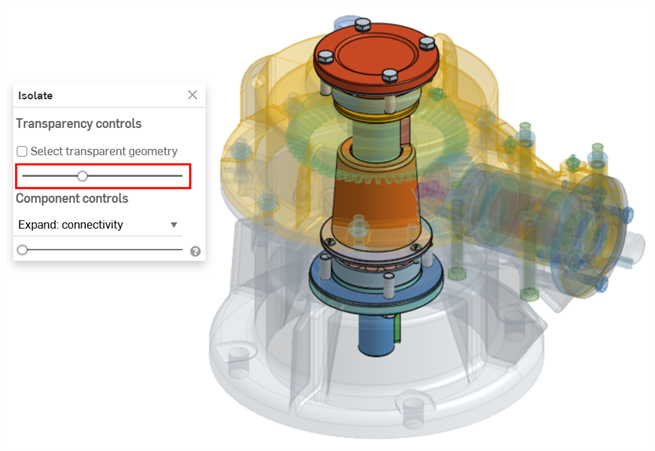
-
-
With Select transparent geometry checked, you can select, measure, analyze, and edit transparent geometry such as parts/instances, points, edges, faces, and mate connectors in the graphics area (shown below). When unchecked, only non-transparent geometry can be selected, measured, analyzed, and edited.
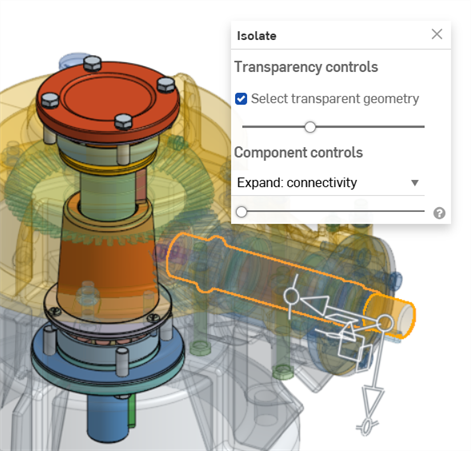
With Select transparent geometry checked, transparent parts/instances, folders, mate connectors, and groups can also be selected from the Parts or Instances list.
-
Use the Component controls to select either:
-
Expand: distance - Use the slider to isolate each successive part or instance based on its physical proximity to the selected part(s) or instance(s). Moving the slider right makes more parts/instances non-transparent (opaque).
-
Expand: connectivity (Assembly only) - Use the slider to isolate each successive instance based on its mate connectivity. Moving the slider right makes more instances non-transparent (opaque).
-
-
Click the x icon in the dialog to close it and return all the parts to their visible state. After exiting, any selections made while in the Isolate dialog are retained.
In the example below, the top cover instance of a gear and valve assembly is selected, and Isolate is selected from the context menu:
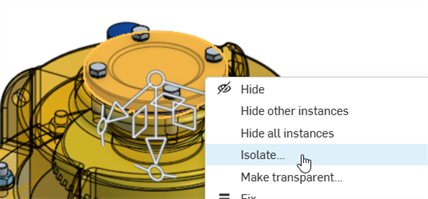
The Expand: distance slider is used to isolate instances successively based on their proximity to the selected cover instance:
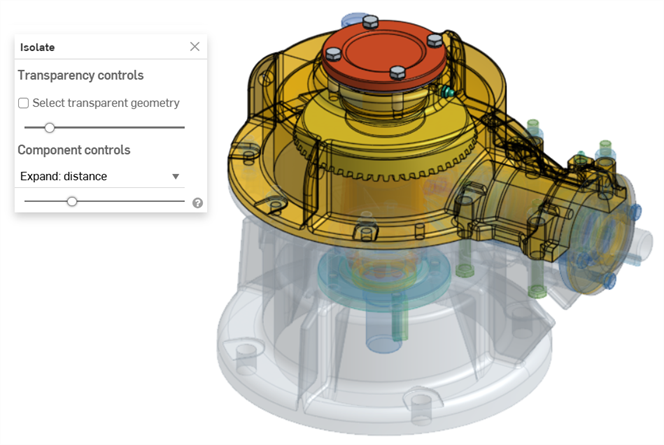
The Expand: connectivity slider is used to isolate instances based on successive mate connections from the cover instance:
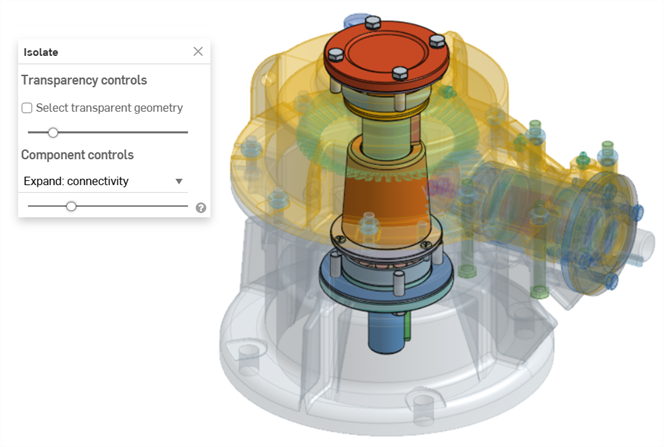
-
Use the shortcut key Shift+i to isolate parts or instances under the cursor. This command is cumulative; you can use it on part after part or instance after instance to isolate them all until you exit the Isolate dialog. You can also multi-select parts or instances and then select the Shift+i command.
-
The Select other (`) key (grave accent key, to the left of the “1” key) can also be used to select additional entities cumulatively.
-
To isolate an entire folder or group of parts or instances, right-click on the folder or group in the Parts or Instances list and select Isolate.
-
Isolate is also available when modeling in context and using Section view.
-
The Select transparent geometry and Transparency slider settings are remembered if you exit the dialog and re-enter.
-
If Select transparent geometry is checked, moving the Transparency slider fully left or right automatically disables it (unchecked). Subsequently, moving the slider will automatically enable it again (checked).
-
As an alternative to exiting the Isolate dialog via its x icon, either:
-
Right-click on the model in the graphics area or right-click on the Parts/Instances list and select Exit isolate from the context menu
-
Click the Esc (escape) key
-
-
On iOS platforms, only Expand: distance is available. Select the part, then use a two-finger tap to open the Context menu. Then select Isolate.