![]()
![]()
![]()
You have multiple options for organizing and then locating your data in Onshape. Onshape provides the following methods for organizing your data on the Documents page:
- Use Onshape-supplied filters (as in Recently opened, Create by me, etc)
- Create labels and attach them to documents to act as a filter
- Create folders in which to group documents
- For enterprises, create projects in which to group folders and documents
- Create teams of users, not necessarily people in your organization or on your Onshape account (teams can be created by the owner of an account and also by individual members of an account)
All of these constructs act as filters and are listed in the filter list on the left side of the Documents page, except for folders; folders are listed in the documents list and tile views). To filter by any of these, simply select one either in the filter list on the left, or select a folder (or project) in the list or tile view.
Onshape filters
On the left of the Documents page is a list of pre-defined filters to aid you in finding folders and documents. Select one to filter the list of documents:
-
 Company name filter - Lists all folders and documents you have created as well as all those shared explicitly with the company.
Company name filter - Lists all folders and documents you have created as well as all those shared explicitly with the company. -
 Recently opened filter - Lists documents most recently opened by you.
Recently opened filter - Lists documents most recently opened by you.
-
 Created by me filter - Lists those documents you have created yourself regardless of owner.
Created by me filter - Lists those documents you have created yourself regardless of owner.
-
 Shared with me filter - Lists all documents shared with you explicitly by another Onshape user.
Shared with me filter - Lists all documents shared with you explicitly by another Onshape user.
-
 Teams filter - If you are a member of a
team, those filters are inserted at this point in the list, and include documents and folders shared with the team. Teams are collapsed under the Teams label.
Teams filter - If you are a member of a
team, those filters are inserted at this point in the list, and include documents and folders shared with the team. Teams are collapsed under the Teams label.
Note that if the account you belong to has many teams, you see only those teams that you are a member of. Anyone can create a team through Account settings.
-
 Any
labels
you have created are listed, collapsed under
Labels. Labels are user-specific. Create labels from the Create a new label icon (
Any
labels
you have created are listed, collapsed under
Labels. Labels are user-specific. Create labels from the Create a new label icon ( ).
).
-
 Public filter- Lists all documents made publicly available to all Onshape users by all other Onshape users. For actions specific to public documents, see
Public documents, below.
Public filter- Lists all documents made publicly available to all Onshape users by all other Onshape users. For actions specific to public documents, see
Public documents, below.
To remove a document from this filter list, select the document and right-click to access the context menu. Select Remove from recently opened.
Public documents
You can view all Public documents at once through the Public filter on the Documents page. The following information is displayed:
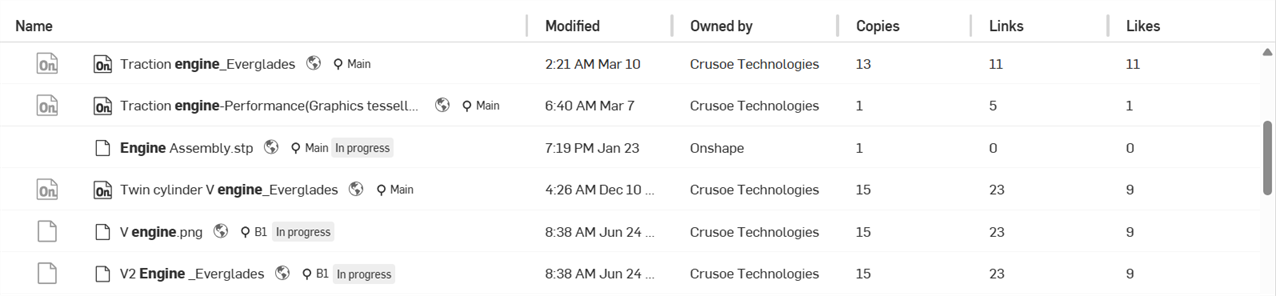
- Name - The document and workspace names
- Modified - The last time and date the document was modified
- Owned by - The owner’s user name
- Copies - The number of times this document has been copied by other users
- Links - The number of times this document (or an entity therein) has been referenced by another document
- Likes
- The number of times the document has been ‘Liked’ by users; click the
 either in the tile view or on the Details panel.
either in the tile view or on the Details panel.
Use the horizontal scroll bar to display columns to the left, if they are not displayed:
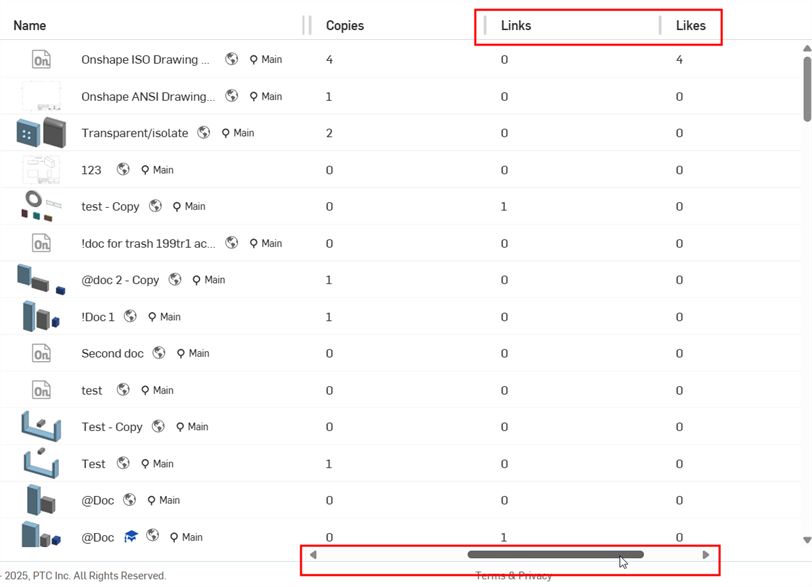
Click the Add button to access additional columns to display. Check a column to display it, or uncheck to hide it:
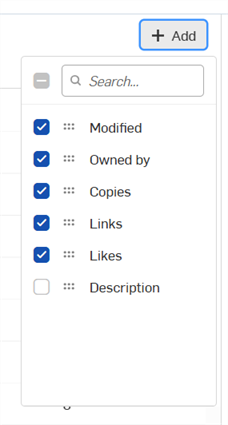
Public documents can be seen by all Onshape users, in a view-only capacity. However, keep in mind that any user can make a copy of a public document and then use that data. No copyright is implicit upon documents made available publicly. If you have a Free account, all of the documents you create are public by default. If you wish to create private documents, sign up for a paid subscription of Onshape.
To organize the documents list with a specific filter:
Tap the icon in the upper left to open the navigation drawer. Here, tap to select a filter with which to organize the documents list.
Select from:
- Company name filter - lists all folders and documents you have created as well as all those shared explicitly with the company.
- Recently opened - lists documents most recently opened by you or another user with permissions to the document.
- Created by me - lists those documents you have created yourself, regardless of owner.
- Shared with me - lists all documents shared with you explicitly by another Onshape user or as part of a team or company.
- Team - if you are a member of a team, those filters are inserted at this point in the list, and include documents and folders shared with the team. Teams are collapsed under the Teams label. Note that if the account you belong to has many teams, you see only those teams that you are a member of. Anyone can create a team through Account settings.
- Labels - any labels you have created are listed, collapsed under the Labels filter. Labels are user-specific.
- Public - lists all documents made publicly available to all Onshape users by another Onshape user.
The most recently selected filter is remembered and treated as default upon your next return to the Documents page. Signing out of the app resets the remembered default filter.
Sort documents list
To sort the documents list by name, last modified date, or modifier:
Tap the sort icon in the upper right.
![]()
Search documents list
To search for a specific document by name:
Tap the search icon in the upper right.
![]()
When using the search button to search for document, the search is conducted under the currently selected filter.
To organize the documents list with a specific filter:
Tap the menu icon in the upper left to open the navigation menu. Then, tap to select a filter with which to organize the documents list.
Select from:
- Company name filter - lists all folders and documents you have created as well as all those shared explicitly with the company.
- Recently opened - lists documents most recently opened by you or another user with permissions to the document.
- Created by me - lists those documents you have created yourself.
- Shared with me - lists all documents shared with you explicitly by another Onshape user or as part of a team or company.
- Team - lists all documents and folders shared with the team.
- Labels - any labels you have created are listed, collapsed under the Labels filter.
- Public - lists all documents made publicly available to all Onshape users by another Onshape user.
- Tutorials - lists all tutorials provided by Onshape; these documents are read-only; feel free to make a copy for yourself in order to obtain edit privileges.
The most recently selected filter is remembered and treated as default upon your next return to the Documents page. Signing out of the app resets the remembered default filter.
Search documents list
To search for a specific document by name:
Tap the search icon in the upper right.
![]()
When using the search button to search for document, the search is conducted under the currently selected filter.