Manage Your Onshape Professional Subscription
![]()
![]()
![]()
The Onshape Professional subscription enables you to consolidate billing for multiple users, thereby creating a Company within Onshape: a named, user-visible Onshape entity with consolidated billing, ownership and sharing for a set of Professional subscription users.
The Professional company account also includes access to release management functionality, as well as the ability to create and use custom meta data.
If an existing Free user is listed as belonging to a Professional subscription, that user's plan is automatically upgraded to Professional and included in the company subscription billing. Any Onshape user may be paid for and included in a Professional subscription, and even multiple Professional subscriptions.
All users in a company have view access to the company settings. The owner has the ability to make changes to the company subscription (and app subscriptions) and admins of the company may edit some company settings.
For pricing information, see https://www.onshape.com/en/pricing.
The Account menu is located in the upper-right corner of the interface. The icon for the Account menu may look like this: ![]() , with your user name to the right. From this menu you can access:
, with your user name to the right. From this menu you can access:
- My account - Manage and maintain your Onshape account, set preferences, notifications settings, security, and more. See My account settings for detailed information.
- Company/Classroom/Enterprise settings - View the account settings for your company/classroom/enterprise. See Company/Classroom/Enterprise settings for more information.
- View support tickets - View any support tickets you have submitted. If you want to submit a support ticket, look in the Help menu (the icon to the right of your name in the upper-right corner of the interface). See Viewing support tickets for more information.
- App Store dev portal - Available for developers and Onshape partners that want to create applications that are published in the Onshape App Store.
- View in dark mode
 - Toggles the dark mode theme on. Dark mode is a low luminance color scheme mainly featuring light elements on dark backgrounds. Dark mode is a limited feature available in Part Studios, Render Studios, Assemblies, and the App Store. It is currently not available in Drawings, PCB Studio and Enterprise analytics, though the toolbars and menus surrounding the main graphics area are displayed in dark mode.
- Toggles the dark mode theme on. Dark mode is a low luminance color scheme mainly featuring light elements on dark backgrounds. Dark mode is a limited feature available in Part Studios, Render Studios, Assemblies, and the App Store. It is currently not available in Drawings, PCB Studio and Enterprise analytics, though the toolbars and menus surrounding the main graphics area are displayed in dark mode.
When toggled off, the color scheme returns to the default light mode featuring dark elements on light backgrounds.
View in dark mode is session-specific. The toggle resets to the original light mode theme after signing out. To have the dark mode theme persist after signing out, apply it via My account > Preferences > Theming.
- Sign out - Sign out of and close your Onshape session.
See Managing Your Onshape Plan > Signing in to an account.
A company is created when a user signs up for the Professional subscription (or upgrades to Professional).
The user who signs up and agrees to pay for the subscription becomes the billing Owner of the company and acting Admin. This user adds more users to the company and assigns roles: Member or Admin. Users receive an email notification upon being added to a company.
Only users with the Owner and Admin roles can add and remove users, and reassign roles.
For all company members, all documents created are owned by the company. If you are a member of more than one company, you should select as the owner of the document at creation time, one of the companies of which you are a member.
Only the company owner, users with the Admin role, and the user who created a company-owned document may view and delete the document. Users with full permissions to the document can see the document in their Trash and may restore the document or empty the Trash.
All users in a company have the ability to share all company-owned documents to which they have access.
At any point, the company Owner and Admins may completely remove all document permissions from the user who created the document and reshare the document with them with a new set of permissions. Permissions may be:
- View - Open for read only access; you have the option to add or remove Copy, Link document, Export, and Comment
- Edit - Open and make changes; you have the option to add or remove Copy, Link document, Export, Share, and Comment
Additional permissions may be added or removed, including:
- Copy - Make a copy of the document.
- Link document - Use features that result in the document being referenced from another document.
- Export - Translate and download parts, Part Studios, Drawings, and Assemblies from a document.
- Share - Give another user permission to access the document.
- Comment - Provide a comment on the document in the Comment panel.
- Delete - Move the document to Trash.
Once your account is upgraded to a professional account, you then have the ability to make all of your previously public documents private by going to the Share settings and clicking the x next to the public entry in the Share dialog (shown below to the right of the blue arrow). These documents are still owned by you after they are made private (company-owned documents are not able to be transferred, documents and folders must be owned by an individual). To use Release management, Custom properties, Items for BOM, and other company-level settings, you must transfer document ownership to the company.
Check the ownership of the document by looking at the top right corner of the Share dialog (shown below outlined in red).
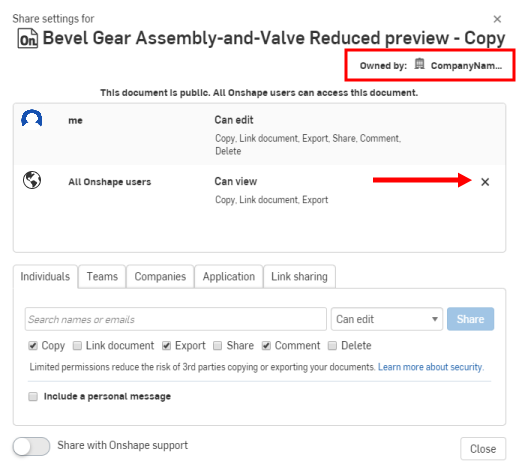
For information on how to transfer ownership, see the Transfer Ownership topic.
If you have an existing Onshape account, with existing Onshape documents, you are easily able to upgrade it to an Enterprise subscription. To upgrade your existing account to an Enterprise subscription, contact us.
Once your subscription has been upgraded, you receive a Customer Success contact with whom you will work closely. The following scenarios apply to Professional subscriptions, specifically with many users, folders, and documents. You may assume the same process with other types of accounts and objects; any differences between subscription types are noted.
All users are migrated to the new subscription
All existing subscription users receive an email with the Enterprise URL. When signing in to Onshape using the Enterprise URL, you automatically land in your Enterprise environment. All members are still members and all admins are still admins.
What happens
All company members, owners, and admins in a Professional subscription are moved to the new Enterprise subscription, and receive assignment of default user permissions. Company owners and admins retain their status in the new Enterprise domain.
Any Free users with whom you have shared documents may be added to the Enterprise as Guest users after the upgrade. These Free users are indicated by an exclamation point beside their names in the Share dialog. Once they are added to the Enterprise, all previous access is reinstated, unless you choose to remove some or all of it. These Share permissions are accessed and modified on a document-basis.
During the upgrade, only documents owned by the company are moved to the Enterprise domain. These documents are now only accessible through the Enterprise domain.
- Any documents owned by individual users (versus owned by the company) must be transferred to company ownership prior to the upgrade in order to be moved to the Enterprise domain.
- Documents not transferred prior to the upgrade will still be accessible via cad.onshape.com and may still be moved to the Enterprise as described in Transfer any non-company-owned documents or folders, below.
- Folder structures and sharing permissions are all maintained during the upgrade.
- Folders owned by the company are migrated to the new account.
- Company owned documents are migrated to the new account.
User account settings remain identical in Enterprise, including emails, preferences, security settings and any custom features added to toolbars. It is the same user account, all the way down to sign in credentials.
All company-owned documents are migrated to the new Enterprise account. The internal shares on those documents remain intact.
If you individually owned any data in your company account, you can transfer that data (documents and folders, for example) to your Enterprise account:
- Navigate to cad.onshape.com.
- Sign in with your Enterprise account information.
- Locate the data you want to transfer.
- If there are multiple documents, place them in a folder.
- Right-click on the document or folder and select “Transfer to <enterprise name>”.
- Return to your Enterprise and move the items to the correct locations.
To cancel the Professional subscription and move to the Free subscription:
- Expand the user menu under your Account user icon
 and select My account:
and select My account:
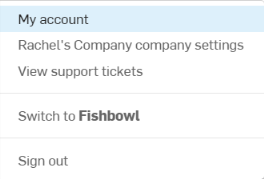
- Select the Subscriptions tab in the list on the left side of the page:

- If you have more than one subscription, click the subscription you want to cancel.
- Follow the instructions for contacting Onshape via email or phone call.
The user can attempt to delete their account, but they must follow up with their administrator to request a downgrade to a Free plan to then delete their account. To initiate this process via the iOS app, navigate to Settings > My account > Delete my account. The user will then be informed to downgrade.
On the date specified that your subscription expires, you are downgraded to the Free subscription and maintain access to your pre-existing data. Your document and folder hierarchy is transferred as-is to the owner. Your private documents remain private, but you will not be able to edit them. Likewise, any private documents shared with you will be view-only (non-editable). You will still be able to view, export, and download your private documents. You may upgrade to the Professional subscription at any time and once again edit your private Onshape documents.
You may also make your private documents public and have edit access to them again. Right-click on the document on the Documents page and select Make public.
For an additional Learning center resource, follow the technical briefing article here: Company Organization In Onshape (Onshape account required).