Getting Started as an Enterprise User
![]()
![]()
![]()
If you are the administrator, or have administrative permissions, see Getting Started as Enterprise Administrator for more specific information on setting up permissions and security for your Enterprise account.
See Managing Your Onshape Plan > Signing in to an account.
If your user account was upgraded from a company or free account to an Enterprise account, any privately-owned documents you had are still accessible through www.cad.onshape.com (as opposed to signing in using the Enterprise domain URL).
To transfer any privately-owned documents to your Enterprise account:
- Navigate to cad.onshape.com.
- Sign in using your Enterprise credentials.
- Locate the data you want to transfer.
If there are multiple documents, place them in a folder.
- Right-click on the document or folder and select Transfer, then enter the email address of the administrator of the enterprise.
Once the ownership of the documents are transferred to the administrator of the Enterprise, that administrator can transfer ownership to the Enterprise account.
As a user of an Enterprise account, your permissions and security have been predefined by an administrator. Depending on the permissions you have been granted, the functionality you have access to may differ from other users.
One thing you have in common with all Enterprise users is that all documents you create are owned by the Enterprise and the Enterprise administrator.
When working in Onshape, your access to certain Projects, and your permissions to the documents within those Projects are controlled by the settings the administrator has put into place. If you have questions about your access rights, it is best to contact your administrator.
Once signed in to your Enterprise account, you see these primary areas of access:
- Activity - Tap or click to browse all Onshape activity of your Enterprise users from simple changes made to documents, viewing and responding to comments, and even viewing the differences (diffs) between versions of documents. If you are not an administrator of your Enterprise account, you see only your own Activity stream. For more information on the functionality of the Activity stream, see the Monitoring User Activity topic.
- Documents - Tap or click to access the Documents page. For more information, see the Documents page topic.
- Action items - Tap or click to navigate directly to your Action items (tasks and release management assignments) page. For more information, see Monitoring Releases and Tasks.
- Analytics - Onshape provides dashboards for a variety of categories of information. Each user sees and has access to only the reports that their Global permissions allow. The main page lists off the dashboards available to you depending on the Global permissions associated with your account. For more information, see the Analytics topic.
All users have access to their own Activity stream (a list of all actions taken within Onshape) and some reports. You can access these areas from the links to the right of your company logo in the Onshape title bar.
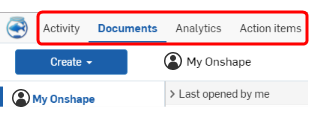
As seen in desktop platform of Onshape

As seen in iOS platform of Onshape

As seen in Android platform of Onshape: starting from left the icons represent Activity, Documents, Analytics, Notifications, Account
You have the ability to choose which of these primary areas your account will open to upon signing in to Onshape. To see more information on how to choose your Startup page, see Enterprise Subscription.
To set your own preferences and view settings, see Managing Your Onshape Enterprise Account. Among the preferences you can set are:
- Profile - Specify a nickname for display purposes and upload a photo.
- Emails - Add alternate emails to your Onshape account.
- Preferences - Specify preferences for language, units, manipulating views, and more.
- Security - Enable two-factor authentication for your account or change your password.
- Devices - View a list of all devices associated with your account.
- Applications - Purchase, view and manage the apps that you've authorized to work with your Onshape account.
- Early visibility - Request participation in an Onshape early visibility program to test pre-release functionality.
- Subscription - View (or manage) the subscriptions of which you are a member (or admin).
- Payment options - View and update payment information.