![]()
![]()
![]()
The Documents page is the first page displayed when you sign in to your Onshape account. The exception is that Enterprise subscription users will land on the Activity page when you sign in. When on any other page in the system, you can click the Onshape logo (or your company logo) to return to the Documents page.
Onshape Enterprise admins can set the default startup page for users. See Startup page preferences.
This page lists all of the Onshape projects, folders, publications, and documents you have permission to, including view permission. All Onshape entities permissions are applied automatically upon creation of the document. See these topics for more details: Share Documents (for everyone) and Understanding and Administering Project Roles and Permission Schemes (for Enterprise users and administrators).
This topic explains the anatomy of this Documents page, explains the tasks you can perform here, how to navigate it and gives a short explanation of using this page to organize and then locate your data using labels, folders, and in some cases projects, and through filters and search functionality.
The page layout is explained below, along with how to navigate and use the specific tools on the page. The platform-specific dropdowns present how to locate the functionality on each platform user interface, as they may differ slightly from each other.
This section presents the basic functionality and constructs of the page.
The Documents page is customizable to help you view available documents, folders, and publications with ease. When you select a filter and layout preference, Onshape displays this page that way until you change them again. For example, if you select the List view and your company name filter, the next time you access the Documents page these settings are retained.

Documents page with a document selected and the preview visible in the Details panel
Document thumbnails are of the last Part Studio opened, but you can customize this from within the Part Studio as well. The numerals below explain the matching areas of the Documents page pictured above:
-
Search field - The Search field allows you to search within the selected filter (3). For example, in the image above, entering a Search term into the Search box will search within the enterprise or company, because the company is selected from the filter list (3).
When searching, the Name, Modified (time/date), Modified by, Part number, Revision, and State are displayed as separate columns. Part number, Revision, and State are displayed only when they are present in the search results.
Name and Modified columns are sortable when clicking on the column headers.
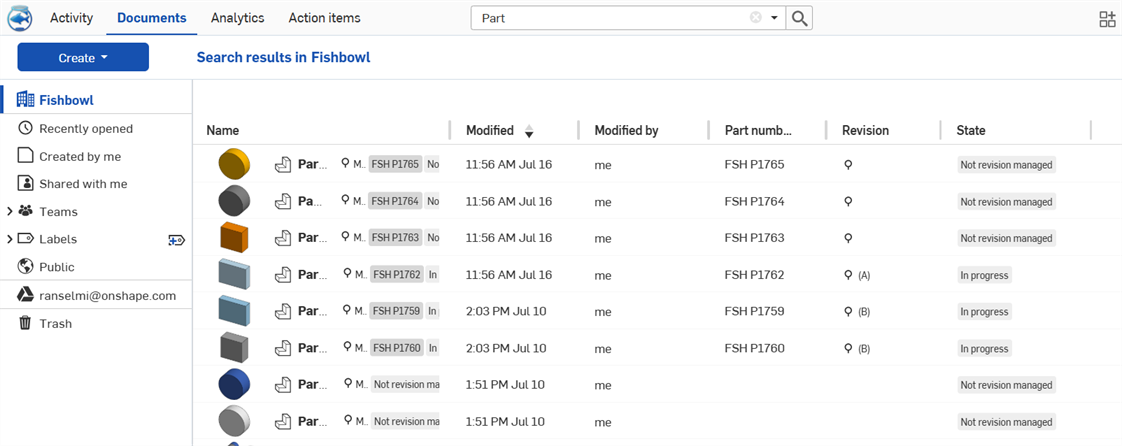
- Create button - The
Create
button has multiple options:
Document (
 )
- Click to create and name a new Onshape document and optionally apply an existing label. You can also create a new document using cad.onshape.com/new.
)
- Click to create and name a new Onshape document and optionally apply an existing label. You can also create a new document using cad.onshape.com/new.
Folder (
 )
- Click to create and name a new Onshape folder.
)
- Click to create and name a new Onshape folder.
Publication (
 )
- Click to create and name a new Onshape publication.
)
- Click to create and name a new Onshape publication.
Import files (
 )
- Click to import external files into Onshape.
)
- Click to import external files into Onshape.
Import from (
 )
- Click to import files from Google Drive, Dropbox, or Microsoft OneDrive into Onshape.
)
- Click to import files from Google Drive, Dropbox, or Microsoft OneDrive into Onshape.
Project (
 )
- Click to open the Create new project dialog box, where you are able to specify the name, description, and permission scheme of your project, as well as who has access to it. This option is available for any user who has been granted the Global permission that enables this functionality.
)
- Click to open the Create new project dialog box, where you are able to specify the name, description, and permission scheme of your project, as well as who has access to it. This option is available for any user who has been granted the Global permission that enables this functionality.
Label (
 )
- Click the Create new label icon (
)
- Click the Create new label icon ( ) to create and name a new Onshape label.
) to create and name a new Onshape label.
When creating a document or folder, you can add it into one of your existing folders by selecting a specific location in the Document location field of the New document or folder dialog. This places the document or folder into its designated folder. Alternatively, navigate to a folder first, then create a document or folder.
The Create button is available for all users; however, when an enterprise user has read-only access to the folder in which they are trying to create, this button is inactive.
- Left side panel - Where the Filters group, Integrations, and Trash are located:
- Filters group - Onshape supplies various filters to sort documents into groups. The selected filter also appears above the list of documents (to the right of the Create button). For information on filters, see Using Onshape Filters.
- Integrations - If you have previously integrated your Google Drive, Dropbox, and/or Microsoft OneDrive accounts into Onshape, the Integration appears above the Trash on your Documents page. To search through your Google Drive account, click the Google drive icon (
 ). To search through your Dropbox account, click the Dropbox icon
(
). To search through your Dropbox account, click the Dropbox icon
( ). To search through your Microsoft OneDrive account, click the Microsoft
OneDrive logo
(
). To search through your Microsoft OneDrive account, click the Microsoft
OneDrive logo
( ). The email following the icon is the specific account you have integrated. You can integrate more than one account.
). The email following the icon is the specific account you have integrated. You can integrate more than one account.Integrate your Dropbox or Google drive account through Integrations in your Account settings or Integrations in your Enterprise settings.
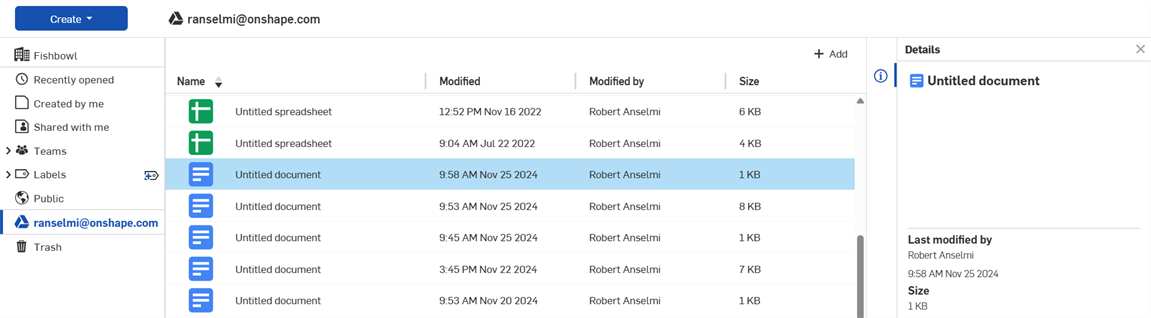
- Trash - The trash (
 ) lists all documents that you have sent to trash (deleted). You see only those documents
you
have sent to trash. Any documents you delete from the trash, and all those present in trash when you click Empty Trash, are deleted forever. You can, however, right-click on any item in trash and Restore it.
) lists all documents that you have sent to trash (deleted). You see only those documents
you
have sent to trash. Any documents you delete from the trash, and all those present in trash when you click Empty Trash, are deleted forever. You can, however, right-click on any item in trash and Restore it.
When Trash is selected, non-Enterprise subscriptions display a banner along the top of the screen to explain that items in the trash are automatically deleted after 30 days, along with an Empty trash button. Clicking this button forces deletion of items in trash:
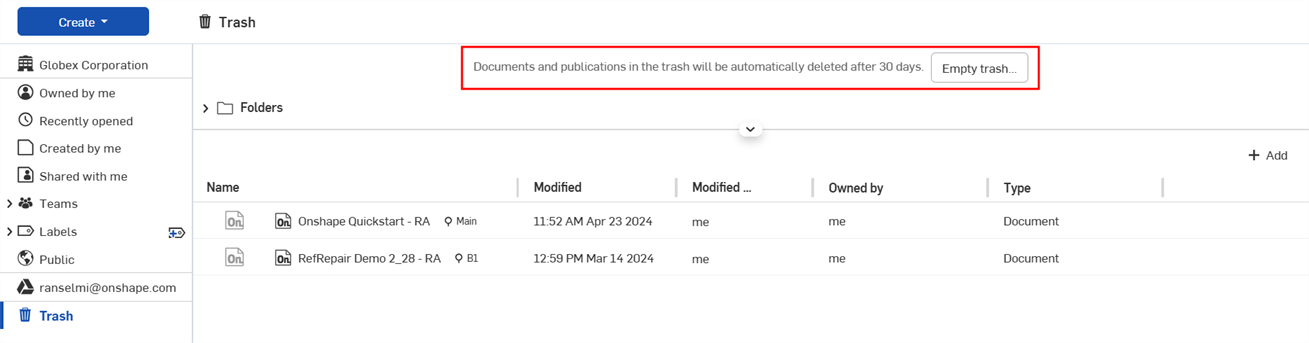
For Enterprise subscriptions, trash is automatically deleted after 90 days. Admins can click the Empty trash button to force deletion of items.
-
Last opened by me (
 ) - If the enterprise or company filter is selected, this section displays those documents most recently opened by the current user. This section is collapsible.
) - If the enterprise or company filter is selected, this section displays those documents most recently opened by the current user. This section is collapsible.
- Projects and Folders - List of projects and folders that store documents. For more information on folders, see Creating and Using Folders. This section is collapsible.
- Folder grid and list view buttons - Display folders in one of two ways, grid view or list view. Optionally, in grid view, use the Sort projects and folders icon to change the organization of the folders.
Folder grid view (
 )
- Displays the projects and folders section as a thumbnail grid view (default):
)
- Displays the projects and folders section as a thumbnail grid view (default):
Folder list view (
 )
- Displays the projects and folders section as a list view:
)
- Displays the projects and folders section as a list view:
-
Documents and Publications section - This area displays all documents and publications, depending on the Filter (3) and Search selection (1).
The main User interface in this section is described below:
-
Views - There are 3 view modes available to view your data, depending on your subscription:

-
Document view (
 ) - Default view for all subscriptions. Shows all documents in your enterprise or company in a flat list. Click the Type button to select what is displayed: Show all, Documents, or Publications.
) - Default view for all subscriptions. Shows all documents in your enterprise or company in a flat list. Click the Type button to select what is displayed: Show all, Documents, or Publications. -
List view (
 ) - View the latest released and revisioned parts, Assemblies/subassemblies, and Drawings in each folder. Filter data in Onshape based on your product's structure. See List view for more information.
) - View the latest released and revisioned parts, Assemblies/subassemblies, and Drawings in each folder. Filter data in Onshape based on your product's structure. See List view for more information. -
Structure view (
 ) - View the latest released and revisioned models and all associated parts, assemblies, and drawings in a tree list, presenting the information from the top level assembly downward. See Structure view for more information.
) - View the latest released and revisioned models and all associated parts, assemblies, and drawings in a tree list, presenting the information from the top level assembly downward. See Structure view for more information.
-
-
Expand/Collapse control - Click the expand/collapse control (
 ) in the top middle of the Documents section to expand or collapse the Documents and Folders areas at once.
) in the top middle of the Documents section to expand or collapse the Documents and Folders areas at once.
To adjust the division between the Projects and Folders and Documents and Publications sections, hover the cursor over the divider. When the cursor changes to a double-sided arrow, drag the divider to the desired location (up or down). This location is preserved when you navigate away from, and come back to, the Documents page.
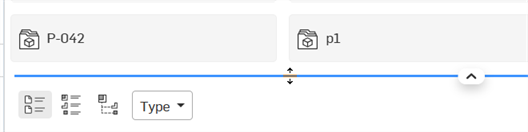
-
Add button (
 ) - Click this button to open the Add dialog, where additional columns can be added to the Documents table:
) - Click this button to open the Add dialog, where additional columns can be added to the Documents table: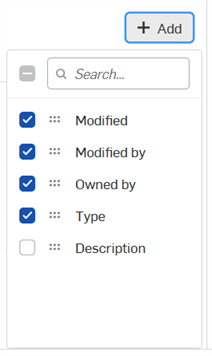
In this dialog you can do the following:
-
Check the box to the left of any column to add it into the Documents table, or uncheck it to remove a column.
-
Use the Sort icon (
 ) to move a column up (left) or down (right) in the table order.
) to move a column up (left) or down (right) in the table order. -
Use the Search bar to locate a column to add into the list.
-
Use the Search bar to locate a column to add into the table.
-
-
- Right side panel - The right side panel is where information for the selected document, folder, or publication is accessed:
-
Details panel (
 )
- Displays more details about the document. It can be toggled off with the Details button. Click this icon to toggle the panel open and closed.
)
- Displays more details about the document. It can be toggled off with the Details button. Click this icon to toggle the panel open and closed. - Analytics panel (
 ) - Displays the Document Dashboard. This displays information about the selected document's modeling time, actions performed, tab types, modeling activity, and access locations.
) - Displays the Document Dashboard. This displays information about the selected document's modeling time, actions performed, tab types, modeling activity, and access locations.
Anyone with View access to a document can view its Document Dashboard analytics. To share a document so the user can view its analytics, ensure the user is set to Can view in the Share dialog:
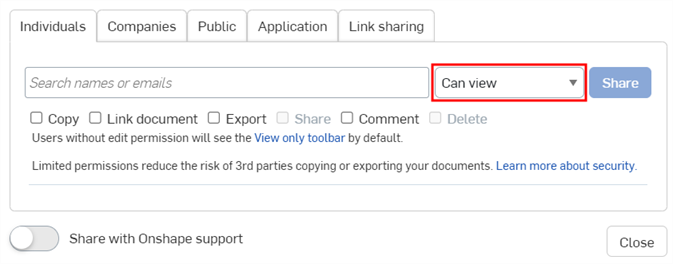
Share details panel (
 )
- Displays the permissions on the document and the folder or project (if any) within which it resides.
The Connection badge (
)
- Displays the permissions on the document and the folder or project (if any) within which it resides.
The Connection badge ( ) indicates the document is shared with an external enterprise. See Connections for details.
) indicates the document is shared with an external enterprise. See Connections for details.Properties panel (
 )
- Displays the editable and non-editable list of properties for documents, document elements, folders, and projects. If a property is non-editable, it is grayed out. You can edit all other properties directly from this panel.
)
- Displays the editable and non-editable list of properties for documents, document elements, folders, and projects. If a property is non-editable, it is grayed out. You can edit all other properties directly from this panel.
Versions and history panel (
 )
- Displays the versions and history of the document. This panel allows you to perform all actions available through the Versions and history panel in a document, right from this panel. For more information on how to use the Versions and history graph, see
Document Management. You can hover over any entry in the graph and see the description as entered into the properties for that Version. For more information on properties, see
Version Manager.
)
- Displays the versions and history of the document. This panel allows you to perform all actions available through the Versions and history panel in a document, right from this panel. For more information on how to use the Versions and history graph, see
Document Management. You can hover over any entry in the graph and see the description as entered into the properties for that Version. For more information on properties, see
Version Manager.
- Document notes panel (
 ) - Displays all notes associated with the document. For more information, see Document Notes.
) - Displays all notes associated with the document. For more information, see Document Notes.
Click the Document name in any of the panels (Details, Share Details, or Versions and history). The Document opens in a new browser tab.
Hover over the Document name in any of the panels (Details, Share Details, or Versions and history). The Copy link icon (
 ) becomes visible. Click it to copy the document link to your clipboard.
) becomes visible. Click it to copy the document link to your clipboard.
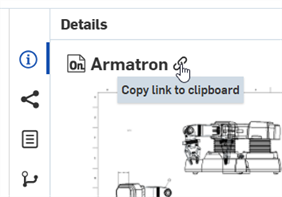
If the search criteria and results include any revision history information (such as State), the Detail panel for a selected document will include a Revision history icon (
 ):
):
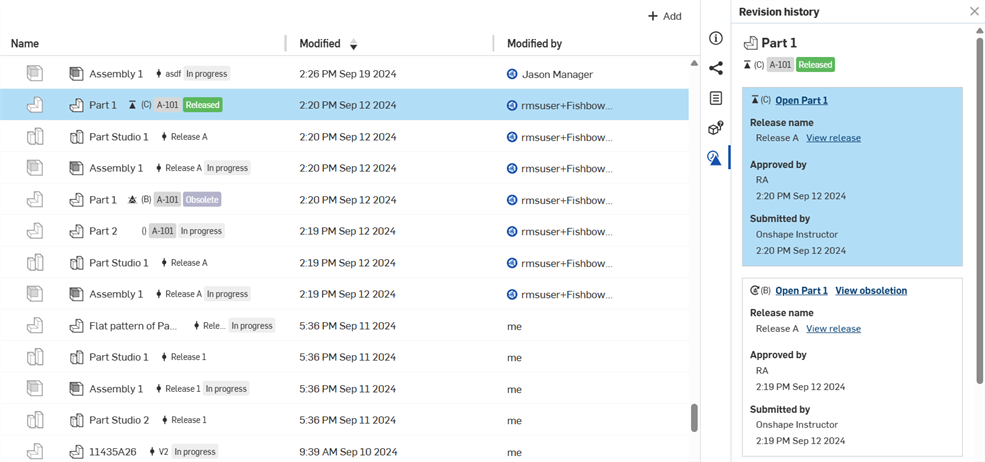
Click this icon to view Revision history information. The revision of the selected part (in the search results) is highlighted in blue in the Revision history panel.
Any Categories added to the company or enterprise are also available in the Add criteria selection box in the Advanced search dialog (shown below).
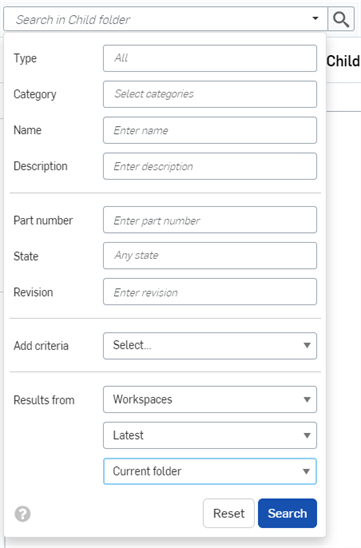
-
Details panel (
Selecting an item (document, folder, or publication) results in the item being highlighted in the list, and when the Details panel is open, the Details of that item are displayed. Click anywhere in the tile or the table row to select an item. The background of the item name turns blue when selected.
By contrast, to open an item, click the actual item name either in the table or the tile. When you have the cursor positioned correctly, the item name is underlined.
You can use the arrow keys to navigate up and down the list of documents, folders, and publications.
You can select multiple documents, folders, and publications (or a mix among all 3):
- Use Ctrl+click to select more than one at a time. To deselect, click the Deselect all button in the Details panel on the right:
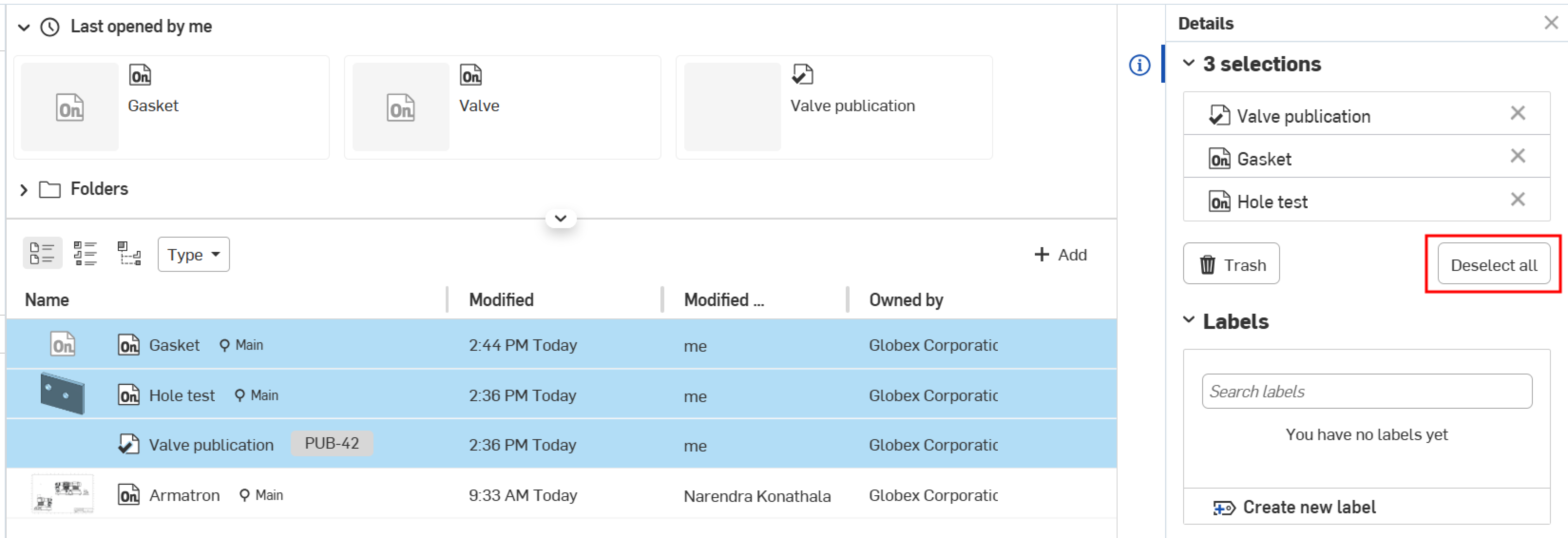
- Use Shift+click (or Shift+arrow) to select a range.
-
To adjust the division between the Projects and Folders and Documents and Publications sections, hover the cursor over the divider. When the cursor changes to a double-sided arrow, drag the divider to the desired location (up or down). This location is preserved when you navigate away from, and come back to, the Documents page.
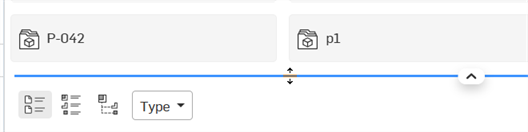
- When in a filter that displays folders (Company, Shared with me, Teams), drag and drop one or more documents to move them into a folder:
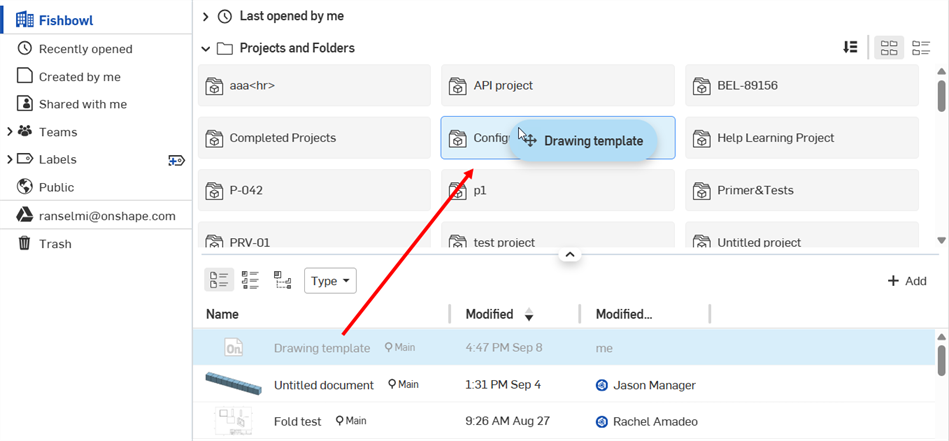
Moving documents into folders via drag and drop is only available from the Document view, not List or Structure views.
You can use the following commands to the right of the document, folder, or publication:

-
Share (
 )
- Share a private document, folder, or publication with other users, and assign permissions per user. Send an email link to any person. If they are an Onshape user, they can click the link and open the document in Onshape. If they are not yet a user, the document opens in View-only mode. For more information, see
Share Documents.
)
- Share a private document, folder, or publication with other users, and assign permissions per user. Send an email link to any person. If they are an Onshape user, they can click the link and open the document in Onshape. If they are not yet a user, the document opens in View-only mode. For more information, see
Share Documents.
-
Delete/Trash (
 )
- When a document or folder is highlighted, use the Delete key or Send to trash icon (shown below) to move the document to Trash:
)
- When a document or folder is highlighted, use the Delete key or Send to trash icon (shown below) to move the document to Trash:

To delete multiple documents/folders, select them using Ctrl+click or Shift+click (as outlined above), and click the Trash button in the Details panel on the right:

-
Labels (
 )
- Create, add, or edit labels for the selected document(s). Labels cannot be applied to folders.
)
- Create, add, or edit labels for the selected document(s). Labels cannot be applied to folders.
Select one or more documents, folders, or publications (or any mix among all 3), and right-click to access the context menu, with the following commands.
The available commands depend on the filter context, type of container (document, folder, publication), and number and mix of container type(s) selected.
- Open - Open the selected item.
- Open in new browser tab - Open the selected item in a new browser tab.
- Rename document/folder/publication - Provide a new name for the selected item.
- Copy workspace
- Available only for documents; makes a copy of the document default workspace.
- In the Copy active workspace to new document dialog, you can adjust the copied document's name and navigate through your folder structure to choose a desired location in which to save the document.
- After you copy a workspace, a pop up message will indicate the copy was successfully created and provide a link to the copied workspace. The link will open the copied workspace in a new tab.
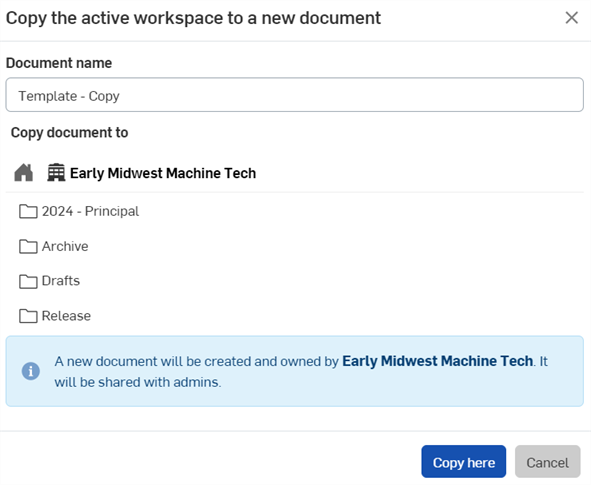
Use the Sort icon on the right side of the Copy document to section of the dialog box to sort the documents and folders.
- Details - Show the Details panel for the selected item.
- Versions and history - Available only for documents; view a list of all the versions of a particular document. For more information, see Document Management.
- Labels - Select labels to apply to the selected document(s). Labels cannot be applied to folders.
- Share - Share a private document, folder, or publication with other users, and assign permissions per user. Send an email link to any person. If they are an Onshape user, they can click the link, and open the document in Onshape. If they are not yet a user, the document opens in View-only mode. For more information, see Share Documents.
- Move to - Move the selected item to a folder. You can also use drag and drop for this action. See Creating and Using Folders for more information.
- Go to location - Available for released items only. Navigates to the released item's location in the view selected:
Go to location in Document view - See Documents Page for more information.
Go to location in List view - See List View for more information.
Go to location in Structure view - See Structure View for more information.
- Transfer ownership - Transfer the ownership of the item to an individual or a company.
- Unshare with me - Available only if the selected item was shared with you; removes you from the item's share permissions.
- Make public - Available only for private documents; makes the document publicly available to all Onshape users in view-only mode. This option is not available for Enterprise.
- Send to trash - Move the selected item to trash. You can also drag and drop items in the Trash filter to delete them.
- Remove from recently opened - Available for documents and publications; removes the item from your Recently opened filter.
Once in Trash, an item can be Restored or Deleted (individually), or you can use the Empty trash button to delete all items from Trash at once.
The actions available to you may change based on permissions.
To change the thumbnail that is displayed, open the document, right-click on the tab you wish to use as the thumbnail and click Select as document thumbnail. Keep the following in mind:
- If the tab selected is deleted or moved to another document, the thumbnail reverts to the most recently edited tab.
- Edit permission on the document is required in order to select a new thumbnail.
To adjust the size of the Details panel and the documents list, place your cursor on the splitter bar between them, then click and drag either left or right. Keep in mind:
- The Details panel can be resized no smaller than 340px.
- Once the Details panel is resized, the new position of the splitter bar will be maintained when the panel is opened again, and when the you sign in again.
While in the company filter, the top of the window displays thumbnails of the last documents opened by you (regardless of ownership). As many thumbnails are shown as will fit in the window at the time.
Use the search bar at the top of the Documents page to search for a document within the active folder, as stated in the search bar:
![]()
Use the down arrow in the Search bar to activate an advanced search menu to search for an Onshape tab type (Document, Part, Part Studio, Assembly, Drawing, or all types) within the active folder and refine the search using additional relevant search criteria.
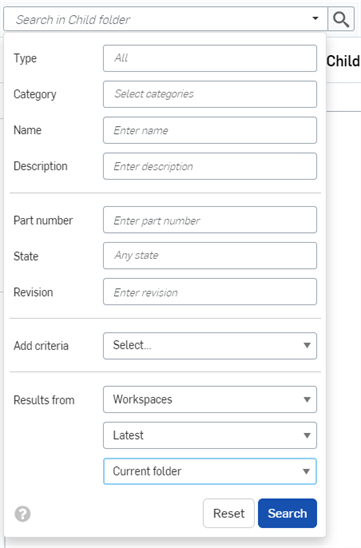
For more information on what additional search criteria may be used, see the topic Advanced search.
When using the search box to search for a document, the search is conducted within the currently selected filter
The upper-right side of the title bar includes a bell icon indicating notifications (when there are notifications). A number beside the icon indicates the number of unread notifications. Notifications are automatically deleted after 14 days, whether they are read or not.
![]()
Notifications may include:
- A comment on the document - Open to read and mark as read
- Status of an upload - Open to read (mark as read, or delete)
- Status of an export - Open to read (mark as read, or delete)
- Workspace status
- If the workspace falls out of date with the most current Onshape release, it is noted here. An out of date workspace could be the result of:
- Branching from a version created before the last update
- Restoring to a version created before the last update
Information about updating is displayed.
The Documents page on the iOS platform has the same functionality as the web platform.
By default, all subscription plans use the Document view (outlined below). However, Enterprise and Professional plans have two views available. See Document view and List view for more information.
This is the first page displayed upon sign in (shown below on an iPhone and a iPad):

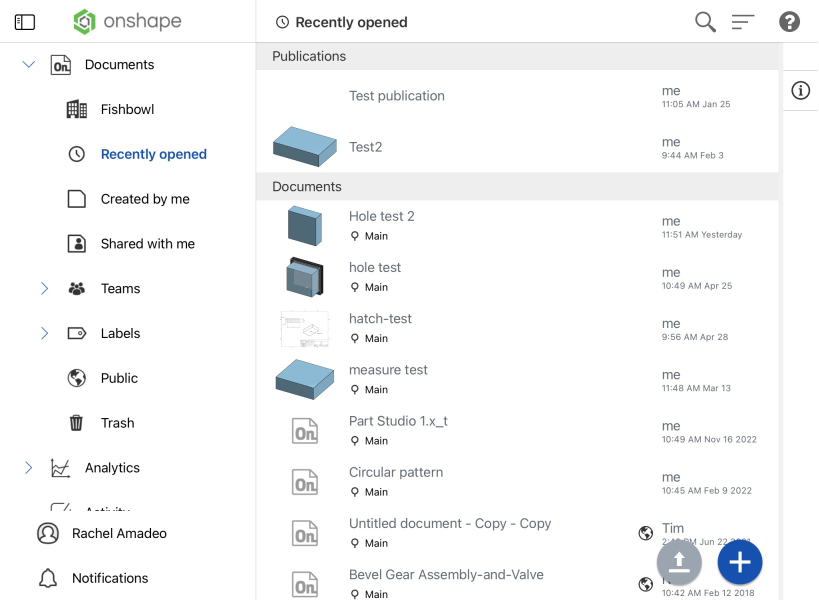
In the first image above, an example of the iOS Documents page on an iPhone. In the second image above, an example of the iOS Documents page on an iPad in horizontal position, shown in grid view.
The Documents page has various filters to choose from. Tap the side panel menu icon (![]() ) in the upper left corner of the page to open the side panel menu and navigate through your Onshape Documents. Once you select a filter, tap away from the menu (or, in horizontal position, tap on the menu icon again) to close it.
) in the upper left corner of the page to open the side panel menu and navigate through your Onshape Documents. Once you select a filter, tap away from the menu (or, in horizontal position, tap on the menu icon again) to close it.
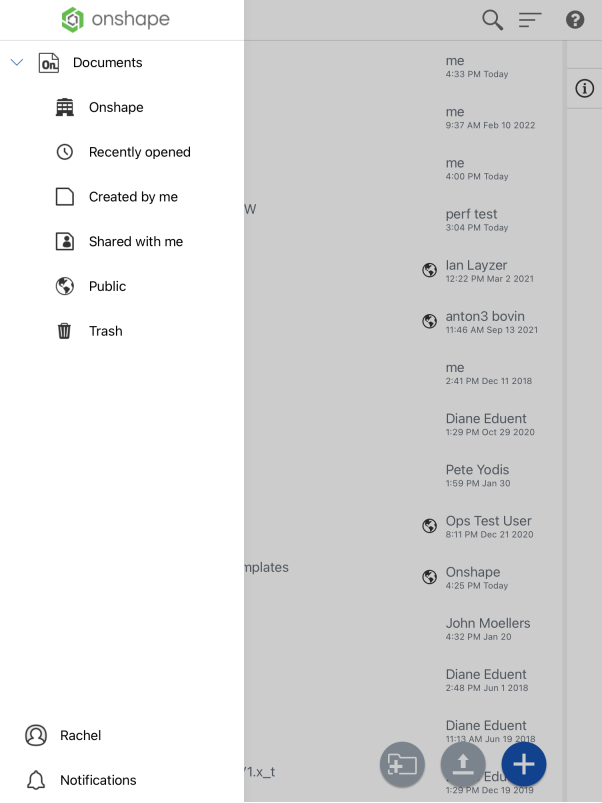
iOS side panel menu shown on an iPad in vertical position
Click the Details icon at the right end of a document to open the Details panel:
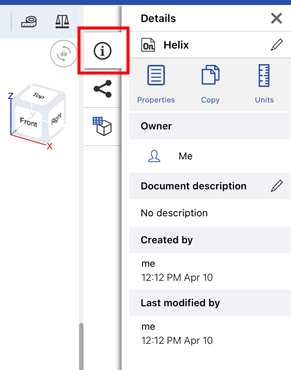
iOS Details panel for a document
When accessing the Documents page on a mobile device, you have the option to choose between Document grid view or Document list view. Click the menu button in the top right corner of the page to set your preferred view. Onshape remembers your settings.
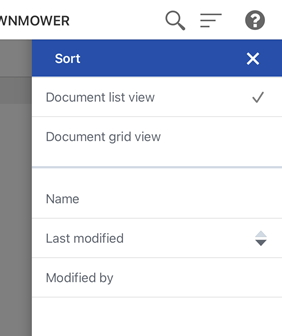
To access the Details pane on an iPad, tap the Details icon (![]() ) on the right side of the page. The Details pane remains open while you continue to browse through documents. To close the Details pane on an iPad, tap the Details icon (
) on the right side of the page. The Details pane remains open while you continue to browse through documents. To close the Details pane on an iPad, tap the Details icon (![]() ) again.
) again.
To close the Details pane on an iPhone, tap the X in the upper right corner.
Tap the Share details icon (![]() ) to display the permissions on the document and the folder or project (if any) it resides within.
) to display the permissions on the document and the folder or project (if any) it resides within.
Tap the versions and history icon (![]() ) to display the versions and history of the document, and also opens the document. This panel allows you to perform all actions available through the Versions and history panel in a document. For more information on how to use the Versions and history graph, see
Document Management.
) to display the versions and history of the document, and also opens the document. This panel allows you to perform all actions available through the Versions and history panel in a document. For more information on how to use the Versions and history graph, see
Document Management.
Tap the Edit icon (the pencil icon) at the top-right of the pane to rename the document.
Tap the History icon to open the document, and also open the History pane for that document.
Tap the Copy icon to make a copy of the document; you are prompted to name it, and the copy opens automatically.
Tap the Move icon to select a folder to which to move that document.
Tap the Trash icon to move the document to trash.
By default, all subscription plans use the Document view (outlined in the Documents page layout). However, Enterprise and Professional plans have two views available: Document view and List view.
Document view ( )
)
Document view is the default view. When selected, the last opened documents are displayed below, with any folders, publications, and documents. See Documents page layout for more information about this view.
Accessing Document view
Tap the Document view icon (![]() ) at the top of the screen.
) at the top of the screen.
List view ( )
)
List view, available to Enterprise and Professional plan subscribers, allows you to view the latest released and revisioned parts, Assemblies/subassemblies, and Drawings in each folder. Filter data in Onshape based on your product's structure. Data is presented in the same view, no matter how users in your company have structured their documents. Browse information naturally rather than having to know document naming conventions or how users have set up their documents. See List view for more information.
To create a new document:
Tap the button in the lower right:
![]()
From the menu, select Document.
Enter a title for the document, then tap Create.
If you are a member of a company, you can select a document owner when you create a new document. If you are a member of a company, the default owner of a new document is the company that you are a member of. If you are not a member of a company, the default owner of a new document is you.
When creating a document or folder, you can add it to one of your existing folders by selecting a specific location in the Document location field of the New document or folder dialog. This places the document or folder into its designated location. Alternatively, navigate to the folder first, then create a document or folder from there.
To import a file into Onshape:
Tap the button in the lower right corner, to the left of the new document button.
![]()
If you are a member of a company then when you import a new document, you can select a document owner. If you are a member of a company, the default owner of a new document is the company that you are a member of. If you are not a member of a company, the default owner of a new document is you.
For more info, see Import.
To export a file out of Onshape:
-
Tap the tab from which you want to export (Part Studio, Assembly, etc).
-
From the context menu, select Export.
-
Select an export file format:
-
Parasolid
-
ACIS
-
STEP
-
IGES
-
PVZ
-
JT
-
Collada
-
GLTF
-
OBJ
-
3MF
-
STL
-
-
Specify a name for the export file.
-
Select a version (if available)
-
Specify the export mechanism:
-
Download
-
Download and store file in a new tab
-
Store file in a new tab
-
-
Tap Export to export the file, or Cancel to close the dialog without exporting.
For more info, see Exporting Files.
To access your Onshape account settings:
Tap the icon in the upper left to access the navigation drawer. Here, you can select Account settings and then select from:
- Profile - View your name, username, nickname, edit your bio, and view the companies and teams you are a part of.
- Emails - View the email addresses you have associated with your Onshape account.
- Preferences - View and set the default units for Length, Angle, and Mass.
- Subscription - View your Onshape subscription type.
- Teams - View the teams you are a part of.
- Companies - View the companies you are a part of.
To sign out of Onshape:
Tap the icon in the upper left to access the navigation drawer. Here, tap Sign out.
To provide feedback, watch videos, and access the help:
Tap the Help icon in the upper right:

From here you can tap to access:
- Help - the Mobile Help.
- Review gesture controls
- Contact Support - Ask a question or provide feedback to Onshape in the form of logging a bug or requesting an improvement.
- About - See what version of Onshape your device is running and view Terms and Privacy.
To view the document information panel and access information such as the document owner, history, versions, etc:
Tap the document information panel icon on the right side of the Documents page:
![]()
Then, tap the document to open it's information in the panel. From here you can:
- Access the document versions - see Version Manager for more info.
- Access the document history - see Version Manager for more info.
- Copy, delete, and share the document - see Share for more info on sharing documents.
- Add or edit the document name and document description
- tap the icon in the upper right of the document info panel to edit the document name:

Tap Add description to add or edit the document description.
If you are not the owner of a document you can not delete it. However, if you have a document shared with you, the option to remove yourself from the document is available. Tap Remove to remove yourself, or unsubscribe, from the shared document.
When copying a workspace, you can adjust the Document name and folder location in the Copy the active workspace to a new document dialog.
The Documents page on the Android platform has the same functionality as the web platform.
By default, all subscription plans use the Document view (outlined below). However, Enterprise and Professional plans have two views available. See Document view and List view for more information.
This is the first page displayed upon sign in:
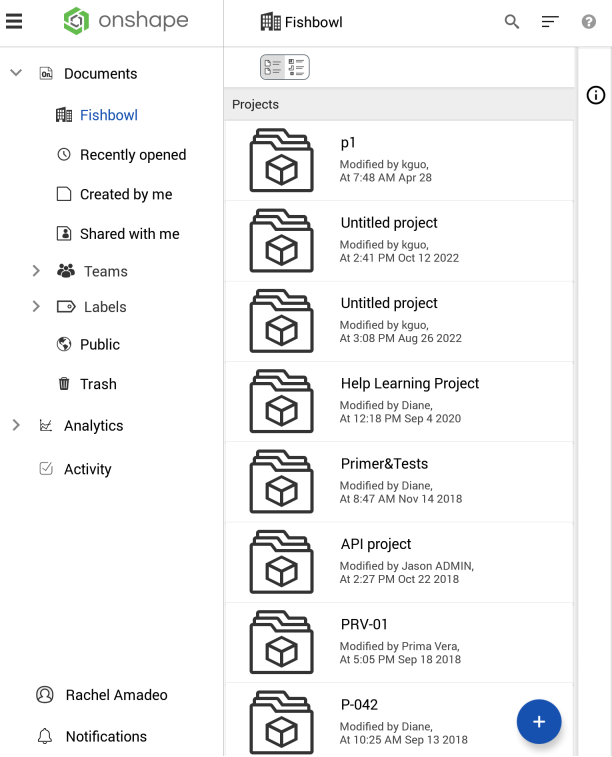
An example of the Android Documents page on a tablet mobile device in vertical position
The Documents page has various filters to choose from. Click the side panel menu button in the upper left corner of the page to open the side panel menu and navigate through your Onshape Documents. Once you select a filter, tap away from the menu (or, in horizontal position/on a tablet device, tap on the menu icon again) to close it.
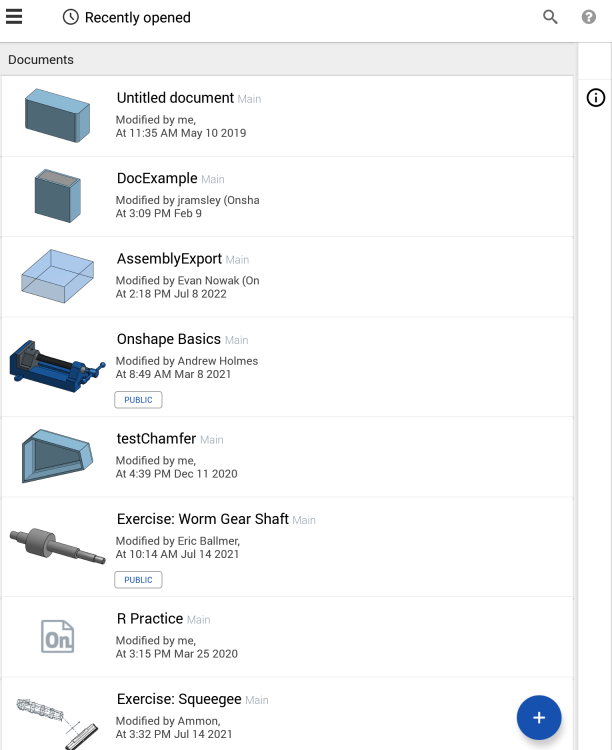
An example of the Android Documents page with the Recently opened filter selected (and the side panel menu closed) on a tablet mobile device in vertical position
Tap one of the filters to open the corresponding list of Documents. For example, in the images below, the Created by me filter has been selected:
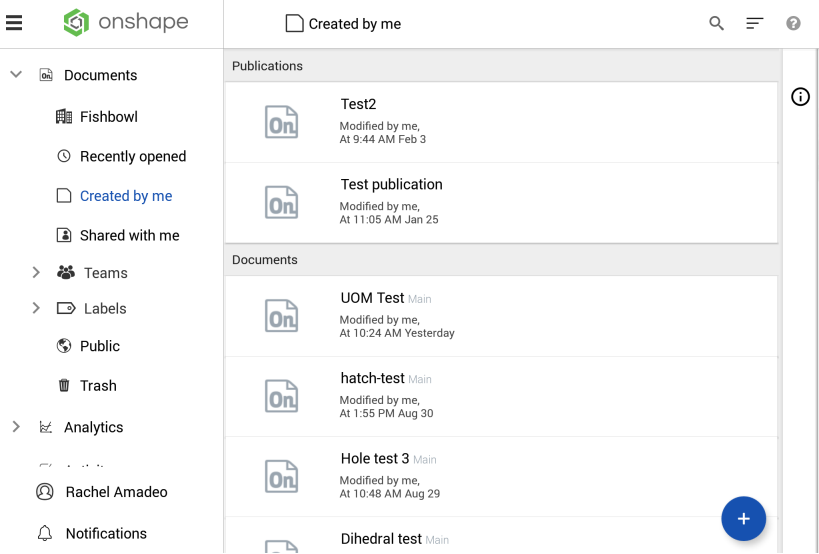
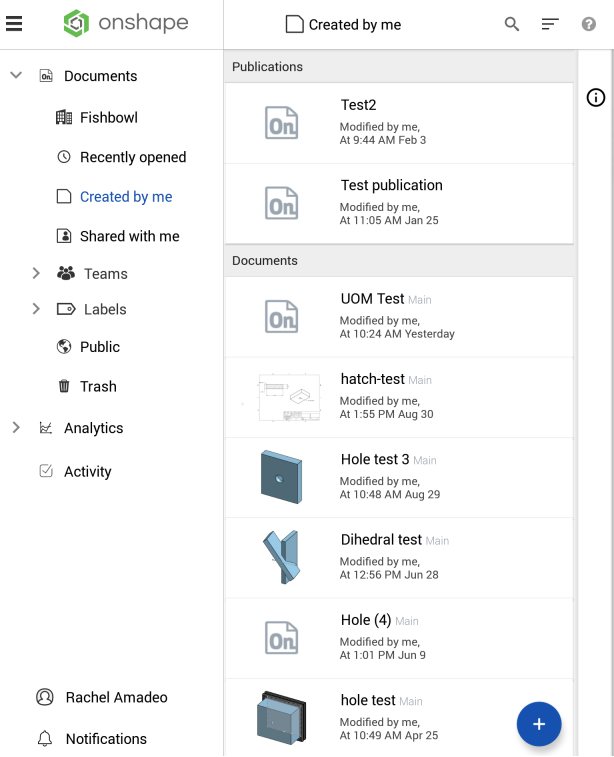
In the first image above, an example of the Documents Page (with the Created by me filter selected) on an Android tablet in horizontal position. In the second image, an example of the same page on an Android tablet in vertical position.
To create a new document, tap the button in the lower right:
![]()
Tap Create document.
Enter a name for the document and tap
Create.
If you are a member of a company, when you create a new document you can select a document owner. If you are a member of a company, the default owner of a new document is the company that you are a member of. If you are not a member of a company, the default owner of a new document is you.
By default, all subscription plans use the Document view (outlined in the Documents page layout). However, Enterprise and Professional plans have two views available: Document view and List view.
Document view ( )
)
Document view is the default view. When selected, the last opened documents are displayed below, with any folders, publications, and documents. See Documents page layout for more information about this view.
Accessing Document view
If you are in List view, either:
-
Tap the Document view icon (
 ).
).
-
Tap the Company logo at the top left of the page (Refresh documents).
Leaving and then returning to the Documents page does not retain the List view. You are returned to the Document view.
List view ( )
)
List view, available to Enterprise and Professional plan subscribers, allows you to view the latest released and revisioned parts, Assemblies/subassemblies, and Drawings in each folder. Filter data in Onshape based on your product's structure. Data is presented in the same view, no matter how users in your company have structured their documents. Browse information naturally rather than having to know document naming conventions or how users have set up their documents. See List view for more information.
To import a file into Onshape:
Tap the Plus sign button in the lower right corner of the Documents Page, and then the Import button.


If you are a member of a company, when you import a new document you can select a document owner. If you are a member of a company, the default owner of a new document is the company that you are a member of. If you are not a member of a company, the default owner of a new document is you.
For more info, see Import.
To export a file out of Onshape:
-
Tap the tab from which you want to export (Part Studio, Assembly, etc).
-
From the context menu, select Export.
-
Select an export file format:
-
Parasolid
-
ACIS
-
STEP
-
IGES
-
PVZ
-
JT
-
Collada
-
GLTF
-
OBJ
-
3MF
-
STL
-
-
Specify a name for the export file.
-
Select a version (if available)
-
Specify the export mechanism:
-
Download
-
Download and store file in a new tab
-
Store file in a new tab
-
-
Tap Export to export the file, or Cancel to close the dialog without exporting.
For more info, see Exporting Files.
Share Notifications
To turn on Share Notifications (a push notification whenever a user shares a document with you):
Tap Settings at the bottom right. Select My Account and toggle Share Notifications on (box checked) or off (box empty).
Comment Notifications
To turn on Comments Notifications (a push notification whenever a user comments on a shared document):
Tap Settings at the bottom right. Select My Account and toggle Comment Notifications on (box checked) or off (box empty).
Sign out
To sign out of Onshape:
Tap the icon in the upper left to access the navigation drawer. Here, tap Sign out.
To provide feedback, watch videos, and access the help:
Tap the Help icon in the upper right:

From here you are able to tap to access:
- Help - the Mobile Help.
- Review gesture controls
- Contact Support - Ask a question or provide feedback to Onshape in the form of logging a bug or requesting an improvement.
- About - See what version of Onshape your device is running and view Terms and Privacy.
To view the document information panel and access information such as the document owner, history, versions, etc:
Tap the info panel icon on the right side of the Documents page:
![]()
Then, tap the document to open it's information in the panel:
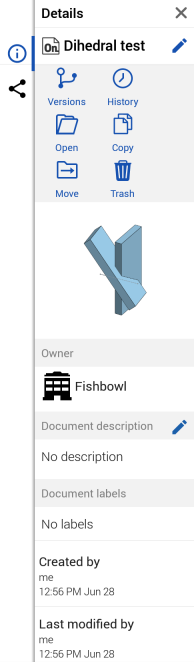
From here you can:
|
|
Access the document versions - see Version Manager for more information. |

|
Access the document history - see Version Manager for more information. |

|
Copy the document - make a copy of the document. |
|
|
Move the document - see Folders for more information on moving documents. |

|
Delete the document - Move the document to trash. |
|
|
Remove yourself from document - see Share for more information. |

|
Share the document - see Share for more information. |
|
|
Add or edit the document name and document description
- tap the icon in the upper right of the document info panel to edit the document name, tap the icon
|
If you are not the owner of a document you can not delete it. However, if you have a document shared with you, the option to remove yourself from the document is available. Tap Remove to remove yourself, or unsubscribe, from the shared document.
For an additional Learning center resource, follow the learning pathway course here: Document Management (Onshape account required).