Share Documents
![]()
![]()
![]()
Share a document to collaborate with other designers, change permission levels, or make a document publicly available. You are also able to share the document with Onshape Support, if needed.
Access the Share dialog from either the Documents page or in a specific document:
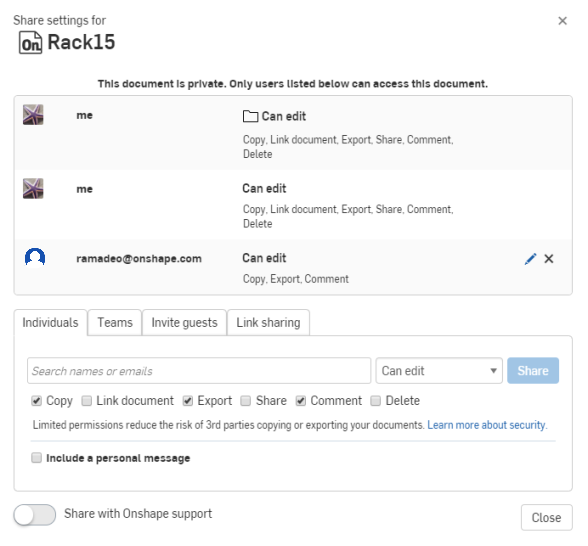
Note that the Teams and Companies tabs appear only when you are a member of team or a company. Members of Enterprises will see only Individuals, Teams, Invite guests, and Links tabs. All documents created in an Enterprise are automatically owned by the Enterprise. For more information on Enterprise guest users, see Company/Classroom/Enterprise Settings - Users.
- Do one of the following:
- On the Documents page, to the right of the document (in list view), click share (
 ).
).

From a specific document, click the Share button on the Document toolbar:

- On the Documents page, to the right of the document (in list view), click share (
- Select the appropriate tab (which may vary based on your subscription type):
- Individuals - Enter one or more individual user email addresses. You are also able to copy and paste a comma-separated list here. Onshape provides type-ahead support and records new email addresses as you enter them. Previously recorded emails appear in the list, along with a user image and email address.
- Teams - Teams of which you are a member appear in the drop down. Select a team to send a share message to all members of that team. For more information, see Teams (for Free, Standard, Professional, or Education subscriptions), or Teams (For Professional or Enterprise subscriptions).
- Companies - Companies of which you are a member appear in the drop down. Select a company to send a share message to all members of that company.
- Public
- Provides an option for non-enterprise users to make the document accessible to all Onshape users (users can view and copy— but not edit— the document). Click the Make public button on the tab to make the document public:

When a document is made public, the user can click the Make a copy to edit button in the top left corner, which duplicates the document:
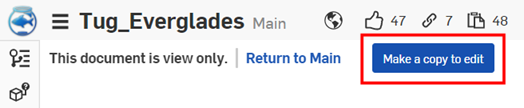
To subsequently make a public document private again, open the Share dialog for the document and click the "x" to the right of the All Onshape users (Public entry) in the dialog:
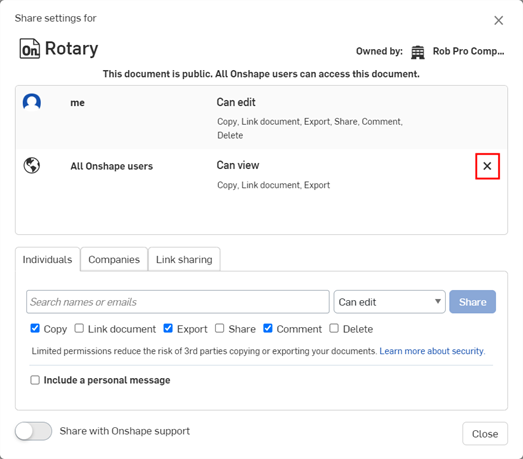
Enterprise users do not have a Public tab in the Share dialog, since enterprise documents cannot be public.
- Link sharing
- Copy a document-specific URL to the clipboard in order to send a link to another person. The link allows View-only access to this document alone, and does not require signing in to Onshape for viewing. Part Studios, Assemblies, and Drawing tabs are available, as are supporting data, such as PDF and image tabs. The recipient of the link can use an existing Onshape account to view the document, but is not required to have an Onshape account at all. The document is still viewable without an Onshape account.
To share a document through a link, select the Link sharing tab, then click Turn on link sharing, then click Copy to clipboard.
Paste the link into an email to another person (Onshape user or not) or otherwise send the link. Be aware that anyone with the link will have access to the document. To revoke all link sharing access to the document, open the Share dialog and click the X next to the Anyone with link entry. This action immediately revokes all access to that document through that link.
When you create a Share document link from within an active tab in a document, the link directs the recipient to the state of the document at the time the link was created, including the workspace or version open at the time, the specific tab selected, and the state of any properties, configurations and sheet metal panel. As long as the link recipient has access, they will see exactly what the person who copied the link saw at the time the link was created.
To enable an Onshape user to export the document once the link is shared with them, check Allow exporting from the link.
Connections - Share a document with approved users from a third-party enterprise.
These badges indicate connections outside the current enterprise:
 - User is from an external enterprise connection.
- User is from an external enterprise connection. - Enterprise is an external connection.
- Enterprise is an external connection. - Content is shared with an external enterprise.
- Content is shared with an external enterprise.
Documents, folders, or publications that are shared with an external connection display a badge or banner in the toolbar, Share dialog, Share details panel in the Documents list page, and Comments panel.
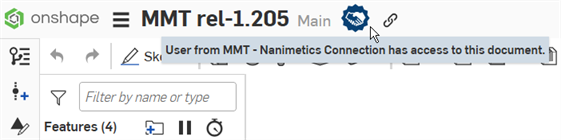
Badge indicates document is owned by current enterprise, shared with external enterprise
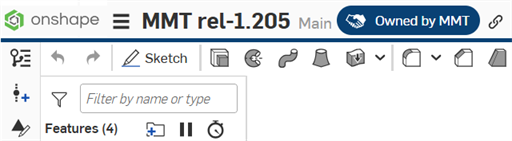
Badge and blue horizontal bar indicate document is owned by external enterprise, shared with current enterprise
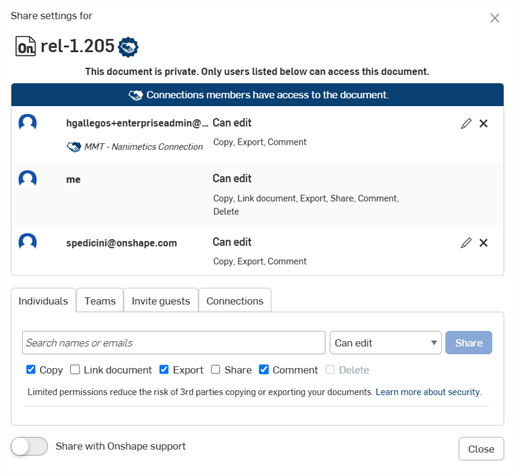
Connections banner and icons in the Share dialog
Users must be added to a connection by an enterprise admin before they can see the Connections tab in the Share dialog. See Connections for details on setting up a connection to an external enterprise and adding users to the connection.
- Enter the teams, companies, or individuals to share the document with in the search field.
- Set permissions below the email address field.
To enable other users to link to your document from their document (by linking to a part, assembly, FeatureScript, or custom feature, for example) check the Link document permission box. Link document is automatically selected if a user was granted Edit permission (with at least Copy/Export) prior to Release 1.54. Post-Release 1.54, this box must be checked manually.
Collaborators receive an email with your message, and a link to the document in Onshape. Onshape users can click the link to access the document. If the recipient is not an Onshape user, the email includes a link to create an account before accessing your document.
Unshare a document with a user at any time: click the 'x' beside the user name in the Share dialog. Users may also remove themselves from a shared document using the context menu on the Documents page, or through the Share dialog.
Document owner
Only owners of documents and those with Can edit & share permission are able to share a document with another user. Owners are able to be individual users or a company (for those with a Professional or Enterprise subscription account). There may be only one owner of a document. In the case of a company owning a document, the owner permissions are assigned to the owner of that company.
Ownership is the highest level of permissions, giving a user the right to transfer that ownership to another user or to a company. To learn more about transferring ownership in Onshape, see the Documents Page topic.
Listed users
This area lists all users, companies, and teams that the document has been shared with. The current permission is shown to the right of the email address and can be changed by the owner of the document (click the pencil icon). Use the small x further to the right to remove this user, team or company from the share permissions of this document.
For each share operation, select the document permission level for each user or group of users:
- Can edit - Permission to edit, copy, link, export, share, and comment on a document.
- Can view - Permission to view, copy, link, export, and comment on a document. Users with this permission will be shared into the document in Getting Started as a Light User.
Keep in mind that Edit and View permissions include Comment permission. Use the individual check boxes below the email address field to include any of the following permissions:
- Copy - Ability to make a copy of the document
- Link document - Ability to link to this document from another document (via inserting an assembly, part, image, drawing, etc). This option requires the Export permission also be checked.
- Export - Ability to export the document
- Share - Ability to reshare the document with another user
- Comment - Ability to make comments within the document
- Delete - Ability to delete a document or a workspace on a branch within that document. Note that when deleting a workspace, a warning dialog displays and the action, if taken, cannot be undone. If there are versions on the branch, the branch will remain and you will be able to create a new workspace from any version on that branch, pending permissions.
All permissions allow users to collaborate in the same workspace. A user with view only permission may be in the same workspace as a user with edit permission. The view only user is unable to edit the workspace but they are able to see any changes made to workspace in real time.
Removing permissions
All documents with a company as the owner may be deleted only by the creator of the document or the company owner.
The creator of a document may share it with other users and assign permissions to the document at the time of sharing; permissions explained above.
The Admins of a company may remove the document creator as owner and, if desired, add that user as a collaborator with specific permissions. (By default, all creators of documents have complete permissions, including Delete, of that document.)
To remove a particular permission, simply click the pencil icon next to the Share entry in the Share dialog, then use the check boxes that appear to edit the permission, or remove them entirely.
Share a document with a team or company you're a member of to collaborate with other members and allow them to access your document's contents:
- Select the document on the Documents page and click Share (or click it from the open document).
- Select the appropriate tab: Teams, Companies, or Connections.
- Select the team, company, or external enterprise name from the drop down list.
- Select permissions for the team or company (and all members of that organization), as described above.
- Optionally, add a personal message to be included in the notification email.
- Click Share.
- Repeat steps to share with additional teams or companies. Click Close when finished.
Unshare a document at any time by clicking the X next to its name.
Users must be added to a connection by an enterprise admin before they can see the Connections tab in the Share dialog. See Connections for details on setting up a connection to an external enterprise and adding users to the connection.
You can remove yourself from a shared document at any time, or from a group of shared documents:
- On the Documents page, select the Shared with me filter on the left.
- In the list of documents that appear, select the documents you wish to remove yourself from.
You can click to select as many documents are you want; select is additive. You can also Shift+select to select a contiguous group of documents.
- Right-click and select Unshare selected (x) with me.

You are removed from the share, and the documents are removed from the Shared with me filter.
Users with a Professional account may share documents with users of Free accounts. The following restrictions apply:
- Free users are only able to view private documents, regardless of permissions granted on the share action, including Edit permission. They are not allowed to edit private documents.
- Sharing a document with a Free account user does not make the document Public.
- Free account users are able to be granted and perform: Comment, Export, Copy, and Link. They are unable to Share or Edit.
If you don't belong to an enterprise, you have the ability to make a document Public. Making a document public makes it available to all Onshape users, so they can view and make a copy of the document and then edit that copy. However, they cannot edit the original document. Only the owner of the document can edit the original document.
For example, if you are on Free subscription plan and create a document, those documents are private and cannot be edited by anyone else. To allow others to edit your document, it must first be made public.
To make a document public, select the Public tab and click Make public.

To revoke public access of a document, click![]() next to
All Onshape users
in the Share dialog.
next to
All Onshape users
in the Share dialog.
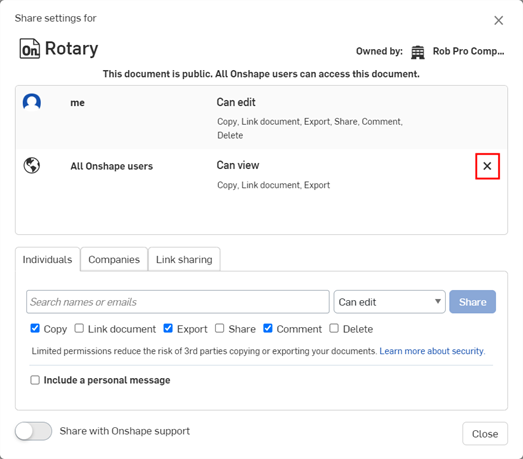
On the Documents page, public documents appear with a public badge (![]() ), and also in their title bar when open:
), and also in their title bar when open:

If you would like help with a document or you have encountered a bug, opt to Share the document with Onshape support by clicking the Share with Onshape support toggle button at the bottom left of the dialog. When shared, the toggle button turns blue.
Unshare the document with Onshape support at any time by clicking the toggle link again.
![]()
Share a document with one or more users, enabling real-time collaboration right in the same document. Share with individuals, lists of individuals, teams, and companies, or make a document publicly available or private. You can also share the document with Onshape support, if needed.
Access the Share dialog from:
- The Documents page
- Tap the icon to the right of the document to open the document info panel.

Tap the Share icon
 :
:
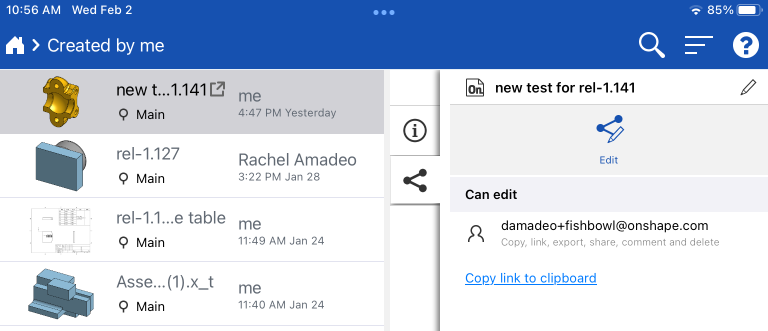
Then tap the Edit icon to enter information about with whom to share the document:
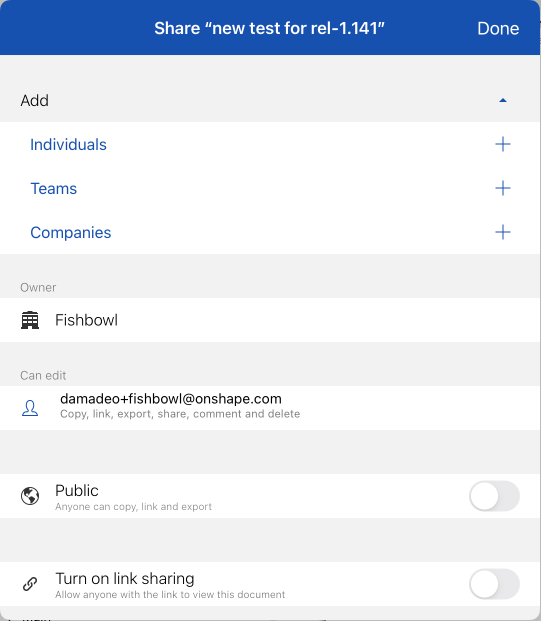
- In a specific document
- Tap the Share icon on the side of the screen to open the document info panel for Share:

Tap the Edit icon to access the Share dialog, as shown above.
You can remove yourself from a shared document at any time: access the document info panel from the documents page or from within the document. Then select the
Remove
icon.
![]()
- Tap the Share icon.

The Share dialog opens.
- Add an individual, team, or company to share your document with:
- Individual - Enter one or more individual email addresses. You can also copy and paste a comma-separated list. Onshape provides type-ahead support and records new email addresses as you enter them.
- Team - Teams of which you are a member appear in the list. Selecting a team sends a share message to all members of that team.
- Company - Companies of which you are a member appear in the drop down. Selecting a company sends a share message to all members of that company.
- Link sharing - Copy a link to the document in order to send it to another person (who may or may not be an Onshape user) with read-only permission. Keep in mind that anyone with the link can view the document. This allows a user to view the document only and possibly export the document if you check the appropriate box. You can toggle link sharing on and off in the Share dialog for a document.
- Select Share permissions for each individual, team, and company you are sharing with:
- Can edit - Permission to edit the document
- Can view - Permissions to view the document only (read-only)
For details on specific permissions see Permissions, below.
- Optionally, toggle to set the document to Public.
- Optionally, toggle to share the document with Onshape support.
- Tap Done in the upper right corner of the dialog.
In the Share dialog, the Owner line specifies the owner of the document. Only owners of documents and those with Can edit & share permission can share a document with another user. Owners can be individual users or a company (for those with a Professional Subscription account). There may be only one owner of a document. In the case of a company owning a document, the owner permissions are assigned to the owner of that company.
Ownership is the highest level of permissions, giving a user the right to transfer that ownership to another user or company.
This section lists all users, teams, and companies that the document has been shared with. The current permission is shown below the email addresses and can be changed by the owner of the document.
See Permissions below for more information on editing permissions.
Users, teams, and companies can also be completely removed from a share by the document owner. See Remove from Share below for more info.
For each share operation, select the document permission level for each user or group of users:
Owner - Full permission to edit the document including Edit, Share, Comment, and Transfer ownership.
Can edit - Permission to Edit the document and Comment on it.
Can view - Permission to View the document (read-only).
Keep in mind that Edit and View permissions include Comment permissions. Use the individual check boxes to include or leave out Copy, Link, Export, Share, or Comment permission, if applicable.
Copy - Permission to make a private copy of the document.
Link - Permission to link to the document, or reference details of the document, in other documents.
Export - Permission to export the document as a file.
Share - Permission to share the document with other users, teams, and companies.
Comment - Permission to comment on the document.
Removing permissions
To remove (or edit) the permissions of an individual, team, or company:
- Open the Share dialog.
- Tap to select the individual, team, or company whose permissions you would like to remove (or edit).
- Tap to check or uncheck the boxes for the permissions.
All documents with a company as the owner can be deleted by only the creator of the document or the company owner.
The creator of a document can share it with other users and assign permissions to the document at the time of sharing; permissions explained above.
The Admins of a company can remove the document creator as owner and, if desired, add that user as a collaborator with specific permissions. (By default, all creators of documents have complete permissions, including delete, of that document.)
To completely remove a user, team, or company from a share (thus removing all of their permissions):
- Open the Share dialog.
- Tap on the name of the individual, team, or company that you want to unshare the document from.
- Tap Remove at the bottom of the dialog.
You can also open the Share dialog, then swipe from right to left on the name of the individual, team, or company that you would like to remove. Tap Remove.
Tap the toggle next to Public to make a document available to all Onshape users. When a document is public, all Onshape users can view and make copies of it, but cannot edit the original document:
Revoke public access of a document by tapping the toggle next to Public, to switch it to the off position. When the toggle is on, it turns blue.
If you have a Free Subscription, private documents are prohibited, and the Public toggle remains on.
If you would like help with a document or you have encountered a bug, tap the toggle next to "Share with Onshape support." When shared, the toggle turns blue. Unshare the document with Onshape support at any time by tapping the toggle link again.
Onshape sends notifications if:
- A document is shared with you
- You are specifically mentioned in a comment
- A document that has been shared with you or a document you own has been commented on
Tap on a notification to open the document that has been shared with you.
In your device settings you can specify how, or if, Onshape sends you notifications.
You can receive and open an anonymous link on your iOS device:
- Open the email on your iOS device.
- Click the link (before opening the Onshape app).
- If you are a registered Onshape user, the app opens and automatically opens the document for which the link was sent.
You can also copy the link from the email, proceed to the Onshape app sign in page, scroll down to see and tap "Open Document", then paste the copied URL into the field and tap "Open."
If you are not a registered Onshape user, the document opens, but with limited permissions and navigation options.
![]()
Share a document with one or more users, enabling real-time collaboration right in the same document. Share with individuals, lists of individuals, teams, and companies, or make a document publicly available or private. You can also share the document with Onshape support, if needed.
Access the Share dialog from:
- The Documents page
- Tap the icon to the right of the document to open the document info panel.

Tap the Share icon.
- In a specific document
- Tap the icon in the upper right corner to open the document info panel.

Tap the Share icon.
You can remove yourself from a shared document at any time: access the document info panel from the documents page or from within the document. Then select the
Remove
icon.
![]()
- Tap the Share icon.

The Share dialog opens.
- Add an individual, team, or company to share your document with:
- Individual - Enter one or more individual email addresses. You can also copy and paste a comma-separated list. Onshape provides type-ahead support and records new email addresses as you enter them.
- Team - Teams of which you are a member appear in the list. Selecting a team sends a share message to all members of that team.
- Company - Companies of which you are a member appear in the drop down. Selecting a company sends a share message to all members of that company.
- Link sharing - Copy a link to the document in order to send it to another person (who may or may not be an Onshape user) with read-only permission. Keep in mind that anyone with the link can view the document. This allows a user to view the document only and possibly export the document if you check the appropriate box. You can toggle link sharing on and off in the Share dialog for a document.
- Select Share permissions for each individual, team, and company you are sharing with:
- Can edit - Permission to edit the document
- Can view - Permissions to view the document only (read-only)
For details on specific permissions see Permissions, below.
- Optionally, toggle to set the document to Public.
- Optionally, toggle to share the document with Onshape support.
- Tap Done in the upper right corner of the dialog.
In the Share dialog, the Owner line specifies the owner of the document. Only owners of documents and those with Can edit & share permission can share a document with another user. Owners can be individual users or a company (for those with a Professional Subscription account). There may be only one owner of a document. In the case of a company owning a document, the owner permissions are assigned to the owner of that company.
Ownership is the highest level of permissions, giving a user the right to transfer that ownership to another user or company.
This section lists all users, teams, and companies that the document has been shared with. The current permission is shown below the email addresses and can be changed by the owner of the document.
See Permissions below for more information on editing permissions.
Users, teams, and companies can also be completely removed from a share by the document owner. See Remove from Share below for more info.
For each share operation, select the document permission level for each user or group of users:
Owner - Full permission to edit the document including Edit, Share, Comment, and Transfer ownership.
Can edit - Permission to Edit the document and Comment on it.
Can view - Permission to View the document (read-only).
Keep in mind that Edit and View permissions include Comment permissions. Use the individual check boxes to include or leave out Copy, Link, Export, Share, or Comment permission, if applicable.
Copy - Permission to make a private copy of the document.
Link - Permission to link to the document, or reference details of the document, in other documents.
Export - Permission to export the document as a file.
Share - Permission to share the document with other users, teams, and companies.
Comment - Permission to comment on the document.
Removing permissions
To remove (or edit) the permissions of an individual, team, or company:
- Open the Share dialog.
- Tap to select the individual, team, or company whose permissions you would like to remove (or edit).
- Tap to check or uncheck the boxes for the permissions.
All documents with a company as the owner can be deleted by only the creator of the document or the company owner.
The creator of a document can share it with other users and assign permissions to the document at the time of sharing; permissions explained above.
The Admins of a company can remove the document creator as owner and, if desired, add that user as a collaborator with specific permissions. (By default, all creators of documents have complete permissions, including delete, of that document.)
To completely remove a user, team, or company from a share (thus removing all of their permissions):
- Open the Share dialog.
- Tap on the name of the individual, team, or company that you want to unshare the document from.
- Tap Remove at the bottom of the dialog.
Tap the toggle next to Public to make a document available to all Onshape users. When a document is public, all Onshape users can view and make copies of it, but cannot edit the original document:
Revoke public access of a document by tapping the toggle next to Public, to switch it to the off position. When the toggle is on, it turns blue.
If you have a Free Subscription, private documents are prohibited, and the Public toggle remains on.
Copying a link to a public document
You can send a link to a public document to other people so they can look at the public document directly without having to find it on the Documents page. To access and copy the link:
- Open the Detail pane of the document (tap the <three dot> icon next to the document on the Documents page).
- In the Detail pane, tap the copy icon on the line stating that the document is public:
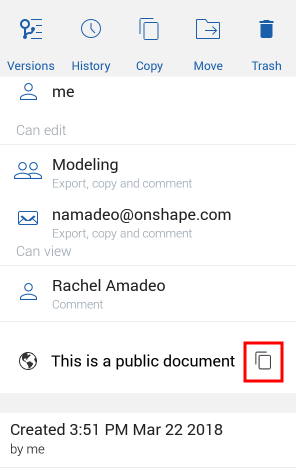
This copies a link to the phone clipboard, that you can then insert into a message or email.
If you would like help with a document or you have encountered a bug, tap the toggle next to "Share with Onshape support." When shared, the toggle turns blue. Unshare the document with Onshape support at any time by tapping the toggle link again.
Onshape sends notifications if:
- A document is shared with you
- You are specifically mentioned in a comment
- A document that has been shared with you or a document you own has been commented on
Tap on a notification to open the document that has been shared with you.
From the Documents Page, go to Settings to enable or disable notifications from Onshape.
You can receive and open an anonymous link on your Android device:
- Open the email on your Android device.
- Click the link (before opening the Onshape app).
- If you are a registered Onshape user, the app opens and automatically opens the document for which the link was sent.
You can also copy the link from the email, proceed to the Onshape app sign in page, scroll down to see and tap "Open Document", then paste the copied URL into the field and tap "Open."
If you are not a registered Onshape user, the document opens, but with limited permissions and navigation options.