My Account - Teams
![]()
![]()
![]()
Only available for
Displays team settings, where you can add or remove teams.
This page is where you set your user account Teams. For information on setting your company/classroom/enterprise-wide teams, see Company/Classroom/Enterprise settings - Teams.
To navigate to your Teams settings in Onshape, click on your Account user icon (![]() ) in the top right corner of your Onshape window. This opens a dropdown menu. Click My account.
) in the top right corner of your Onshape window. This opens a dropdown menu. Click My account.
Click Teams in the list on the left side of the page. This brings you to your Onshape Teams settings. You have the ability to create teams in order to group users together for the purpose of making sharing more efficient; once the team is created, you have the option to select the team name instead of entering many users' individual email addresses during a Share operation.
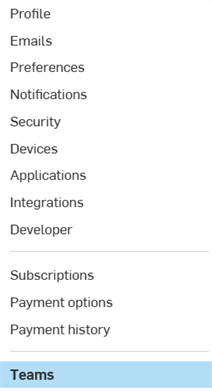
It is not required that the members of a team have anything in common; not even an Onshape subscription.
One user creates a team (thereby becoming the initial admin of the team) and then adds other users to it, assigning either a user role or an admin role to each team member. Members receive notification emails when they are added and removed from a team, and users can belong to more than one team at a time.
Sharing a document with a team does not give any team member additional permissions on the document than the owner/creator of the document allows during the Share operation.
At any point, the admins of a team can remove any member from the team, thereby removing any Share permissions previously made through the team. Any Shares made on an individual basis remain in place, as well as the permission they grant.
Team members can remove themselves from a team, unless they are the last admin member of the team. (A team must have at least one admin.) When a member is removed from a team, any document shared with that user through the team becomes unshared and removed from their Documents list.
A team admin may delete the team at any time. Upon deletion of the team, all documents shared with the team become unshared from the team members and removed from their Documents lists.
As with all sharing operations, the following permissions can be assigned during the Share operation:
- View - Permission to open for read-only access; no editing allowed
- Edit - Permission to open and edit (make changes)
Following are instructions for:
- Creating teams and adding members
- Removing members and admins
- Deleting a team
- Additionally, see information about Sharing and assigning permissions to documents
- Expand the menu under your user name in the top right corner of the page and select My account.
- On the page that appears, select Teams from the left panel and click Create:
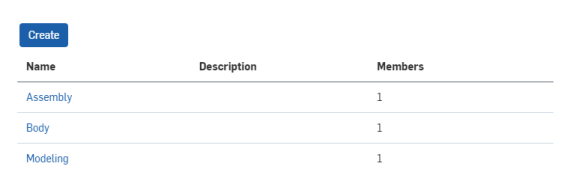
- Enter a name for the team, and a description, or statement of purpose:
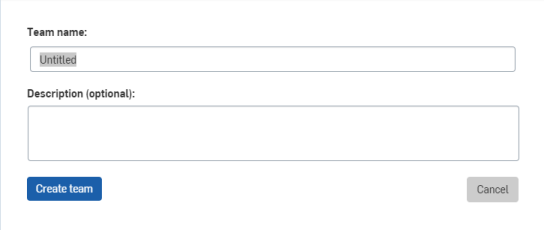
- Click Create team:
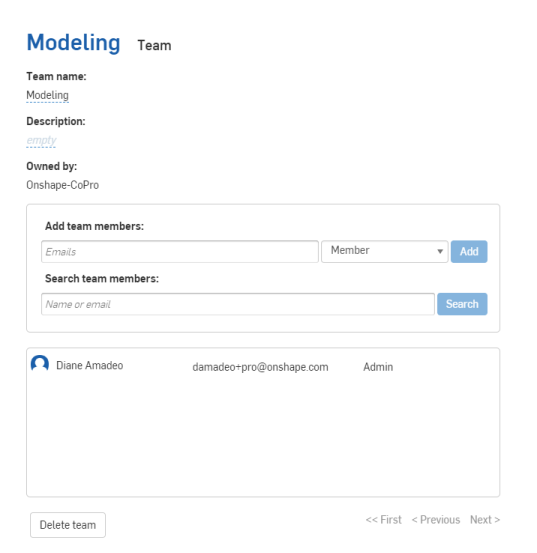
- Add members by entering individual email addresses (or copy/paste a comma-separated list of addresses), select a role (Member or Admin).
- Click Add.
- When finished adding team members and assigning roles, click the arrow to the left of the team name (at the top of the page) to return to the Accounts page.
- You see the new team listed on the Teams page.
Creating a team also adds a filter for that team in each member's Documents filters on their Documents page. These filters list all documents shared with a particular team.
Use the Search bar to search for team members.
You can return to this page and change a team member's role.
Members have the ability to remove themselves from a team, and any member with an Admin role is able to remove users including themselves as long as they are not the only administrative user left. Users removed from a team receive an email notification and are removed from the Share list of any document shared with the team. Those documents are removed from the user's Documents page.
- Expand the menu under your user name in the top right corner of the page and select My account (for Standard and Free subscriptions) or Company settings (for Professional and Enterprise subscriptions).
- Select Teams in the left panel to access the list of teams of which you are a member.
- Select the team in the list from which you wish to remove yourself or another member.
- To remove yourself (as a member): Click the Leave team button.
- To remove yourself (as an admin): Click the X to the left of your name (Note this only works if there is another admin still on the team).
- To remove another user: Click the X to the left of the user name (Note this only works if you are an admin).
Any Admin of the team has the ability to delete the team at any time. This immediately removes the share permissions for all documents shared with the team and removes the documents from each member's Documents list.