Managing Your Standard Onshape Subscription
![]()
![]()
![]()
Standard subscriptions are directed towards single professional users who do not have a need for company-wide settings and functionality. Standard subscriptions include all Onshape features with the exception of the following:
- Automated Release management tools
- Custom properties (company metadata)
- Company-wide material libraries
- Company-based sharing
- Consolidated billing
For pricing information, see https://www.onshape.com/en/pricing.
The Account menu is located in the upper-right corner of the interface. The icon for the Account menu may look like this: ![]() , with your user name to the right. From this menu you can access:
, with your user name to the right. From this menu you can access:
- My account - Manage and maintain your Onshape account, set preferences, notifications settings, security, and more. See My account settings for detailed information.
- Company/Classroom/Enterprise settings - View the account settings for your company/classroom/enterprise. See Company/Classroom/Enterprise settings for more information.
- View support tickets - View any support tickets you have submitted. If you want to submit a support ticket, look in the Help menu (the icon to the right of your name in the upper-right corner of the interface). See Viewing support tickets for more information.
- App Store dev portal - Available for developers and Onshape partners that want to create applications that are published in the Onshape App Store.
- View in dark mode
 - Toggles the dark mode theme on. Dark mode is a low luminance color scheme mainly featuring light elements on dark backgrounds. Dark mode is a limited feature available in Part Studios, Render Studios, Assemblies, and the App Store. It is currently not available in Drawings, PCB Studio and Enterprise analytics, though the toolbars and menus surrounding the main graphics area are displayed in dark mode.
- Toggles the dark mode theme on. Dark mode is a low luminance color scheme mainly featuring light elements on dark backgrounds. Dark mode is a limited feature available in Part Studios, Render Studios, Assemblies, and the App Store. It is currently not available in Drawings, PCB Studio and Enterprise analytics, though the toolbars and menus surrounding the main graphics area are displayed in dark mode.
When toggled off, the color scheme returns to the default light mode featuring dark elements on light backgrounds.
View in dark mode is session-specific. The toggle resets to the original light mode theme after signing out. To have the dark mode theme persist after signing out, apply it via My account > Preferences > Theming.
- Sign out - Sign out of and close your Onshape session.
See Managing Your Onshape Plan > Signing in to an account.
A Professional Trial is available so that you can try out all the features of a Professional subscription, and then transition to a full Professional subscription once the trial is over. See Managing your Professional Trial for more information.
To upgrade to Onshape's Professional subscription:
-
Click the Plans and pricing button on the Onshape home page or your account page:
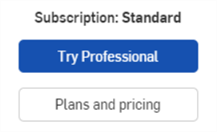
-
The Plans & Pricing page opens:
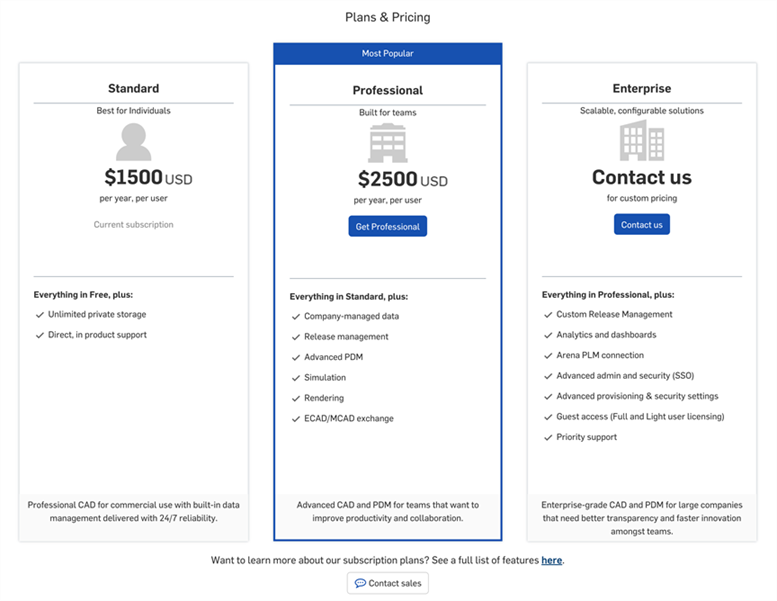
- Select from the following options:
- Click Get Professional to purchase a Professional plan.
- Click Contact us or Contact sales to open a chat bot where you can text with a sales representative.
- Click the here link to open a plan comparison table.
To upgrade to an Enterprise subscription, follow the instructions on the Onshape Plans and Pricing page.
Please contact Onshape if you wish to cancel your subscription. The user can attempt to delete their account. but they must follow up with their administrator to request a downgrade to a Free plan to then delete their account. To initiate this process via the iOS app, navigate to Settings > My account > Delete my account. The user will then be informed to downgrade.