Managing Your Professional Trial
![]()
![]()
![]()
A Professional Trial, available from a Free or Standard subscription, allows you to try out all the features of a Professional subscription. Users who do not purchase a Professional subscription once the trial has ended will be transitioned back to a Standard/Free account.
The Account menu is located in the upper-right corner of the interface. The icon for the Account menu may look like this: ![]() , with your user name to the right. From this menu you can access:
, with your user name to the right. From this menu you can access:
- My account - Manage and maintain your Onshape account, set preferences, notifications settings, security, and more. See My account settings for detailed information.
- Company/Classroom/Enterprise settings - View the account settings for your company/classroom/enterprise. See Company/Classroom/Enterprise settings for more information.
- View support tickets - View any support tickets you have submitted. If you want to submit a support ticket, look in the Help menu (the icon to the right of your name in the upper-right corner of the interface). See Viewing support tickets for more information.
- App Store dev portal - Available for developers and Onshape partners that want to create applications that are published in the Onshape App Store.
- View in dark mode
 - Toggles the dark mode theme on. Dark mode is a low luminance color scheme mainly featuring light elements on dark backgrounds. Dark mode is a limited feature available in Part Studios, Render Studios, Assemblies, and the App Store. It is currently not available in Drawings, PCB Studio and Enterprise analytics, though the toolbars and menus surrounding the main graphics area are displayed in dark mode.
- Toggles the dark mode theme on. Dark mode is a low luminance color scheme mainly featuring light elements on dark backgrounds. Dark mode is a limited feature available in Part Studios, Render Studios, Assemblies, and the App Store. It is currently not available in Drawings, PCB Studio and Enterprise analytics, though the toolbars and menus surrounding the main graphics area are displayed in dark mode.
When toggled off, the color scheme returns to the default light mode featuring dark elements on light backgrounds.
View in dark mode is session-specific. The toggle resets to the original light mode theme after signing out. To have the dark mode theme persist after signing out, apply it via My account > Preferences > Theming.
- Sign out - Sign out of and close your Onshape session.
-
On the Documents page, click the Try Professional button at the bottom left of the screen.

-
The Explore Onshape's premium features dialog opens:
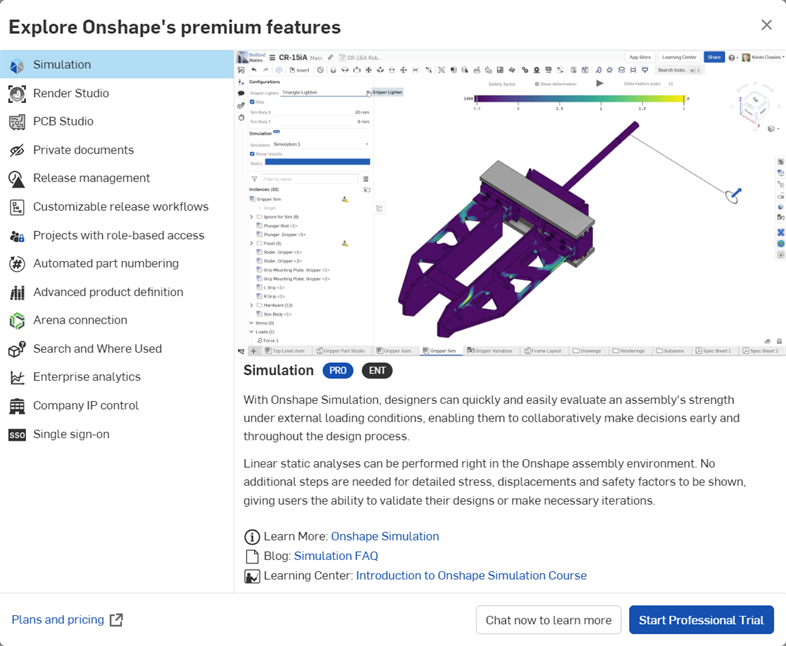
-
Click on various options to learn more about them.
-
Click the Chat now to learn more button to open a chat bot where you can discuss upgrading with a Sales representative.
-
Click the Start Professional Trial button to open the Upgrade to an Onshape Professional Trial dialog.
-
-
The Onshape Professional Trial dialog opens:
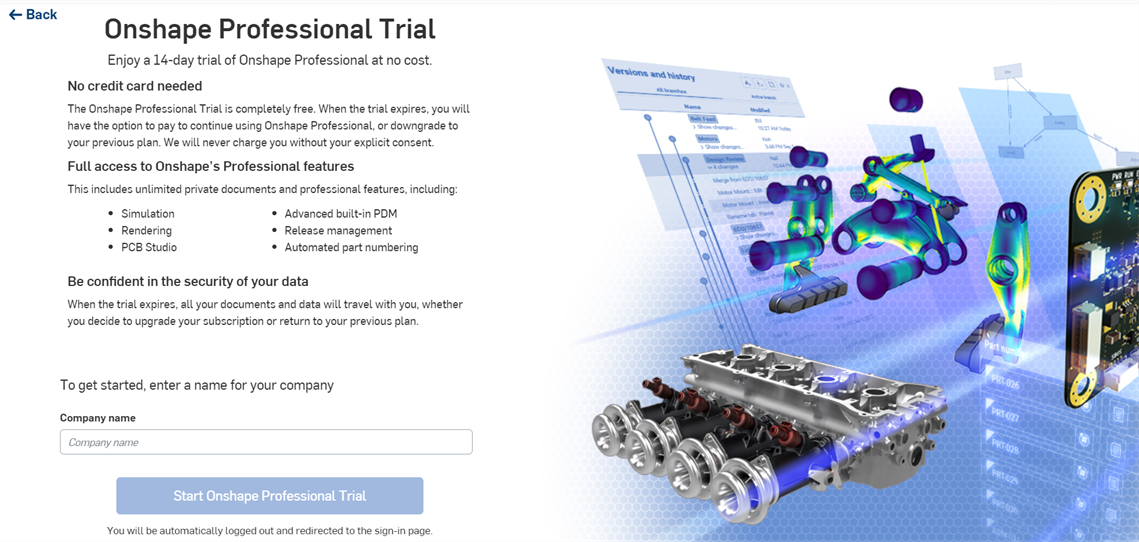
-
Enter your Company name in the provided field, and click the Start Onshape Professional Trial button.
-
You are re-directed to the sign-in page. Enter the sign-in credentials used to access your Free or Standard subscription.
Once signed in, a new banner displays along the top of the application to indicate how many days are left in your Professional Trial:

-
On the Documents page, click the Plans and pricing button at the bottom left of the screen.
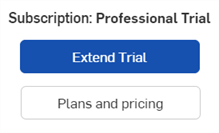
-
The Onshape Plans & Pricing page opens in the current browser window. Review the options and select the best subscription plan for your needs.
When upgrading from a Professional trial to a Professional subscription, all users of the company are upgraded, as well as their documents. Company settings and permissions remain unchanged.
If you choose not to upgrade to a Professional plan, you are automatically returned to a Free or Standard subscription plan after the 14-day trial period.
Downgrading to a Standard plan
If you wish to downgrade to a Standard subscription before the trial period is over:
-
Click the Plans and pricing button at the bottom left of the screen:
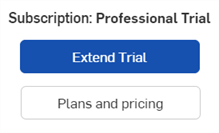
-
The Plans & Pricing page opens. Click the Select Standard button under the Standard plan option.
-
Click the Continue to payment button to continue the downgrade process. Click Cancel to close the dialog and go back to the pricing page:
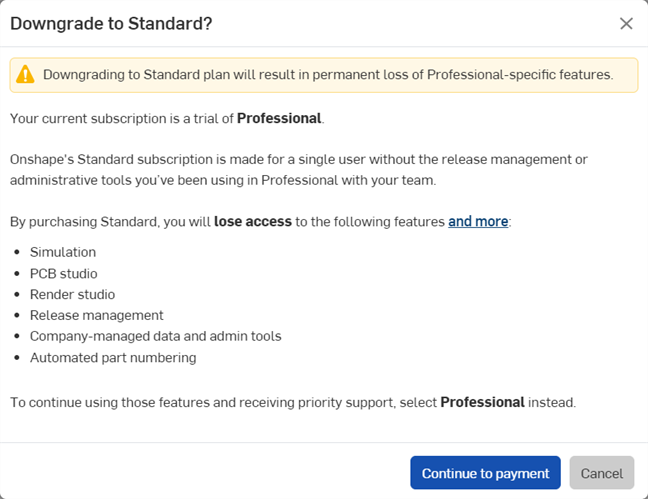
-
The Standard subscription Payment information page opens. Fill out the Credit card and Billing address and click the Review purchase button.
-
The Review purchase page opens. Accept the purchase and your account is downgraded to a Standard account.
Downgrading to a Free plan
If you wish to downgrade to a Free plan before the trial period is over:
-
Go to the My account > Subscription page:
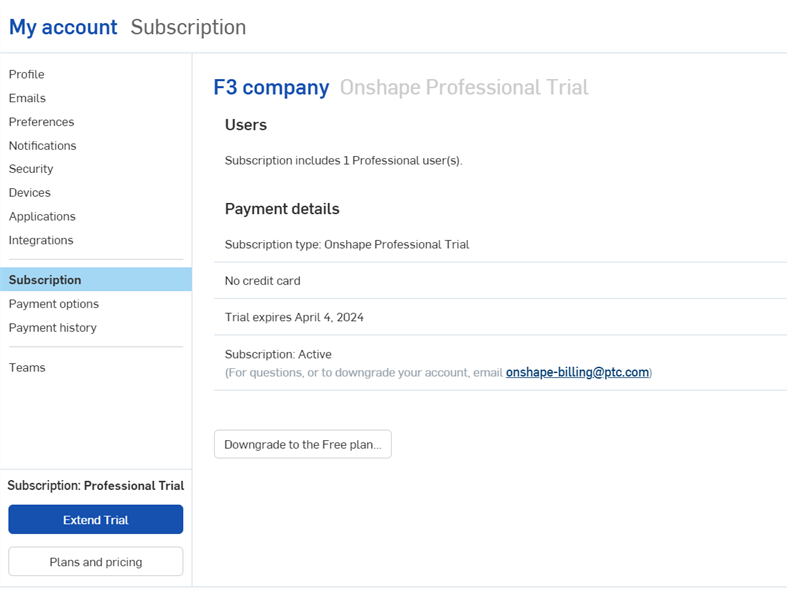
-
Click the Downgrade to the Free plan button.
-
The Are you sure you want to downgrade to the Free plan dialog opens. Ensure you read this dialog carefully, and if you agree, click the Downgrade to Free button. Otherwise, click the Close button to cancel the downgrade procedure.
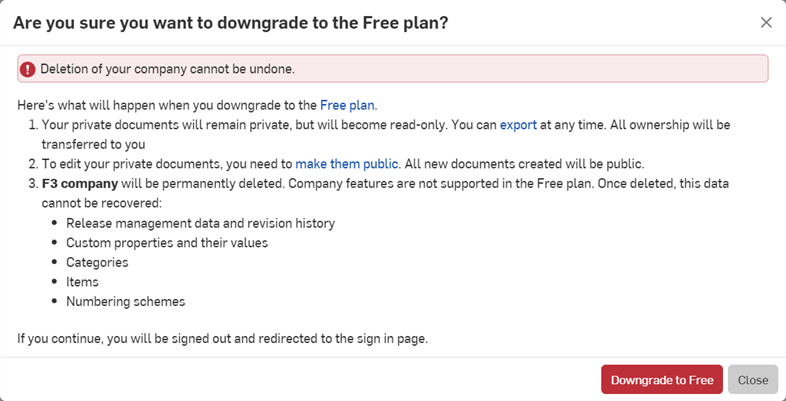
Once downgraded, you are taken back to the sign-in screen. After signing in, you are now on the Free plan.
The company is deleted. This cannot be undone. See Managing your Onshape Subscription after the trial period ends.
Onshape never changes or deletes any documents. All company-owned documents are transitioned to the user who is the company owner.
If a user is invited to create a document in a Pro Trial company, and that Pro Trial is downgraded to a Free or Standard subscription, ownership of the document reverts to the Pro Trial company owner.
All private documents remain private and become read-only.
-
Private documents can be exported. See Exporting files.
-
Private documents can be made public. See Making a document public.
-
Once on the Free plan, all new documents you create are public.
After the trial period has ended, the company owner can log in and view all company data as read-only. The following banner is displayed at the top of the screen:

-
Click the Plans and pricing button. The Plans & Pricing page opens:
- Select from the following options:
- Click Get Professional to purchase a Professional plan.
- Click Contact us or Contact sales to open a chat bot where you can text with a sales representative.
- Click the here link to open a plan comparison table.
