 Structure View
Structure View
![]()
![]()
![]()
Only available for
The Structure view is located on the Documents page. View the latest released and revisioned models and all associated parts, assemblies, and drawings in a tree list, presenting the information from the top level assembly downward.
Data is presented in the same view, no matter how users in your company have structured their documents. Browse information logically instead of via document naming conventions or setup.
Accessing structure view
-
Open the Documents page.
-
In the Documents and Publications section, click the Structure view icon (
 ).
).
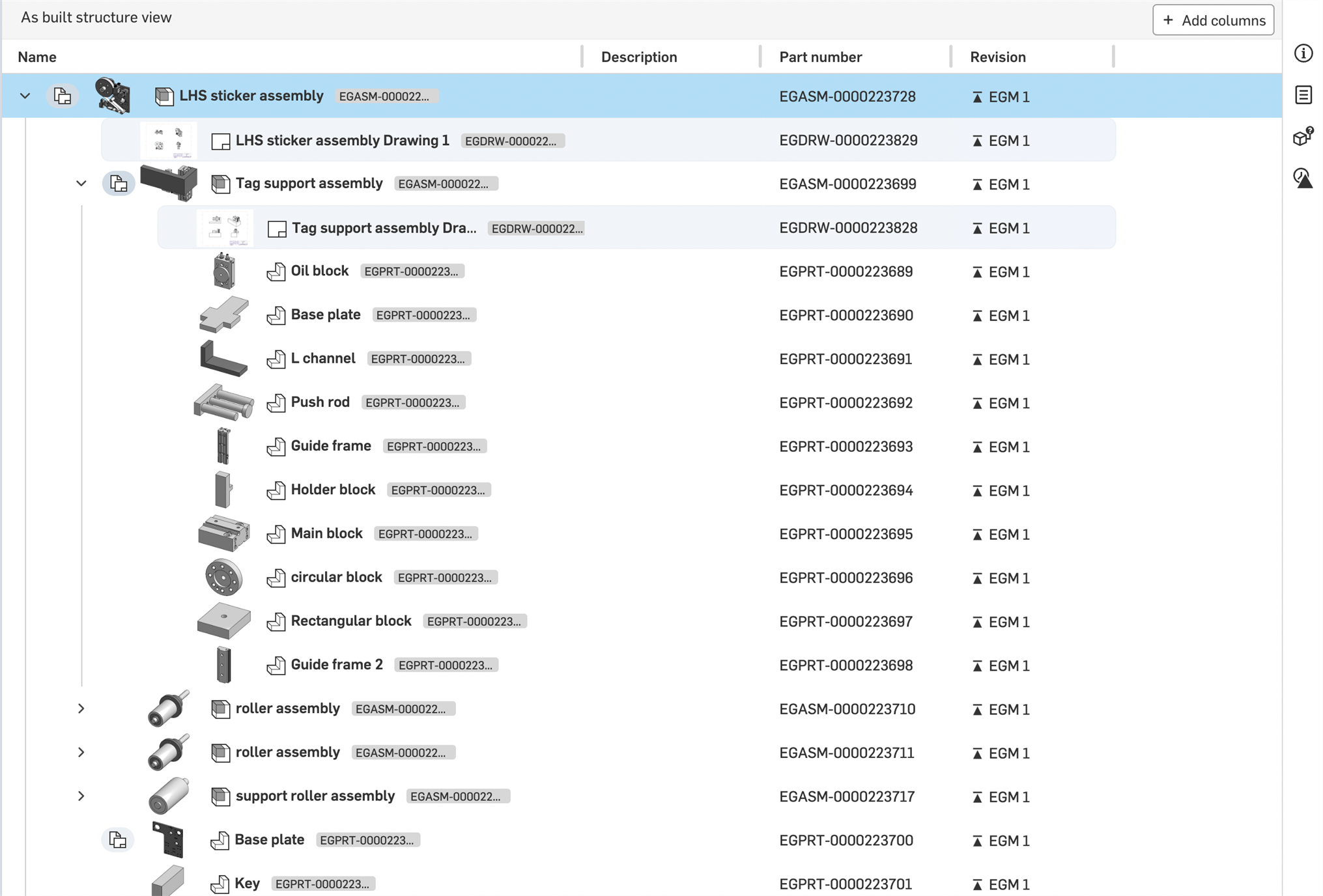
If you navigate away from the top level Enterprise/Company filter on the Documents page (for example, click on the Recently opened filter), returning to the top level does not retain the structure view. You are returned to the Document grid view.
Using Structure view
When you access structure view, Folders are listed at the top section of the page and As built structure view is listed below.
Folder content
Below the Folders and Projects grid is the contents of the folder. All the latest released and revisioned parts, assemblies, and drawings (components) for the selected project or folder are listed in this table as a tree list. Previous releases are not displayed.
Only components in the current folder are viewable. Components in folders above or below the current folder are not displayed.
If a released component is not used in an assembly, it is displayed at the top of the tree list.
If a component has a newer revision available, its revision icon is highlighted in blue:
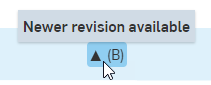
If a component is obsolete, the obsolete icon (![]() ) is displayed next to the component's name and in the Revision column:
) is displayed next to the component's name and in the Revision column:
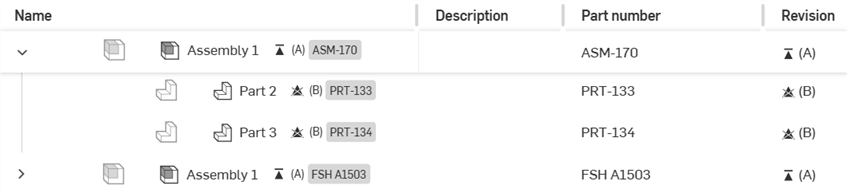
Each row contains a thumbnail of the component, as well as the Name, Description, Part number, and Revision of the component. There may be additional columns depending on which columns are added or removed.
In a long structured list, as you scroll vertically, the top level rows remain fixed until the next heading row in the list supersedes it.
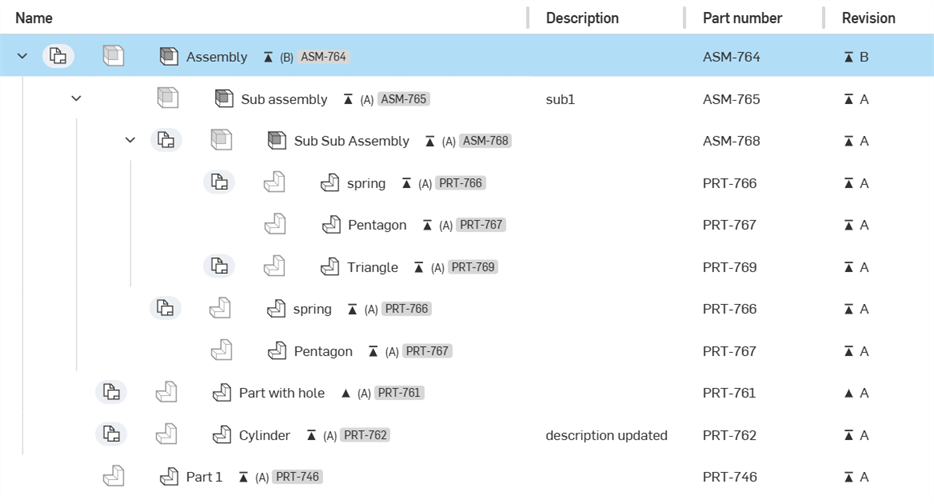
The following default columns are found in this table:
-
Name
-
An icon to indicate if the component is a part, assembly, or drawing.
-
The name of the component. This is a hyperlink. Click the link to open the component in a new browser tab.
-
A revision icon indicating the latest revision (and revision name in parentheses).
-
The highlighted part number.
The Name column cannot be hidden.
-
-
Description - Lists the description of the component, if one exists.
-
Part number - The component's associated part number.
-
Revision - The latest revision of the current component; subassemblies that are not revision managed are labeled as such.
View drawings
By default, drawings are not displayed in the list. Click the Show drawings toggle to show (or hide) all drawings associated with the row:

Export components
To export a component:
-
Hover over the component row (the component does not have to be selected first).
-
Click the Export icon (
 ) at the far right:
) at the far right: 
-
The Export dialog opens where the component can be exported. See Exporting files for more information.
Header context menu
Right-click on any column heading in the table to access the context menu:
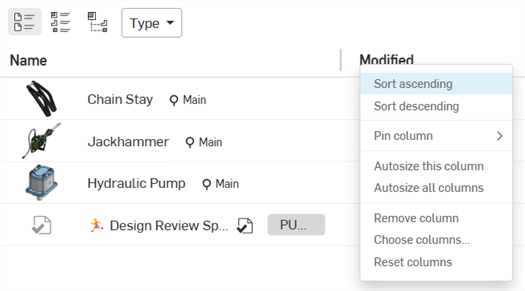
- Sort ascending/descending - Sorts the table by the currently selected column heading in ascending or descending alphanumeric order. These options are not available for all column headings.
-
Pin column - Available for all columns except Name, this pins the column in place to the left (right of the Name column) or the right (left of the right edge of the screen). Default is No pin.
-
Autosize this column - Autosizes the current column to best fit column content.
-
Autosize all columns - Autosizes all columns to best fit column content.
-
Remove column - Removes a column from the table.
-
Choose columns - Opens the Choose columns dialog where you can select additional columns to add to the table.
-
Reset columns - Resets all columns to their default (to fit the screen).
You can also click the Add button at the top left of the table to add columns. See Add button for more information.
Formatting the view
To adjust the width of a column:
-
Hover your mouse cursor over the right edge of the column. The column divider cursor displays a double-sided arrow:
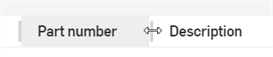
-
Click and drag to the left to narrow the column, or drag to the right to expand the column.
-
When the desired column width is achieved, let go of the mouse.
Note: All columns to the right of the one being resized remain the same size.
To reorder columns:
-
Drag the header of the column and drop it in a new location (to the right or left of another column).

Component context menu
Right-click on the empty space along the component row to access the context menu:
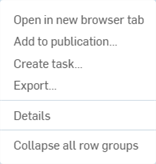
-
Open in new browser tab - Opens the selected component in a new browser tab.
-
Add to publication - Only available for components that are not already part of a publication. Opens the Create/add to publication dialog, where the component can be added to a new or existing publication. See Publications for more information.
-
Create task - Opens the Create task dialog where you can create a new task regarding the currently selected component and assign that task to a user.
-
Export - Opens the Export dialog for the selected component.
-
Details - Opens the Details panel in the right-side component panel (see full explanation below).
-
Collapse all row groups - Collapses all row groups in the As built structure view table.
Component details panel
The right side panel is where information for the selected component is accessed. Select the component by clicking on the empty space along the component row. The Details panel for the component populates the panel. Use each panel icon as a toggle to open or close the panel. There are four available panels:
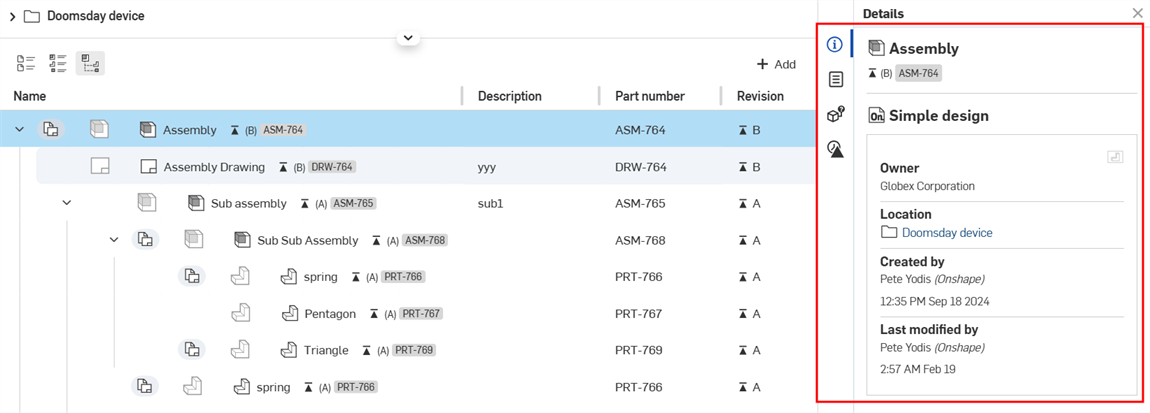
-
Details panel (
 )
- Displays more details about the component:
)
- Displays more details about the component:
- Name - Assembly, subassembly, or part name. The revision and part number are listed below the name.
- Document name - The document that contains the component.
- Owner - The company or enterprise that owns the component.
- Location - The folder or project where the component is located, with a link to open the location in a new browser tab.
- Created by - Name of the user that created the component, with a time and date the component was created.
- Last modified by - Name of the user who last modified the component, with a time and date the component was last modified.
-
Properties panel (
 )
- Displays the editable and non-editable list of properties for documents, document elements, folders, and projects. If a property is non-editable, it is grayed out. You can edit all other properties directly from this panel.
)
- Displays the editable and non-editable list of properties for documents, document elements, folders, and projects. If a property is non-editable, it is grayed out. You can edit all other properties directly from this panel.
-
Where used panel (excludes Drawings;
 )
- Displays the assemblies, subassemblies, and drawings where a particular component is being used. See
Where used
for more information.
)
- Displays the assemblies, subassemblies, and drawings where a particular component is being used. See
Where used
for more information.
-
Revision history panel (
 )
- Displays all the revisions of the selected component. Each release is listed chronologically in the panel, with the latest release at the top. Each release contains the following details:
)
- Displays all the revisions of the selected component. Each release is listed chronologically in the panel, with the latest release at the top. Each release contains the following details:
-
Revision name - The name of the revision (in parentheses), with a link to open the component in a new browser tab
-
Release name - The Release name, with a View release link to open the release dialog.
-
Submitted by - Name of the user who submitted the latest release, along with the time and date of release.
-
Keyboard navigation
The following outlines how keyboard navigation operates in the Structure view table:
-
Selecting an item puts you in a focused state for keyboard navigation from that item.
-
Clicking on a selected item does not clear the selection. This allows you to interact with elements outside the table, then return to the table list by clicking on an existing selection. Clicking the selection again returns keyboard focus.
-
Use the esc key to clear the table selection.
-
Interaction with the expand and drawing icons in the table also brings focus/selection to that item in the table.
Accessing structure view
By default, all subscription plans use the Document layout. However, Enterprise and Professional plans have two additional view options: List view and Structure view. Structure view is outlined below.
To access structure view:
-
Open the Documents page.
-
From the top level of the Enterprise/Company, tap Structure:
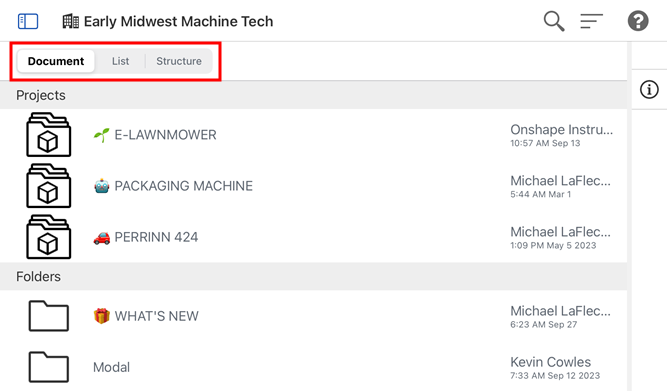
If you navigate away from the top level Enterprise/Company filter on the Documents page (for example, tap on the Recently opened filter), returning to the top level does not retain the structure view. You are returned to the Document grid view.
Using Structure view
When you access structure view, Folders and Projects are listed at the top section of the page and As built structure view is listed below.
Folders and Projects
Folders and Projects are listed at the top of the Structure view in a horizontal grid.
This section is collapsible. Tap the arrow to the left of the Folders and Projects heading to collapse/expand the section.
To the right of each folder or project icon is a small thumbnail image and name. For folders only, the date and time when the folder content was last updated is indicated below the folder name:
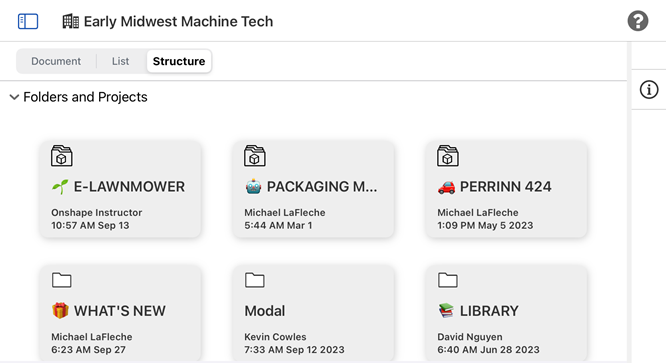
Click a folder or project to open its contents:
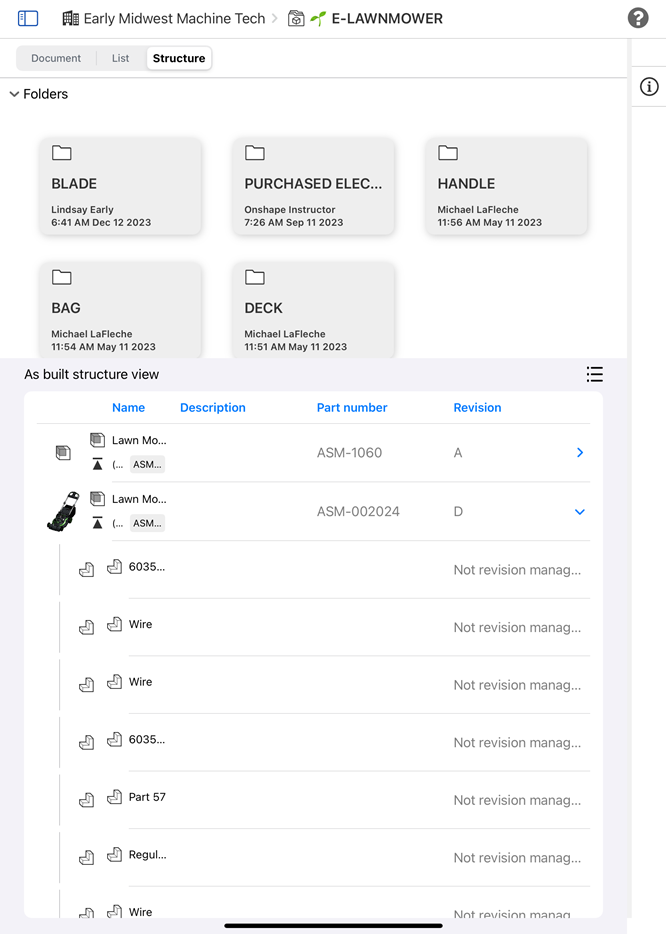
The opened E-LAWNMOWER project displayed in Structure view.
If there are no additional folders inside the folder or project, the Folders and Projects grid collapses. Tap the breadcrumb link above the Folders and Projects to jump back to a previous location in the Folders and Projects hierarchy:
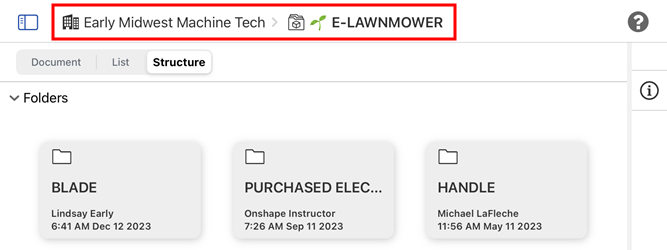
As built structure view
Below the Folders and Projects grid is the As built structure view section. All the latest released and revisioned parts, assemblies, and drawings for the selected project or folder are listed in this table as a tree list. Previous releases are not displayed.
Only components in the current folder are viewable. Components in folders above or below the current folder are not displayed.
If a released component is not used in an assembly, it is displayed at the top of the tree list.
If a component has a newer revision available, its revision icon is highlighted in blue:
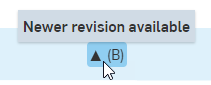
If a component is obsolete, the obsolete icon (![]() ) is displayed next to the component's name and in the Revision column.
) is displayed next to the component's name and in the Revision column.
Each row contains a thumbnail of the part or assembly, as well as the Name, Description, Part number, and Revision of the component. There may be additional columns depending on which columns are added or removed.
For parts or Assemblies referenced on a drawing, there is an additional drawings dropdown button (![]() ). Click this button to expand and view a list of any associated drawings where the released part is referenced. The drawings are stacked immediately below their associated part or assembly.
). Click this button to expand and view a list of any associated drawings where the released part is referenced. The drawings are stacked immediately below their associated part or assembly.
Tap anywhere on a component line to open the component in a new browser tab.
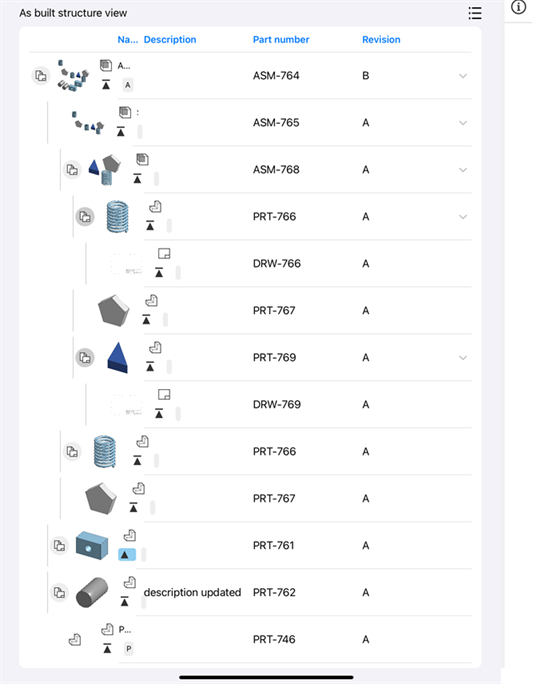
The following default columns are found in this table:
-
Name
-
An icon to indicate if the component is a part, assembly, or drawing.
-
The name of the component.
-
A revision icon indicating the part's latest revision (and revision name in parentheses).
-
The highlighted part number.
The Name column cannot be hidden.
-
-
Description - Lists the description of the component, if one exists.
-
Part number - The component's associated part number.
-
Revision - Latest revision of the current component.
Add columns
Tap the Add columns button (shown below in red) to open the Add columns dialog. The following columns can be added to the Structure view table:
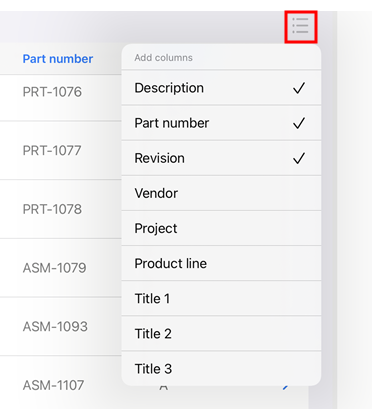
-
Vendor
-
Project
-
Product line
-
Title 1
-
Title 2
-
Title 3
Tap anywhere on the row to add it to or remove it from the Structure table.
As built structure view component context menu
Tap and hold anywhere on a component row to open the context menu for the component:
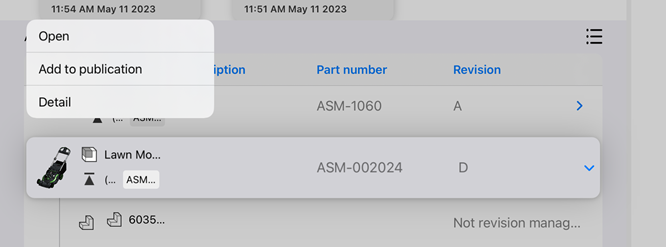
-
Open - Opens the selected component.
-
Add to publication - Only available for components that are not already part of a publication. Opens the Create/add to publication dialog, where the component can be added to a new or existing publication. See Publications for more information.
-
Details - Opens the Details panel in the right-side component panel (see full explanation below).
As built structure view component panel
The right side panel is where information for the selected component is accessed. First, tap the Details (![]() ) panel icon to open the panel. Then tap the component row. The Details for the component populates the panel. Use each panel icon as a toggle to open or close the panel. There are three available panels:
) panel icon to open the panel. Then tap the component row. The Details for the component populates the panel. Use each panel icon as a toggle to open or close the panel. There are three available panels:
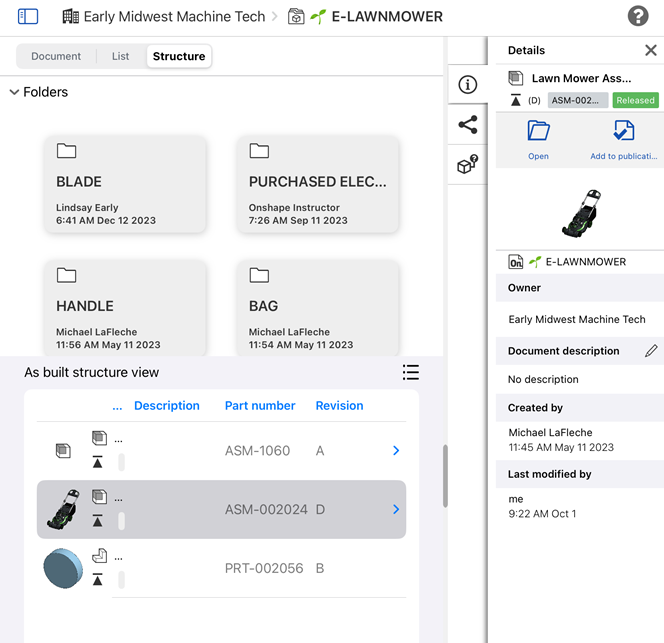
-
Details panel (
 )
- Displays more details about the component:
)
- Displays more details about the component:
- Name - Assembly, subassembly, or part name. The revision and part number are listed below the name.
- Document name - The document that contains the component.
- Owner - The company or enterprise that owns the component.
- Created by - Name of the user that created the component, with a time and date the component was created.
- Last modified by - Name of the user who last modified the component, with a time and date the component was last modified.
-
Share details panel (
 )
- Displays the permissions on the document and the folder or project (if any) within which it resides.
Tap the Edit icon to open the Share dialog and adjust share settings for the component. See Share documents for more information.
)
- Displays the permissions on the document and the folder or project (if any) within which it resides.
Tap the Edit icon to open the Share dialog and adjust share settings for the component. See Share documents for more information. -
Where used panel (excludes Drawings;
 )
- Displays the Assemblies/subassemblies and Drawings where a particular component is being used. See
Where used
for more information.
)
- Displays the Assemblies/subassemblies and Drawings where a particular component is being used. See
Where used
for more information.
Accessing structure view
By default, all subscription plans use the Document layout. However, Enterprise and Professional plans have two additional view options: List view and Structure view. Structure view is outlined below.
To access structure view:
-
Open the Documents page.
-
From the top level of the Enterprise/Company, tap Structure:
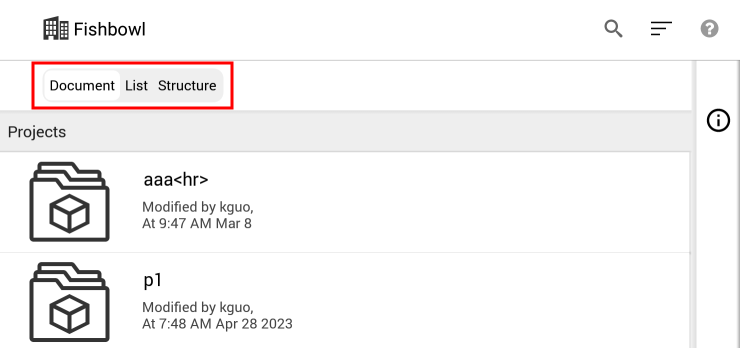
If you navigate away from the top level Enterprise/Company filter on the Documents page (for example, tap on the Recently opened filter), returning to the top level does not retain the structure view. You are returned to the Document grid view.
Using Structure view
When you access structure view, Folders and Projects are listed at the top section of the page and As built structure view is listed below.
Folders and Projects
Folders and Projects are listed at the top of the Structure view in a horizontal grid.
This section is collapsible. Tap the arrow to the left of the Folders and Projects heading to collapse/expand the section.
To the right of each folder or project icon is a small thumbnail image and name. For folders only, the date and time when the folder content was last updated is indicated below the folder name:
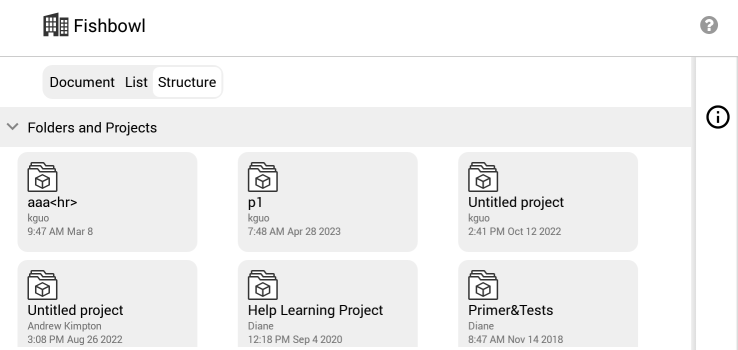
Tap a folder or project to open its contents. If there are no additional folders inside the folder or project, the Folders and Projects grid collapses. Tap the breadcrumb link above the Folders and Projects to jump back to a previous location in the Folders and Projects hierarchy:
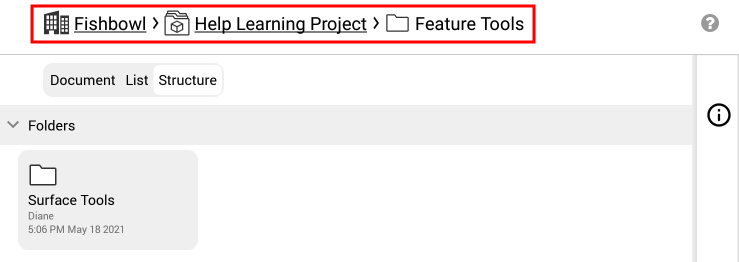
As built structure view
Below the Folders and Projects grid is the As built structure view section. All the latest released and revisioned parts, assemblies, and drawings for the selected project or folder are listed in this table as a tree list. Previous releases are not displayed.
Only components in the current folder are viewable. Components in folders above or below the current folder are not displayed.
If a released component is not used in an assembly, it is displayed at the top of the tree list.
If a component has a newer revision available, its revision icon is highlighted in blue:
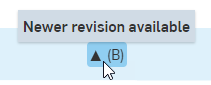
If a component is obsolete, the obsolete icon (![]() ) is displayed next to the component's name and in the Revision column.
) is displayed next to the component's name and in the Revision column.
Each row contains a thumbnail of the part or assembly, as well as the Name, Description, Part number, and Revision of the component. There may be additional columns depending on which columns are added or removed.
For parts or Assemblies referenced on a drawing, there is an additional drawings dropdown button (![]() ). Click this button to expand and view a list of any associated drawings where the released part is referenced. The drawings are stacked immediately below their associated part or assembly.
). Click this button to expand and view a list of any associated drawings where the released part is referenced. The drawings are stacked immediately below their associated part or assembly.
Tap anywhere on a component line to open the component in a new browser tab.
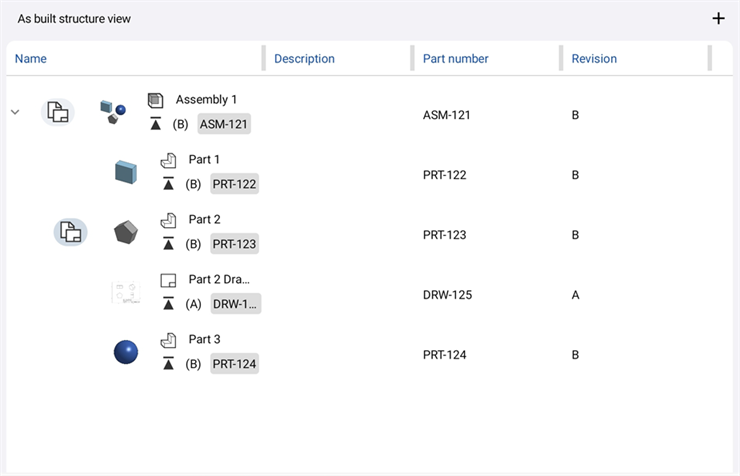
The following default columns are found in this table:
-
Name
-
An icon to indicate if the component is a part, assembly, or drawing.
-
The name of the component.
-
A revision icon indicating the part's latest revision (and revision name in parentheses).
-
The highlighted part number.
The Name column cannot be hidden.
-
-
Description - Lists the description of the component, if one exists.
-
Part number - The component's associated part number.
-
Revision - Latest revision of the current component.
Add columns
Tap the Add columns button (shown below in red) to open the Add columns dialog. The following columns can be added to the Structure view table:
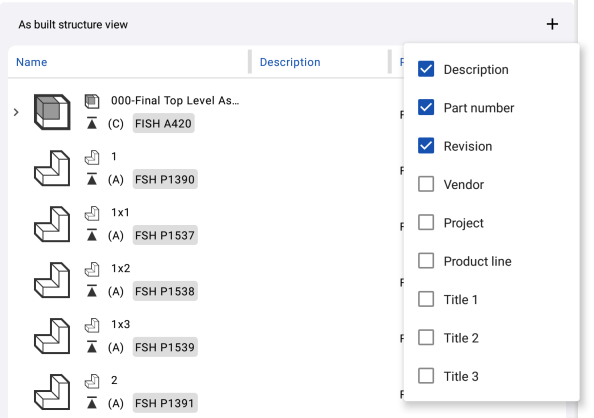
-
Vendor
-
Project
-
Product line
-
Title 1
-
Title 2
-
Title 3
Tap anywhere on the row to add it to or remove it from the Structure table.
As built structure view component context menu
Tap and hold anywhere on a component row to open the context menu for the component. From the context menu you can:
-
Open - Opens the selected component.
-
Add to publication - Only available for components that are not already part of a publication. Opens the Create/add to publication dialog, where the component can be added to a new or existing publication. See Publications for more information.
-
Details - Opens the Details panel in the right-side component panel (see full explanation below).
As built structure view component panel
The right side panel is where information for the selected component is accessed. First, tap the Details (![]() ) panel icon to open the panel. Then, tap the component row. The Details for the component populates the panel. Use each panel icon as a toggle to open or close the panel. There are three available panels:
) panel icon to open the panel. Then, tap the component row. The Details for the component populates the panel. Use each panel icon as a toggle to open or close the panel. There are three available panels:
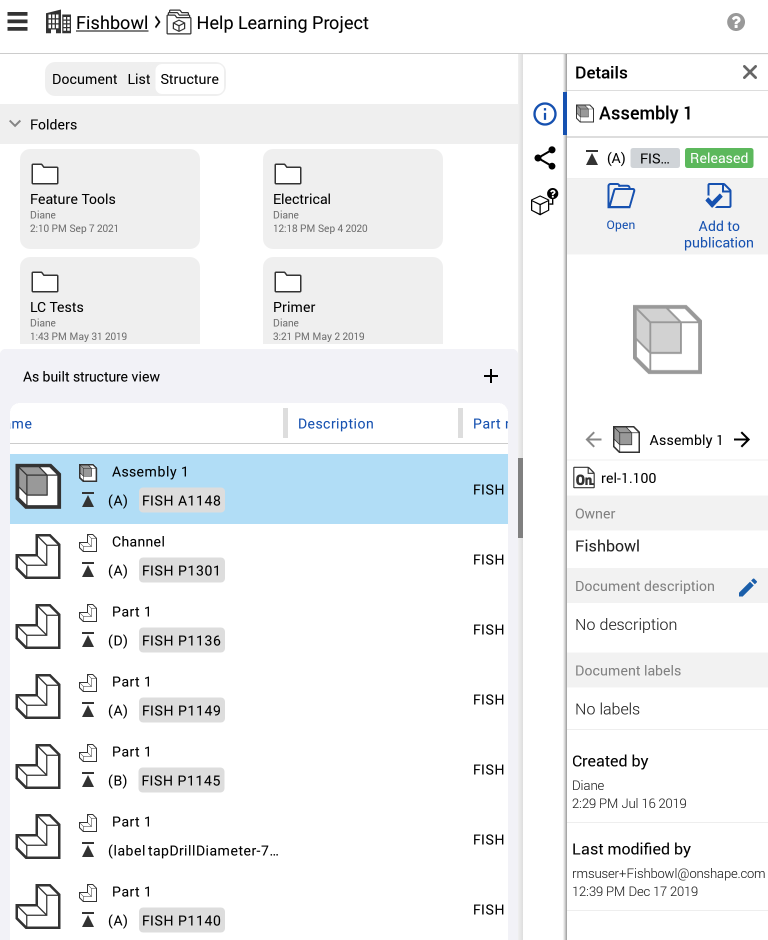
-
Details panel (
 )
- Displays more details about the component:
)
- Displays more details about the component:
- Name - Assembly, subassembly, or part name. The revision and part number are listed below the name.
- Document name - The document that contains the component.
- Owner - The company or enterprise that owns the component.
- Created by - Name of the user that created the component, with a time and date the component was created.
- Last modified by - Name of the user who last modified the component, with a time and date the component was last modified.
-
Share details panel (
 )
- Displays the permissions on the document and the folder or project (if any) within which it resides.
Tap the Edit icon to open the Share dialog and adjust share settings for the component. See Share documents for more information.
)
- Displays the permissions on the document and the folder or project (if any) within which it resides.
Tap the Edit icon to open the Share dialog and adjust share settings for the component. See Share documents for more information. -
Where used panel (excludes Drawings;
 )
- Displays the Assemblies/subassemblies and Drawings where a particular component is being used. See
Where used
for more information.
)
- Displays the Assemblies/subassemblies and Drawings where a particular component is being used. See
Where used
for more information.