![]()
![]()
![]()
The Where used command allows you to discover in which Assemblies and Drawings a particular part or assembly is being used, or in which document version a Feature Studio is being used. This is particularly helpful when you need to make a change to a part or assembly in production and need to understand the ramifications of that change. When you need to know what other assemblies or drawings might be impacted by a necessary change, Use the Where used command to locate all assemblies or drawings before you make the change.
This functionality is currently available for Enterprise account users and Professional account users only. In the case of Professional accounts, where data can span multiple companies and owners (through sharing), users have access only to the documents (and data) that have been shared with them.
How it works
Once you initiate the Where used command, Onshape returns results including where versioned parts (or assemblies) are used in versioned assemblies or versioned drawings. Onshape always returns the results from most current (latest) to oldest version/revision. Assemblies and drawings that do not include the versioned part or assembly are not included in the results.
You can initiate the Where used command from two places in the interface:
- From the Documents page, select a part or assembly in the search results list and select the Where used icon on the right side.
-
From within a document, in a Part Studio or Assembly, right-click on the part name or the part in the graphics area and select Where used from the context menu. Onshape first filters and displays information for the current version of the selected part. (You can change the filter to obtain results for other versions or revisions of the selected part). The part or assembly opens Where used in the Document panel.
All these methods of initiating the Where used command are explained in detail below.
Onshape doesn't include workspaces in the results at this time.
This command is very powerful, allowing you to filter and drill into results, and enabling you to find that 'needle' of product information within the 'haystack' of data within your Onshape enterprise. The following sections explain how to fully use the Where used command within Onshape.
Where used on the Documents page
Initiating the Where used command can start with a Search for a specific part or assembly on the Documents page, using the Search command. Click the arrow to expand the advanced search dialog, and type the name of the part or assembly in the Name field:
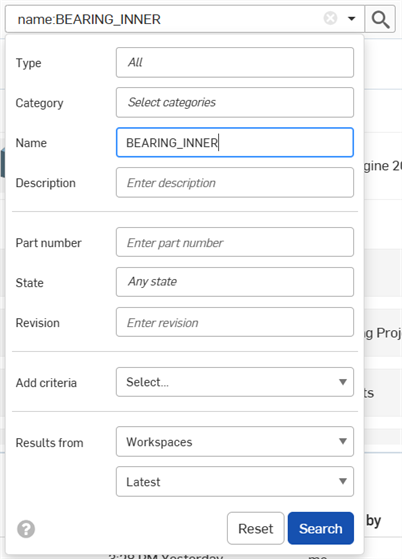
Onshape returns a list of results that include the part or assembly. From this list, you can select a part or assembly, select the Where used panel on the far right using the
![]() icon, and drill into the details of where the part has been used, explained further below.
icon, and drill into the details of where the part has been used, explained further below.
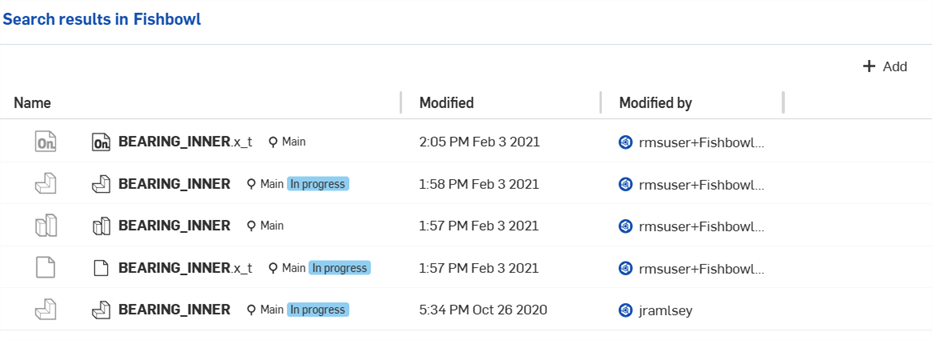
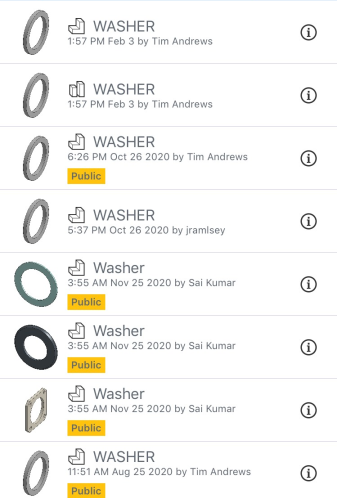
The search result in Onshape iOS, above
On an Android device, after searching and opening the Detail pane, tap the Where used icon:
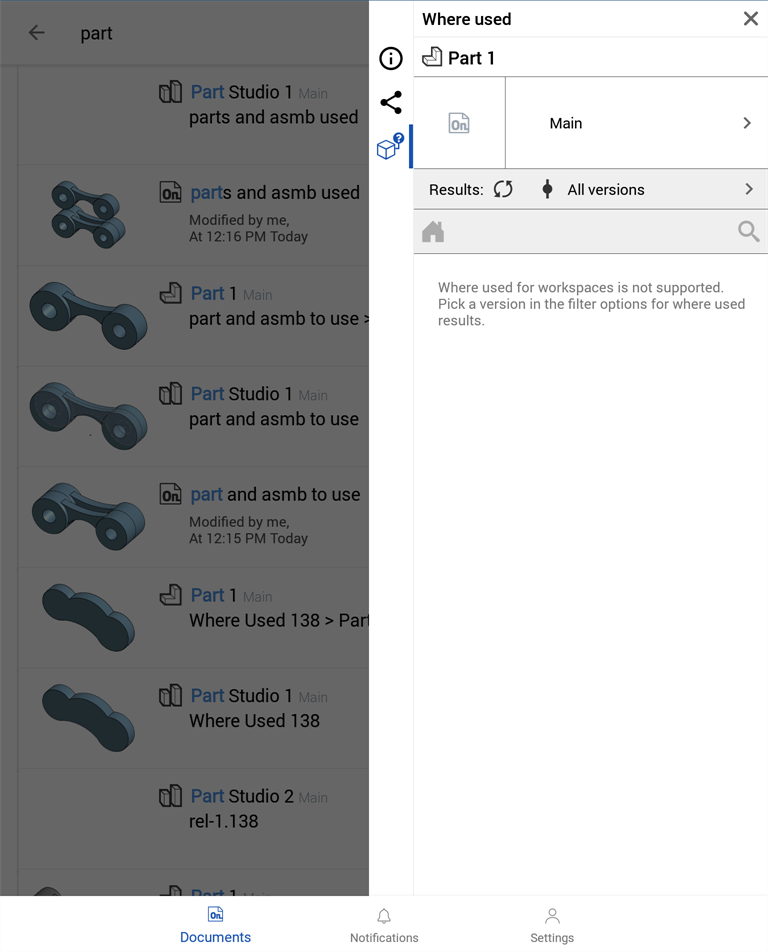
The Detail pane with the Where used tab active, above
Where used within a Part Studio or Assembly
When in a Part Studio or Assembly, you can select a part or assembly, right-click (or tap the three-dot menu in the Parts list on a mobile device) and select Where used. The Where used panel opens for more information regarding a particular part or assembly:
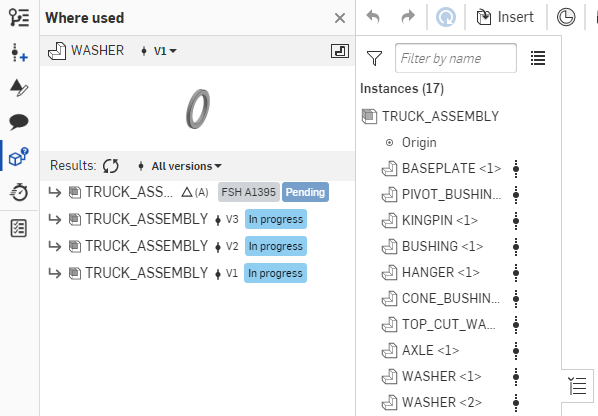
The Where used panel on the browser platform, above
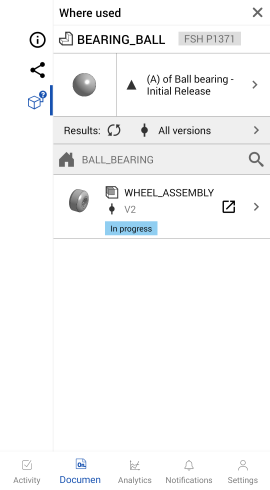
The Where used panel in Android, above
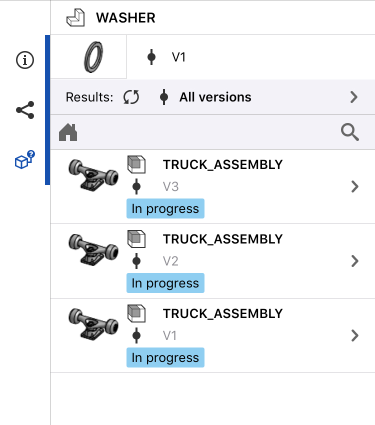
The Where used panel in iOS, above - select the part, use a two-finger tap in the graphics area and select 'Where used'
This panel displays the same results and mechanisms for filtering those results, and also drilling down into the results that the Where used results dialog has when accessed from within a document. For more detailed information about understanding results, see Working with results for single-part Part Studios, below.
Initiating the Where used command within a Part Studio or Assembly can be done from the Parts list (in a Part Studio), the Instances list (in an Assembly), or from the graphics area in a Part Studio or Assembly:
- Right-click on the part or assembly and select Where used from the context menu.
- In the graphics area, right-click on a part or assembly and select Where used from the context menu.
In both cases, Where used will open in the Document panel. The example below shows an assembly open in the Where used Document panel:
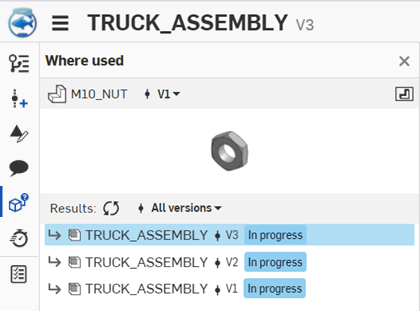
Be aware that the Where used command is performed first within the workspace or version that is currently open. Keep in mind that Where used queries return no results from workspaces currently. If the command is initiated from within a document workspace (or from the Documents page), you will see no results with this message:
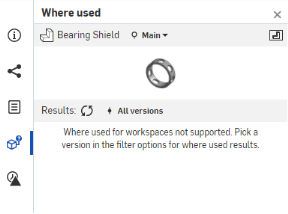
You can manipulate the filters in this results dialog in order to locate the desired information, as explained below.
Onshape returns results a bit differently depending on whether the part you are looking for was created as a single part in a Part Studio, or in a multi-part Part Studio, or is a configured part.
Each scenario is explained below.
Where used for a Feature Studio
To find out in which document versions a Feature Studio is being used, right-click on the Feature Studio tab and select Where used:
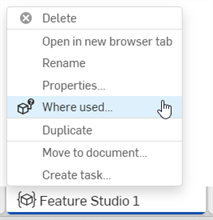
The Where used panel opens for more information regarding where the Feature Studio is used, similar to locating a part in a Part Studio or Assembly. The Where used panel also displays where the Feature Studio is imported into other Feature Studios at the bottom of the panel:
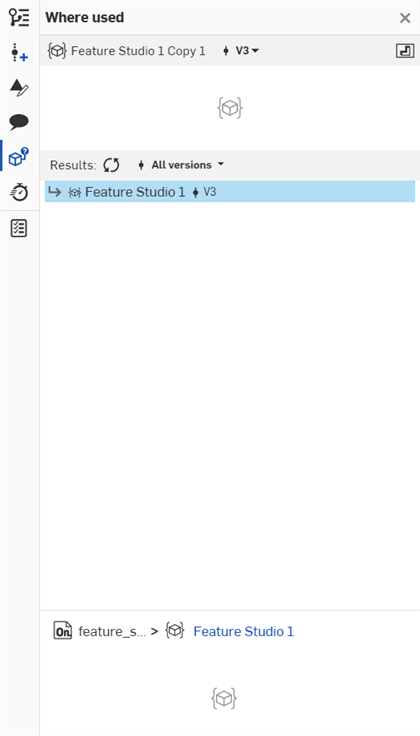
Be aware that the Where used command is performed first within the workspace or version that is currently open. Keep in mind that Where used queries return no results from workspaces currently. If the command is initiated from within a document workspace, you will see no results.
You can filter the list using one of the following selections:
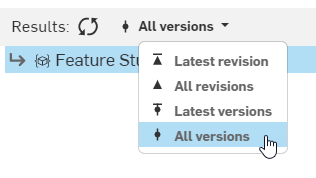
-
Latest revision - Displays only the latest revision where the Feature Studio is used.
-
All revisions - Displays all revisions where the Feature Studio is used.
-
Latest versions - Displays only the latest versions where the Feature Studio is used; versions that either are the last in a workspace or don't have a later version on the branch.
-
All versions - Displays all versions in all workspaces where the Feature Studio is used.
Working with results for single-part Part Studios
Once you have a Where used panel open on either the Documents page or within a document, you can filter the results in order to find the information you require.
When on the Documents page, the Where used results panel is located on the right side of the window. When initiating the Where used command from within a Part Studio or Assembly, the results are returned in the Where used panel on the left-most side of the window, to the left of the Instances list (in an Assembly) or Feature list (in a Part Studio):
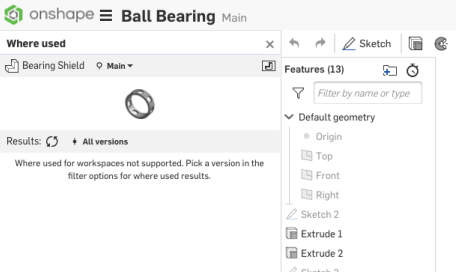
Notice, above, that the command begins the search in the workspace, unless you initiate the command from within a specific version of the document. However, Onshape doesn't return results for workspaces, so you need to change the filter beside the part name to a valid version or revision:
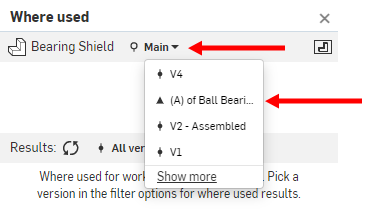
The Version selector, pointed out above at the top of the image, is where you select the version or revision of the part or assembly that you are trying to find uses of. Only versions and revisions in which the part or assembly is used are returned as results.
Once you select a version or revision, the rest of the results panel is populated. In this example, the search is for the "Bearing Shield" part and specifically within the "V2-Assembled" version:
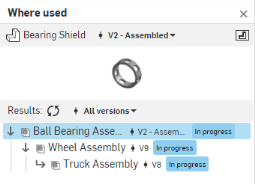
- The thumbnail displays a preview of the part or assembly at the version or revision you have selected.
- The Results list includes every Assembly and Drawing in which the part or assembly is used, in the selected version or revision.
In this example, the top-level line items in the results list show which assemblies and drawings the part is directly used in. The results list below shows that the "Bearing Shield" part was inserted directly into the "Ball Bearing Assembly":
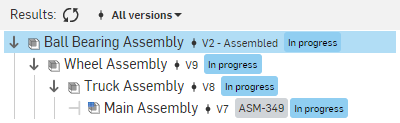
The list, above, is interpreted as follows:
- Version V2 of "Bearing Shield" part is used in version V2 of "Ball Bearing Assembly", which currently has a release state of 'In progress'.
- Version V2 of "Ball Bearing Assembly" is used in version V9 of "Wheel Assembly", which also has a release state of 'In progress'.
- Version V9 of "Wheel Assembly" is used in version V8 of "Truck Assembly", which has a release state of 'In progress'.
- Finally, version V8 of the "Truck Assembly" is used in version V7 of "Main Assembly", also with a release state of 'In progress' and a part number of "ASM-349".
- To change the version or revision for which results are shown, use the drop down arrow to expand the list to choose from:

- Latest revision - Shows only the most recently released assemblies or drawings that the part is used in. Old versions and revisions are not included in the results.
- All revisions - Shows all results for where the part has been used in all assemblies or drawings that have been released.
- All versions - Shows all versions (including released versions) of any assembly or drawing that the part has been used in.
Working with results for multi-part Part Studios
When there is more than one part in the Part Studio containing the part you are searching for, an additional option is shown in the Where used panel. This option allows you to select the specific part at the specific version you would like to find the uses of.
For example, when the part you are searching for was modeled in a Part Studio with other parts, then the Part version selector in the Results panel will include "Show more" at the bottom of the list:
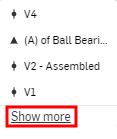
Clicking “Show more” reveals the dropdown pictured below:
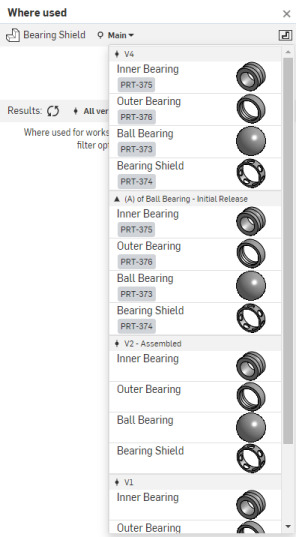
This lists an option for each part in the Part Studio for each version and revision in the document. Select one of these options to find where that specific part is used.
Working with results for configured parts
Where used also works for configured parts. For example, a Part Studio may contain several configurations for a part, but only one size of the part is being used in an assembly. To make it easier to find the part and its configuration being used, click on the dropdown arrow next to the configured part name in the Results panel to see a list of the configurations that are being used:
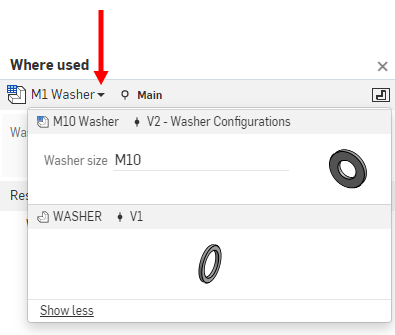
In the image above, V1 was not configured and the name was WASHER; in V2, the part is configured and the name has been changed to M10 Washer.
Working with results for releases
You can also use Where used to locate where the latest revision of a part is being used. For example, in the Results panel:
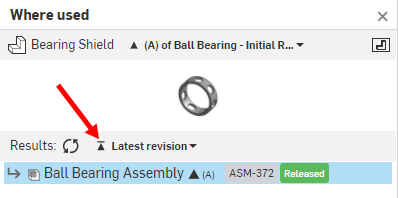
In the Part version selector, at the top of the image above, choose a revision. In the Results filter, toggle between the different options to see how the results change. If you select “Latest revision”, you see only the results in which the part you selected is used in the latest revision. You can also see that the release state is 'Released'.
Best practices and tips
-
Where used is only available in Enterprise and Professional account plans, currently.
- Where used is not supported for anonymous viewers (from link share).
-
Where used is supported for view-only, light, and guest users.
- Where used results from document workspaces are not yet supported
- Right-clicking on a part or assembly in the Results list allows you to perform where used on that result. You can also view the result in Isolate mode in a new browser tab:
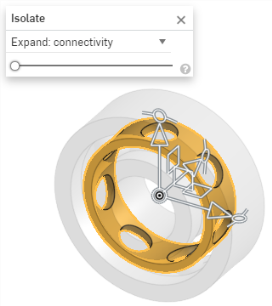
Keep in mind, however, that when opening a configured part, it does not open in Isolate mode.
-
If you do not have permission to access a part in the Results list, this icon appears:
 with a message "Not permitted."
with a message "Not permitted."
-
When a document has not been captured and therefore is not included in the results, this icon
 appears with a message "Failed captures." Expanding the "Failed captures" text reveals a list of documents that were not captured.
appears with a message "Failed captures." Expanding the "Failed captures" text reveals a list of documents that were not captured.
For an additional Learning center resource, follow the technical briefing article here: How to Use Where Used (Onshape account required).