Monitoring User Activity
![]()
![]()
![]()
Upon signing in to your Enterprise, the Activity page immediately loads. Here you are able to browse all Onshape activity of your Enterprise users from simple changes made to documents to viewing and responding to comments, and even viewing the differences (diffs) between versions of documents. If you are not an administrator of your company subscription, you see your own Activity stream.
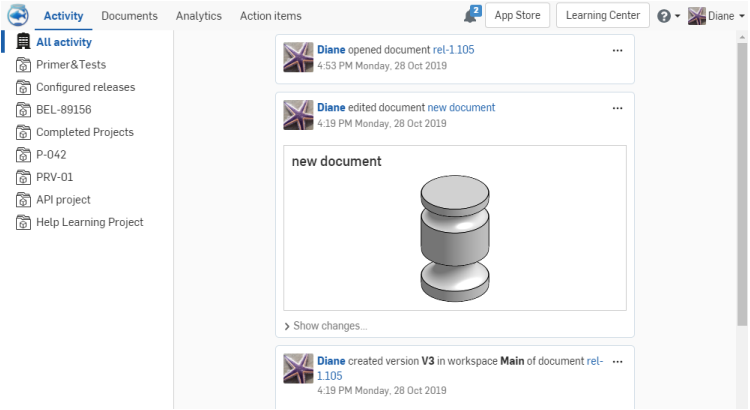
Here’s a rundown of the information you have access to and the actions you are able to take.
The panel on the left lists filters. These are primarily Project names so you may zero in on seeing all the activity for one Project at a time. Use the folder icon on the border of the Filter list to expand and collapse the list. You are also able to click the border and drag to resize the width of the list.
- All activity - View all activity on all documents in the Enterprise.
- By project - Click a project to see activity only on the documents included in that project. A selected project is indicated by a blue bar to the left of the name, and the name is also blue and bold.
Within each activity stream you see tiles for each user action. The tiles contain information like:
- User name - Click to display an information pane with user-specific information like email address, status, last time signed in, and a scrolling list of that user's recent activity.
- Document acted upon with date and time - Click the document name to display an information pane with document-specific information like a thumbnail, the document description, document labels, sharing specifications, and the folder location (click this link to open the folder and display the contents on the Documents page (this action redirects the page). Also shown is the name of the user who created the document and when it was last modified and by whom. The default workspace is also shown, as well as a list of recent activity.
- Overflow menu (top right of the tile) - Use this menu to Open the document in a new tab.
- When a document has been edited (as opposed to simply opened), you see a Show changes option below the thumbnail. Click this option to expand the tile to include a list of the changes made during that edit session.
- When there is release management activity, the status of the release is displayed along with the note and the name of the workflow used.
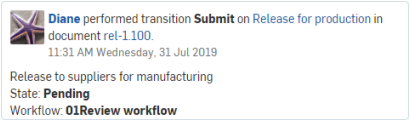
Click the user name in the tile to open the information pane (to the right).
This panel displays general user details as well as a listing of all user-specific activity on all documents. When comments are shown, you are able to reply directly from this panel.
If a document name is listed in the user's activity, click the document name to open it in another tab.
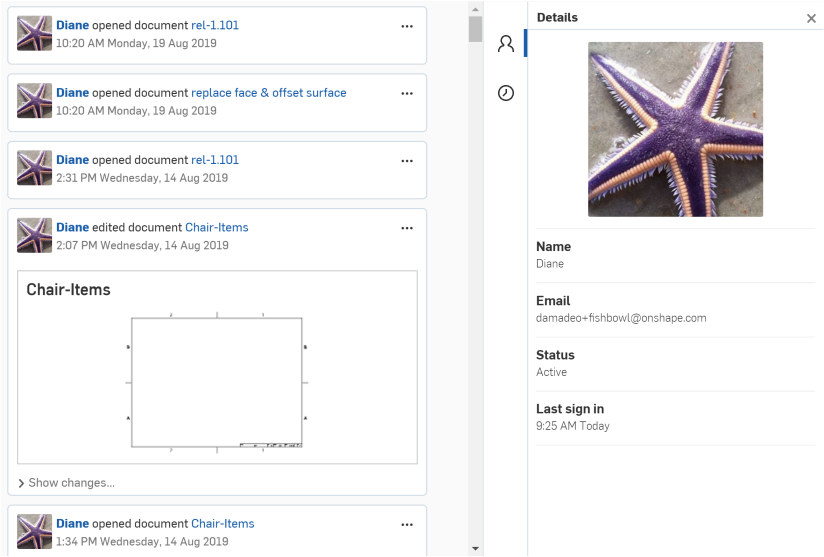
Notice the User details icon ![]() and the Recent activity icon
and the Recent activity icon ![]() (shown above outlined in blue). To view a user's recent activity, click the
(shown above outlined in blue). To view a user's recent activity, click the ![]() icon.
icon.
If the user is an Onshape employee, their icon includes an Onshape logo, and (Onshape) is italicized to the right of their name, both in the tile's tooltip when hovering over the icon and in the Details panel:
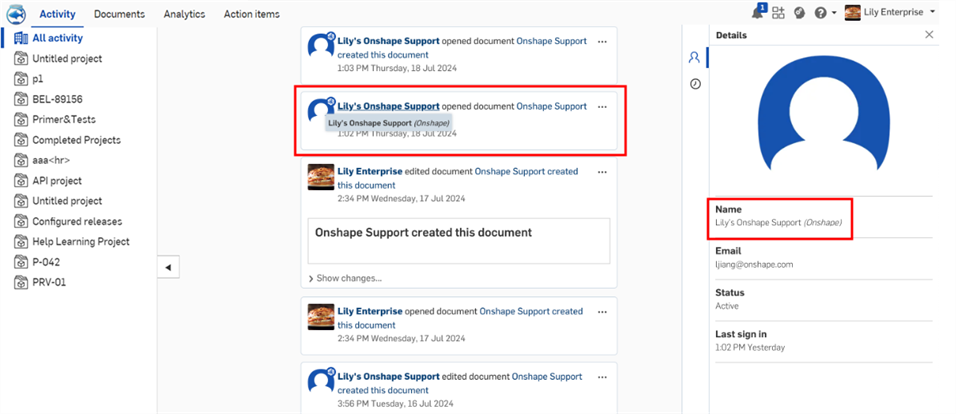
Click the document name in the tile to open the document-specific information pane (to the right).
This pane displays document details as well as all activities performed on the document by various users. Use the link below the document thumbnail ![]() to open the document in a new tab. When comments are shown, you are able to reply directly from this panel. You are also able to open the document from the overflow menu in the main activity stream:
to open the document in a new tab. When comments are shown, you are able to reply directly from this panel. You are also able to open the document from the overflow menu in the main activity stream:
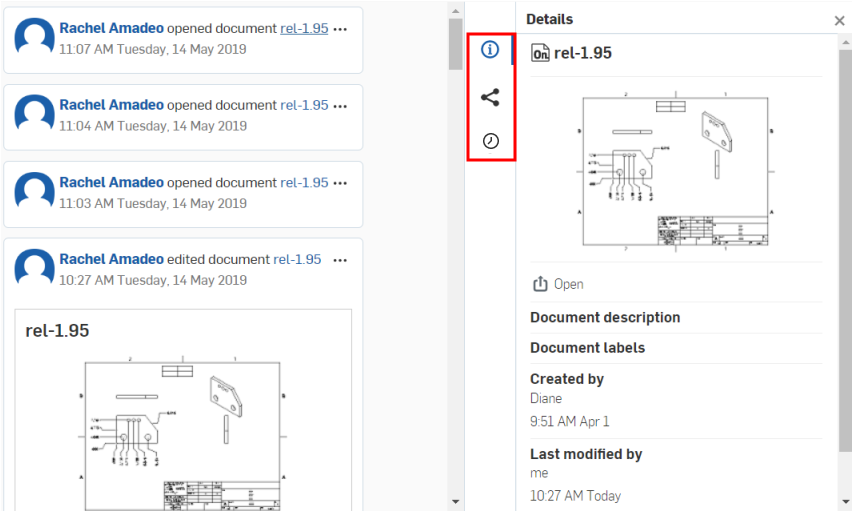
Notice the icons outlined above in blue: click the Details icon ![]() to display more details about the document. Click the Share details icon
to display more details about the document. Click the Share details icon ![]() to display the permissions on the document and the folder or project (if any) it resides within. Click the Recent activity icon
to display the permissions on the document and the folder or project (if any) it resides within. Click the Recent activity icon ![]() to display the recent activity of the document.
to display the recent activity of the document.
When the action performed on a document is a comment, that comment is shown along with a link to Show all replies to that comment. You are able to reply directly from the tile. Type your reply in the box and click Add.
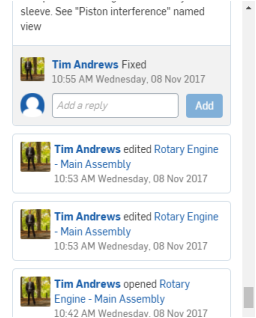
If you mention a user in a reply to a comment (using @<email address>) and that user does not have any permissions on the document, a notification opens:
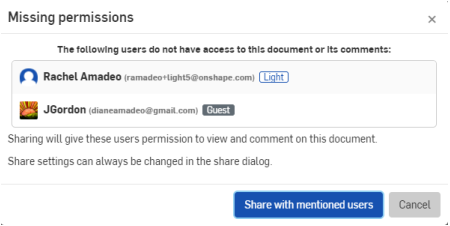
Longer comments may get truncated in the Activity stream, but will have a Show more link below them for the option to expand the comment to its full content.
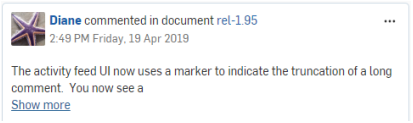
The truncated comment before 'Show more' is clicked, above
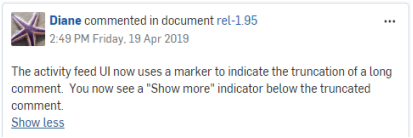
The expanded comment, with a 'Show less' link to collapse the comment, above
When the action performed on a document is a modeling action (creation or edit of a sketch, feature, assembly, etc), a link to Show changes is displayed below the document thumbnail.
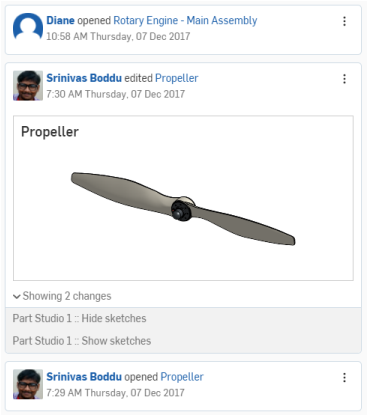
When the action performed on a document affects a version of the document, a link to View diff is shown below the thumbnail. Click View diff to open the View diff popup. Cycle through the document’s tabs here, viewing the difference between the version thumbnails. Click Open 3D compare to open the document in a new tab, in the Compare window.
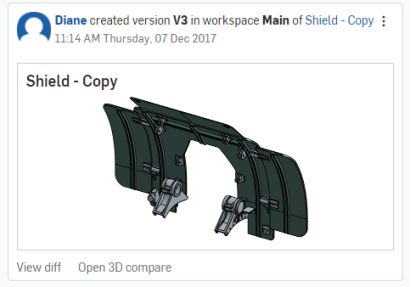
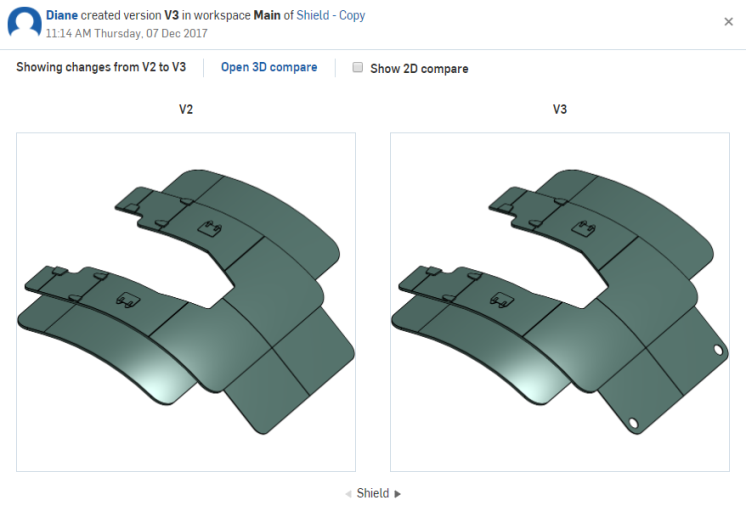
When comparing your document with 3D compare, you view the differences between the 3D view of the selected Part Studio. See Comparing for more information.
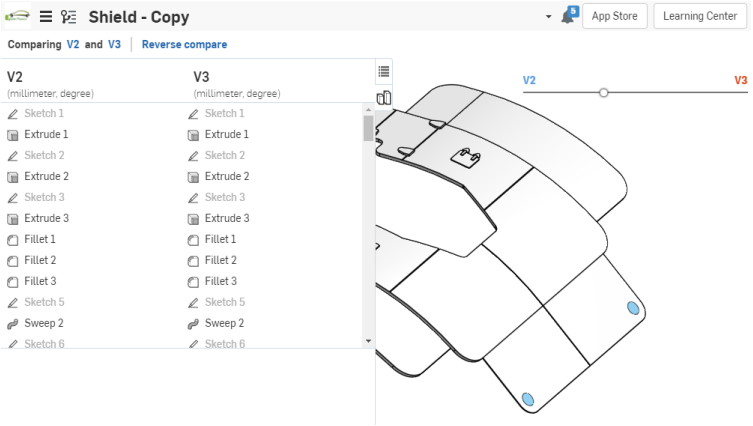
You are also able to choose to show the 2D compare which displays the model in black and white with changes shown in color codes (red=previous and blue=newer) of the versions (or workspace and version).
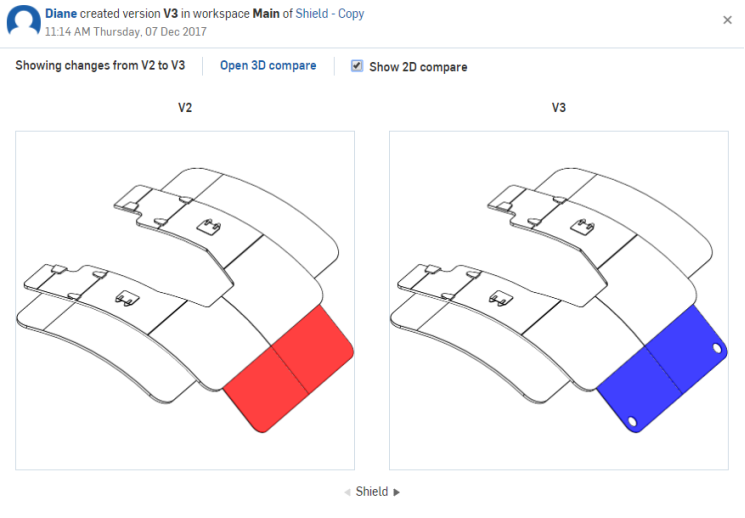
Upon signing in to your Enterprise account the Activity page immediately loads. Here you are able to browse all Onshape activity of your Enterprise users (if you are an Administrator) or yourself (if you are not an Administrator). You are able to see a list containing simple changes made to documents, and you are also able to view and respond to comments, and even view the diffs between versions of documents.
Here’s rundown of the information you have access to and the actions you are able to take.
Tap the funnel icon in the top left of the screen to open the filter panel:
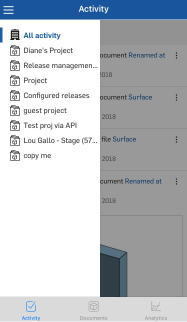
- All activity - View all activity on all documents in the Enterprise.
- By project - Tap a project to see activity only on the documents included in that project.
Once in a project, tap the overflow menu and select Open document to open the document in a new tab.
Tap the user name in an activity listing to open the user-specific information panel (to the right).
This panel displays general user details as well as user-specific activity on all documents. When comments are shown, you have the ability to reply directly from this panel.
Tap the document name in an activity item to open the document-specific information panel (to the right).
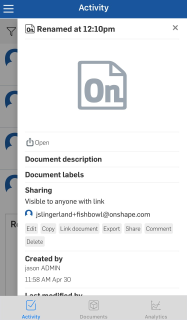
This panel displays document details as well as all activities performed on the document by various users. Use the Open link below the document thumbnail to open the document in a new tab. When comments are shown, you have the ability to reply directly from this panel. You also have the ability to open the document from the overflow menu in the main activity stream.
When the action performed on a document is a comment, that comment is shown along with a link to Show all replies to that comment, if appropriate.
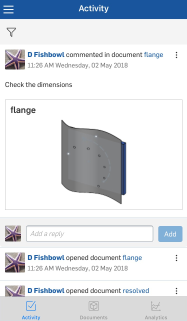
When the action performed on a document is a modeling action (creation or edit of a sketch, feature, assembly, etc), a link to Show changes is displayed below the document thumbnail.
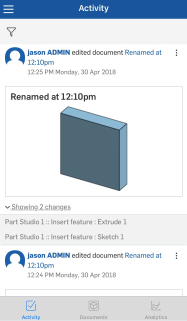
When the action performed on a document affects a version of a document, a link to View diff is shown below the thumbnail. Click View diff to open the View diff popup. Cycle through the document’s tabs here, viewing the difference between the version thumbnails. Click Open 3D compare to open the document in a new tab, in the Compare window.
For more information on comparing versions of documents, see Comparing.
When comparing your document with 3D compare, you view the differences between the 3D view of the selected Part Studio. See Comparing for more information.
Upon signing in to your Enterprise account the Activity page immediately loads. Here you are able to browse all Onshape activity of your Enterprise users (if you are an Administrator) or yourself (if you are not an Administrator). You are able to see a list containing simple changes made to documents, and you are also able to view and respond to comments, and even view the diffs between versions of documents.
Here’s rundown of the information you have access to and the actions you are able to take.
Tap the funnel icon in the top left of the screen to open the filter panel
- All activity - View all activity on all documents in the Enterprise.
- By project - Tap a project to see activity only on the documents included in that project.
Once in a project, tap the overflow menu and select Open document to open the document in a new tab.
Tap the user name in an activity listing to open the user-specific information panel (to the right).
This panel displays general user details as well as user-specific activity on all documents. When comments are shown, you are able to reply directly from this panel.
Tap the document name in an activity item to open the document-specific information panel (to the right).
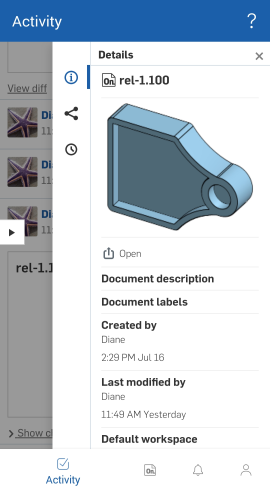
This panel displays document details as well as all activities performed on the document by various users. Use the Open link below the document thumbnail to open the document in a new tab. When comments are shown, you have the ability to reply directly from this panel. You also have the ability to open the document from the overflow menu in the main activity stream.
When the action performed on a document is a comment, that comment is shown along with a link to Show all replies to that comment, if appropriate.
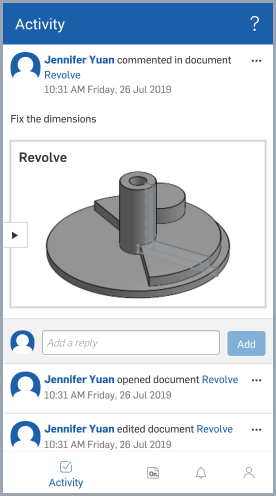
When the action performed on a document is a modeling action (creation or edit of a sketch, feature, assembly, etc), a link to Show changes is displayed below the document thumbnail.
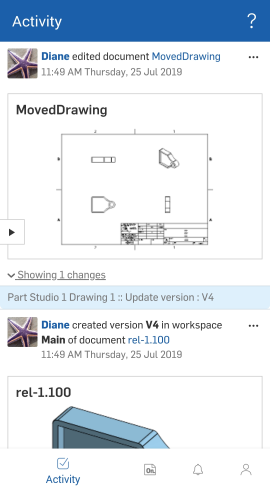
When the action performed on a document affects a version of a document, a link to View diff is shown below the thumbnail. Click View diff to open the View diff popup. Cycle through the document’s tabs here, viewing the difference between the version thumbnails. Click Open 3D compare to open the document in a new tab, in the Compare window.
For more information on comparing versions of documents, see Comparing.
When comparing your document with 3D compare, you view the differences between the 3D view of the selected Part Studio. See Comparing for more information.