Comparing
![]()
Onshape provides a mechanism for graphically and discretely comparing versions and workspaces at any history point. You are able to compare any combination: workspaces with workspaces or versions, versions with version or workspaces, and at any history entry if desired.
Access the Compare action from the context menus in the Versions and history panel, or use the icon at the top of the panel(![]() ). Each method of initiating Compare is explained below.
). Each method of initiating Compare is explained below.
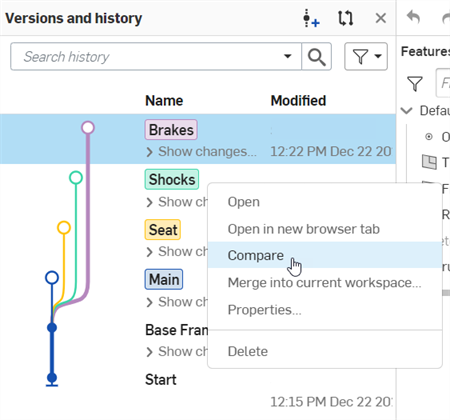
To compare a workspace with a workspace or with a version, or compare a version with a version or a workspace:
-
With a document open, click
 to open the Versions and history panel.
to open the Versions and history panel.
-
Click
 .
.
- Select any two history entries (a workspace or a version, or any history entry within a workspace or a version).
- Select the two history entries to compare. The first selection is highlighted in blue, and the second selection is highlighted in red.
To select a particular history entry within a version or a workspace, expand the Changes entry before clicking the Compare icon.
When you open the Versions and history panel, the currently active workspace or version is highlighted (this is referred to as the Base).
To compare to another version or workspace -or a specific history entry- (the Target), open the context menu for the Target and select Compare, as described above.
By default, Compare shows:
- A list of features for each history entry selected; the first selection is displayed on the left side of the panel and the second selection is displayed on the right side of the panel.
- A visual representation of the differences between the history entries, with a slider bar to show more or less of each history point. The changes are represented by color: blue for the Base (or first history entry selected) and red for the Target (or second history entry selected):
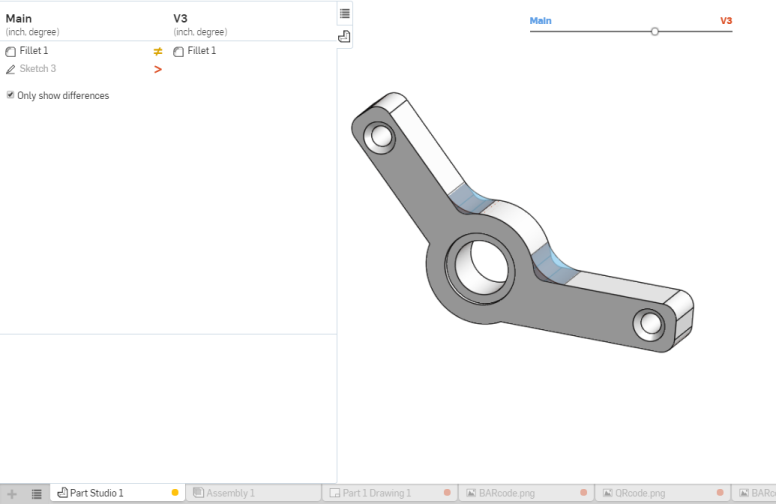
When a Configuration exists, the Compare dialog includes it and you can select the Configuration to compare:
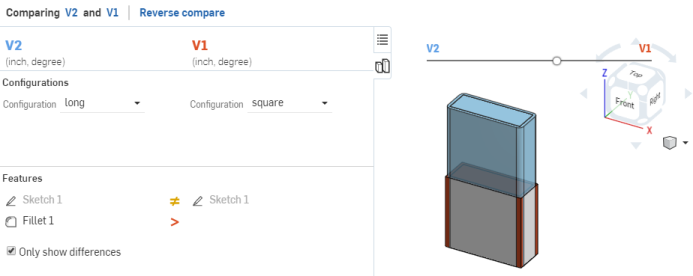
- Reverse the list to show the Target on the left and the Base on the right (click Reverse compare)
- Show the differences between only the current Part Studio and the target Part Studio, see the illustration above.
- List all features of both the Base and Target (instead of just the differences):
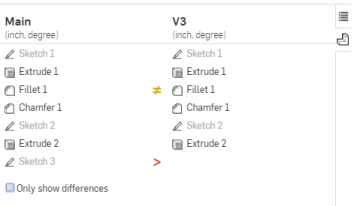
- Control how many of the Base or Target features are displayed graphically through the slider mechanism:
Visualize more of the Base features by sliding the circle towards the Base label (the blue label).
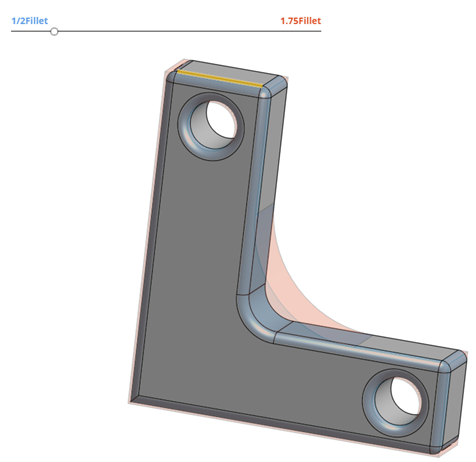
Visualize more of the Target features by sliding the circle towards the Target label (the red label):
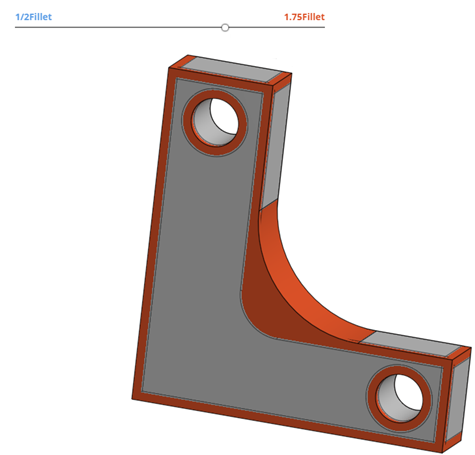
-
Select the
 tab to see a list of all Part Studios in the document from which to select and see the differences within each.
tab to see a list of all Part Studios in the document from which to select and see the differences within each.
Comparing Assemblies is not yet supported.
The list comparing features or Part Studios between the Base and Target uses the following icons to denote differences:
- No icon - The Base and Target feature, sketch, or Part Studio are identical
-
 - The Base and Target feature, sketch, or Part Studio are not identical
- The Base and Target feature, sketch, or Part Studio are not identical
-
 - The Base has a feature, sketch, or Part Studio that the Target does not have (this feature or Part Studio does not exist in the Target)
- The Base has a feature, sketch, or Part Studio that the Target does not have (this feature or Part Studio does not exist in the Target)
-
 - The Base is missing a feature, sketch, or Part Studio that the Target has (this feature or Part Studio does not exist in the Base)
- The Base is missing a feature, sketch, or Part Studio that the Target has (this feature or Part Studio does not exist in the Base)
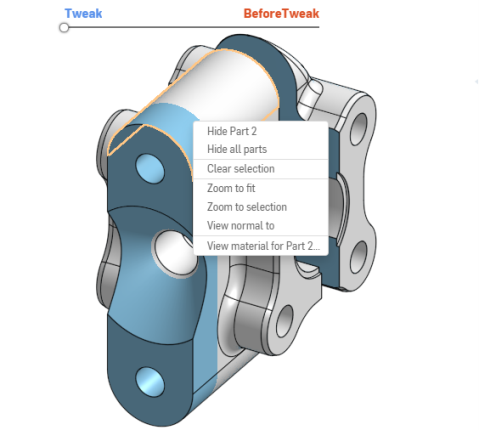
Before hiding Part 2, above
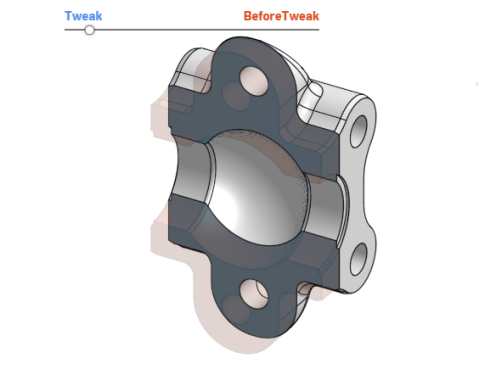
After hiding Part 2, above, you can visualize the changes to Part 1 more easily