 Ball Mate
Ball Mate
![]()
![]()
![]()
Mate two entities allowing rotational movement about the X, Y and Z axis (Rx, Ry, Rz). Begin by creating Mate connectors on each entity, or use the implicit Mate connectors visible upon hover.
The Ball mate allows you to mate two entities with rotational movement about the X, Y and Z axis (Rx, Ry, Rz).
Begin by creating Mate connectors on each entity, or use the implicit Mate connectors visible upon hover. Note that when adding a Mate connector to a ball, only the center of the ball can be selected.
Click Ball mate on the Assembly toolbar. Select the Mate connector on the instance used for the rotational movement, in this case the ball. Next, select the Mate connector on the instance used for the stationary point, in this case the cup.
To set the limits of motion, check Limits and enter a maximum angle about the Z axis. Limits are visualized in the graphics area as dashed lines with bars at the ends. The dashed lines represent the direction and distance of the movement and the solid lines represent the limit. If a Mate has a limit applied, the Mate limit indicator icon is visible in the Mate Features list.
Press the Animate button to animate the Mate's degree of freedom.
Click the green checkmark to accept the new Ball mate.
Steps
-
Click
 .
.
-
Select two Mate connectors (implicit or explicit).
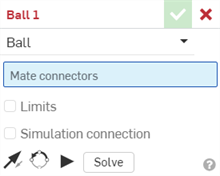
Be aware that you can select only the center of the ball.
- To set the limits of motion, check the Limits box:
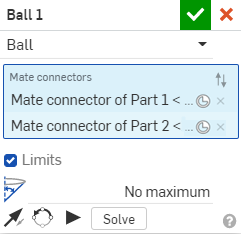
Limits are visualized in the graphics area as dashed lines with bars at the ends. The dashed lines represent the direction and distance of the movement and the solid lines represent the limit.
If a Mate has one or more applied limits, the Mate limit indicator icon
 is visible to the right of the Mate in the Mate Features list.
is visible to the right of the Mate in the Mate Features list. - In the field that appears, shown above, enter a rotational degree of movement to indicate the maximum movement from the Z axis.
- Click the entity to access the manipulator.
- Click and drag the various manipulator handles to see which motions are allowed; notice that only rotational movement about the X, Y and Z axis is allowed (Rx, Ry, Rz).
The first Mate connector selected (implicit or explicit) serves as the rotational movement point and the second Mate connector selected (implicit or explicit) serves as the stationary point.
When using the manipulator to drag a part to visualize motion, if a limit is defined, it is shown in the graphics area and you cannot drag past that limit:

Editing a Mate connector
Once a Mate is created between two explicit or implicit Mate connectors, you can edit either Mate connector:
-
Open the Mate dialog. In the example below, the Fastened mate is used as an example. The process is similar for all Mates, except Tangent mate which does not use Mate connectors.
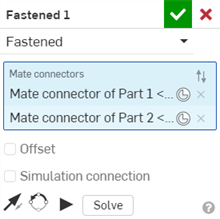
-
Click the Mate connector icon (
 ). The Mate connector dialog opens, where you can edit the mate connector's origin type, origin entity, alignment, location, primary axis direction, and secondary axis orientation:
). The Mate connector dialog opens, where you can edit the mate connector's origin type, origin entity, alignment, location, primary axis direction, and secondary axis orientation:
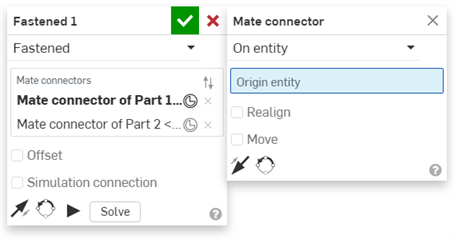
Editing Mate connectors from the Mate dialog is limited to implicit or explicit connectors located in the current Assembly. Mate connectors from Part Studios, subassemblies, or linked documents must be edited in their original location.
Steps
-
Tap
 .
.
- Confirm that Ball is selected in the Mate type field.
- Select the two Mate connectors (implicit or explicit) to use.
-
Optionally, tap
 to Flip the primary axis, Z orientation of the instances.
to Flip the primary axis, Z orientation of the instances.
-
Optionally, tap
 to Reorient the secondary axis; rotate the quadrant orientation (in the XY plane) of the instances by 90 degrees at a tap.
to Reorient the secondary axis; rotate the quadrant orientation (in the XY plane) of the instances by 90 degrees at a tap.
- Optionally, check the Limits box to limit the degrees of motion:
In the field that appears, enter a rotational degree of movement to indicate the maximum movement from the Z axis.
- Tap checkmark.
Touch and drag OR use the Triad Manipulator to move one of the parts. Notice that only rotational movement about the X, Y, and Z axis is allowed (Rx, Ry, Rz).


Steps
-
Tap
 .
.
- Confirm that Ball is selected in the Mate type field.
- Select the two Mate connectors (implicit or explicit) to use.
-
Optionally, tap
 to Flip the primary axis, Z orientation of the instances.
to Flip the primary axis, Z orientation of the instances.
-
Optionally, tap
 to Reorient the secondary axis; rotate the quadrant orientation (in the XY plane) of the instances by 90 degrees at a tap.
to Reorient the secondary axis; rotate the quadrant orientation (in the XY plane) of the instances by 90 degrees at a tap.
- Optionally, check the Limits box to limit the degrees of motion:
In the field that appears, enter a rotational degree of movement to indicate the maximum movement from the Z axis.
- Tap checkmark.
Touch and drag OR use the Triad manipulator to move one of the parts. Notice that only rotational movement about the X, Y, and Z axis is allowed (Rx, Ry, Rz).

