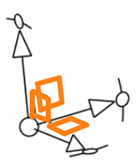Triad Manipulator
![]()
![]()
![]()
Use the manipulator to move the part in any direction and angle in relation to the selected face(s) or edge(s) in Part Studio and Assembly.
Once an instance is inserted into an Assembly, you are able to position it in two ways:
- Use the mouse to click and drag it (referred to as free drag).
- Click on it to activate a triad manipulator (referred to as manipulator drag).
If an instance is fixed, you are unable to drag it. The manipulator does not appear and any attempt to drag the instance results in the following visual cues:
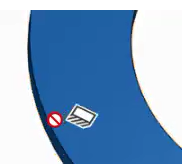
Click a part to visualize the manipulator. Use the triad origin (highlighted below) to move the manipulator without moving a part:

As you move the manipulator, you have the option to snap it to any inferenced Mate connector or defined Mate connector. Once snapped to a connector, drag the manipulator to move the part in relation to that point:
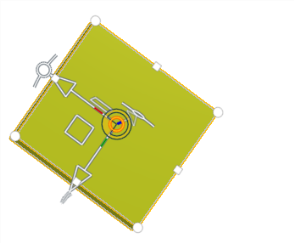
As you drag the manipulator, (either along a plane or an angle) a numeric field appears:
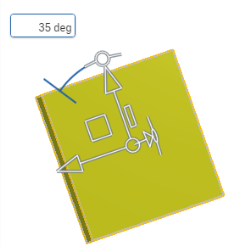
Enter a numeric value in this field to define the position of the part in relation to the Mate connector.
You can snap it to other entities in the Assembly to redefine the entity's position and orientation. You are able to place this center on any mate connection point, then use manipulator drag to move the part in relation to that point.
Use the context menu (right-click with the center of the manipulator selected) for more options like:
- Move to origin (this simply moves the part, placing its reference point at the origin; it does not mate or fix the part).
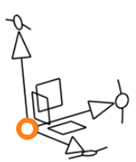
Use the context menu (right-click with an axis arrow selected) for more options like:
- Align with Z to automatically align the part in the selected direction along the Z axis.
- Anti-align with Z to automatically align the part in the selected direction along the -Z axis.
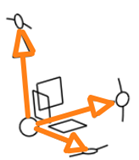
Use the context menu (right-click with an angle indicator selected) for more options like:
- Rotate 90 degrees
- Rotate 180 degrees
The part is rotated about the axis that is selected.
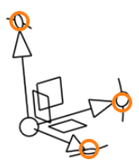
An instance not mated and not fixed will move exactly as you specify. A mated instance will try to move as directed within its degrees of freedom. In some cases, the system may not find a solution even though one exists. In these cases, repositioning the manipulator or trying different parts of the manipulator may yield better results.
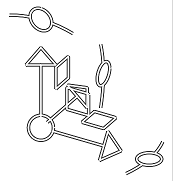
Once an instance is inserted into an Assembly, you can position it in two ways:
- Free drag - touch and drag the part.
- Manipulator drag - tap on the part to activate the triad manipulator, then touch and drag the triad manipulator to use it.
Touch and drag the circle at the base of the triad manipulator:

This repositions the triad manipulator itself but does not change the instance it belongs to. The triad manipulator that has been activated for an instance remains related to that instance until it is deselected (tap the selected instance again OR double tap to deselect all selections).
Touch and drag the arrow that represents the axis that you want to move the instance along.
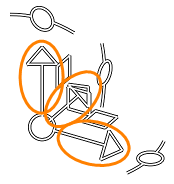
This moves the instance around within the plane of the square you select.
Touch and drag the square that represents the plane you want to move the instance along.
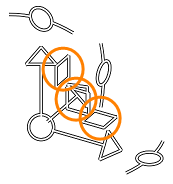
This moves the instance around within the plane of the square you select.
Touch and drag the circle-arc icon that represents the axis you want to rotate the instance about.
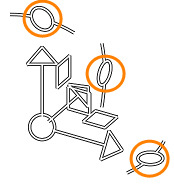
This rotates the instance about the axis of the circle-arc icon you select.
An instance not mated and not fixed will move exactly as you specify. A mated instance will try to move as directed within its degrees of freedom. In some cases, the system may not find a solution even though one exists. In these cases, repositioning the manipulator or trying different parts of the manipulator may yield better results.