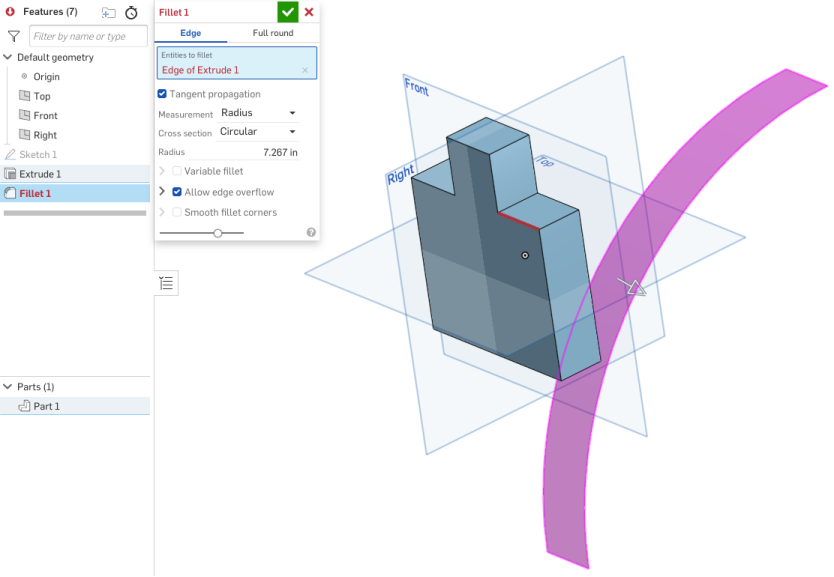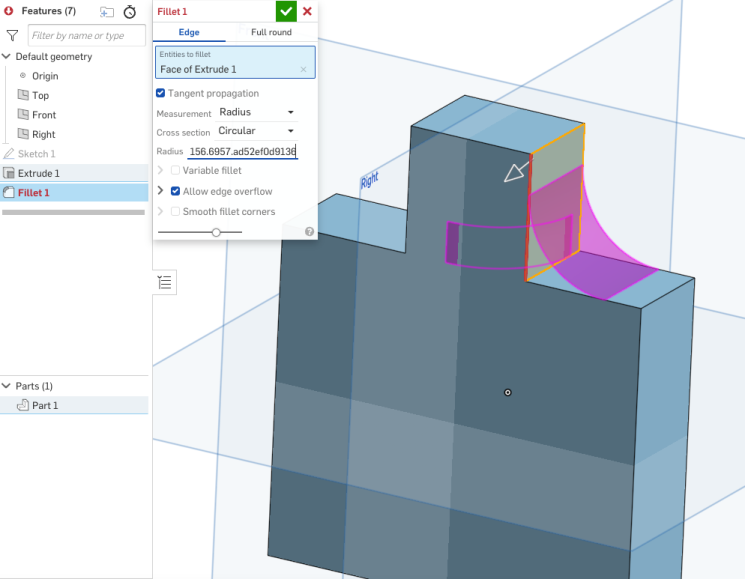Fillet
Fillet
![]()
![]()
![]()
Round sharp interior and exterior edges and define as a standard constant radius, more stylized conic, or variable by selecting Edge fillet. Optionally apply a Full round fillet to create a seamless blend of one or more faces between two opposing sides.
Shortcut: Shift+f
The fillet feature tool rounds sharp interior and exterior edges and defines as a standard constant radius, more stylized conic, or variable by selecting Edge fillet.
Click the Fillet feature on the Part Studio toolbar. Select the edge or face to fillet in the graphics area. Keep Tangent propagation checked to extend the fillet along the surrounding edges. Select a Width or Radius for the Measurement, and Distance, Conic, or Curvature for the cross section Control. Enter a numerical Radius or manually adjust the orange arrow in the graphics area.
Check Asymmetric and enter a Second radius for one side of the fillet. Use the Flip asymmetric arrow to apply the second radius to the opposing side.
Check Partial fillet to adjust the Start position of the fillet along the edge, either numerically in the dialog or by adjusting the orange arrow in the graphics area. Click the Opposite direction arrow to flip the fillet to the opposing side. Check End position to adjust the ending location of the fillet along the edge numerically or with the orange arrow.
Check Variable fillet to vary the shape and size of the fillet by selecting Vertices to which to apply specific values.
By default, Allow edge overflow means the fillet can modify edges on the face created by the fillet to make a smooth, continuous surface. Uncheck to preserve the edges on the filleted face, resulting in a more free-flowing part. Check Smooth fillet corners to create a rounded vertex between two filleted edges.
Click the green checkmark to accept the new fillet.
- Click
 .
.
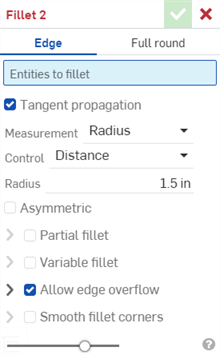
- Select the type of fillet to apply: Edge.
- Select any edges or faces of the part you want to round or fillet. Onshape automatically applies the correct feature to the edge.
- By default, Tangent propagation is set to extend the fillet to tangent edges. Uncheck if you don’t want to extend the fillet to all tangent edges.
- Select the measurement type, either:
- Radius - Specify the radial measurement of the fillet.
- Width - Specify the distance between the two ends of the fillet (a constant width).
- Select a Control type:
- Distance - Fillet has a circular edge with the radius value you enter. If you input a radius value, Onshape remembers the last inputted radius value for circular fillets when creating new circular fillets.
- Conic - Fillet has a conical edge with the radius value you enter and optionally a Rho value to define the style of the fillet:
Rho 0.25 - Elliptical curve
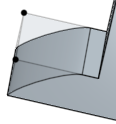
Rho 0.5 - Parabolic curve
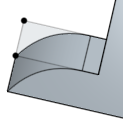
Rho 0.999 - Hyperbolic curve
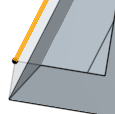
- Curvature - Fillet matches the curvature of the surrounding edges with a radius value you enter and optionally a Magnitude value between 0 and .999 to tweak the tangency. Turn Zebra stripes on (from the Show analysis tools menu) to see the tangency more clearly:
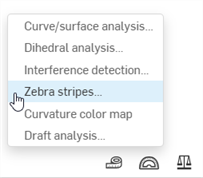
When entering a radius value you can also use the drag manipulator, as indicated in the image below by an arrow, to visualize the fillet and approach an estimated value:
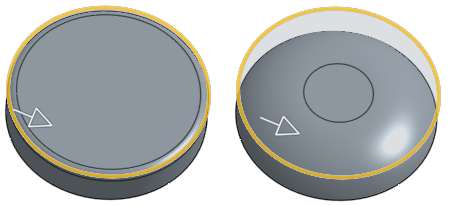
Onshape remembers the selection for Measurement type and Cross-section and opens the dialog with the last selected option in subsequent operations.
- Check Asymmetric and enter a Second radius to have a different fillet edge radius value on one end of the filleted edge. Click the Flip asymmetric arrow to use the other end of the fillet as the second (asymmetrical) fillet edge.
- Check Partial fillet to adjust the Start position of the fillet along the edge. Select an End type from the dropdown:
Position - Set the start position from one vertex of the selected edge, with the entered value representing a percentage.
Entity - Select a plane or mate connector as the start position. Alternatively, use the mate connector button to set the position of the partial fillet using an implicit mate connector.
Offset - Adjust where the partial fillet begins, with the entered value being a distance from one vertex of the selected edge.
Click the Opposite direction arrow to flip the fillet to the opposing side of the Start position. Check Second bound to manually adjust the End type and End position of the fillet.
- Check Variable fillet to vary the shape and size of the fillet by selecting vertices to which to apply specific values. (This is available for all cross-section types.)
- Select a vertex (available vertices are indicated by black dots in the model).
- Adjust definition as described above for each cross section type (Circular, Conic, Curvature).
In this example, the Circular fillet has a radius of 8mm (seen in the upper portion of the view), and the two orange (selected) vertices have radii of 2mm:

-
If you have applied a variable fillet, you can click the Add point on edge option to create a new point on an existing edge.
-
Click the Edge field in the dialog.
-
Select the part or surface edge in the graphics area. The new point is shown by a circle, with arrows at either edge.
-
Use the arrows to move the point to a location along the edge, or use the location field to enter the location numerically.
-
Enter the radius for the new point in the Radius field.
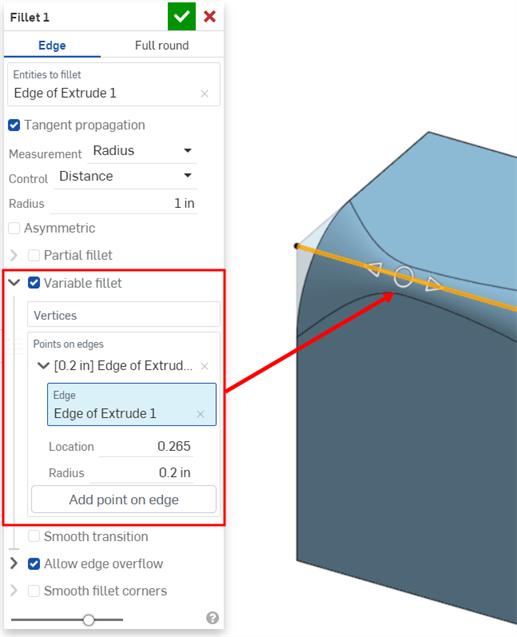
-
Optionally, add any additional points on the same edge using the method above.
-
- If you have applied a variable fillet, you have the option to check Smooth transition to smooth out the lines between the fillet vertices.
- By default, Allow edge overflow is set to allow the tangent edges to be 'deleted' from the fillet surface, if necessary. The edges that are generated by default strictly constrain the direction of the fillet along the fillet edges. When Allow edge overflow is enabled, the fillet can modify edges on the face created by the fillet to make a smooth, continuous surface (shown in the first image below). When the option is disabled, the edges on the filleted face are preserved, resulting in a more free-flowing part (shown in the second image below).
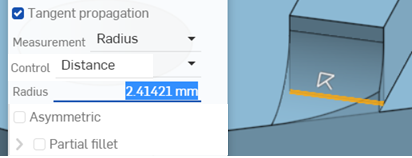
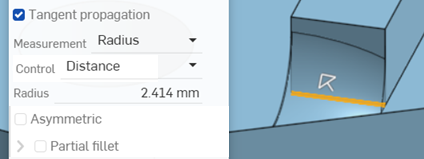
-
Click the Allow edge overflow dropdown to open a field where you can select edges to keep, In the first image below none of the edges are kept. In the second image below, the edge of the hole is kept. Notice the edges along the hole's outer rim are not deleted.
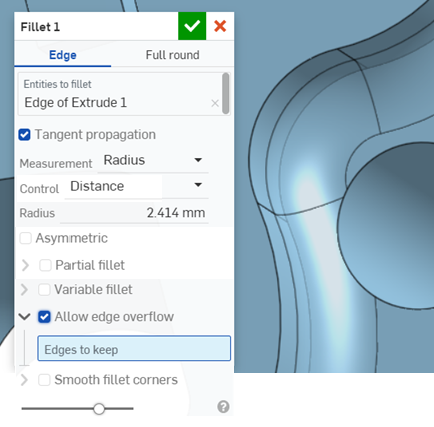
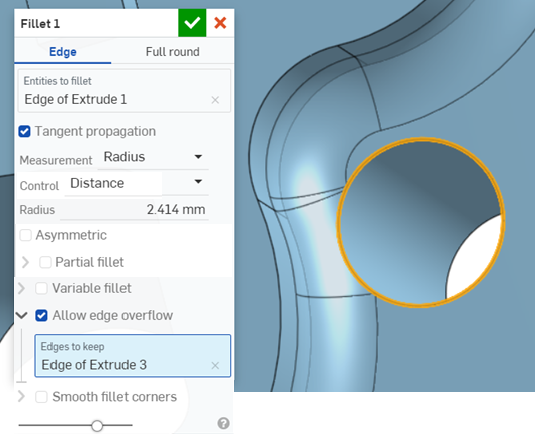
-
Check Smooth fillet corners to create a rounded vertex between two filleted edges (shown at the bottom left corner in the image below). Click the Smooth fillet corners dropdown to open a field where you can select corners to exclude from smoothing (shown at the bottom right corner in the image below; highlighted by the orange vertex).
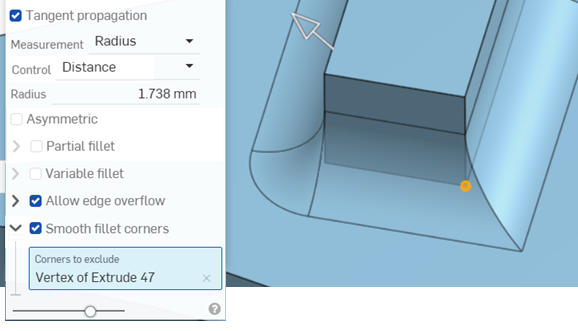
-
Click
 .
.
When filleting sheet metal, it is recommended to use the Sheet metal corner break feature.
Turn Zebra stripes or Curvature color map on (under the Show analysis tools menu) to aid in identifying this benefit.
Select one face to fillet:
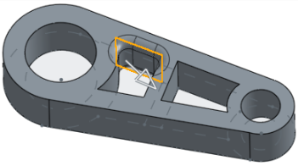
Then select Tangent propagation to extend the fillet to all tangent faces:
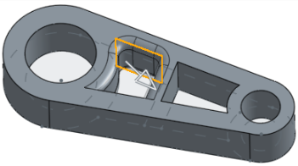
-
Check Asymmetric.
-
Enter a Second radius to have a different fillet edge radius value on one end of the filleted edge.
-
Click the Flip asymmetric arrow to use the other end of the fillet as the second (asymmetrical) fillet edge.
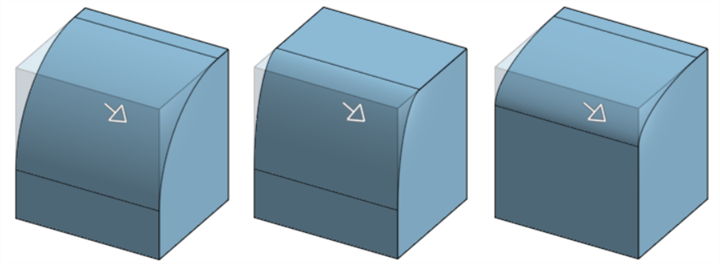
Non-asymmetric fillet (shown left), asymmetric fillet (shown middle), and asymmetric fillet after it is flipped (shown right)
-
Check Partial fillet.
-
Select an End type from the dropdown:
Position - Set the start position from one vertex of the selected edge, with the entered value representing a percentage.
Entity - Select a plane or mate connector as the start position. Alternatively, use the mate connector button to set the position of the partial fillet using an implicit mate connector.
Offset - Adjust where the partial fillet begins, with the entered value being a distance from one vertex of the selected edge.
-
Click the Opposite direction arrow to flip the fillet to the opposing side of the Start position.
-
Optionally, check Second bound to adjust the End type or position of the fillet along the edge.
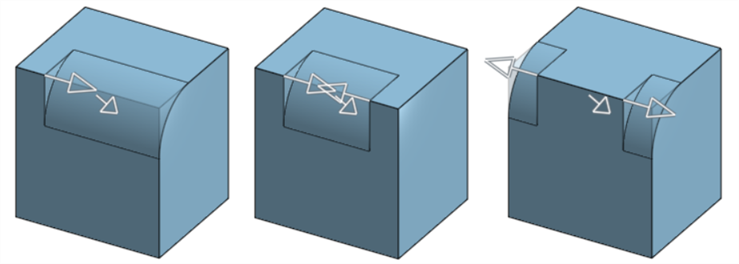
Partial fillet (shown left), partial fillet with a End position (shown middle), and partial fillet in the opposite direction (shown right)
Apply the desired fillet (here, 0.2 radius):
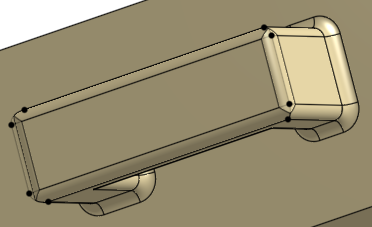
Check Variable fillet and select as many vertices (2 orange vertices, below) as needed and supply new radius (here, 0.8) for each vertex selected:
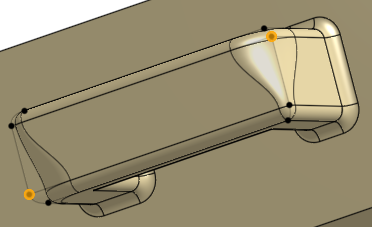
To add a new point to an edge, click the Add point on edge button in the dialog:
-
Click the Edge field in the dialog.
-
Select the part or surface edge in the graphics area. The new point is shown by a circle, with arrows at either edge.
-
Use the arrows to move the point to a location along the edge, or use the location field to enter the location numerically.
-
Enter the radius for the new point in the Radius field.
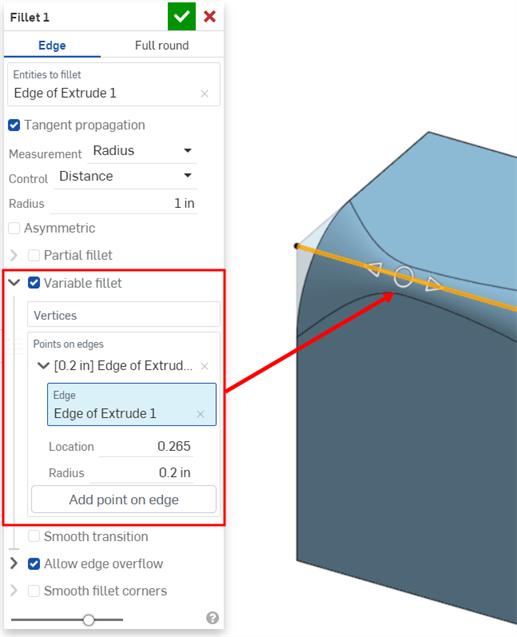
-
Optionally, add any additional points on the same edge using the method above.
This option is available only when a variable fillet has been applied. Use Zebra stripes in the Show analysis tools menu to see the effects. Notice how the stripes transition smoothly from one face to another:
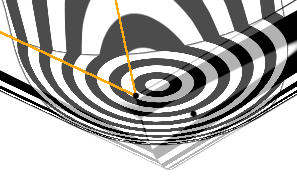
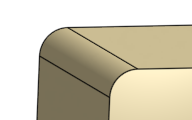
With variable fillet:
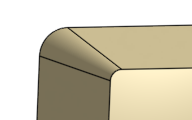
Rho value less than 0.5 (0.1):
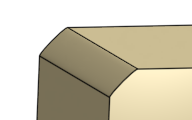
Rho value 0.5:
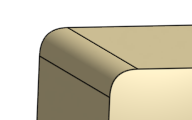
Rho value greater than 0.5 (0.999):
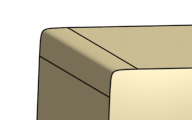
With magnitude 0.5:

With magnitude 0.999:
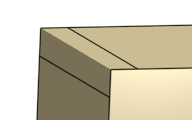
The Full round fillet feature tool allows you to create a seamless blend of one or more faces between two opposing sides.
Click the Fillet feature on the Part Studio toolbar, and select Full round for the fillet type. Select the Side face in the graphics area. Then select the Opposite side face. Next, select one or more faces you wish to replace with the blended face or faces. Keep Tangent propagation checked to extend the fillet along the surrounding edges.
Click the green checkmark to accept the new full round fillet.
- Click
 .
.
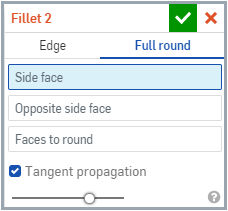
- Select the type of fillet to apply: Full round.
- Select one side and one opposite side face.
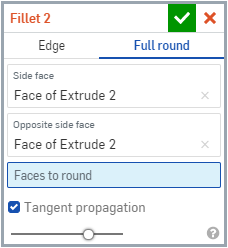
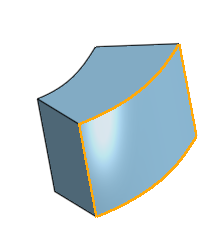
- Select one or more faces you wish to replace with the blended face(s). Onshape automatically applies the correct feature to provide a full round, without any seams.
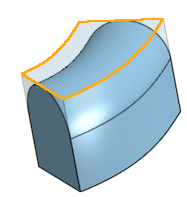
- By default, Tangent propagation is set to extend the fillet to tangent edges. Uncheck if you don’t want to extend the fillet to all tangent edges.
-
Click
 .
.
You cannot apply a full round on more than one non-contiguous face at a time.
This lists the collection of surface feature tools. This is not an exhaustive list. Additional Feature tools may be used when modeling surfaces. See Surfacing for additional information.
-
 Thicken - Add depth to a surface. Create a new part or modify an existing one by giving thickness to a surface and converting it to a solid, adding or removing material from an existing part or surface, or intersecting parts in its path.
Thicken - Add depth to a surface. Create a new part or modify an existing one by giving thickness to a surface and converting it to a solid, adding or removing material from an existing part or surface, or intersecting parts in its path. -
 Enclose - Create a part by selecting all boundaries surrounding an empty space to form a solid. Use any set of surfaces and solids (including planes and faces) that intersect each other or connect at a boundary to create a volume. Create a new part or modify an existing one by adding, removing, or intersecting parts.
Enclose - Create a part by selecting all boundaries surrounding an empty space to form a solid. Use any set of surfaces and solids (including planes and faces) that intersect each other or connect at a boundary to create a volume. Create a new part or modify an existing one by adding, removing, or intersecting parts. -
 Fillet - Round sharp interior and exterior edges and define as a standard constant radius, more stylized conic, or variable by selecting Edge fillet. Optionally apply a Full round fillet to create a seamless blend of one or more faces between two opposing sides.
Fillet - Round sharp interior and exterior edges and define as a standard constant radius, more stylized conic, or variable by selecting Edge fillet. Optionally apply a Full round fillet to create a seamless blend of one or more faces between two opposing sides. -
 Face blend - Round sharp connected or disconnected interior and exterior faces to create a seamless blend between the faces or detach the blend to create new faces, defining a radius or constant width. Further define the blend cross section (rolling ball or swept profile), symmetry, control, trim, constraints, and limits.
Face blend - Round sharp connected or disconnected interior and exterior faces to create a seamless blend between the faces or detach the blend to create new faces, defining a radius or constant width. Further define the blend cross section (rolling ball or swept profile), symmetry, control, trim, constraints, and limits. -
 Delete face - Remove geometry from a part. Select whether to heal the surrounding faces (by extending until they intersect), cap the void, or leave the void open. This Direct Editing tool is especially convenient if you don't have the parametric history of the part, as is often the case with an imported part.
Delete face - Remove geometry from a part. Select whether to heal the surrounding faces (by extending until they intersect), cap the void, or leave the void open. This Direct Editing tool is especially convenient if you don't have the parametric history of the part, as is often the case with an imported part. -
 Move face - Translate, rotate, or offset one or more selected faces. This Direct Editing tool is especially convenient if you don't have the parametric history of the part, as is often the case with an imported part.
Move face - Translate, rotate, or offset one or more selected faces. This Direct Editing tool is especially convenient if you don't have the parametric history of the part, as is often the case with an imported part. -
 Replace face - Trim a face or extend a face to a new surface. This Direct Editing tool is especially convenient if you don't have the parametric history of the part, as is often the case with an imported part.
Replace face - Trim a face or extend a face to a new surface. This Direct Editing tool is especially convenient if you don't have the parametric history of the part, as is often the case with an imported part. -
 Offset surface - Create a new surface by offsetting an existing face, surface, or sketch region. Set offset distance to 0 to create a copy in place.
Offset surface - Create a new surface by offsetting an existing face, surface, or sketch region. Set offset distance to 0 to create a copy in place. -
 Boundary surface - Create or add a surface specified by its boundary profiles.
Boundary surface - Create or add a surface specified by its boundary profiles. -
 Fill - Create a surface (or a part from surfaces) by defining boundaries and refine the surface with boundary conditions (instead of requiring the use of reference surfaces).
Fill - Create a surface (or a part from surfaces) by defining boundaries and refine the surface with boundary conditions (instead of requiring the use of reference surfaces). -
 Move boundary - Move boundary edges of a surface in order to extend or trim it.
Move boundary - Move boundary edges of a surface in order to extend or trim it. -
 Ruled surface - Create a new or additional ruled surface from an existing edge or multiple edges of a sketch region.
Ruled surface - Create a new or additional ruled surface from an existing edge or multiple edges of a sketch region. -
 Mutual trim - Trim two adjacent surfaces by extending intersections to complete the trim.
Mutual trim - Trim two adjacent surfaces by extending intersections to complete the trim. -
 Constrained surface - Create a surface from a selection of points or mesh data within a specified tolerance. Display deviations and optimize for performance or smoothness.
Constrained surface - Create a surface from a selection of points or mesh data within a specified tolerance. Display deviations and optimize for performance or smoothness.
Round sharp interior and exterior edges and define as a standard constant radius, more stylized conic, or variable by selecting Edge fillet. Optionally apply a Full round fillet to create a seamless blend of one or more faces between two opposing sides.
- Tap Fillet tool.


- Select Edge.
- Select any edges or faces of the part you want to round or fillet. Onshape automatically applies the correct feature to the edge.
- By default, Tangent propagation is set to extend the fillet to tangent edges. Turn off if you don’t want to extend the fillet to all tangent edges.
- Select the measurement type, either:
- Radius - Specify the radial measurement of the fillet.
- Width - Specify the distance between the two ends of the fillet (a constant width).
- Select a Control type:
Distance - Fillet has a circular edge with the radius value you enter
Conic - Fillet has a conical edge with the radius value you enter and optionally a Rho value to define the style of the fillet:
Rho 0.25 - Elliptical curve
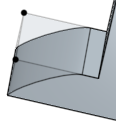
Rho 0.5 - Parabolic curve
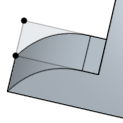
Rho 0.999 - Hyperbolic curve
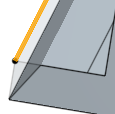
- Curvature - Fillet matches the curvature of the surrounding edges with a radius value you enter and optionally a Magnitude value between 0 and .999 to tweak the tangency.
When entering a radius value you can also use the drag manipulator, as indicated in the image below by an arrow, to visualize the fillet and approach an estimated value:
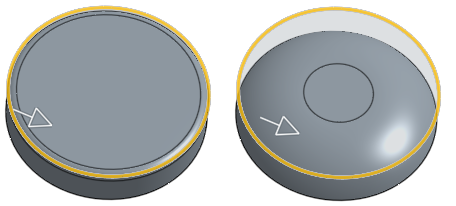
- Turn Asymmetric on, and enter a Second radius to have a different fillet edge radius value on one end of the filleted edge. Click the Flip asymmetric arrow to use the other end of the fillet as the second (asymmetrical) fillet edge.
- Check Partial fillet to adjust the Start position of the fillet along the edge. Select an End type from the dropdown:
Position - Set the start position from one vertex of the selected edge, with the entered value representing a percentage.
Entity - Select a plane or mate connector as the start position. Alternatively, use the mate connector button to set the position of the partial fillet using an implicit mate connector.
Offset - Adjust where the partial fillet begins, with the entered value being a distance from one vertex of the selected edge.
Click the Opposite direction arrow to flip the fillet to the opposing side of the Start position. Check Second bound to manually adjust the End type and End position of the fillet.
- Turn Variable fillet on to vary the shape and size of the fillet by selecting vertices to which to apply specific values. (This is available for all cross section types.)
- Select a vertex (available vertices are indicated by black dots in the model).
- Adjust definition as described above for each cross section type (Circular, Conic, Curvature).
In this example, the Circular fillet has a radius of 8mm (seen in the upper portion of the view), and the two orange (selected) vertices have radii of 2mm:
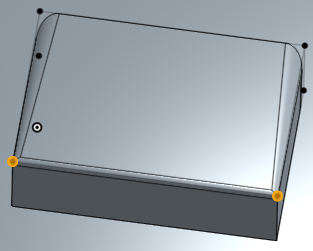
-
If you have applied a variable fillet, you can click the Points on edges option to create a new point on an existing edge.
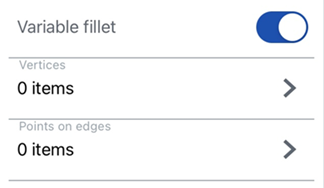
-
Click the Add point on edge button in the next dialog.
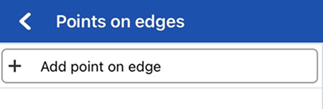
-
Select the Edge field, and then select the part or surface edge in the graphics area. The new point is shown by a circle, with arrows at either edge.
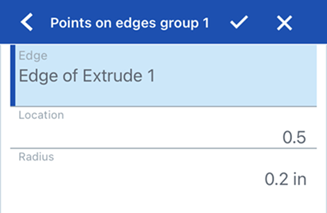
-
Use the arrows to move the point to a location along the edge, or use the location field to enter the location numerically.
-
Enter the radius for the new point in the Radius field.
-
Optionally, add any additional points on the same edge using the method above.
-
- If you have applied a variable fillet, you can optionally select Smooth transition to smooth out the lines between the fillet vertices.
- By default, Allow edge overflow is set to allow the tangent edges to be 'deleted' from the fillet surface, if necessary. The edges that are generated by default strictly constrain the direction of the fillet along the fillet edges. When Allow edge overflow is enabled, the fillet can modify edges on the face created by the fillet to make a smooth, continuous surface (shown in the first image below). When the option is disabled, the edges on the filleted face are preserved, resulting in a more free-flowing part (shown in the second image below).
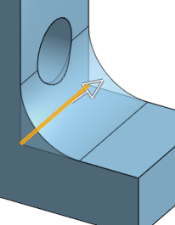
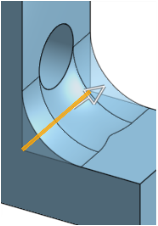
-
Click Edges to keep and then select the edges in the graphics area, In the first image below none of the edges are kept. In the second image below, the edge of the hole is kept. Notice the edges along the hole's outer rim are not deleted.
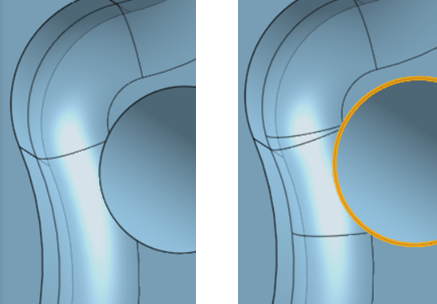
- Enable Smooth fillet corners to create a rounded vertex between two filleted edges (shown at the bottom left corner in the image below). Select any Corners to exclude from smoothing (shown at the bottom right corner in the image below; highlighted by the orange vertex).
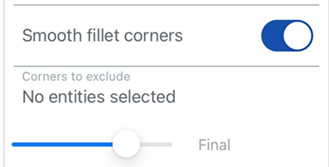
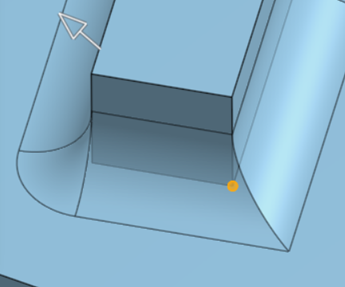
- Tap the checkmark.
When filleting sheet metal, it is recommended to use the Sheet metal corner break feature.
Select one face to fillet:
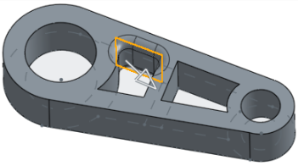
Then select Tangent propagation to extend the fillet to all tangent faces:
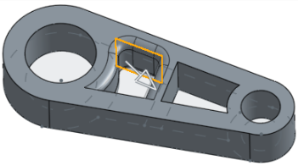
-
Turn Asymmetric on.
-
Enter a Second radius to have a different fillet edge radius value on one end of the filleted edge.
-
Click the Flip asymmetric arrow to use the other end of the fillet as the second (asymmetrical) fillet edge.
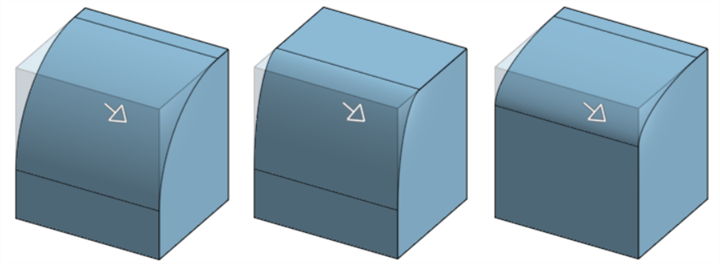
Non-asymmetric fillet (shown left), asymmetric fillet (shown middle), and asymmetric fillet after it is flipped (shown right)
-
Turn Partial fillet on.
-
Adjust the Start position of the fillet along the edge.
-
Click the Opposite direction arrow to flip the fillet to the opposing side of the Start position. If required, turn End position on to adjust the ending location of the fillet along the edge.
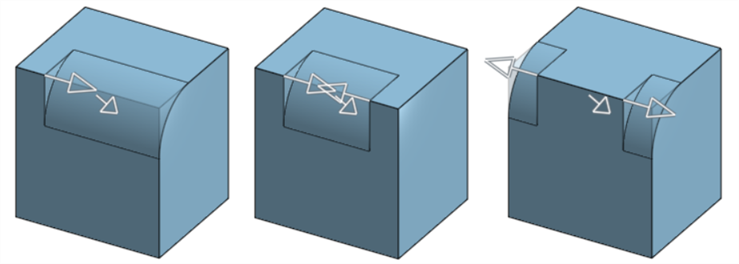
Partial fillet (shown left), partial fillet with a End position (shown middle), and partial fillet in the opposite direction (shown right)
Apply the desired fillet (here, 0.2 radius):
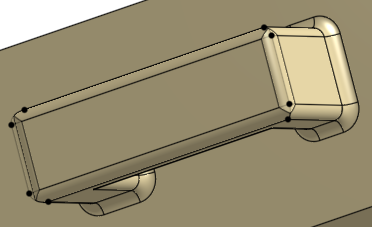
Check Variable fillet and select as many vertices (2 orange vertices, below) as needed and supply new radius (here, 0.8) for each vertex selected:
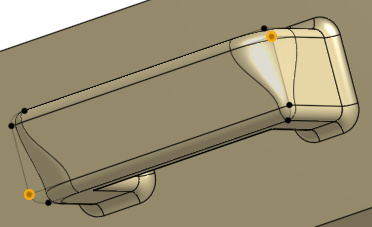
If you have applied a variable fillet, you can click the Points on edges option to create a new point on an existing edge.
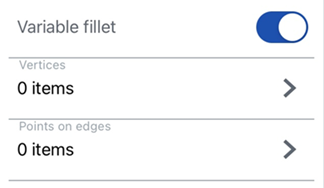
-
Click the Add point on edge button in the next dialog.
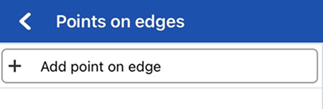
-
Select the Edge field, and then select the part or surface edge in the graphics area. The new point is shown by a circle, with arrows at either edge.
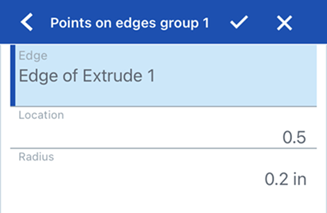
-
Use the arrows to move the point to a location along the edge, or use the location field to enter the location numerically.
-
Enter the radius for the new point in the Radius field.
-
Optionally, add any additional points on the same edge using the method above.
This option is available only when a variable fillet has been applied. Turn on Zebra stripes to see the effects. (You can find Zebra stripes under the Curvature visualization menu in the View cube menu.) Notice how the stripes transition smoothly from one face to another:
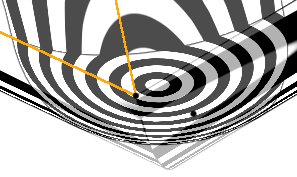
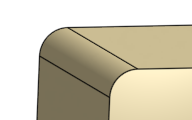
With variable fillet
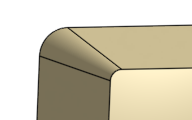
Rho value less than 0.5 (0.1):
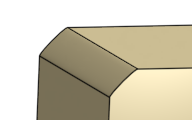
Rho value 0.5:
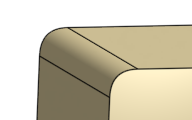
Rho value greater than 0.5 (0.999):
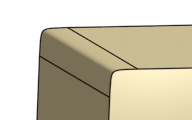
With magnitude 0.5:
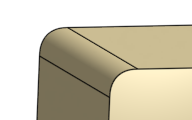
With magnitude 0.999:
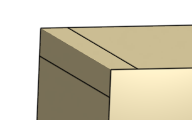
- Tap Fillet tool.

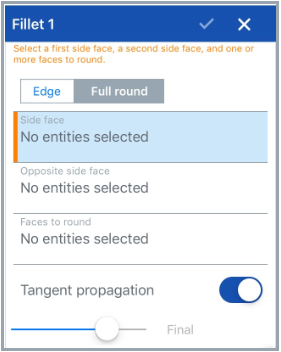
- Select Full round.
- Select one side and one opposite side face.
- Select one or more faces you wish to replace with the blended face(s). Onshape automatically applies the correct feature to the edge.
- By default, Tangent propagation is set to extend the fillet to tangent edges. Turn off if you don’t want to extend the fillet to all tangent edges.
- Tap the checkmark.
You cannot apply a full round on more than one non-contiguous face at a time.
Round sharp interior and exterior edges and define as a standard constant radius, more stylized conic, or variable by selecting Edge fillet. Optionally apply a Full round fillet to create a seamless blend of one or more faces between two opposing sides.
- Tap Fillet tool.

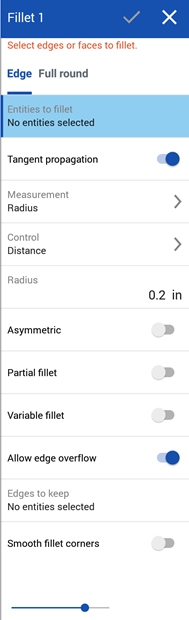
- Select any edges or faces of the part you want to round or fillet. Onshape automatically applies the correct feature to the edge.
- By default, Tangent propagation is set to extend the fillet to tangent edges. Turn off if you don’t want to extend the fillet to all tangent edges.
- Select the measurement type, either:
- Radius - Specify the radial measurement of the fillet.
- Width - Specify the distance between the two ends of the fillet (a constant width).
- Select a cross section type:
Circular - Fillet has a circular edge with the radius value you enter
Conic - Fillet has a conical edge with the radius value you enter and optionally a Rho value to define the style of the fillet:
Rho 0.25 - Elliptical curve
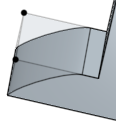
Rho 0.5 - Parabolic curve
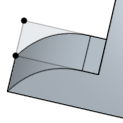
Rho 0.999 - Hyperbolic curve
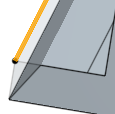
- Curvature - Fillet matches the curvature of the surrounding edges with a radius value you enter and optionally a Magnitude value between 0 and .999 to tweak the tangency.
When entering a radius value you can also use the drag manipulator, as indicated in the image below by an arrow, to visualize the fillet and approach an estimated value:
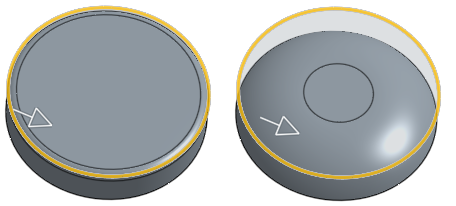
- Turn Asymmetric on, and enter a Second radius to have a different fillet edge radius value on one end of the filleted edge. Click the Flip asymmetric arrow to use the other end of the fillet as the second (asymmetrical) fillet edge.
- Check Partial fillet to adjust the Start position of the fillet along the edge. Select an End type from the dropdown:
Position - Set the start position from one vertex of the selected edge, with the entered value representing a percentage.
Entity - Select a plane or mate connector as the start position. Alternatively, use the mate connector button to set the position of the partial fillet using an implicit mate connector.
Offset - Adjust where the partial fillet begins, with the entered value being a distance from one vertex of the selected edge.
Click the Opposite direction arrow to flip the fillet to the opposing side of the Start position. Check Second bound to manually adjust the End type and End position of the fillet.
- Turn Variable fillet on to vary the shape and size of the fillet by selecting vertices to which to apply specific values. (This is available for all cross section types.)
- Select a vertex (available vertices are indicated by black dots in the model).
- Adjust definition as described above for each cross section type (Circular, Conic, Curvature).
In this example, the Circular fillet has a radius of 8mm (seen in the upper portion of the view), and the two orange (selected) vertices have radii of 2mm:
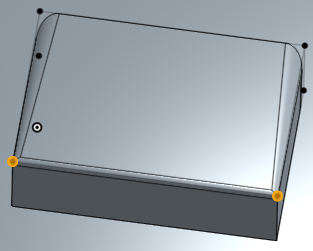
-
If you have applied a variable fillet, you can click the Add point on edge option to create a new point on an existing edge.
-
Click the Edge field in the dialog.
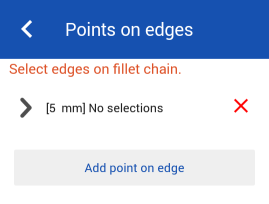
-
Select the part or surface edge in the graphics area. The new point is shown by a circle, with arrows at either edge.
-
Use the arrows to move the point to a location along the edge, or use the location field to enter the location numerically.
-
Enter the radius for the new point in the Radius field.
-
Optionally, add any additional points on the same edge using the method above.
-
- If you have applied a variable fillet, you have the option to check Smooth transition to smooth out the lines between the fillet vertices.
- By default, Allow edge overflow is set to allow the tangent edges to be 'deleted' from the fillet surface, if necessary. The edges that are generated by default strictly constrain the direction of the fillet along the fillet edges. When Allow edge overflow is enabled, the fillet can modify edges on the face created by the fillet to make a smooth, continuous surface (shown in the first image below). When the option is disabled, the edges on the filleted face are preserved, resulting in a more free-flowing part (shown in the second image below).
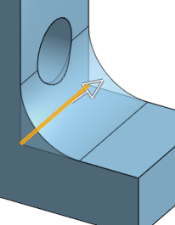
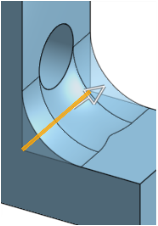
-
Click Edges to keep and then select the edges in the graphics area, In the first image below none of the edges are kept. In the second image below, the edge of the hole is kept. Notice the edges along the hole's outer rim are not deleted.
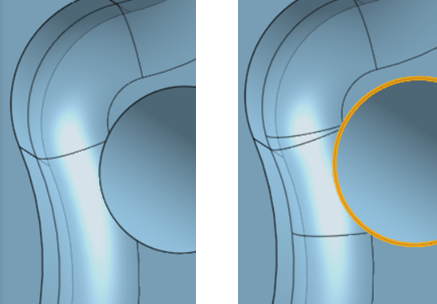
- Enable Smooth fillet corners to create a rounded vertex between two filleted edges (shown at the bottom left corner in the image below). Select any Corners to exclude from smoothing (shown at the bottom right corner in the image below; highlighted by the orange vertex).
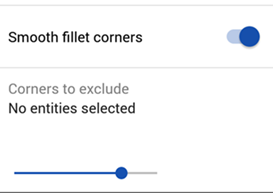
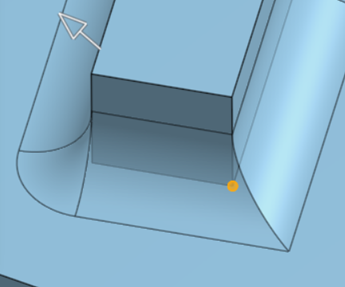
- Tap the checkmark.
When filleting sheet metal, it is recommended to use the Sheet metal corner break feature.
Select one face to fillet:
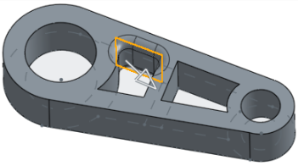
Then select Tangent propagation to extend the fillet to all tangent faces:
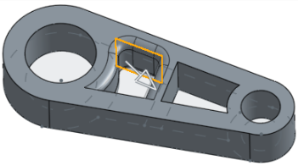
-
Turn Asymmetric on.
-
Enter a Second radius to have a different fillet edge radius value on one end of the filleted edge.
-
Click the Flip asymmetric arrow to use the other end of the fillet as the second (asymmetrical) fillet edge.
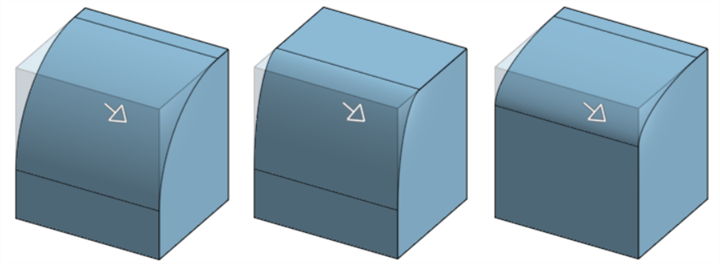
Non-asymmetric fillet (shown left), asymmetric fillet (shown middle), and asymmetric fillet after it is flipped (shown right)
-
Turn Partial fillet on.
-
Adjust the Start position of the fillet along the edge.
-
Click the Opposite direction arrow to flip the fillet to the opposing side of the Start position. If required, turn End position on to adjust the ending location of the fillet along the edge.
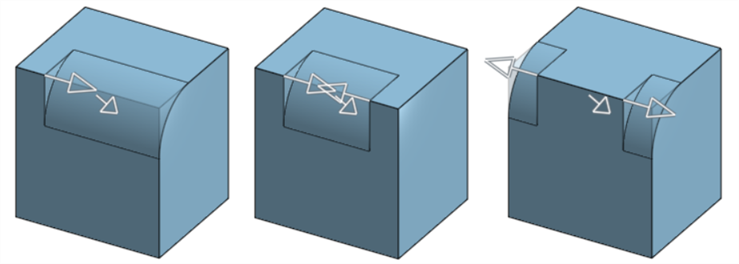
Partial fillet (shown left), partial fillet with a end position (shown middle), and partial fillet in the opposite direction (shown right)
Apply the desired fillet (here, 0.2 radius):
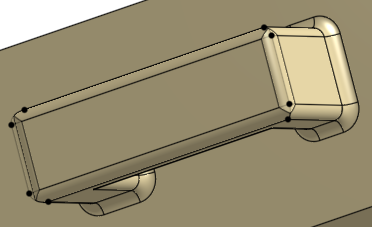
Check Variable fillet and select as many vertices (2 orange vertices, below) as needed and supply new radius (here, 0.8) for each vertex selected:
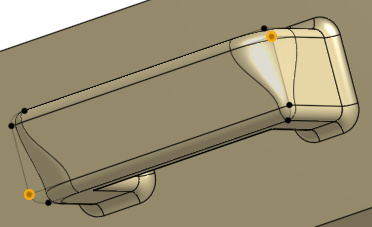
To add a new point to an edge, click the Add point on edge button in the dialog:
-
Click the Edge field in the dialog.
-
Select the part or surface edge in the graphics area. The new point is shown by a circle, with arrows at either edge.
-
Use the arrows to move the point to a location along the edge, or use the location field to enter the location numerically.
-
Enter the radius for the new point in the Radius field.
-
Optionally, add any additional points on the same edge using the method above.
This option is available only when a variable fillet has been applied. Turn on Zebra stripes to see the effects. (Zebra stripes is found under the Curvature visualization menu in the View cube menu.) Notice how the stripes transition smoothly from one face to another:
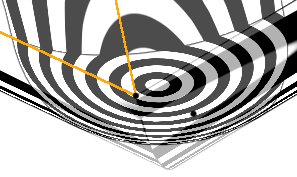
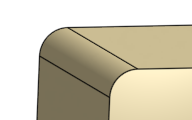
With variable fillet:
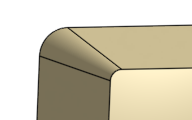
Rho value less than 0.5 (0.1):
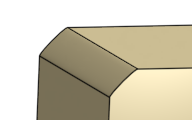
Rho value 0.5:
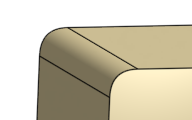
Rho value greater than 0.5 (0.999):
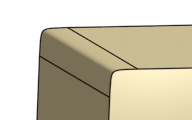
With magnitude 0.5:
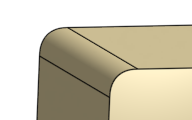
With magnitude 0.999:
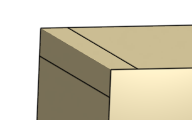
- Tap Fillet tool.

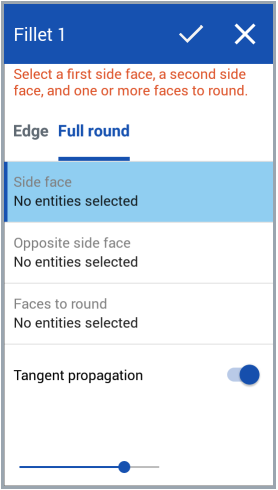
- Select Full round.
- Select one side and one opposite side face.
- Select one or more faces you wish to replace with the blended faces(s). Onshape automatically applies the correct feature to the edge.
- By default, Tangent propagation is set to extend the fillet to tangent edges. Turn off if you don’t want to extend the fillet to all tangent edges.
- Tap the checkmark.
You cannot apply a full round on more than one non-contiguous face at a time.
When creating fillets, you may run into an error when the fillet specification is too large for the selected edge or face. In this case, Onshape displays a visualization of the specified fillet to aid in diagnosing the failure of the feature: