![]()
![]()
![]()
The Part Studio Features list contains a list of features and a list of parts.
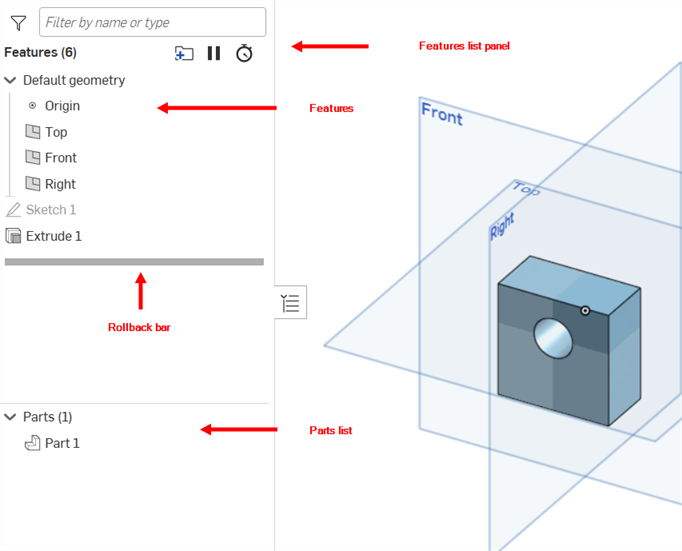
The pane on the left of the window includes, starting at the top:
- If you have created configurations, they appear at the top of this list, with a dropdown to allow selection of the configuration
- The number of features in the Part Studio
- A search box (to search for features, parts, surfaces, or curves by name or type)
- The list itself includes the default geometry of origin and planes
- Each feature in the Part Studio with its unique tool icon
- The rollback bar
- A bar that separates the parts/curves/surfaces list from the features
- The number of parts, surfaces, meshes, composite parts, and curves in the Part Studio with their respective icons:
- Part

- Surface

- Surface mesh

- Composite part

- Part
- Each part in the Part Studio (created in the Part Studio or derived)
-
When viewing a release version of the document, this indicator
 appears next to any parts that have been released in that particular version
appears next to any parts that have been released in that particular version
- Each surface and also curve (created in the Part Studio or derived)
You can drag the separator bar to show more or less of the Feature list area and more or less of the Parts list area. Each area (Feature and Part) also scrolls independently of the other.
Features are accompanied by the tool icon which created them. This enables you to rename using descriptive names and still be able to tell what kind of Feature is represented. The model displayed in the Graphics area is visualized up to the position of the Rollback bar in the Feature list.
If you have View permissions accompanied by Copy permission on a document (meaning you can't edit the document but you can view and copy it), you can still open a Feature dialog and view the specifications (browser and iOS platforms only). To open a Feature dialog on a mobile platform, use the three dot menu next to the Feature in the Feature list.
The Feature list contains a list of all sketches and features created in the Part Studio. It also contains a list of parts (including surfaces and curves), as seen towards the bottom of the list. There are many ways to work with the Feature list:
Visualize a model at the point of the rollback bar; all features listed beneath the rollback bar become temporarily suppressed. Select the rollback bar in the Feature List and drag up and down to roll-forward and roll-backward. You can also right-click on a feature in the list and select Roll to here for immediate and precise rollback. Right-click on the rollback bar and select Roll to end to return the rollback bar to the end of the Feature list.
Keyboard shortcuts
An alternative to dragging the rollback bar is by using Keyboard shortcuts. Select the rollback bar and click the up and down arrow keys (↑ ↓) to roll-forward and roll-backward one step at a time in the Feature List.
If you are a collaborator with view-only permission and you change the position of the rollback bar, you no longer will see real-time updates of any changes made to the rollback bar by another collaborator. To fix this, reload your browser.
For an additional Learning center resource, follow the teacher tip here: Using the Rollback Bar (Onshape account required).
Click a feature/sketch name in the list to supply a selection for a dialog (or make the selection in the graphics area). Selecting a part, surface, or curve in the part list cross-highlights features applied to or used to create the current selection. Selecting a face or part in the graphics area also cross-highlights associated features.
To reorder items, drag an item in the Feature list (or multiple items; just click to select additional items; they do not have to be contiguous in the Feature list) to parametrically reorder them.
Cross-highlighting does not apply to composite parts.
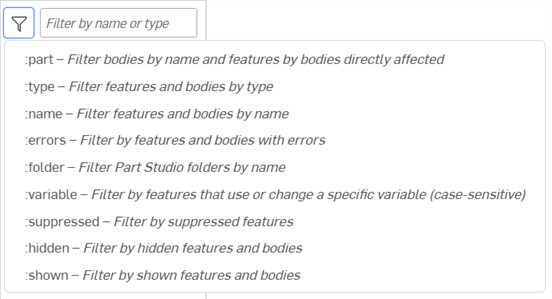
Enter a partial part/feature name or type to show matching parts and features. Use a special command (prefixed with a colon :) for further control:
- :part search string - Show matching bodies by name and features by bodies that directly affect those bodies.
- :type search string - Show features and bodies with matching type
- :name search string - Show features and bodies with matching name
- :errors search string - Show features and bodies with errors
- :folder search string - Show Part Studio folders with matching name
- :variable search string- Show features that use or change a variable (case-sensitive)
- :suppressed search string - Show suppressed features
- :hidden search string - Show hidden features and bodies
- :shown search string - Show non-hidden features and bodies
For example, :part part 1 will display Part 1, Part 10, Part 11, Part 12, etc., and all features that directly affect those bodies.
- Rename features - Right-click the name in the Feature list, and select Rename to edit the Feature name directly in the Feature list without opening the dialog.
- Suppress a feature - Use the Suppress command from the context menu of a feature to visualize the model without that feature.
- Hide or show features
- Use the Hide/Show command from the context menu of a feature to hide that entity from the graphics area view (or show it); you can also hover next to the name and click the
 icon.
icon.
- Show dependencies
- Use the Show dependencies command from the context menu of a feature to open a dialog indicating the parents (above the up arrow) and children (below the down arrow) of the selected feature.
Hovering over each arrow shows a tooltip indicating the feature relationship.
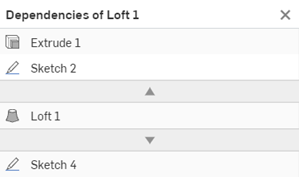
-
Expand - Right-click on any feature with a collapsible arrow and hover over the Expand option to access the Expand selected or Expand all options.
-
Collapse - Right-click on any feature with a collapsible arrow and hover over the Collapse option to access the Collapse selected or Collapse all options.
- Group sketches, features, and planes into folders
- Select the items you wish to group together in the Features list, then right-click and select
Add selection to folder...
A Folder name dialog appears in which to enter a name for the folder. The name of the folder appears in the Features list, with an arrow to expand the folder to see the contents.
- You can right-click on just the folder (with no other selections made) and select Unpack folder to remove the folder and return the items to being listed singly in the Features list.
- Select Suppress to visualize the model without the selected folder of items. When a feature or folder is suppressed, all features associated with the suppressed item become inactive.
- You can also make a selection and then click the folder icon at the top of the Features list
 .
.

Make the selection of items to group; right-click and select Add selections to folder..., specify a name for the folder; click the checkmark
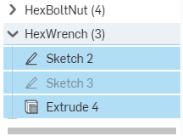
The folder appears in the Features list; expand to see the contents
You can create nested folders by creating a new folder while inside an existing one.
When an entity is hidden, hover over it in the list to see the outline of the entity appear in the graphics area.
- Rename - Enter a new name for the item.
- Properties - Edit metadata for the item.
- Assign material - Use the Onshape material library or a custom library (if available) to assign a material (and therefore density) to the item.
- Edit appearance - Change the color of the item.
- Copy - Make a copy of the item in order to paste it somewhere else.
- Create drawing - Create an Onshape drawing of the selected item.
- Export - Opens the Export dialog, where you can export (download) the currently selected parts into a file (or individual files) on your device. See Exporting files for more information.
- Release - Create a Release candidate and begin the release process for the selected item.
- Release all configurations - For users who have the ability to create release packages, this command opens the Release candidate dialog with all configurations pre-loaded into the release package (up to 100 configurations are supported). This option is only available for configurations with a single List input. The command option is not available if there are multiple List inputs, or if Checkbox or Configuration variable inputs are used. You can always add configurations into the release package once the dialog is open (after clicking the Release command from the context menu).
- Revision history - Display the revision history of the selected item. If there is no revision history, a message is displayed.
- Hide - Hide the item from view.
- Hide other - Hide items other than the one selected.
- Hide all - Hide all items, including the one selected.
- Isolate - Make other items muted in color and unavailable for selection with the ability to expand opacity by either distance to the selected item or by connectivity to the selected item.
- Make transparent - Make the selected item transparent.
- Add comment - Add a comment and tag the selected item in the comment.
- Zoom to selection - Zoom the window so that the entire item is visible and centered in the graphics area, such that the largest possible view of the item is created.
- Delete - Discard the selected item.
Pausing regeneration
Clicking the Pause regeneration button (![]() ) prevents Onshape from regenerating parts while editing. This can be useful when working with configuration tables or Part Studios that take a long time to regenerate. When regeneration is paused, you can make changes to tables, configuration tables, and quantities and booleans (non-selection fields), and regenerate the parts once editing is complete.
) prevents Onshape from regenerating parts while editing. This can be useful when working with configuration tables or Part Studios that take a long time to regenerate. When regeneration is paused, you can make changes to tables, configuration tables, and quantities and booleans (non-selection fields), and regenerate the parts once editing is complete.
Paused regeneration mode limits many Onshape operations and should only be used when necessary. The primary use case for pausing regeneration is for modifying existing parameter values in batches.
To pause regeneration:
-
Click Pause regeneration (
 ) in the Features List.
) in the Features List.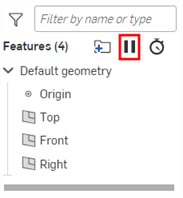
-
With the Paused regeneration banner showing, make your edits.

- Choose an option for applying or rejecting your changes:
- To apply your changes and regenerate the Part Studio while still in Paused regeneration mode, click Regenerate Part Studio.

- To apply your changes, regenerate the Part Studio, and exit Paused regeneration mode, click Regenerate features and exit.

- To discard your changes and exit Paused regeneration mode, click Discard unregenerated changes and exit. Note that any changes applied with the Regenerate Part Studio button will be maintained when you exit; only changes that have not been regenerated are discarded.

- To undo your discard and return to Paused regeneration mode, click Restore.

- To apply your changes and regenerate the Part Studio while still in Paused regeneration mode, click Regenerate Part Studio.
Tips
-
Switching tabs or closing the document while in Paused regeneration mode will automatically apply the changes.
- Regenerated changes cannot be undone once the green checkmark is selected. To undo these changes, exit Paused regeneration mode and restore the document to a previous version.
- Sketches cannot be edited when regeneration is paused.
- Geometry and tables will be inconsistent when regeneration is paused, and will update when you complete the regeneration.
- Paused regeneration mode is not available when in Repair mode and vice versa.
Showing regeneration times
Clicking the Show regeneration times button (![]() ) opens a display of all features and the time each takes to regenerate. You can use this to estimate which time-costly features to suppress to maximize modeling time without regenerating features you don’t need at the moment.
) opens a display of all features and the time each takes to regenerate. You can use this to estimate which time-costly features to suppress to maximize modeling time without regenerating features you don’t need at the moment.

Hover over a feature to see the corresponding highlighting on the model (indicated by the blue arrows above). Use the Content menu in the Feature list to suppress a specific feature.
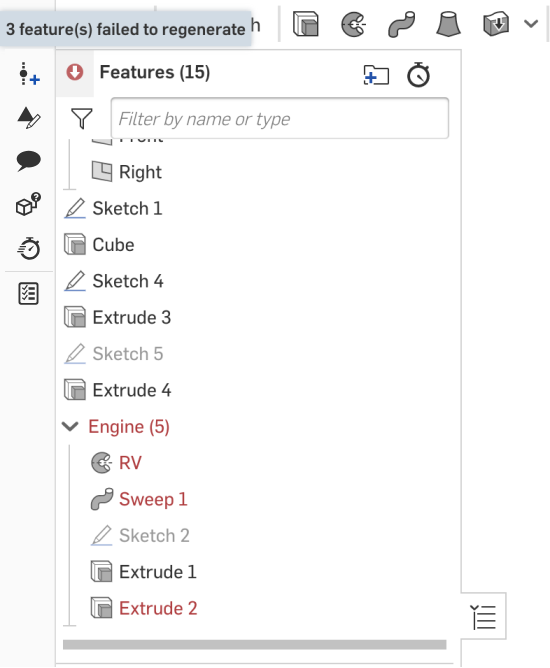
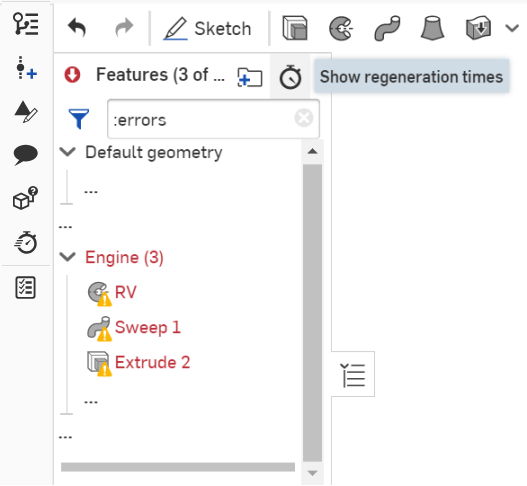
When selections are missing in a feature, the yellow triangle indicator appears on the feature. Hover to see the number of missing selections:
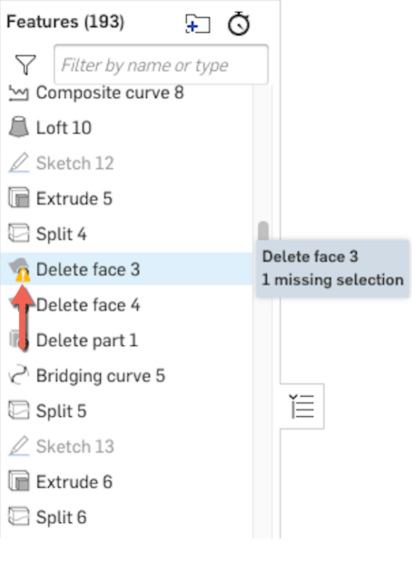
When a feature is not fully defined, the blue indicator appears over the feature:
![]()
The Part Studio Feature list consists of a list of features and a list of parts. The pane on the left of the window includes, starting at the top:
- A filter button and a Filter by name or type search bar
- The number of features in the Part Studio
- The list itself includes the default geometry of origin and planes
- Each feature in the Part Studio
- The rollback bar
- A bar that separates the parts/curves/surfaces list from the features
- Each part in the Part Studio (created in the Part Studio or derived)
- Each surface and also curve (created in the Part Studio or derived)
![]()
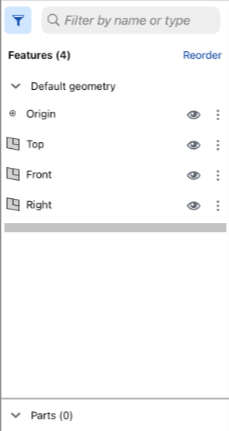
- Tap the Feature list handle to open the Feature list to default width.
- Touch and drag the handle vertically or horizontally to set the size (height or width) of the Feature list. On smaller screens (for example, a smart phone), the width and height can be expanded to the full screen size.
- Tap the handle to close the Feature list, tap again to open it to its previously set width.
- Tap in the Filter by name or type search bar to activate the keyboard, then type to filter through specific items in the Feature list.
- Tap the filter icon to open the Feature filter:
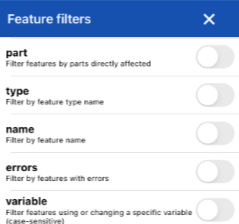
Tap the filters to turn on. Use the X to close this filter dialog, then use the Search field to search by name within the selected filter(s).
The workspace is still active when the Feature list is open.
Features are accompanied by the tool icon which created them. This enables you to rename with descriptive names and still be able to tell what kind of Feature is represented. The model displayed in the Graphics area is visualized up to the position of the Rollback bar in the Feature list.
Working with the Features list
The Feature list contains a list of all sketches and features created in the Part Studio. It also contains a list of parts, as seen towards the bottom of the list. There are many ways to work with the Feature list:
- Drag the rollback bar
- Visualize a model at the point of the rollback bar; all features listed beneath the rollback bar become temporarily suppressed. You can also tap the overflow menu associated with a feature in the list, and select Roll to here for immediate and precise rollback.
To drag the rollback bar to a specific point in the Feature list: tap Reorder in the upper right then drag the rollback bar. The graphics area updates. Tap Done in the upper right to place the rollback bar where it is and continue modeling. You must have copy or edit permission on the document in order to use the rollback bar.
- Make selections - Tap a feature, sketch, or part name in the list to supply a selection for a dialog (or make the selection in the graphics area).
- Reorder features - Tap the Reorder features icon in the upper right corner of the dialog then touch and drag a feature or sketch name in the list to parametrically reorder them.
- Suppress a feature - Tap the overflow menu of the feature you wish to suppress, then select Suppress to visualize the model without that feature. (You can also unsuppress a feature.)
- Hide or show features - Tap the Hide/Show icon to the right of the name of the feature, sketch, or part that you wish to hide or show. You can also hide all planes and parts.
- Group sketches, features, and planes into folders
- Select the items you wish to group together in the Features list, then tap the overflow menu next to the top-most selection in the list and select Add selection to folder.
A New folder dialog appears with the New folder name highlighted. Enter a name for the folder and click the Create button. The name of the folder appears in the Features list, with an arrow to expand the folder to see the contents.


- Tap the overflow menu on the folder (with no other selections made) and select Unpack folder to remove the folder and return the items to being listed singly in the Features list.
- Tap the overflow menu on the folder (with no other selections made) and select Suppress to visualize the model without the selected folder of items. When a feature or folder is suppressed, all features associated with the suppressed item become inactive.
- You can also make a selection and then tap the folder icon at the top of the Features list
(
 ; shown in the image above) to create the folder.
; shown in the image above) to create the folder. - You can reorder items above, below, or inside a folder. You can also move items into and out of a folder.
Click the Reorder link to the right of the folder icon. With the folder collapsed, you can reorder items above or below it. With the folder expanded, you can reorder items inside it. You can also move items into and out of the folder. When finished, click the Done button next to the folder icon.
You can create nested folders by creating a new folder while inside an existing one.
The Part Studio Feature list consists of a list of features and a list of parts. The pane on the left of the window includes, starting at the top:
- A drop down menu listing available configurations for the Part Studio (Configurations are created on the browser system and can be seen and selected on Android mobile devices)
- A filter button and a Filter by name or type search bar
- The number of features in the Part Studio
- The list itself includes the default geometry of origin and planes
- Each feature in the Part Studio
- The rollback bar
- A bar that separates the parts/curves/surfaces list from the features
- Each part in the Part Studio (created in the Part Studio or derived)
- Each surface and also curve (created in the Part Studio or derived)
![]()
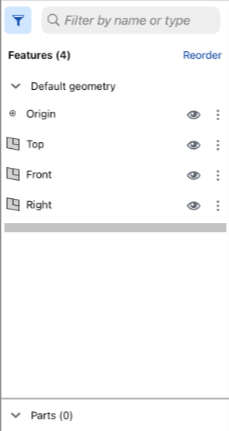
- Tap the Feature list handle to open the Feature list to default width.
- Touch and drag the lower right corner of the Feature list border to set the size (height or width) of the Feature list.
- Tap the handle to close the Feature list, tap again to open it to its previously set width.
- Tap the down arrow next to the Configuration (if configurations are present in the Part Studio) to select a particular configuration.
-
Tap the filter icon to open the Feature filter:
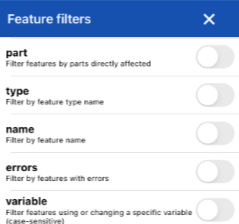
Tap the filters to turn on. Use the X to close this filter dialog, then use the Search field to search by name within the selected filter(s).
The workspace is still active when the Feature list is open.
Features are accompanied by the tool icon which created them. This enables you to rename with descriptive names and still be able to tell what kind of Feature is represented. The model displayed in the Graphics area is visualized up to the position of the Rollback bar in the Feature list.
Working with the Features list
The Feature list contains a list of all sketches and features created in the Part Studio. It also contains a list of parts, as seen towards the bottom of the list. There are many ways to work with the Feature list:
- Drag the rollback bar
- Visualize a model at the point of the rollback bar; all features listed beneath the rollback bar become temporarily suppressed. You can also tap the overflow menu associated with a feature in the list, and select Roll to here for immediate and precise rollback.
To drag the rollback bar to a specific point in the Feature list: tap the Reorder features icon in the upper right corner of the dialog then touch and drag the rollback bar. The graphics area updates. Tap the icon in the upper right again, to place the rollback bar where it is and continue modeling.
- Make selections - Tap a feature, sketch, or part name in the list to supply a selection for a dialog (or make the selection in the graphics area).
- Reorder features - Tap the Reorder features icon in the upper right corner of the dialog then touch and drag a feature or sketch name in the list to parametrically reorder them.
- Suppress a feature - Tap the overflow menu of the feature you wish to suppress, then select Suppress to visualize the model without that feature. (You can also unsuppress a feature.)
- Hide or show features - Tap the Hide/Show icon to the right of the name of the feature, sketch, or part that you wish to hide or show.