![]()
![]()
![]()
![]()
When you create a drawing from a part, curve, surface, or subassembly, you can create it without any views, by default, or with 4 standard views: top, front, right, and isometric. Typically, the projection of the views depends on the standard chosen: first angle projection for ISO standard and third angle projection for ANSI standard, you can also use a custom template and select the projection, or change the projection after the drawing is created.
For example, a standard ANSI drawing may look like this:
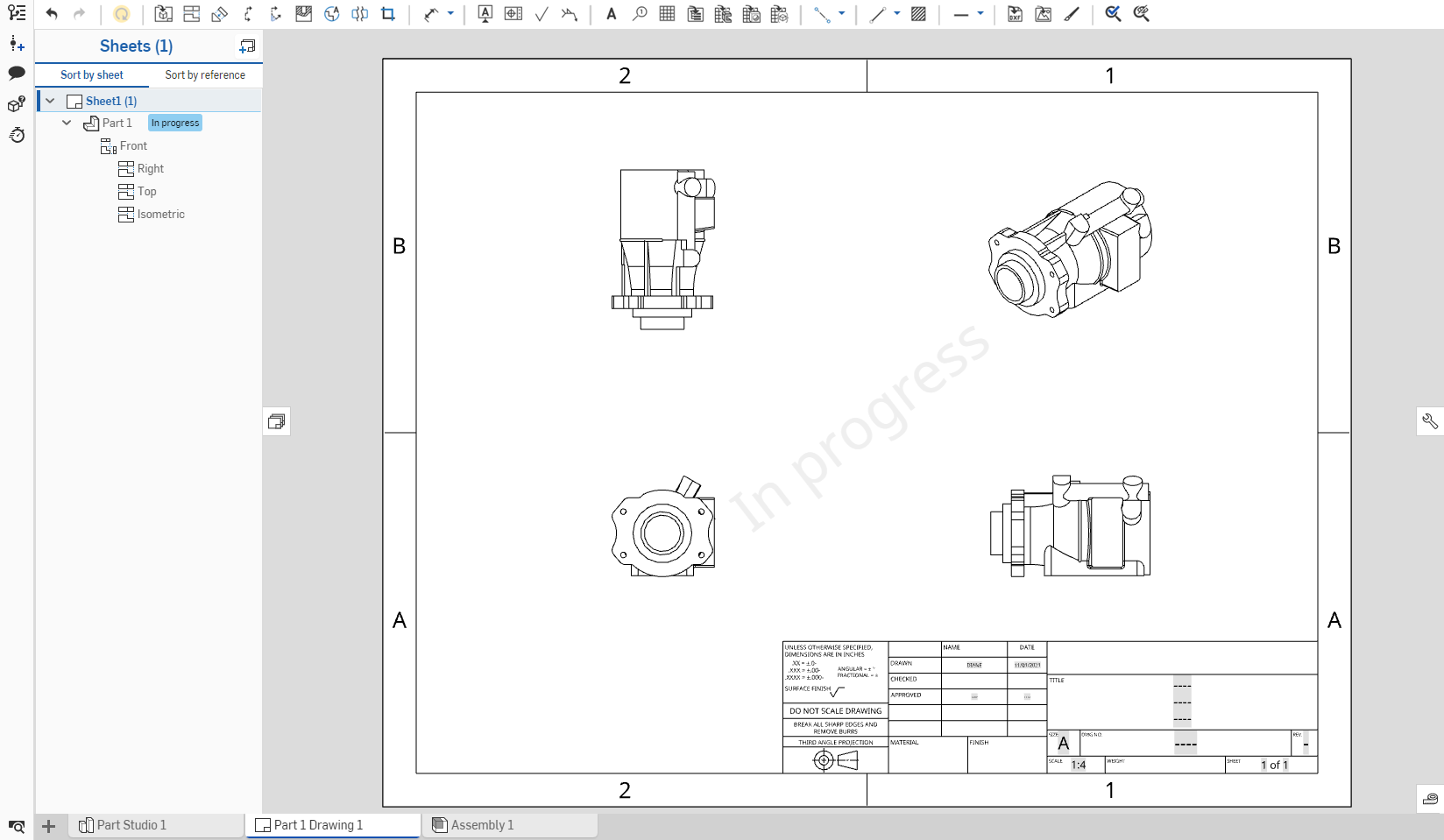
All views of a part, curve, or surface in a drawing are from the same version of the part. When creating a view (drawing, projected, auxiliary, section) the part version used is the same as for all existing views.
Views are placed on sheets and can have relationships with other views.
This table illustrates the types of views and which can be created from which:
| Projected View | |
| Can be created from: | Cannot be created from: |
|
Base views Projected views Section views Aligned section views Auxiliary views Views with broken-out sections Projected views retain settings from the view from which it is created. Projected views created from broken-out views will also be broken. Flat pattern views |
Detail views |
| Auxiliary View | |
| Can be created from: | Cannot be created from: |
|
Crop views Linear edge in base views Linear edge in projected orthographic views Linear edge in auxiliary views Linear edge in isometric views Linear edge in section views Linear edge in aligned section views Sketch line in "in line" auxiliary views Centerline in "in line" auxiliary views Flat pattern views |
Detail views Break views |
| Section View | |
| Can be created from: | Cannot be created from: |
|
Auxiliary views Break views Crop views Detail views Positions in base views Positions in isometric views Positions in projected orthographic views Section views and aligned section views Views with broken-out sections Flat pattern views |
Cut line tangent to cylindrical face |
| Aligned Section View | |
| Can be created from: | Cannot be created from: |
|
Auxiliary views Crop views Detail views Positions in base views Positions in isometric views Positions in projected orthographic views Section views and aligned section views Views with broken-out sections Flat pattern views |
Cut line tangent to cylindrical face |
| Broken-out Section View | |
| Can be created from: | Cannot be created from: |
|
Projected views Auxiliary views Break views Broken-out section views Crop views Views with other broken-out sections
|
Section views Detail views Aligned section views |
| Detail View | |
| Can be created from: | Cannot be created from: |
|
Crop views Detail views Positions in base views Positions in projected orthographic views Positions in isometric views Position in an auxiliary view Position in a section view Position in an aligned section view Flat pattern views |
|
| Break View | |
| Can be created from: | Cannot be created from: |
|
Base views Project views Auxiliary views Section views Aligned section views Isometric views Flat pattern views |
Detail views |
| Crop View | |
| Can be created from: | Cannot be created from: |
|
Projected views Auxiliary views Section views Aligned section views Views with broken-out sections |
Detail views Break views Flat pattern views |
| Flat pattern View | |
| Can be created from: | Cannot be created from: |
|
Insert view dialog |
Any views |
Place a view of the model (part, surface, assembly, sketch, curve, composite part, or flat sheet metal pattern) on the active sheet; use the dialog to select the desired part, sketch, or flat sheet metal pattern, including version and orientation. By default, the label and scale are off. To see the scale, double-click the view: the View properties dialog opens to the top left of the drawing.
- Click Insert view in the Toolbar:
- Click the
 Insert button in the dialog (shown in the left image below) to open the Select a part or assembly dialog (shown in the right image below). Search the Part Studios and Assemblies in the current (or other) document(s) for parts, surfaces, assemblies, curves, or sketches (or versions thereof):
Insert button in the dialog (shown in the left image below) to open the Select a part or assembly dialog (shown in the right image below). Search the Part Studios and Assemblies in the current (or other) document(s) for parts, surfaces, assemblies, curves, or sketches (or versions thereof):
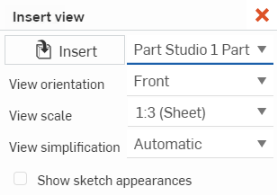
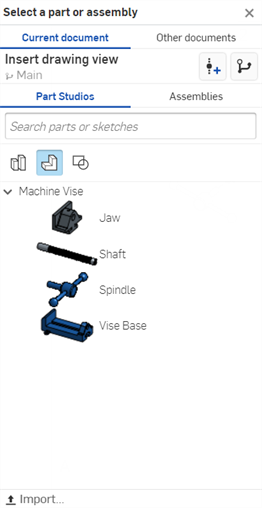
- Select to insert from the Current workspace (in Part Studios or Assemblies in this document):
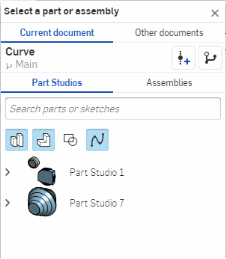
By default, the selected filter is Parts, but you can also search for an entire Part Studio, Assemblies, surfaces, sketches, curves, composite parts, and sheet metal flat patterns. These filter icons appear only when the selected Part Studio or Assembly contains these types of entities:
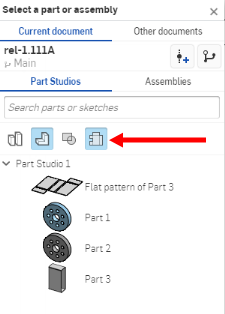
- Or, click
Other documents
to use the familiar filters to search for and then select from a version in a different document:
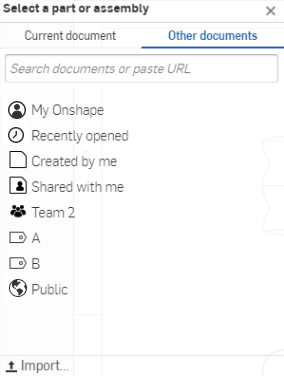
- Once a document is selected, if it has versions, click
 to open the Version graph and select the version or workspace from which to select a part or assembly:
to open the Version graph and select the version or workspace from which to select a part or assembly:
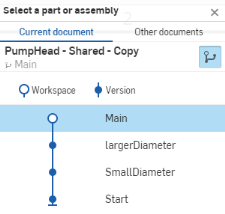
You can also select to view only released items
 , and to create a version.
, and to create a version.
- Select to insert from the Current workspace (in Part Studios or Assemblies in this document):
- Once a Part Studio or Assembly is selected, select a view using the Insert view dialog:
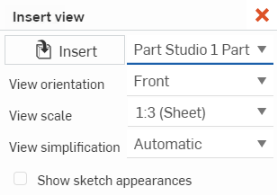
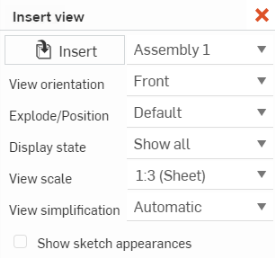
The screenshot on the left shows the Insert view dialog for a Part Studio; the one on the right shows the dialog for an Assembly
For Part Studios and Assemblies:
Select the View orientation: Top, Left, Right, Front (default), Back, Bottom, or Isometric. You can also select existing Named views (with and without section planes), if applicable.
Select the View scale dropdown to select a specific scale for the view.
Select the View simplification: None, Absolute, Ratio to studio, Ratio to part, or Auto (default). This simplifies the geometry shown in the drawing by setting a threshold below which features are hidden. This setting only affects newly inserted views. See Insert view defaults for more information.
Optionally, select the checkbox next to Show sketch appearances to show the appearances from the Part Studio or Assembly you are inserting from.
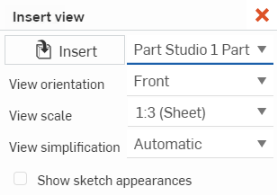
For Assemblies, if available:
Select the View orientation: Top, Left, Right, Front (default), Back, Bottom, or Isometric. You can also select existing Named views (with and without section planes), if applicable.
Select an exploded view / named position using the Explode/Position dropdown.
Select a display state using the Display state dropdown.
- Once you have the intended entity selected, click on the drawing to place the view. A preview appears as you place the view.

If a named view, exploded view/named position, and/or display state is active when creating a Drawing tab for the first time, the Insert view dialog fields are pre-populated with that view, position, and/or state.
Shortcut: p
Create a new view by projecting (folding) out an existing view. By default, the label and scale are off. To see the scale, double-click the view: the View properties dialog opens to the top left of the drawing. By default, the Projected view tool is active after a drawing is created and you place the first view. The Projected view tool remains active, even after use, until you click on the icon to turn it off.
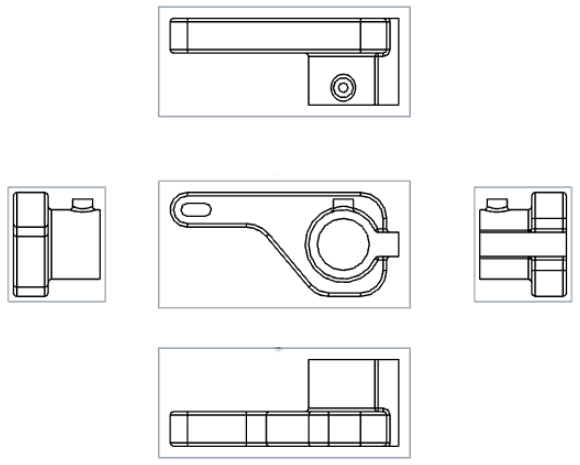
- Click to select an existing view.
- Drag the cursor in different directions from the original view to see possible projected views.
- Click to place the new view, or Shift+click to place the new view with cuts from the parent view.
- You can also double-click on the view to open the View properties dialog.
Create an auxiliary view; an orthographic view that is folded out 90 degrees from a selected edge in the parent view (usually from a slanted edge). Alternatively, you can create a sketch line or centerline about which to orient the auxiliary view.
-
Click
 .
.
- Optionally supply a label for the view
- Choose an auxiliary view type:
- Click
Normal
to create an auxiliary view perpendicular to a linear edge.
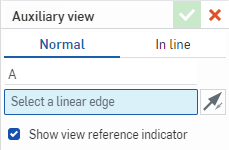
- Click
In line
to create an auxiliary view oriented about a sketch line or centerline.
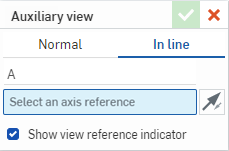
- Click
Normal
to create an auxiliary view perpendicular to a linear edge.
- Select the edge or line about which to orient the auxiliary view. This edge or line is added into the selection field in the dialog.
-
Optionally, click the reverse icon
 to flip the auxiliary view.
to flip the auxiliary view.
- By default the view reference indicator is visible. Uncheck Show view reference indicator to hide it.
- Drag the cursor to the location for the auxiliary view, and click to place the view. The view is placed and the dialog closed.
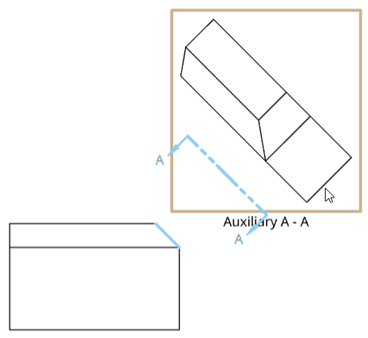
- By default, the scale is off. To see the scale, double-click the view to open the
View properties
dialog, and check Scale label at the bottom.
Scale input is in an N:N or N/N format. For user input values, the second digit or denominator is always set to 1, and you can double-click the Scale label to edit it. By default, the scale of an Auxiliary view is always set to Parent (the same scale as the parent view).
Labels are automatically applied (you are able to change them) and by default progress from A through Y, omitting I, O, Q, S, X, and Z.
Selecting an Auxiliary view also highlights the edge in the parent view.
Click to select the view reference indicator and use the snap point at the ‘elbow’ of the arrow to drag the line to shorten it or lengthen it.

Use the middle snap point to move the view reference indicator between the selected edge and the middle of the auxiliary view.
Selecting and right-clicking on the view reference indicator opens a context menu with the following options:
-
Edit auxiliary view - Opens the Auxiliary view dialog.
-
Flip direction - Flips the auxiliary view.
-
Clear selection - Clears all sheet selections.
-
Zoom to fit - Zooms the sheet into view.
-
Delete - Deletes the Auxiliary view.
Create a section view, jogged section view, or partial section view of an existing view (including a section view) by placing a cutting plane line (or lines) and specifying a direction and label. By default, the label is on and the scale is off. To see the scale, double-click the view: the View properties dialog opens to the top left of the drawing.
-
Click
 .
.
- Select Vertical, Horizontal, or Angular in the dialog:

- Optionally supply a label for the view (B, in the example image above).
Labels are automatically applied (you are able to change them) and by default progress from A through Y, omitting I, O, Q, S, X, and Z.
- Choose from the following options:
- Show cut geometry only - Only the cut geometry is visible.
- Cut angle (Angular only)
- Enter a precise angle numerically. You can also flip the angle direction from one side to the other using the Opposite direction icon
 .
.
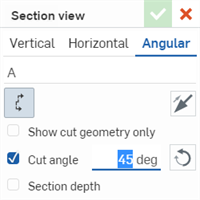
- Section depth
- Controls the depth of the section, either:
- Up to entity
- Use another entity to set the depth (and then select the entity on the drawing):
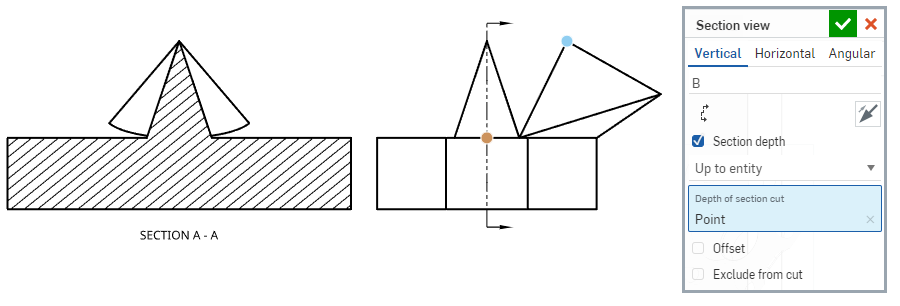
- Blind
- Specify a depth measurement:
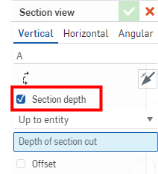
- Up to entity
- Use another entity to set the depth (and then select the entity on the drawing):
Exclude from cut (Assembly views only) - Select parts to not include in the cut:
Place the section cut line.
Check Exclude from cut in the dialog.
Click any additional parts to exclude in the drawing.
- Move the cursor over the part for which to create a view. Hover to view snap points:

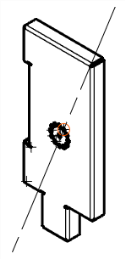
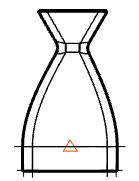
- When the dotted section cutting line is in the desired place, or the snap point is visible, click once to place the line. For angular section views, click a second snap point to set the angle.
- If desired, select more snap points to create a jogged section view (up to 4 points total for an angular jogged view):
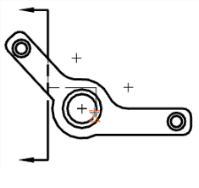
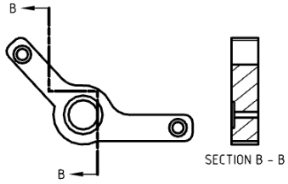
- Drag the new section view away from the cutting line and click to place it:
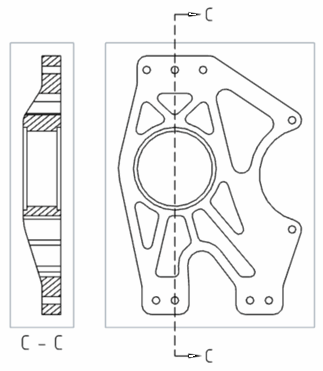
Vertical section view (above)

Angular section view (above)
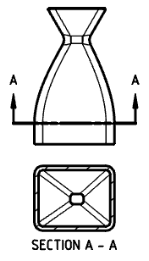
Horizontal section view (above)
Note that dragging the section view to one side or the other before clicking it into place flips the side of the section:
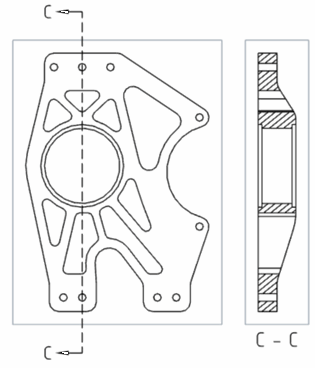
Click to select the section line and use the snap point at the ‘elbow’ of the arrow to drag the line to shorten it or lengthen it:
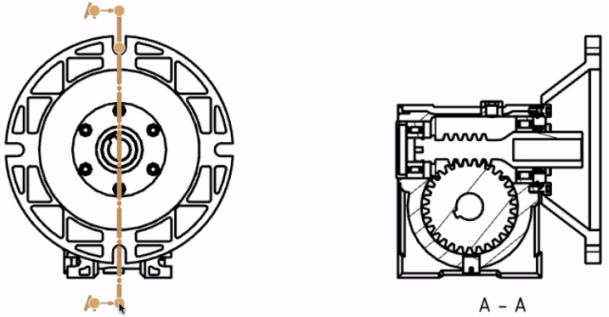
Adjust the length of the section line to the inside of the part to create a partial section view.
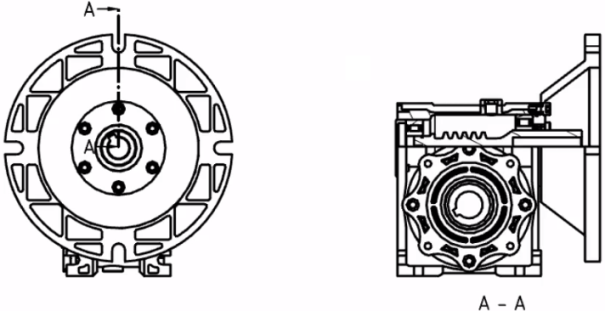
- Double-click the view to open the View properties dialog.
Selecting a Section view highlights the cut line in the parent view.
Scale input is in an N:N or N/N format. For user input values, the second digit or denominator is always set to 1, and can double-click the Scale label to edit it. By default, the scale of a Section view is always set to Parent (the same scale as the parent view).
Once placed, jogged section views may be adjusted by clicking a snap point and dragging to another point on the drawing view. The jogged section view adjusts respectively.
Hatch marks can be edited both by selecting Edit hatch from the view context menu and opening the Properties dialog for Drawings, and navigating to the Views tab.
You can use the Section view to create a section view from a section view:
-
Click
 .
.
- Select Vertical, Horizontal, or Angular in the dialog:
- Optionally supply a label for the view.
-
If you wish to cut from the sectioned geometry (the section view already created), select Cut from section:
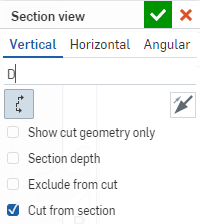
If you want to create the view from the base geometry, leave Cut from section unchecked.
-
Click the check mark to create the view, or the x to cancel the operation.
You can create a section view from a view that has a broken-out section view applied to it; however, the new section cut is formed from the base geometry, not the broken-out sectioned geometry.
You can add break views to horizontal or vertical section views, even if the sections are jogged. Similarly, you can add horizontal or vertical section views to views with breaks. Changing the break location in one view changes it in all the related views.
Angular section views cannot be created on views with breaks, and breaks cannot be created on views with angular section cutting lines.
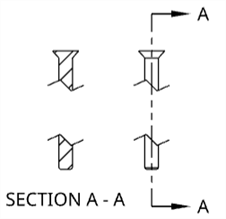
Once a section line is placed, if it was placed on a snap point, it is possible to move it to a new placement:
- Select the line:
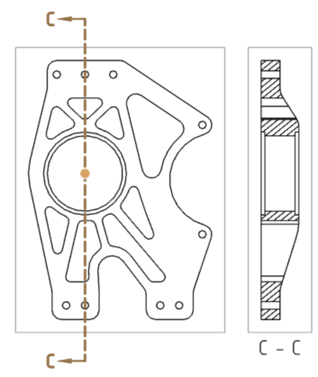
- Click and drag the snap point to a new location:
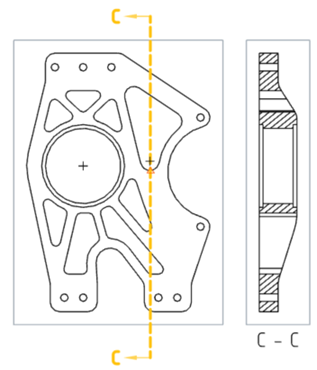
- Click to place the section line.
- Notice that the corresponding view changes:
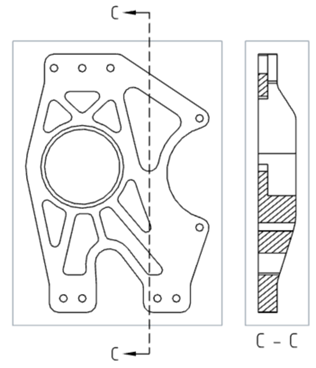
To adjust a section line to make the cut shorter than the association point (blue points):
-
Select one or the other end of the section line and use the snap point at the ‘elbow’ of the arrow to drag the line beneath (or above) the association point:
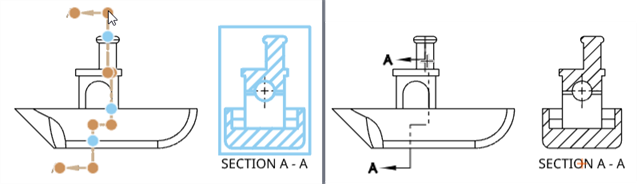
-
The corresponding section view changes:

To flip a section line after you place it:
- Select the section line.
- Right-click and select
Flip direction.
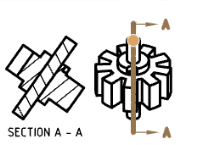
The section line labels change sides and the view regenerates appropriately.
To edit a section line with Onshape:
- Click on the section line (jogged section line).
- Right-click and select Edit section from the context menu.
- A Section view dialog box appears, edit your preferences and click the checkmark in the top right corner to apply your edits. Click the red x in the top right corner to cancel without applying your edits.
- Select the section line (jogged section line).
- Right-click and select Edit section from the context menu.
- To add a segment:
- Select a snap point and drag it to the desired location on the view.
- Hover over a new snap point at the desired location, click to place the line segment there.
- To remove a segment:
- Hover over the snap point of the segment you want to remove. An orange box appears around the snap point.
- Click on the snap point with the orange box; the snap point disappears.
- End the operation by clicking anywhere away from the view.
- The view updates to reflect the changes in the section line.
Create a section view in which some portions of the view have been cut on a plane not parallel to the view plane and those portions have been rotated onto the view plane. This view type is most commonly used on cylindrical parts with some symmetry but not fully symmetrical.
-
Click
 .
.
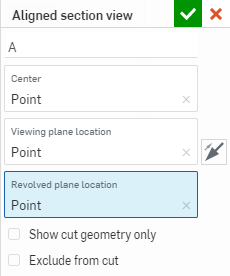
-
Specify a label for the view.
-
For the Center field, click the center of the section cutting line.
-
For the Viewing plane location field, click on a point from which to project the view.
-
For the Revolved plane location field, click on a point from which the view is revolved to align with the rest of the view.
-
Optionally select Show cut geometry only to display a view with only the geometry that has been cut for this view, and not show background geometry:
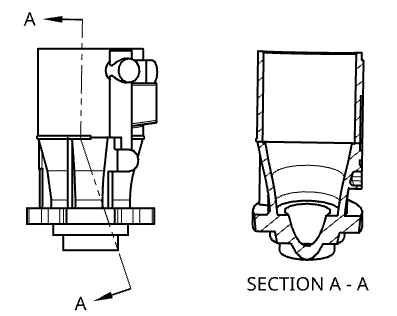
Above, an example with all geometry showing.
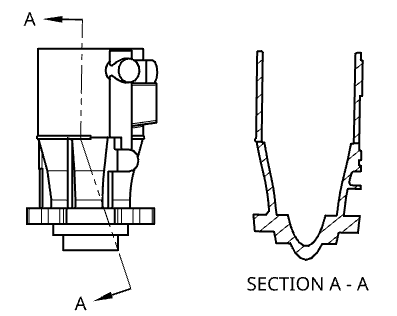
Above, the same example with only cut geometry showing.
-
Optionally, select Exclude from cut (Assembly views only) to select parts to not include in the cut:
-
Place the section cut line.
-
Check Exclude from cut in the dialog.
-
Click any additional parts to exclude in the drawing.
-
-
Click on the drawing to place the view. As you drag to place the view, moving from one side of the original view to the other flips the viewing plane arrows.
To edit a view, right-click on the view and select Edit to open the dialog for editing. Editing a view may become necessary if the drawing updates and reveals dangling entities. The dangling entities are show by red markings in the dialog.
When cutting an aligned section from a section or aligned section view, Cut from section is selected by default.
Create a broken-out section view to cut away a portion of the model in a drawing view by defining a closed profile with the Spline tool.
- Click
 .
.
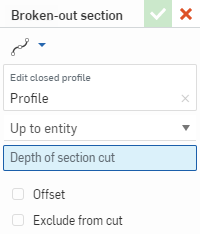
- Use the Spline tool to define a closed profile for the view.
Use the Spline point tool to add points with which to edit the spline.
- Select an end type, either Blind to a specified depth, or Up to entity (and select the point or edge on another view).
- Optionally select Offset to specify a distance by which to offset the cut.
-
Optionally, select Exclude from cut (Assembly views only) to select parts to not include in the cut:
-
Place the section cut line.
-
Check Exclude from cut in the dialog.
-
Click any additional parts to exclude in the drawing.
-
-
Click
 .
.
You can also double-click on the view to open the View properties dialog. Right-click and select Edit section to re-open the dialog and edit the specifications of the view (or Remove section to delete the broken-out section from the drawing).
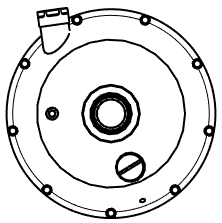

A view before the broken-out view is applied (left), and after the broken-out view is created (right)
Note that, the depth point (defined by the End type, described above) has an association back to the model. Therefore, if the model is modified resulting in a change of the depth point, the spline and depth point for the broken-out section will update with the update of the drawing. However in some cases the update may result in an error. The broken-out spline will be displayed in red; If a problem occurs, redefine the depth point to fix the issue.
Use Detail view to select an area of an existing view to enlarge for more detail.
-
Click
 to open the Detail view dialog:
to open the Detail view dialog: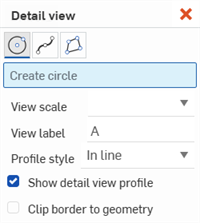
- Select a circle, spline, or polygon tool to create your closed region.
- Select a scale for the view in the View scale field.
- Adjust the label in the View label field, if desired.
-
Select an option from the Profile style field:
- In line - Label appears in the source view.
- Connected - Detail view is connected to the source with a dashed line. (Note that the label does not appear when this option is selected.)
- Leader - Label is connected to the source with a line and arrow.
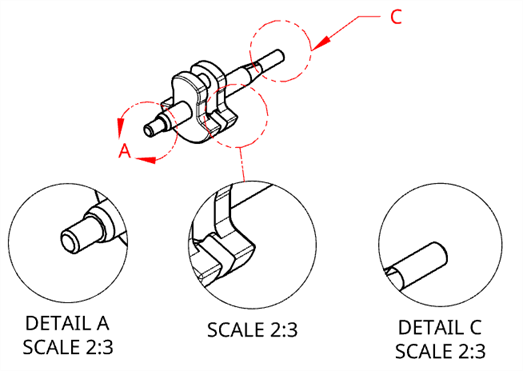
Left: Label A appears in line. Middle: Label B is hidden and the Detail view is connected to the source with a dashed line. Right: Label C is connected to the source with a line and arrow.
- By default, the detail view is outlined with a circle, spline, or polygon to match the outline on the source view. To remove the outline from the Detail view, deselect the Show detail view profile checkbox.
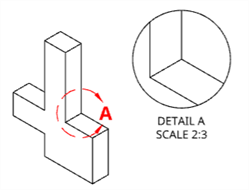
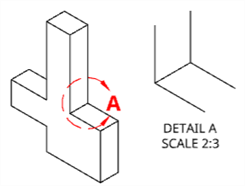
Left: When the Show detail view profile option is selected, the Detail view and source view are both outlined with a circle. Right: When the Show detail view profile option is not selected, the Detail view is not outlined.
- If you would like to display the detail view geometry without the additional view border check the Clip border to geometry option.
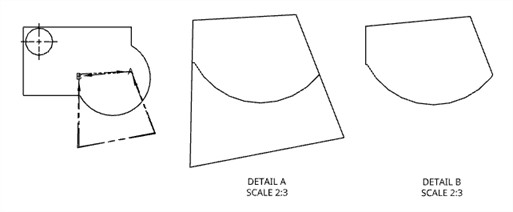
Original Front view (left), Detail A with Clip border to geometry disabled (middle); Detail B with Clip border to geometry enabled (right).
-
Now select area you wish to enlarge.
-
To create your closed region with the circle tool, click in the approximate center of the area you wish to enlarge (on an existing view), then drag and click again to define the circumference of the area:
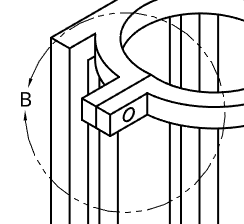
-
To use the spline or polygon tools, click to place the first point, move your mouse and click again, and repeat until you've created your desired closed region.
-
To select an existing closed region, first press the Esc key, then click the region.
-
-
Drag and click again to place the detail view:
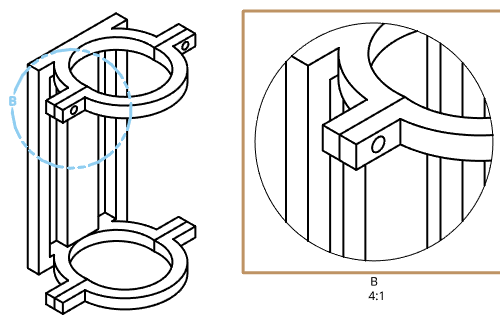
You can edit the scale and labels for detailed views through the View properties dialog. Selecting a Detail view highlights the detail view circle in the parent view.
To resize a Detail view:
- Hover over the view to activate highlighting:
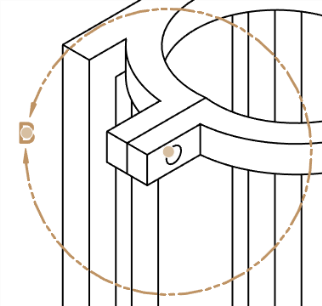
- Select the grip point between the arrows
- Drag in or out to resize the view smaller or larger.
To relocate a Detail view:
- Hover over the view to activate highlighting:
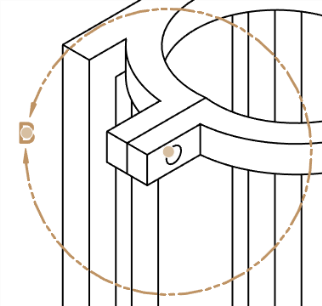
- Select the grip point at the center of the view circle.
- Drag to new location.
To relocate a Detail name:
- Right click on the detail view circle to bring up the context menu.
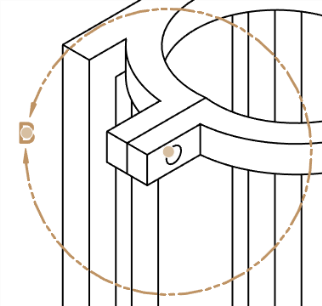
-
Select Add leader.
-
Drag the leader and Detail name to desired length and location.
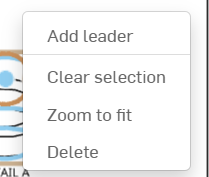
Use Break view to shorten an existing view by trimming out a portion.
- Click
 .
.
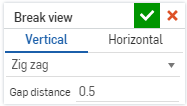
- Specify a horizontal or vertical break.
- Specify the type of break line and gap distance:
- Zig zag
- Small zig zag
- Curve
- Straight
-
Click in the view to place the two break lines (indicating where the gap occurs).
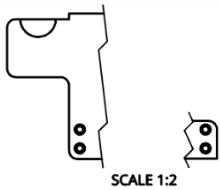
Note that you have the ability to double-click to open the View properties dialog.
To delete a break, click to select it and press Delete.
You can add break views to horizontal or vertical section views, even if the sections are jogged. Similarly, you can add horizontal or vertical section views to views with breaks. Changing the break location in one view changes it in all the related views.
Angular section views cannot be created on views with breaks, and breaks cannot be created on views with angular section cutting lines.
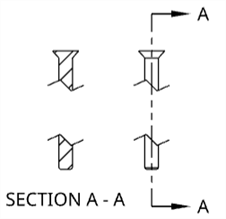
To crop a view, sketch a circle, spline, or polygon around the area you wish to keep.
- Click
 .
.
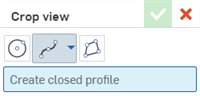
- Select a sketch shape and then draw the shape around the area you wish to keep:
- Circle: Click once to place the circle's center, then click again to place the edge of the circumference.
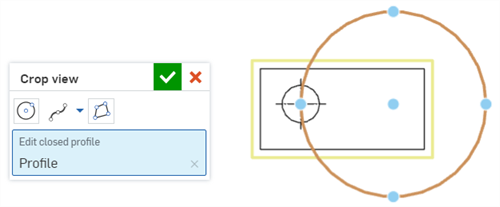
- Spline: Click to place spline points. Double-click to close the spline.
- To add a spline point, click the Spline dropdown and select Add spline point.
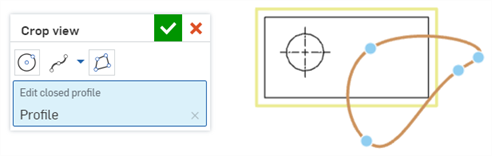
- Polygon: Click to place polygon corners. Double-click to close the polygon.
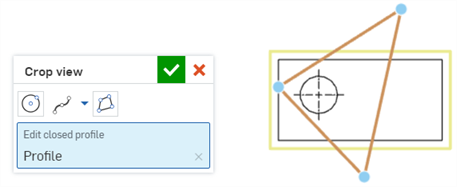
- Circle: Click once to place the circle's center, then click again to place the edge of the circumference.
-
Click
 .
.
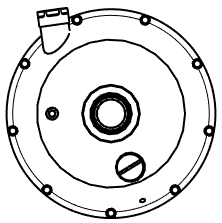
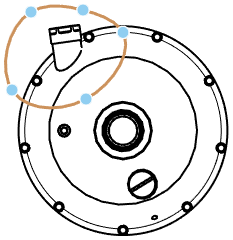

Original view (left); spline defining crop boundary (middle); resulting crop view (right).
- Right-click the view and select Edit crop to re-open the dialog and edit the specifications.
- Right-click the view and select Remove crop to delete the crop view from the drawing.
A sheet metal flat pattern view can only be inserted from the Insert dialog. Once inserted from this dialog it can be placed into the sheet.
Flat patterns display the following in the drawing:
-
Bend line default line thickness and color for up and down bend lines:
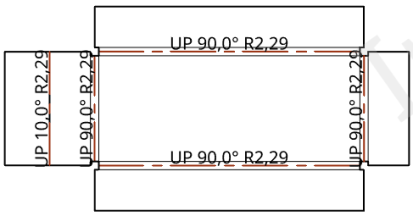
In the illustration above, all bend lines have a value of 0.50mm and the up bend lines have a red color specified
-
Form outline where the sheet metal is cut.
-
Form outline on the sheet metal's top and bottom surfaces.
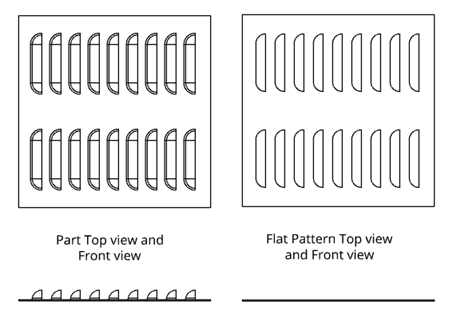
Form outlines displayed in the flat pattern.
-
Form sheet metal centermarks
-
Large diameter of counterbore and countersink holes on the sheet metal's top and bottom surfaces.
See Flat pattern views for ways in which you can adjust the drawing's flat pattern view properties.
Refer to the Sheet Metal Table and Flat View and Form topics for more information.
Deleting views
- Select the view to delete using any selection method.
- Press the Delete key or right-click to activate the context menu and select Delete.
Moving a view
- Select the view.
- Drag to the desired placement.
Moving a view to another sheet
You can move any view to another, pre-existing sheet in your drawing through three ways: use the Move to sheet command on the context menu, select a new sheet in the Sheet dropdown in the View properties dialog, and by dragging the view to another sheet in the Sheets panel.
When a view is moved to another sheet, all related entities (labels, dimensions, etc) move with it.
When moving an auxiliary view, the parent view is not moved.
When moving a parent view, the auxiliary view is not moved.
Copying a view
Copy and paste views from one location to another in the same sheet, from one sheet to another in the same drawing, or from a sheet in one drawing to a sheet in another drawing in the same workspace. You cannot copy and paste views from one workspace to another, for example, from one document to another.
To copy any view:
-
Click the view to select it.
-
Right-click and select Copy (Ctrl+C) from the context menu.
-
With the cursor over the new location, right-click and select Paste (Ctrl+V) to place the copied view.
You can also copy a view by holding the Alt key, then selecting and dragging the view you want to copy.
Select a view, right-click and select View properties. Or, you can double-click a view to open the View properties dialog:
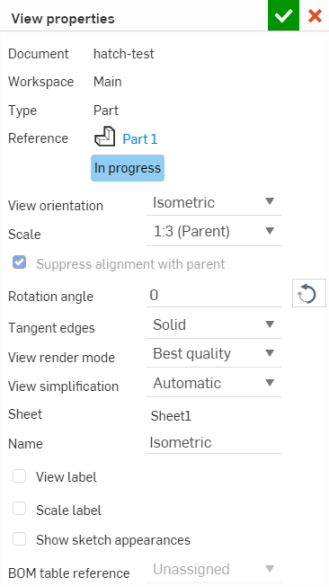
You can select a Display state (when available) and the views update accordingly.
When multiple views with differing values for their properties are selected, the appropriate fields in the dialog display multiple values, as shown below:

For Detail and Section views, there are additional View label options, explained below.
For Projected views created from Section views, there is an additional option for working with cuts, explained below.
- Document - The name of the document the part or assembly resides in.
- Workspace or Version - The workspace name if the part or assembly is from the current document. The version name if the part or assembly is in a different document (when Part Studios or Assemblies are moved to another document, that document is automatically versioned).
- Type - Whether the drawing is of a part or an assembly.
- Reference - The name of the part or assembly of the drawing, with a link to open the referencing document and Part Studio or Assembly tab.
- View orientation - To change the view from one perspective to another, select from the dropdown: Top, Left, Right, Front, Back, Bottom, Isometric, or Named.
- Scale - Set the scale of the drawing. Input is in an N:N or N/N format. For user input values, the second digit or denominator is always set to 1, and you can double-click the Scale label to edit it. By default, the scale of a Projected view is always set to Parent (the same scale as the parent view).
- Rotation angle
- Use this to rotate the angle of view (in default units). The arrow reverses the direction of the angle. All views, when created, have a rotation angle of 0 degrees. You can change this value only if the view has no parent (is not a 'child'), is not a parent (has no 'children'), or if the alignment with a parent is suppressed.
Valid values are between 0 and 360 degrees.
Views that may be rotated may also be Aligned view vertically or horizontally along a selected straight edge.
- Tangent edges
- Select the visual treatment of tangent edges in the view:
- Hidden
- Tangent edges are visually removed from the drawing:

- Solid
- Tangent edges are shown by solid lines:

- Phantom
- Tangent edges are shown by broken lines:

- Hidden
- Tangent edges are visually removed from the drawing:
- View render mode - Select the type of render mode you wish: Best quality or Best performance. Drawings views default to Best performance. If, in certain cases, some edges are not displayed correctly, you should change the View render mode to Best quality. The rendering mode setting applies to both drawing views within Onshape and views in exported drawings.
- View simplification
- This feature allows users to simplify the geometry shown in the drawing by setting a threshold below which features will be hidden.
Auto - Default. Finds the best view simplification settings based on the geometry of the part and automatically uses those settings to display the part or assembly.
Absolute - Enter a number in the length units of the drawing to indicate that any feature smaller than the value will be simplified within the view. If whole parts are smaller than the threshold value, those parts will be missing from the view. This is useful for removing excessive details not needed for drawing purposes (for example, a large number of very small features or components).
Ratio to studio - Enter a percentage of the size of the Part Studio or Assembly below which the feature will be simplified within the view. If whole parts are smaller than the threshold value, those parts will be missing from the view. This is useful for removing excessive details not needed for drawing purposes (for example, a large number of very small features or components).
Ratio to part - Enter a percentage of the size of the part below which the feature will be simplified within the view. This setting aims to preserve parts in a view, while simplifying the detail within those parts. This is useful if you intend to ensure all the parts are present to facilitate detailing actions, such as placing callouts.
All child views will receive the View simplification setting of their parent view, but any child view can be independently changed later and not affect the rest of the view settings in the parent/child dependency.
- Sheet - The name of the current sheet shown; use the dropdown to move the view to another sheet.
- Name
- The name of the view in the format <view perspective>-<part name>. Changing the name of the view does not alter the view perspective or the part name.
With a single view selected in the Sheet/Views list, you are able to use Shift+N to open the Rename dialog.
- View label
- All views (Projected, Auxiliary, Section, and Detail) allow you to place a View label below the view in the drawing. View labels are applied automatically when adding a Detail or Section view. To apply View labels to Projected and Auxiliary views, open their Property dialog, check View label, and provide a label name.
For Detail and Section views you may optionally specify a custom prefix and suffix for the label, creating a multi-line label. Changing the letter also changes the letter of the view referenced (the parent of the Detail view or the cutting line of a Section view, for instance).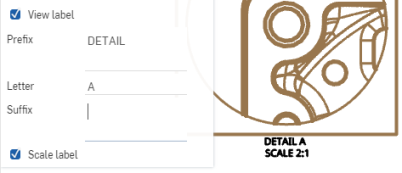
- Scale label - Check to display the scale label below the view.
- Show sketch appearances - Check to show the sketch appearances from the Part Studio or Assembly in the Drawing.
- Move to sheet - Opens a dialog with a dropdown listing all available sheets. Select a sheet to move the currently selected view to.
- BOM table reference - Select the assembly the BOM table should reference.
- Cut list table reference - Select the cut list table that should be referenced.
- Apply parent view section cut - When creating a Projected view from a Section view, toggle this option to create the Projected view with the cuts from the parent view.
If a Named view was inserted and then subsequently deleted from the workspace, it is grayed out in the context menu list. You can select a different view orientation or leave the current view as is.
You can also open the Part Studio or Assembly that the view is from, and specify a scale, rotation angle, and scale label.
Select Parent scale to link the view's scale to its parent’s scale or Sheet scale to link the view’s scale to the sheet scale.
Tips
- The view rotates around the center of the view rectangle, which changes size as needed. For detail views, the view rotates about the center of the circle surrounding the detail view; the visible geometry stays the same and the circle stays the same size.
- When the Rotation angle is not 0 degrees, then the view properties to reconnect alignment are disabled. Similarly, the commands to reconnect alignment with the parent are also disabled. You must change the Rotation angle to 0 degrees before the view can reconnect with the parent.
- All dimensions adjust when a Rotation angle changes. Vertical and horizontal linear dimensions remain vertical and horizontal. Aligned and rotated linear dimensions remain aligned and rotated to their view geometry.
- View scale and label location change to be centered below the new view rectangle or detail view circle.
- Use Suppress alignment with parent to remove the alignment of the view to its parent. If there are no dependencies, that is, if the view has no children, then you can use the Rotation angle field once the alignment is broken. However, if there are other issues blocking the view from being rotated (that is, if it has children), then the view cannot be rotated. Keep in mind, that if a view has children it cannot be rotated even if you suppress alignment.
- Copy a view label using Ctrl+C to copy the label and apply the default properties of Notes (from the Property panel). Use Alt+drag to copy a view label keeping the view label properties.
Use the right-mouse click to open a context menu on any view to access a list of command options for that view. These command options are listed below. Note that not all the commands listed here are available for every type of view.
-
Right-click on the view to open the context menu and select the Adjust linestyle command.
-
Click on each edge in the view to apply the specified style changes; these selections appear in the dialog under Edges.
-
In the dialog, adjust the following to your specifications:
-
Linestyle - Select a line style from the drop down.
-
Dashes (if dashed line) - Customize the spacing of line dashes.
-
Thickness (in specified units)
-
Color - Click the color block and adjust accordingly in the color dialog.
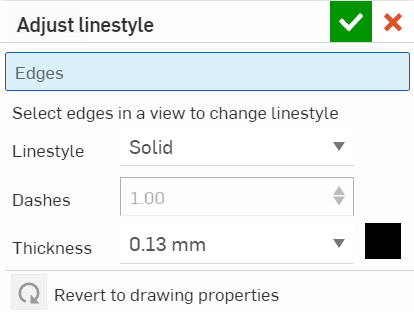
-
-
Close the dialog with
 .
.
Show or hide the lines of a view that are not visible in current view position (hidden lines).
Select the view, right-click and then select Show hidden lines from the context menu:
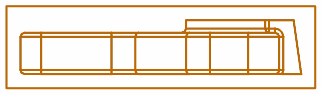
The resulting view:
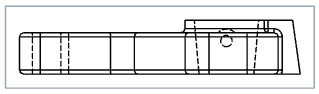
Show or hide the bend lines of a sheet metal flat pattern view.
Select the view, right-click and then select Show bend lines (or Hide bend lines) from the context menu:
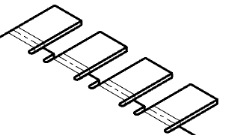
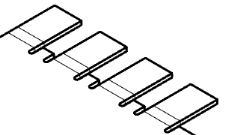
Shows or hides automatic centerlines that are added to circular geometry (holes, cylinders, and spheres) from view. Any centerlines added using the centerline drawing tools are not hidden.
Select the view, right-click and then select Show/hide > Hide centerlines (or Show centerlines) from the context menu:
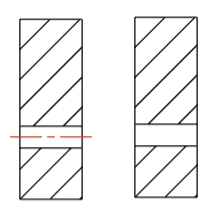
Automatic centerlines shown at left (default), and hidden at right.
Tangent edges are edges formed between a curve and linear edge; for example, from fillets or smooth edges.
To select the visual treatment of tangent lines, select the view, right-click and select Tangent edges and then select from the following three modes:
- Hidden - Tangent edges are visually removed from the drawing.
- Solid - Tangent edges are shown by solid lines. This is the default.
- Phantom - Tangent edges are shown by broken lines.
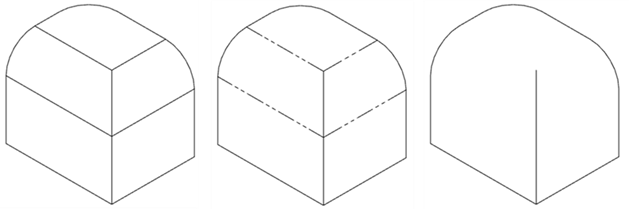
Three different tangent edge options, from left to right: Solid (default), Phantom, and Hidden.
Show (or hide) a shaded view of the parts.
Shaded view:

If a parent view is shaded, then the Detail view will also be shaded. You can change the shading independently of the parent, and also the parent independently of the child (right-click on the view).
If a Decal is applied to a part, it is only visible when the shaded view is shown.
Show (or hide) threads (lines indicating threaded holes):
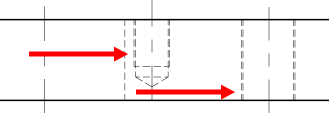
Select the view, right-click and select Show threads (or Hide threads).
Showing sketches comes in handy show flat pattern sketches on drawing views of those flat patterns for sheet metal.
For views of parts, this command shows or hides selected sketches from within a Part Studio. Select the view, then right-click and select Show sketches. When the Show/hide sketches dialog opens, select the sketch from the menu. You can select more than one sketch. This dialog displays all sketches in the Part Studio in which the part was modeled. Selecting the same drawing sketch for each view displays the sketch in each view's perspective.
To hide a sketch, open the Show/hide sketch dialog again and click to un-select the sketch or sketches.
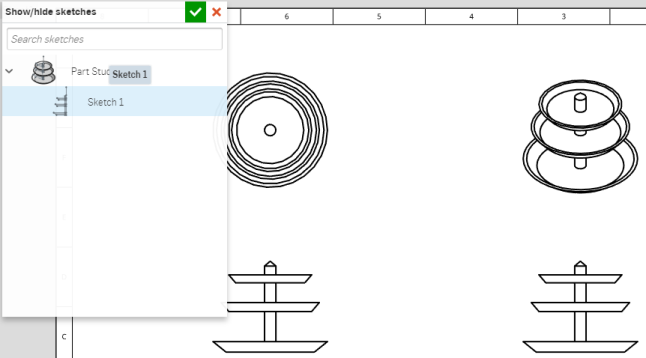
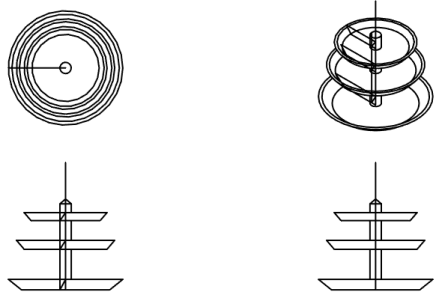
For views of assemblies, this command shows or hides selected the sketch from within the Assembly (sketches must first be inserted into an Assembly). Select the view, then right-click and select Show sketches. Any sketches inserted into the Assembly become visible in the drawing.
To hide all displayed sketches for a view, open the context menu and select Hide sketches.
If the sketch includes specific sketch points, you can show those points in the drawing (and also hide them). To show sketch points:
- Right-click on the view and select Show/Hide sketch points.
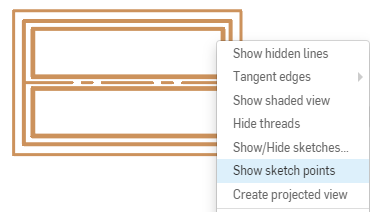
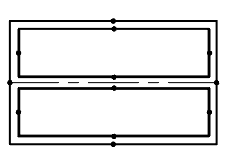
To customize the appearance and size of the sketch points in the drawing, use the Drawing properties panel, Construction geometry tab.
Show or hide the edges of a drawing. This functionality is available from all drawing views.
Select the view, right-click and then select Show/hide edges from the context menu (shown below left). The Show/hide edges dialog opens (shown below right):

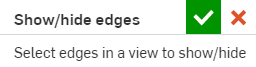
Select any edges from your view that you would like hidden. The edges turn thicker and are colored grey to indicate they are marked as hidden. Hidden lines are also displayed in grey to help you define which edges to show. If you make a mistake, click the edge once again and it turns black (indicating it will remain displayed). Click the green checkmark in the dialog. Any edges marked as hidden are hidden from view.

To show any hidden edges, reverse this process. Select the view, right-click and select Show/hide edges from the context menu, select any hidden (grey) edges that you would like displayed. Then click the green checkmark in the dialog.
Show or hide faulty parts that have been inserted into an assembly drawing view. Faulty parts are shown by default in Part drawings, but they are hidden by default in assembly drawings; rendering them may impact performance. To show the faulty parts in an assembly drawing view:
Select the view, right-click, and then select Show/hide > Show faulty parts from the context menu.
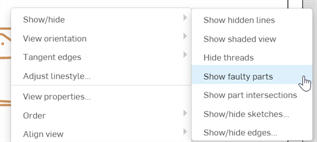
To hide the faulty parts again, select the view, right-click, then select Show/hide > Hide faulty parts.
When a view with a part that has a Hole feature is inserted into a drawing, its centermarks are automatically displayed if the view is normal to the face where the hole is inserted. Similarly, if a Hole feature is patterned (circular or linear) or mirrored, automatic centermarks are displayed. For circular or linearly patterned holes, connecting lines between centermarks are also displayed.
To show or hide these automatic centermarks. select the view, right-click and then select Show/hide > Hide auto centermarks from the context menu (shown below).
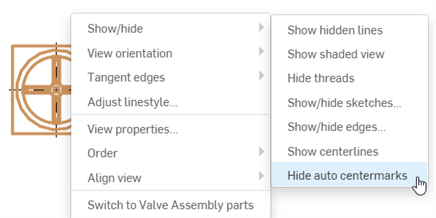
To display centermarks again, open the context menu and select Show/hide > Show auto centermarks.
For more information on centermarks, see Centermark.
To insert a sketch on a section view:
- Right-click on the section view and select Show/Hide sketches...to open the Show/Hide sketches dialog box:
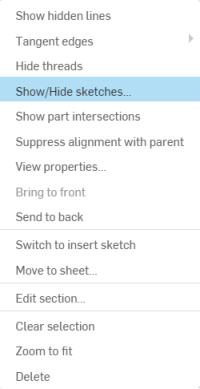
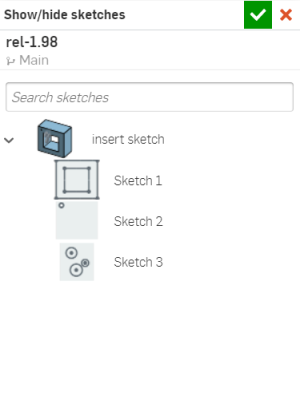
-
From here, click on the sketch or sketches you want to insert.
-
Click the
 checkmark in the top right corner of the dialog box to insert the sketch or sketches into your section view.
checkmark in the top right corner of the dialog box to insert the sketch or sketches into your section view.
-
To remove a sketch from a section view, right-click on the section view and select Show/Hide sketches...from the context menu (as shown in Step 1).
- Click on the sketch or sketches you want to remove (notice they are no longer highlighted in blue).
-
Click the
 checkmark in the top right corner of the dialog box to finish removing the sketch or sketches.
checkmark in the top right corner of the dialog box to finish removing the sketch or sketches.
Show (or hide) the offset cut lines.
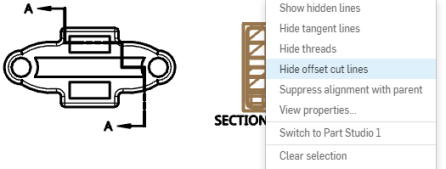
Select the view, then right-click and select Show offset cut lines.
Show (or hide) bend notes for flattened views of sheet metal.
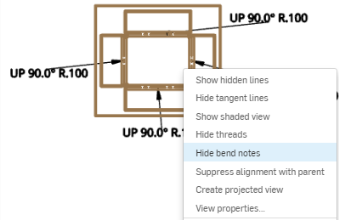
Select the view, then right-click and select Hide (or Show) bend notes.
Select the view, then select Show (or hide) virtual edges to show or hide the virtual edges (curves drawn at the places where parts intersect) where parts intersect. This command defaults to Hide for all new views to improve performance. If an assembly view with more than 20 parts does not display correctly because parts interfere with each other or portions of intersecting edges/faces are misidentified as hidden (or visible) in any view, toggle Show part intersections.
In addition to toggling the display of virtual edges (curves drawn at the places where parts intersect) this command also restores visibility of parts which have been completely left out of the view due to having an intersection and being partially obscured from the specific view orientation.
Select the view, then select Show (or hide) parts to show or hide the selected part or parts. A dialog box opens. With focus in the Hidden parts field, select the parts within the view that you want to hide. Tap the checkmark to accept and close the dialog. For example:
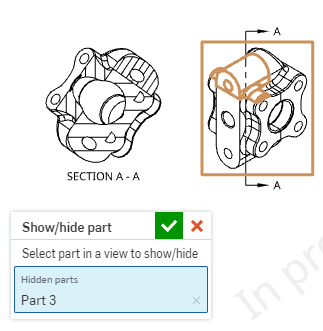
This command defaults to Show for all new views.
Select the view, then select Show (or Hide) constraints to show or hide the sketch constraints:
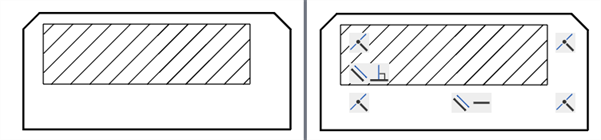
Constraints hidden (left), and shown (right).
Select a view, then right-click and hover over Display state to display a list of available display states for the view. Select one. For all parent views, the default is 'show all.' All child views default to 'follow parent' display state. Section and Detail views will only ever 'follow parent' display state.
If you create a display state after creating the drawing, update the drawing to make use of the display state. If you delete a display state from the assembly, then upon drawing update an error message is displayed:
Failed to resolve Display state
Any views using the deleted display state will be empty, but remain on the drawing. The name of the deleted display state no longer appears in the context menu.
Select a view, then right-click and hover over Explode/Position to display a list of available explode or position states for the view. Select one.
If you create an explode view after creating the drawing, update the drawing to make use of the explode. If you delete an explode view from the assembly, then upon drawing update an error message is displayed:
Failed to resolve exploded view
Note that moving the rollback bar in the Exploded tree between explode steps will not affect the drawing view. The drawing views reflect all explode steps in an Exploded view.
Select a child view, right-click and select Suppress alignment with parent to disconnect the automatic alignment of views derived from other views in order to place them independently on the drawing.
When suppressing an alignment, you are not breaking the alignment to the view’s children. If the view has children (or any alignments) you will not be able to rotate the view.
Select the broken-out section, crop, or auxiliary view, right-click and select Edit section, Edit crop, or Edit auxiliary view. For section and crop views, use the dialog that opens to edit the spline/circle/polygon. Add spline points, drag the shape into a new size or location, or change other specifications. For auxiliary views, use the dialog to provide a label, alter the originating view edge, flip the view, or turn on/off view plane visibility.
Select the section view or broken-out section view, right-click and select Edit hatch. The Edit hatch dialog opens. Click the hatch area of the drawing, and a set of options opens in the dialog, where you can adjust the hatch type (ANSI, ISO, or General), pattern, scale, angle, and color.
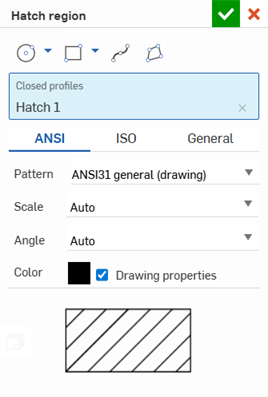
Select a section or crop view, right-click and select Remove section (or Remove crop) to remove the broken-out section or crop view and leave the spline/circle/polygon for reference. To remove the boundary, click to highlight it, then either press Delete, or right-click and select Delete.
Change the orientation of a selected view. Right-click on the view and select View orientation from the context menu. The current view orientation will be grayed out in the menu:
- Top
- Left
- Right
- Front
- Back
- Bottom
- Isometric
These commands are also available through the View properties dialog as well.
For rotated views, you can elect to rotate them vertically or horizontally, according to a selected straight edge. The commands are found in the view context menu:
- Select a view.
- Right-click to activate the context menu.
- Select
Rotate view vertically
or
Rotate view horizontally.
The cursor changes to a selection cursor.
- Select a straight edge with which to rotate the view.
The view is aligned and the command mode is exited.