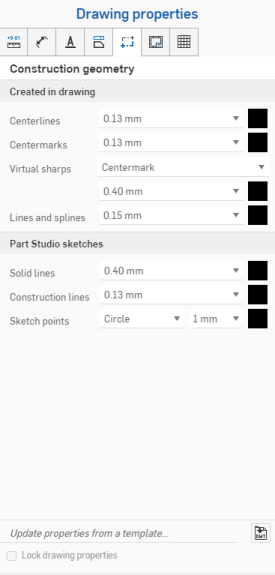![]()
Onshape provides tools for creating sheet geometry: drawing entities like lines and centerlines, created on the sheet outside of a view and meant to represent some part of the 3D model.
When creating views of parts and surfaces, centerlines are automatically hidden on circular geometry such as holes, cylinders, and spheres. View these centerlines using the view context menu. See Show/hide centerlines.
Create centerlines using two points on your drawing, including the end points on another 2-point linear centerline.
-
Click
 .
.
- Select two points to establish a centerline. Note that you are able to use snap points, but it is not required.
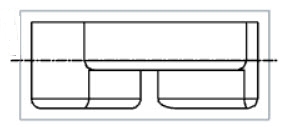
When aligning dimensions and annotations, you can hover over edges, midpoints, or other lines to activate red inference points. Use the inference points to snap the location of the entity when creating or dragging a dimension or annotation. Similarly, you can move the mouse vertically or horizontally over views, lines, dimensions, or annotations to activate pink vertical and horizontal inference lines. Use these inference lines to align the location of the entity vertically or horizontally from the desired referenced annotation.
Create centerlines using two edges, two concentric arcs, or a single cylindrical or conical silhouette edge on your drawing.
-
Click
 .
.
- To establish the centerline, do one of the following:
- Select a single cylindrical or conical silhouette edge.
- While holding the Shift key, select two edges or concentric arcs.
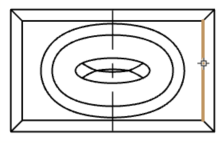
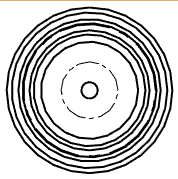

Adjust the length of the centerlines by clicking and dragging the grip points at the end of the centerline.
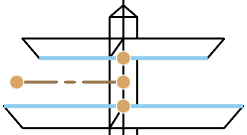
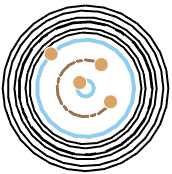
- With no tool selected, click the centerline (it appears highlighted).
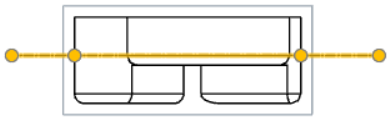
- Press the Delete key.
- With no tool selected, click the centerline (it appears highlighted).
- Click and drag an end point to resize the line:
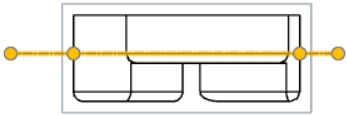
Note that centerlines may be dragged below the distance between the reference points.
- Click and drag a snap point to move the line:

Create a circular centerline for a bolt circle diameter.
-
Click
 .
.
- Click each of 3 points (centers of the holes, end, mid, or quad points). The illustration shows the centerline in process (the plus signs represent the selected points):
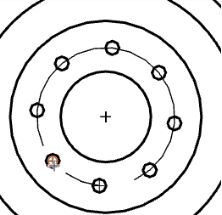
The illustration below shows the centerline selected; you can see which holes help define the centerline:
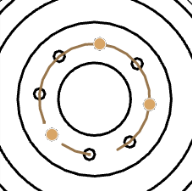
The centerline can now be dimensioned.
When aligning dimensions and annotations, you can hover over edges, midpoints, or other lines to activate red inference points. Use the inference points to snap the location of the entity when creating or dragging a dimension or annotation.
Create a circular centerline using two points.
-
Click
 .
.
- Click a point to mark the center of the centerline (this does not have to be an actual circle center, you can snap to any point like an end point or midpoint as well).
- Click a point to mark the circumference of the centerline (like the center of a bolt hole).
The first illustration shows the centerline in process (the orange highlighting represents the selected points):
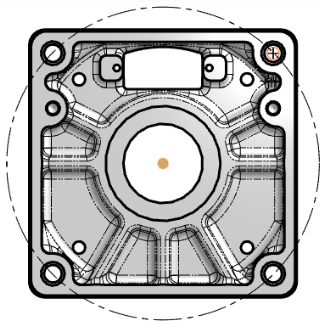
You are now able to dimension the centerline.
When aligning dimensions and annotations, you can hover over edges, midpoints, or other lines to activate red inference points. Use the inference points to snap the location of the entity when creating or dragging a dimension or annotation.
Add a centermark
Place a mark in the centers of circles and arcs for visibility when printing and as a reference point for dimensions.
-
Click
 .
.
- Select Single, Circular, or Linear.

- Click the edge of a circle or arc:
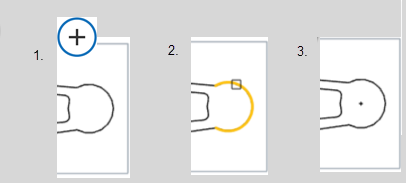
- (Circular and Linear centermarks only) Select the type of mark(s) you want to see:
Circular: Reference center
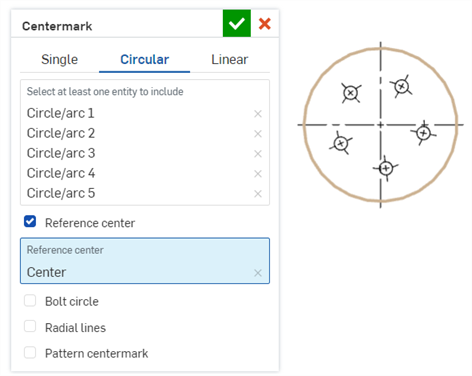
- Circular: Bolt circle
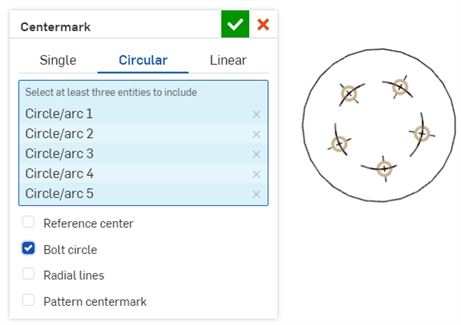
- Circular: Radial lines
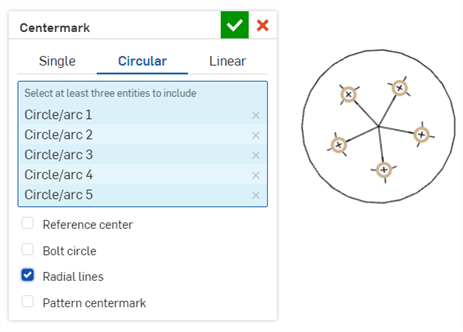
- Circular: Pattern centermark

- Linear: Connecting lines
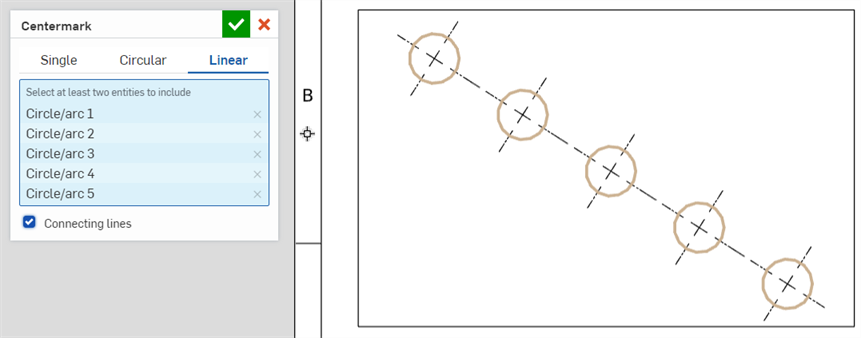
- Click the checkmark
 to accept the centermark(s).
to accept the centermark(s).
Align a centermark
To orient a centermark to a line or edge:
- Right-click the centermark.
- Click Align centermark from the context menu.
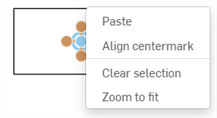
- Click the line or edge to align the centermark to.
Delete a centermark
To delete a centermark, click to select and press the Delete key. See centermarks for more centermark editing options.
Centermarks can be manually added to round and elliptical faces/regions, even if they are not normal to the Drawing view. This can be helpful when working with elliptical or cylindrical parts that are off-axis.
Create a virtual sharp associated with two linear edges. Virtual sharps are fully associated with the geometry and update appropriately with changes to the geometry.
-
Click
 .
.
- Select first linear edge.
-
Select second linear edge.
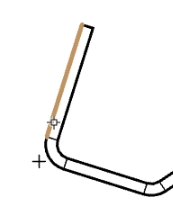
Dimensions are to the intersection of the cross only. To change the visual style of the virtual sharp from Centermark to Edge extension, open the Drawing properties panel: