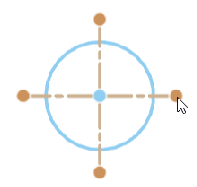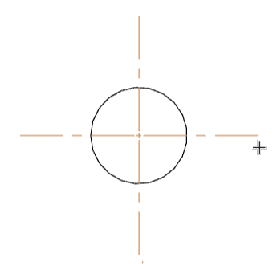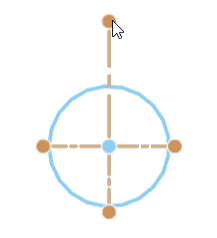![]()
RMB in drawing and select ‘Drawing properties’
The icon to access the Drawing Properties panel is located on the right side of the drawings area. Click the icon to open the panel, click again to close the panel. Use these settings to define the defaults for your drawing. Individual drawing entities may be changed separately, but these settings apply to all entities in a drawing as a default. Once you have your drawing properties set to your satisfaction, you can save the drawing and its settings as a template. For information on creating a template, see Custom Drawing Templates.
The illustration below shows the icon, located partway down the right side of the drawing window, outlined in red:
![]()
The Properties panel has multiple tabs, each explained separately below.
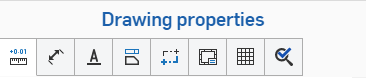
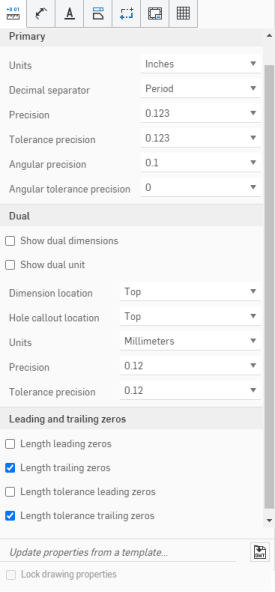
Edit the units and precision of a drawing by clicking the first icon, labeled Units and precision, at the top of the Drawing properties panel.
Define the default primary units for the drawing. Edit the format of:
- Units
- Default units for the drawing. Choose between: Inches, Inches fractional, Millimeters, and Feet and inches.
- Drawing units are managed separately from Workspace units for Part Studios and assemblies
- Feet and inches is only available in drawings; it is not available for workspace units.
- Decimal separator - Default character to use a decimal separator. Choose between: Comma and Period.
- Precision - The precision of all numbers except those listed in the Properties panel. Choose between: Zero and up to 6 decimal places, or between 0 and 1/256 for fractional numbers.
- Tolerance precision - The precision of geometric tolerances. Choose between: Zero and up to 6 decimal places, or between 0 and 1/256 for fractional numbers.
- Angular precision - The precision of angular measurements. Choose between: Zero and up to 6 decimal places.
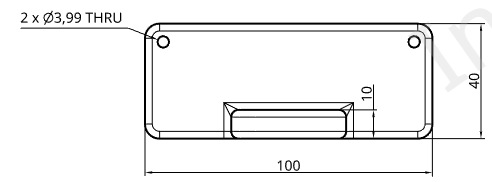
Initial drawing with default properties (above) and with Decimal separator set to 'decimal' (below)
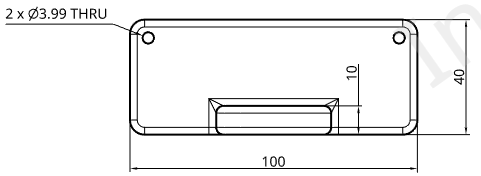
- Angular tolerance precision - The precision of the tolerance for an angle. Choose between: Zero and up to 6 decimal places.
Specify whether or not to show dual dimensions and/or dual units in the drawing. You have the ability to specify the location of the dimension in reference to the view, as well as unit type, precision of decimal places, and the tolerance precision.
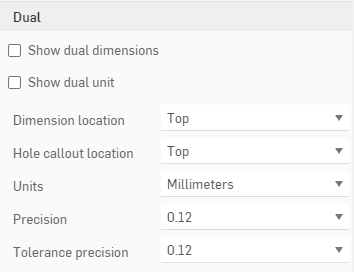
- Check
Show dual dimensions
to display all drawings dimensions in the default document units as well as a second, specified unit. Specify where to display the second dimension, either on top of, or on the bottom of the default units:
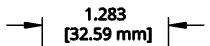
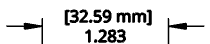
- Check Show dual unit to display the units of the dual dimension; otherwise, just the dimension is shown, without the unit of measurement.
- Dimension location - Specify where to place the dual dimension: on the top or bottom of the initial dimension
- Hole callout location - Select where to place the hole callout dual dimension: top, bottom, left or right of the initial dimension.
- Units - Specify the units for the dual dimension: this list will contain all units of measure except the units specified for the initial dimension label.
- Precision - The precision of the dual dimension. Choose between: Zero and up to 6 decimal places, or between 0 and 1/256 for fractional numbers.
- Tolerance precision - The precision of geometric tolerances. Choose between: Zero and up to 6 decimal places, or between 0 and 1/256 for fractional numbers.
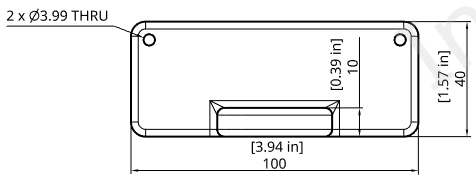
Drawing with Show dual dimensions selected, Show dual unit selected with Units set to 'Inches', and Precision set to '0.12' (two decimal places)
Use these settings to format the leading and trailing zeros in lengths.
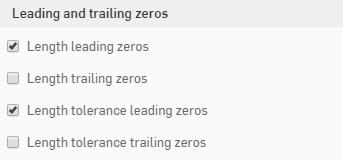
- Length leading zeros - Select to include leading zeros on lengths.
- Length trailing zeros - Select to include trailing zeros on lengths.
- Length tolerance leading zeros - Select to include leading zeros for tolerances.
- Length tolerance trailing zeros - Select to include trailing zeros for tolerances.
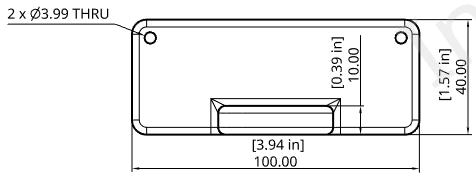
Drawing with Length trailing zeros set on
To access the Dimensions menu, click the second icon in the Drawing Properties panel icon bar.
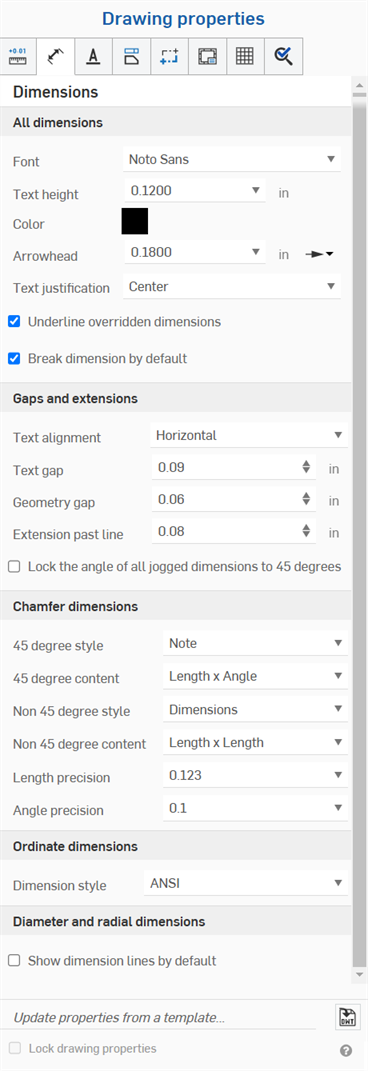
Use this tab to edit your drawing's font, text height, color, text alignment, text gaps, geometry gaps, and more. Change each option by clicking the drop down menu arrows on the right side of the menu and selecting an option.
- Font - Select the font of choice for dimension text.
- Text height - Select the size of choice for dimension text.
- Color
- To edit colors for any drawing entity, click the color block in the Drawing properties panel to access the color dialog:
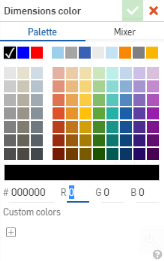
- Select Palette to choose a color or enter a hex or RGB codes. Use the Mixer panel to drag to a general color area and then enter a specific hex or RGB code.
On either the Palette or Mixer panels you can click the plus sign under Custom colors to save the currently specified color value as a custom color for later use.
- Arrowhead
- Change the size of arrowheads for dimensions. Arrowhead length can be any value between 0.004 inches and 393.7 inches.
- Arrowhead type
- Choose from no arrowhead, filled arrowhead, unfilled arrowhead, open arrowhead, oblique marks, or filled dot.

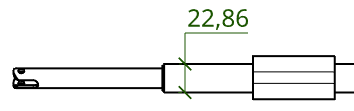
- Arrowhead type
- Choose from no arrowhead, filled arrowhead, unfilled arrowhead, open arrowhead, oblique marks, or filled dot.
- Text justification - Change the justification of all the Note and Dimension text in the drawing. Choose from Left, Center, Right, or Auto alignment.
- Underline overridden dimensions - Uncheck this box to remove the underline format from all currently overridden dimensions.
- Break dimension by default - Checked by default, this creates a space between overlapping dimension lines. Unchecking it does not change existing dimensions, but determines the default state for dimensions created later.
Drawing with the Color of dimensions set to red, the Font changed to APMONO, the Text height increased to 4.5, and the Arrowhead length set to 4.5000. Second image illustrates 'Oblique' selected as the Arrowhead type.
Use this tab to edit your drawing's text alignment, text gap, geometry gap, extension past line, and to lock the angle of all jogged dimensions to 45 degrees:
- Text alignment - Specify whether to align the dimension text with either the dimension line, or align it horizontally along the bottom edge of the drawing sheet.
- Text gap - Set the measurements of the text gap in the drawing.
- Geometry gap - Set the measurements of the geometry gap in the drawing.
- Extension past line- Set how far the extension line will extend past the text.
- Lock the angle of all jogged dimensions to 45 degrees - Check this box to lock the angle of all jogged dimensions in the drawing to 45 degrees.
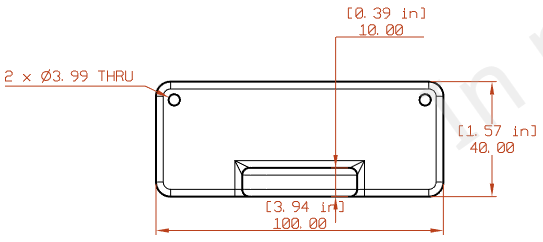
Drawing with Text alignment set to Horizontal, and Text gap and Geometry gap set to 0.75, and Extension past line increased to 1.5
For information on using the tool, see Dimensions, Chamfer dimension.
Use these properties to style the chamfer dimensions on the drawing. You can specify:
- 45 degree style - Select either a Note or a Dimension to appear
- 45 degree content - Angle x Length; Length x Angle; Length x Length; C Length
- Non 45 degree style - Dimension; Note
- Non 45 degree content - Angle x Length; Length x Angle; Length x Length
- Length precision - Number of digits in the length value
- Angle precision - Number of digits in the angle value
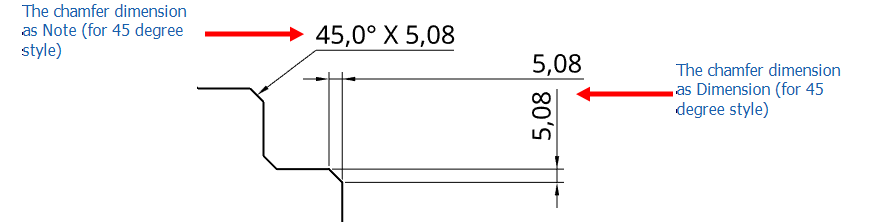
Changes the Drawing ordinate dimension style.
-
ANSI - Displays leading lines from the ordinate dimensions.
-
ISO - Displays leading lines from the ordinate dimensions and additional arrows that connect the increasing ordinate values from the origin point.
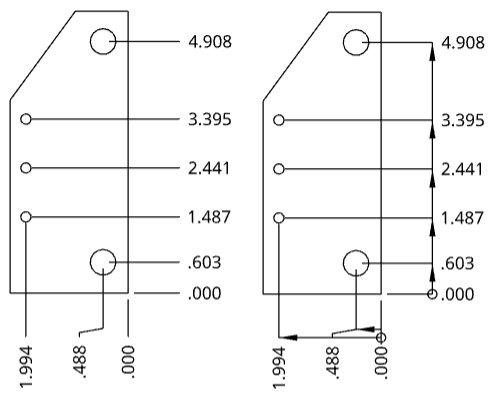
Drawing with ANSI Ordinate dimension style on the left and ISO on the right
If you use an ANSI or ISO template when creating a new drawing, the ordinate dimension style defaults to ANSI or ISO, respectively.
-
Show dimension lines by default - Displays radial and diameter dimension lines inside the circle or arc. By default, this option is checked when creating a drawing with an ISO template, and unchecked when creating a drawing with an ANSI template. Unchecking it does not change existing dimensions, but determines the default state for dimensions created later.
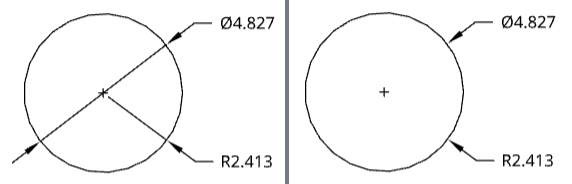
Circular drawing with Show dimension line checked (left) and show dimension line unchecked (right).
To access the properties for Annotations, click the third icon at the top of the Drawing properties panel. From there you can edit the font, text height, arrowhead length and type, and color of each annotation type in your drawing: You have the ability to supply defaults for all annotations at once, or Notes, Callouts, Datums, Geometric tolerances, Surface finish symbols, Weld symbols, Hole callouts, and Bend notes (for sheet metal) separately.
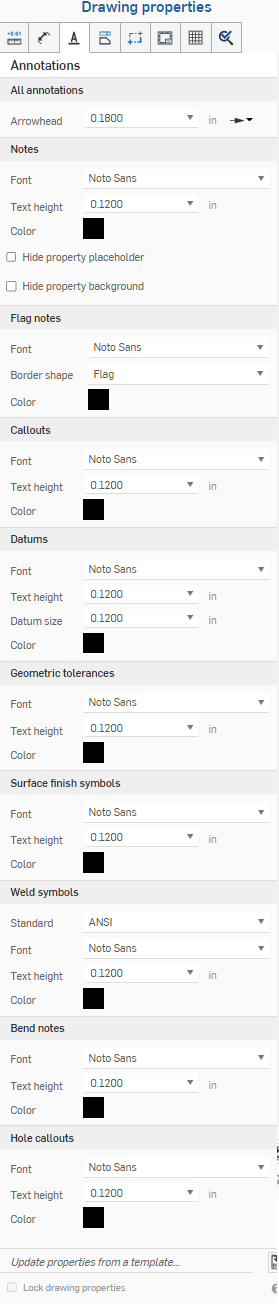
The properties for each drawing annotation entity are similar and explained below. Any properties specific to an annotation type are explained under that subheading, following this section.
- Font - Select the font of choice for each annotation type.
- Text height - Select the size of choice for each annotation type.
-
Color - To edit colors for any annotation entity, click the corresponding color block to access the color dialog:
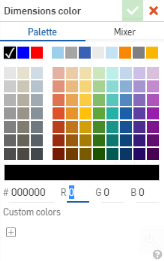
- Select Palette to choose a color or enter a hex or RGB codes. Use the Mixer panel to drag to a general color area and then enter a specific hex or RGB code.
On either the Palette or Mixer panels you can click the plus sign under Custom colors to save the currently specified color value as a custom color for later use.
Specify the defaults for all note properties, including Font, Text height, and Color.
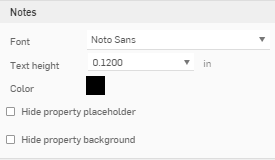
You can also specify to:
-
Hide property placeholder (----, as in the title box)
-
Hide property background (gray by default, as seen in the title box)
Note that all exported drawings will, by default, no longer contain Drawing and Sheet Property placeholders ("----").
Specify the defaults for all flag notes, including Font, Border shape, and Color.
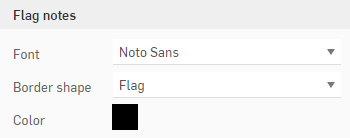
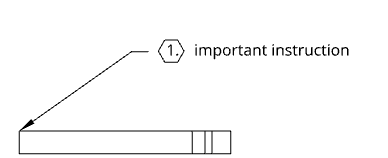
Specify the defaults for all callouts, placed in space or attached to geometry, including Font, Text height, Color, Text justification, Stack direction, and Stack gap size.
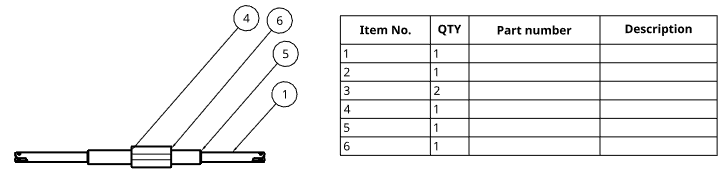
The callouts in the drawing correspond to the Item No. column in the BOM
Specify the defaults for all datum properties, including Font, Text height, Datum size (the size of the triangle), and Color.
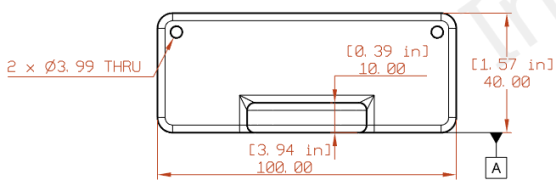
Specify the defaults for all geometric tolerances, including Font, Text height, and Color.
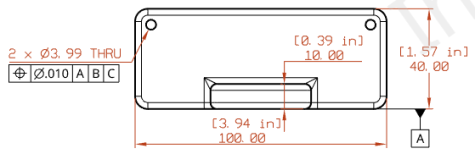
Specify the defaults for all surface finish symbols, including Font, Text height, and Color.
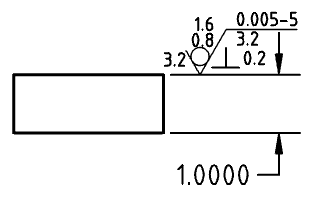
Change the standard for the Weld symbol at the bottom of the Annotations menu. This menu changes the default standard for the Weld symbols used in the drawing. This standard is separate from the standard of the drawing and does not change that. For example, for an ANSI standard drawing you could change this setting and use all ISO Weld symbols in your drawing.
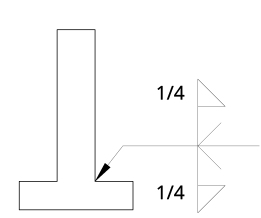
Change the formatting for bend notes attached to sheet metal views, including font, text height and color. Bend notes come into the drawing from the bend specifications made in the Part Studio:
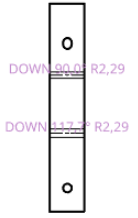
Change the formatting for hole callouts attached to sheet metal views, including font, text height and color. Hole callouts are applied to a drawing of a sheet metal flat pattern through the Dimensions dropdown menu, Hole callout tool
![]() .
.
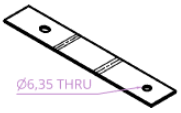
To access the Views menu, click the fourth icon at the top of the Drawing properties panel. In this menu, you can edit your drawing's projection angle, the color and thickness of your drawing's visible edges, tangent edges, hidden edges, cutting lines, arrowheads, view labels and more.

The properties for each drawing view are similar and explained below. Any properties specific to a view type are explained under that subheading, following this section.
- Line - Choose a line style, thickness, and color.
- Arrowhead - Choose an arrowhead size and style.
- Labels - Choose a font, font size, formatting, and color.
- Color
- To edit colors for any annotation entity, click the corresponding color block to access the color dialog:
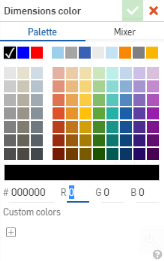
- Select Palette to choose a color or enter a hex or RGB codes. Use the Mixer panel to drag to a general color area and then enter a specific hex or RGB code.
On either the Palette or Mixer panels you can click the plus sign under Custom colors to save the currently specified color value as a custom color for later use.
Specify defaults here for all view types: Section views, Detail views, Break views, and Flat pattern views:
- Projection angle - Specify which projection to use
- Visible edges - Specify the thickness and color of lines representing visible edges
- View labels - Specify the font, size, font treatment and color of all view labels
Simplify the geometry shown in the drawing by setting a threshold below which features will be hidden, this setting affects only newly inserted views.
-
None - No simplification setting is applied.
-
Auto - Default. Finds the best view simplification settings based on the geometry of the part and automatically uses those settings to display the part or assembly.
-
Absolute - Enter a number in the length units of the drawing to indicate that any feature smaller than the value will be simplified within the view. If whole parts are smaller than the threshold value, those parts will be missing from the view. This is useful for removing excessive details not needed for drawing purposes (for example, a large number of very small features or components).
-
Ratio to studio - Enter a percentage of the size of the Part Studio or Assembly below which the feature will be simplified within the view. If whole parts are smaller than the threshold value, those parts will be missing from the view. This is useful for removing excessive details not needed for drawing purposes (for example, a large number of very small features or components).
-
Ratio to part - Enter a percentage of the size of the part below which the feature will be simplified within the view. This setting aims to preserve parts in a view, while simplifying the detail within those parts. This is useful if you intend to ensure all the parts are present to facilitate detailing actions, such as placing callouts.
Specify the thickness and color of lines representing hidden edges, as well as the spacing of the dashes.
Specify the thickness and color of lines representing tangent edges, as well as the spacing of the dashes.
Specify the thickness and color of the exploded lines of the exploded view, as well as the spacing of the dashes.
Specify defaults here for:
- Hatch pattern - Specify the default type and pattern for the hatch marks
- Hatches - Specify the default line size and color for hatch marks
- Cutting lines - Specify the default line size and color for cutting lines
- Arrowhead - Specify the default size and arrowhead type (filled, unfilled, or open)
- Cutting line label - Specify the font, size, font treatment and color of all cutting line labels

In the illustration above, the hatches of the section view were changed to a gold color (which is propagated to the detail view as well) and the arrowhead on the cutting line was increased in size
Specify details here for:
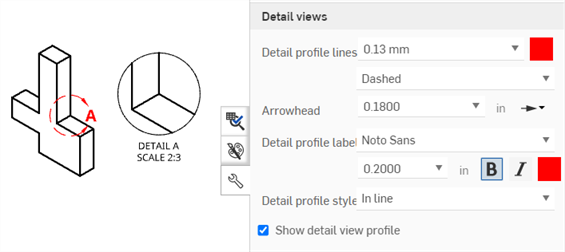
- Detail profile lines - Specify the default line size, color, and style (Phantom, Dashed, or Solid) of the detail profile lines.
- Arrowhead - Specify the default size and arrowhead type (filled, unfilled, or open).
- Detail profile label - Specify the font, font size, style, and color of all detail profile labels.
- Detail profile style - Select In line, Connected, or Leader.
- Detail view profile - Deselect the check box to remove the outline surrounding the Detail view.
- Show detail view profile - Displays the detail view profile.
- Clip border to geometry - By default, the detail view border is displayed. Enabling this option displays the detail view geometry only, without a border.
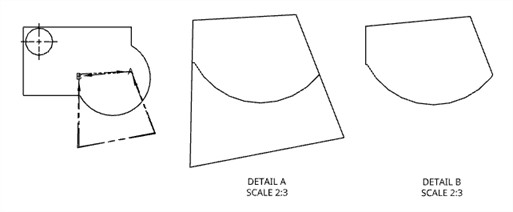
Original Front view (left), Detail A with Clip border to geometry disabled (middle); Detail B with Clip border to geometry enabled (right).
Specify details here for:
- Show view reference indicator - Show/hide the view reference indicator.
- View reference format - Click the format image to switch the view reference indicator format between line style and arrow style.
- Viewing lines - Specify the default view reference indicator line thickness and color.
- Arrowhead - Specify the default size and arrowhead type (filled, unfilled, or open).
- Viewing line label - Specify the font, size, font treatment and color of all viewing line labels.
- View label prefix - Enter a prefix to display before the view label.
- View label style - Select between A-A and A.
- View label suffix - Enter a suffix to display after the view label.

An Auxiliary view shown in the brown bounding square, the view plane and reference indicator shown in blue, and the label shown in black.
You can also create dimensions or Line to line angular dimensions using the Auxiliary view arrow style as a reference point. Once the Auxiliary view is created, open the Properties panel > Views > Auxiliary views, and select Arrow style as the View reference format. You can then create the angular dimension using the Dimension tool.
Specify the default line thickness and color for break lines.
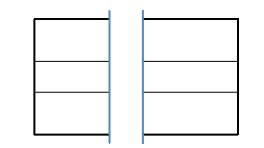
In the illustration above, the break line thickness is 0.50mm and the color is blue
Specify the thread style, thickness, and color for internal and external threads. You can also specify the dash length scale for ANSI threads.
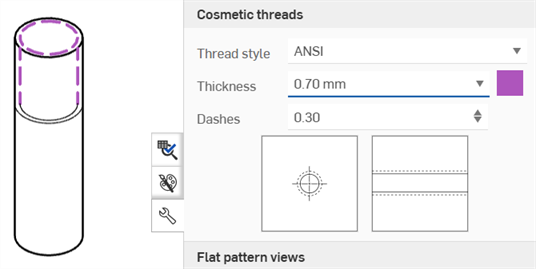
For drawings of sheet metal flat patterns, specify the following:
-
All bend lines - Adjust the thickness of all bend lines
-
Up bend lines - Adjust the style (Solid, Dashed, or Center (default)) and color of the up bend lines.
-
Down bend lines - Adjust the style (Solid, Dashed, or Center (default)) and color of the down bend lines.
-
Bend tangent edges - Adjust the thickness and color of the bend tangent edges.
-
Counterbore/Countersink up - Adjust the style (Solid (default), Dashed, or Center) and color of the Counterbore/Countersink up lines.
-
Counterbore/Countersink down - Adjust the style (Solid (default), Dashed, or Center) and color of the Counterbore/Countersink down lines.
-
Form tear - Adjust the style (Solid (default), Dashed, or Center) and color of the Form tear lines.
-
Form up - Adjust the style (Solid, Dashed, or Center (default)) and color of the Form up lines.
-
Form down - Adjust the style (Solid, Dashed, or Center (default)) and color of the Form down lines.
-
Form centermarks - Adjust the style (Solid (default), Dashed, or Center) and color of the Form centermarks.
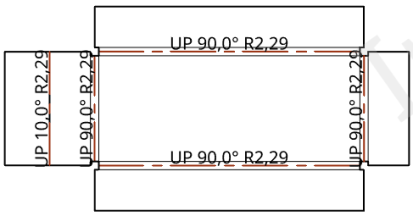
In the illustration above, all bend lines have a value of 0.50mm and the up bend lines have a red color specified
To access the Construction geometry menu, click the fifth icon at the top of the Drawing properties panel. In this menu, you can edit the color and thickness of your drawing's centerlines and centermarks, as well as the style, color, and thickness of the drawing's virtual sharps. Use the Part Studio sketches section to edit the format of sketches brought into the drawing.
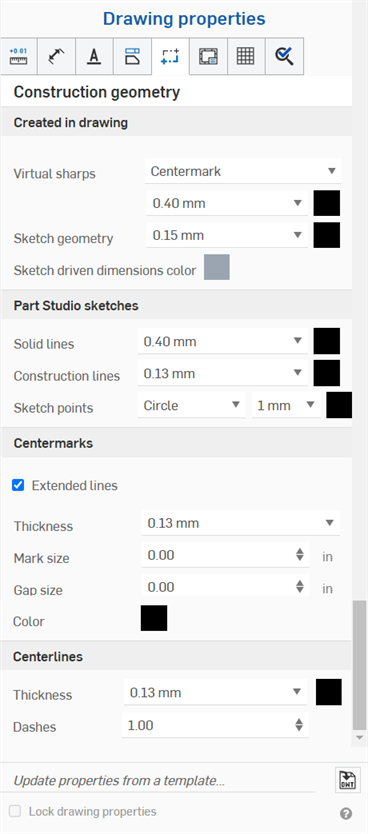
- Created in drawing
- Specify defaults for construction geometry you create in the drawing:
- Virtual sharps
- Specify the visual treatment for all virtual sharps as Centermark or Edge extension, shown below, respectively:
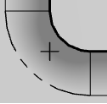
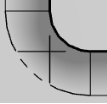
- Sketch geometry - Specify the default line size and color for all sketches added to the drawing.
- Sketch driven dimensions color - Specify the color of all driven dimensions added to the drawing.
- Virtual sharps
- Specify the visual treatment for all virtual sharps as Centermark or Edge extension, shown below, respectively:
- Part Studio sketches - Specify defaults for the geometry brought in as a Part Studio sketch.
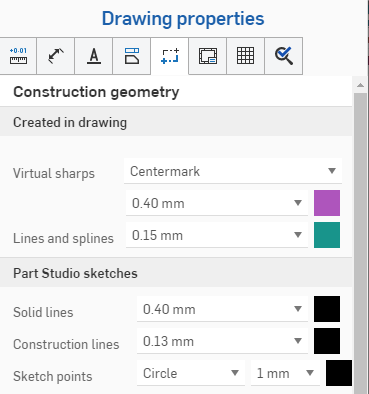
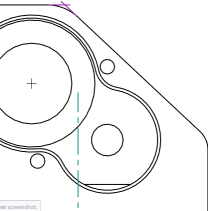
The illustration above shows the selections made in the dialog for construction geometry; the image to the right shows the virtual sharps are purple and edge extensions are green.
-
Centermarks - For automatic or manual centermarks, specify the default line color and thickness, mark size, gap size, and whether or not to extend the lines. For circular centermarks, specify whether to show a bolt circle, radial lines, and/or the pattern centermark.
-
To alter the length of the automatic or manual centermark lines, enable Extended lines. Hover over a centermark line to display the grip points at the end of each line. Click and drag one of the grip points outward or inward and drop at the new position. All lines move simultaneously. To move one line independently, hold Shift, and then drag and drop.
Hovering over a line to expose grip points (shown in the first image above), click and dragging a grip point to extend all centermark lines outward (shown in the second image above), and holding Shift, then clicking and dragging the grip point to extend a single line upward (shown in the third image above)
-
When dragging the automatic or manual centermark grip point over an edge, a snap point is displayed as a red diamond, so you can drop the centermark extension lines at this snap point location (see the image below). Snap points are only displayed if all centermark extension lines are moved simultaneously. They are not displayed when Shift+dragging a grip point to move a single extension line.
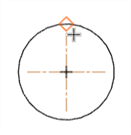
-
- Centerlines - Specify the default line size and color, as well as the spacing of the dashes.
To access the Formats menu, click the sixth icon at the top of the Drawing properties panel. This menu enables / disables selection of objects in a drawing's border frame, border zone, and title block. The default for a new drawing is Locked; you are not able to immediately select objects in the title block, border, or border zones.
Drawings should have this property initially set to unlocked; so the user is able to select objects in the titleblock or border.
If field values change, the content of the titleblock updates when the title block is locked.
If you move an entity to the titleblock, border, or border zone, and the Format is locked, you must move the entity back to Drawings in order to edit it.
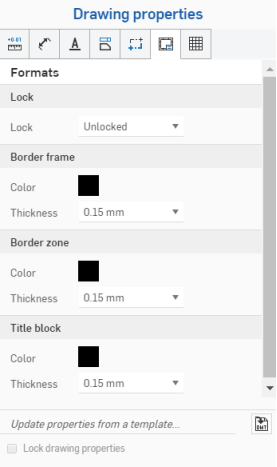
- Locked - Lock or unlock the title block to disallow editing or allow editing.
- Border frame - Specify the color and thickness of the drawing's inner border
- Border zone - Specify the color and thickness of the labels inside the drawing's border zone
- Title block - Specify the color of lines and content of the title block, and the thickness of the lines
In the title block and border, entities in gray inherit their values from document data or properties. However, right-click on an entity to access the context menu for that entity. Select Edit note to edit the entity. Hover over a field (or click on it) to see what the corresponding property is. You have the ability to delete the field (property) and insert your own text if you wish. Use the Insert drawing property icon in the Note edit box to insert a different property:
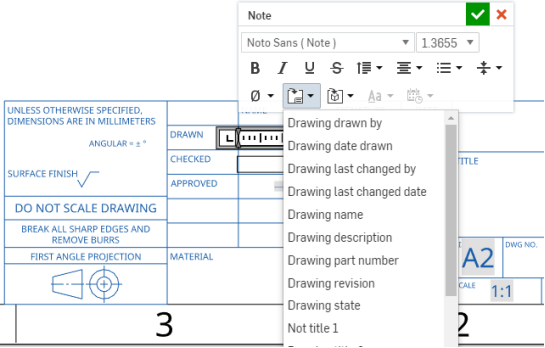
This illustration shows a field in the title block being edited (select Edit note from the context menu), and a new field being inserted via the Insert drawing property command
- During an export, elements are added to the corresponding layer: Title block, Border frame, or Border zones.
- The Drawing layer will not be included on DWT exports of the drawing.
- The Border frame, Border zone, and Title block layers will be locked when the format is set to Locked.
- The Border frame, Border zone, and Title block layers can have different default color and line thickness.
- The content in the Border frame, Border zone, and Title block layers will be located on specific layers (e.g., BORDER_FRAME, BORDER_ZONES, TITLE_BLOCK) when exported to DWG/DXF.
- Please notes that older versions of DWG/DXF formats may not fully support layers.
- The title block is not replaced on drawing sheet size changes. However, the border frames and border zones are redrawn at larger/smaller sizes or more or less zones.
- All content on the Drawing layer is never replaced in sheet size changes or sheet format replacements.
To access the Tables menu, click the second to last icon at the top of the Drawing properties panel. You can make changes for Bill of Material (BOM) tables as well as all other tables, like Hole tables, you create in your drawing.
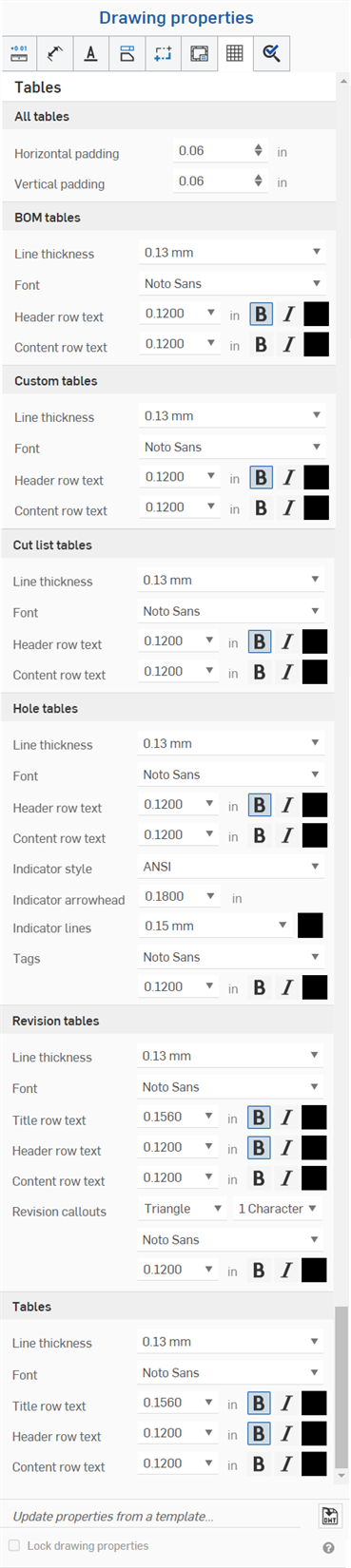
- All tables
- Specify default values for all tables, including:
- Horizontal padding - Specify the default horizontal thickness value for table cells. Default is 0.06 in.
- Vertical padding - Specify the default vertical thickness value for table cells. Default is 0.06 in.
- BOM tables
- Specify default values for bill of material tables, including:
- Line thickness - Specify the default thickness of the lines.
- Font - Specify the default font type.
- Header row text - Specify the default font size, font treatment, and color for the header row.
- Content row text - Specify the default font size, font treatment, and color for the content rows.
- Custom tables - Specify default values for custom tables, including:
- Line thickness - Specify the default thickness of the lines.
- Font - Specify the default font type.
- Header row text - Specify the default font size, font treatment, and color for the header row.
- Content row text - Specify the default font size, font treatment, and color for the content rows.
- Cut list tables
- Specify default values for cut list tables, including:
- Line thickness - Specify the default thickness of the lines.
- Font - Specify the default font type.
- Header row text - Specify the default font size, font treatment, and color for the header row.
- Content row text - Specify the default font size, font treatment, and color for the content rows.
- Hole tables
- Specify default values for hole tables, including:
- Line thickness - Specify the default thickness of the lines.
- Font - Specify the default font type.
- Header row text - Specify the default font size, font treatment, and color for the header row.
- Content row text - Specify the default font size, font treatment, and color for the content rows.
- Indicator style - Select a standard for the hole indicator: ANSI or ISO.
- Indicator arrowhead - Enter or select a size for the indicator arrowhead.
- Indicator lines - Select a thickness and a color for the lines.
- Tags - Specify characteristics of the text for the hole tags: font, size, formatting (bold, italic, or none), and color.
- Revision tables
- Specify default values for revision tables, including:
- Line thickness - Specify the default thickness of the lines.
- Font - Specify the default font type.
- Title row text - Specify the default font size, font treatment, and color for the table title row.
- Header row text - Specify the default font size, font treatment, and color for the table header row.
- Content row text - Specify the default font size, font treatment, and color for the table content rows.
- Revision callout - Specify the default shape of the callout, the number of characters, and the font, size, color, and treatment.
- Tables
- Specify default values for tables you create in the drawing, including:
- Line thickness - Specify the default thickness of the lines.
- Font - Specify the default font type.
- Title row text - Specify the default font size, font treatment, and color for the table title row (if applicable).
- Header row text - Specify the default font size, font treatment, and color for the table header row (if applicable).
- Content row text - Specify the default font size, font treatment, and color for the table content rows.
Edit the cells of the table separately from the table properties by clicking in the empty area of a cell to open the Cell edit panel:
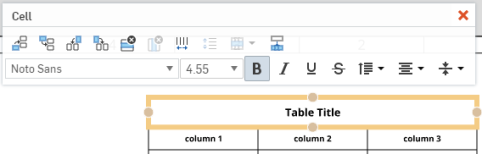
Edit the text in any cell separately from the table properties by double-clicking on text in the table:
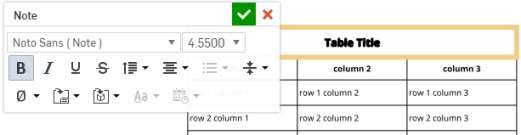
To access the Inspection item menu, click the last icon at the top of the Drawing properties panel. You can make changes to the appearance of inspection items you add in your drawing.
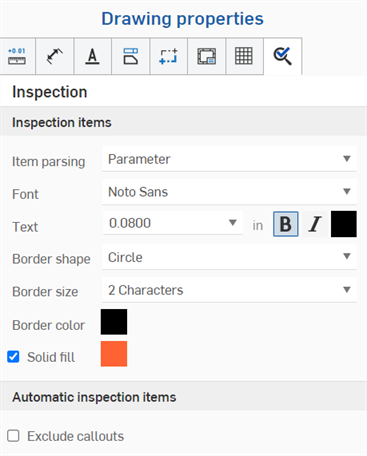
- Item parsing
- Specify the default behavior of Inspection item parsing. Parameter (default) separates Hole callout and Chamfer dimensions into separate parameters (see example below left), and Row consolidates Hole callout and Chamfer dimensions together into a single row (see example below right). When adding Inspection items, the row or parameter is highlighted, depending on selection:
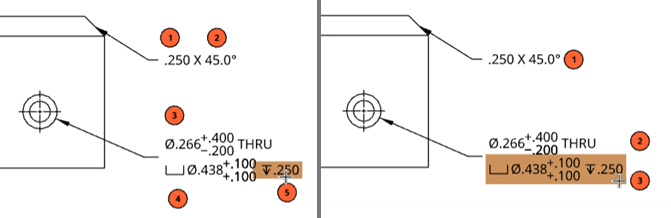
- Font - Specify the default font type for the inspection item.
- Text - Specify the size and treatment of the text displayed as part of the inspection item.
- Border shape - Select the desired shape for the inspection item.
- Border size - Select the desired size of the inspection item shape.
- Border color - Select the color of the inspection item.
- Solid fill - Check the box to indicate a solid inspection item, and select the color.
- Exclude callouts - By default, if using automatic inspection items, inspection item numbers are assigned to callouts when callouts are created. Check this box if you wish to exclude callouts from being assigned inspection item numbers.
You can use a combination of both Parameter and Row. For example, using the default Item parsing > Parameter setting, add two inspection items to the two Chamfer dimension parameters, then switch Item parsing to Row and add a third inspection item to the Chamfer dimension row.
In Onshape, you can change the properties of a drawing by importing a drawing template you have already created by using the feature at the bottom of the Drawing properties panel (shown below outlined in red). You can also use the Lock drawing properties checkbox to prevent them from being accidentally edited.
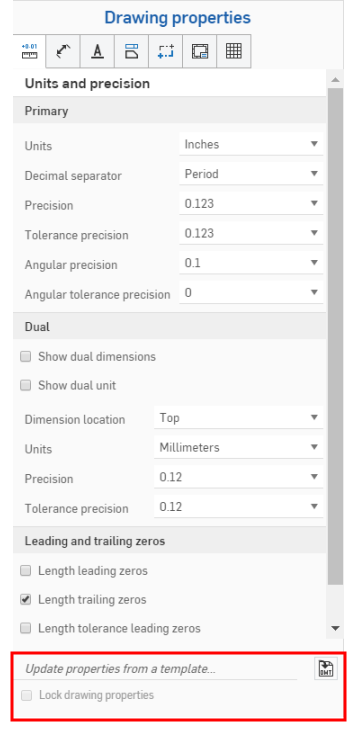
To update properties from an existing Onshape drawing template, open the Drawing properties panel.
Click the Select a DWT icon
![]() to the right of Update properties from a template...to open the Select a DWT dialog box:
to the right of Update properties from a template...to open the Select a DWT dialog box:
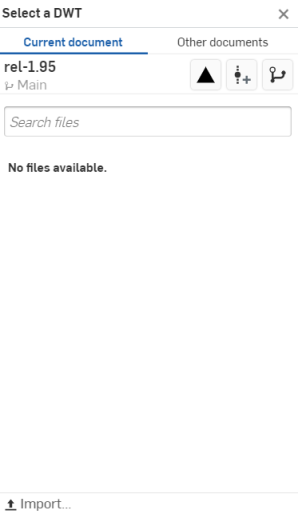
To select a DWT from the current document
-
Click
 at the top of the dialog.
at the top of the dialog.
- Type in the Search files bar to find a file, or select one from the list below it.
-
To import a DWT from your desktop, click
 Import at the bottom of the dialog box, select the file you wish to import, and click Open.
Import at the bottom of the dialog box, select the file you wish to import, and click Open.
Use the three icons at the top of the dialog, under Other documents, as explained below:
![]() View released items
- Click the View released items icon to list all released items for you to choose from.
View released items
- Click the View released items icon to list all released items for you to choose from.
![]() Create version
- Click the Create version icon to open the Create version dialog box:
Create version
- Click the Create version icon to open the Create version dialog box:

Adjust the name and/or description of your version, and click Create to create the version, or Create version and edit properties to open the Properties dialog:
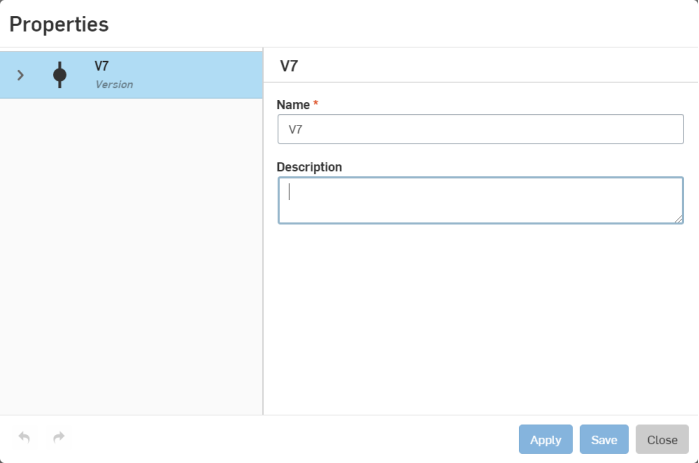
Adjust the properties of your version, click Apply to apply your changes, or click Save to apply the changes and close the Properties dialog.
Click Close to close the Properties dialog without applying any changes.
![]() Version graph
- Click the Version graph icon to select a different version of the document from the version graph.
Version graph
- Click the Version graph icon to select a different version of the document from the version graph.
To select a DWT from other documents
-
Click
 at the top of the dialog.
at the top of the dialog.
- Use the Search bar, or click one of the options below it, to select a DWT from another document in Onshape.
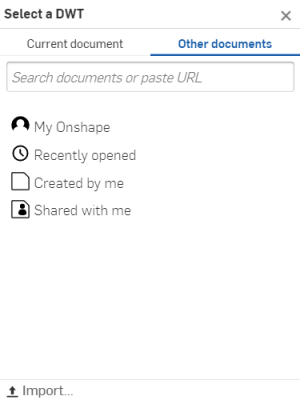
![]() My Onshape
- Select a DWT from a document in your Onshape.
My Onshape
- Select a DWT from a document in your Onshape.
![]() Recently opened
- Select a DWT from your recently opened documents.
Recently opened
- Select a DWT from your recently opened documents.
![]() Created by me
- Select a DWT fr om documents created by you.
Created by me
- Select a DWT fr om documents created by you.
![]() Shared with me
- Select a DWT from documents shared with you.
Shared with me
- Select a DWT from documents shared with you.
-
To import a DWT from your desktop, click
 Import...at the bottom of the dialog box, select the file you wish to import, and click Open.
Import...at the bottom of the dialog box, select the file you wish to import, and click Open.
After you import a drawing template, the properties will automatically update.
Use the Format painter to apply the format of one dimension or annotation to additional dimensions or annotations.