 Sheet Metal Form
Sheet Metal Form
![]()
![]()
![]()
Create form features on existing sheet metal models. Forms can be selected from the current document, other documents, or a predefined library of sheet metal forms.
Onshape ships with some standard forms in the Onshape sheet metal forms library. If you prefer to use your own custom form, it must first be created before it can be accessed in the Form feature dialog. See Creating a form for more information.
Before adding a Form feature, ensure you have a sheet metal model created in a Part Studio.
- From the Part Studio where the sheet metal model is located, click the Form icon (
 ) on the Feature toolbar.
) on the Feature toolbar.
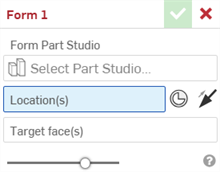
- Click the Select Part Studio field to open the Select Part Studio dialog:
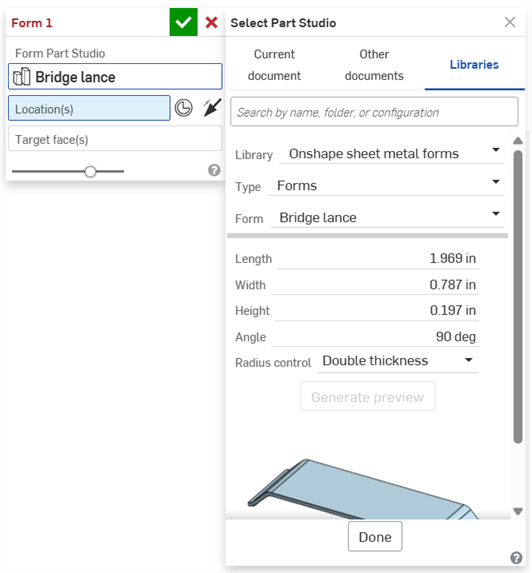
Select from the Current document, Other documents, or Libraries (where the Onshape sheet metal forms library or user and enterprise/company form libraries can be selected).
Select the Library, Type (the document in which the form is created), and Form (the Part Studio in which the form is created). You can also use the search bar as needed.
If there is only 1 form in 1 Part Studio in the document, the Type field is not displayed.
If additional configuration variables are available for your form, enter their values as required. For the Bridge lance example here, the Length, Width, Height, and Angle variables are available for the form.
Click Done to add the form.
- Select the form Location(s) by selecting sketch vertices, points, or explicit mate connectors. You can also click the Mate connector icon (
 ) and hover over the model to select implicit mate connectors.
) and hover over the model to select implicit mate connectors.
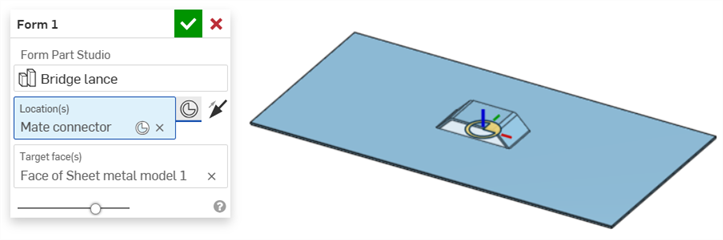
- Optionally, click the opposite direction arrow (
 ) to reverse the form in the opposite direction on the target face.
) to reverse the form in the opposite direction on the target face. - If not already selected, select the Target face(s) of the sheet metal on which to place the form.
-
Click the checkmark
(
 )
to accept the new Form feature.
)
to accept the new Form feature.
The form is added to the Sheet metal model and flat pattern:
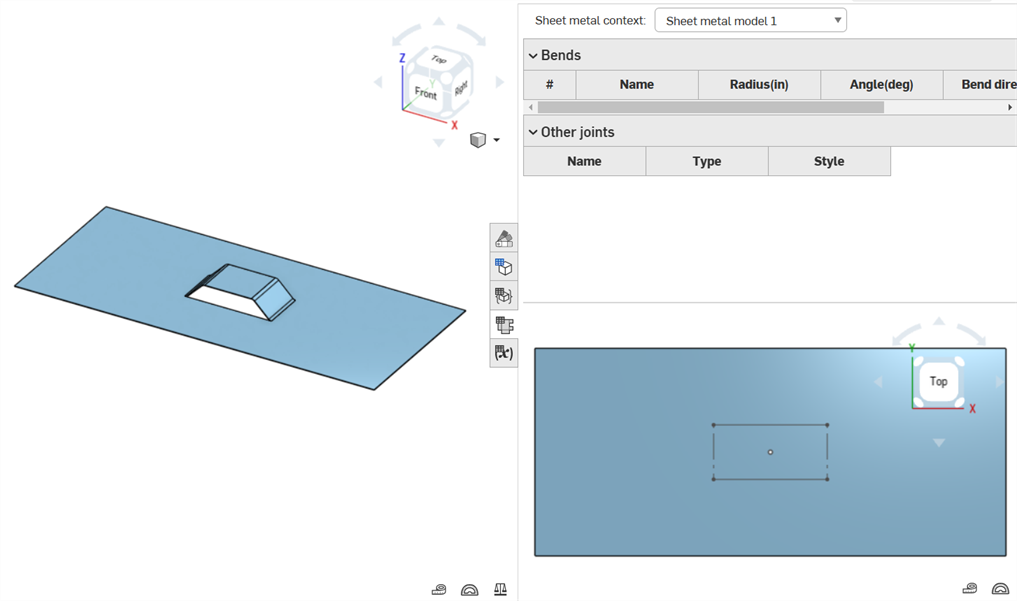
The Louver form design below shows the form's top, side, and isometric views with its corresponding Tag feature (top). This form is then used in a Form feature and applied to the sketch points on the face of a sheet metal model (bottom).
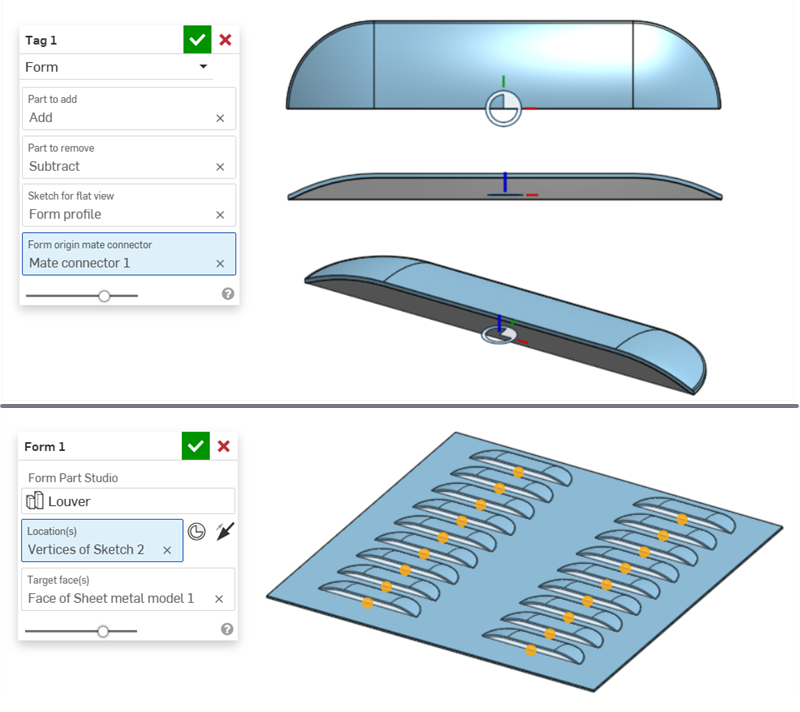
-
The Tag feature uses the blue Add part to add to the sheet metal model and the gray Subtract part to remove from it.
-
The placement of the mate connector drives the Subtract part through the sheet metal and simultaneously attaches the Add part to the sheet metal.
-
The Form origin mate connector (Mate connector 1) from the form's Tag feature determines the form's origin. When this form is placed on the sketch vertices (Vertices of Sketch 2) on the sheet metal face (Face of sheet metal model 1), the form's mate connector aligns with the sheet metal's sketch vertices.
-
Alternatively, an explicit mate connector can be used to align the form to the sheet metal model. In the example below, a mate connector (Mate connector 2) is used for the Form feature's Location instead of the sketch vertices. The mate connector's secondary axis is rotated 180 degrees, and both the Mate connector and Form features are patterned to create the same model as above, but with the louvers rotated.
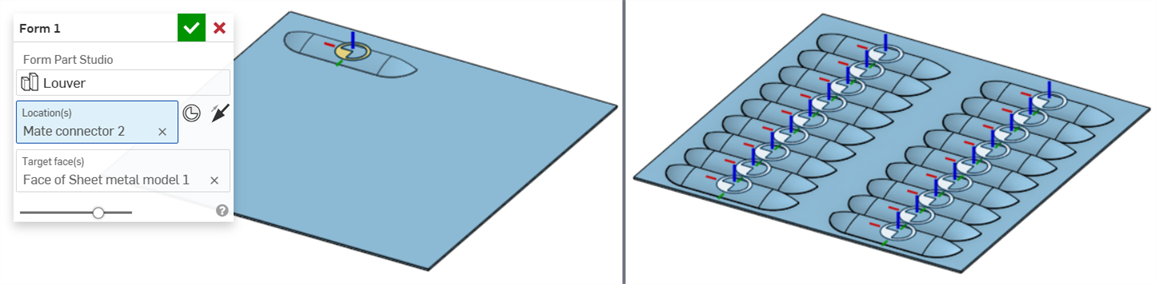
-
-
Forms cannot touch or cut into the boundaries of side walls, rolled walls, rips, joints, or corners of the sheet metal.
-
Corner breaks do not work on any form feature edges. It is recommended they be modeled during the creation of the custom form.
-
When exporting the Sheet metal flat pattern as a DXF/DWG file, form feature outlines and centermarks can be included or excluded. See Exporting DXF/DWG of flat pattern.
-
Inserting a Flat pattern into a drawing also inserts its form features, such as form outline and centermarks. See Flat pattern view.
-
Toggling the visibility of the Form feature in the Features list toggles the sketch visibility on the Sheet metal flat view (if a sketch is associated to the underlying form in its Tag feature):
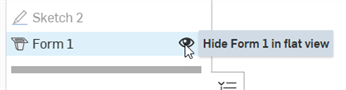
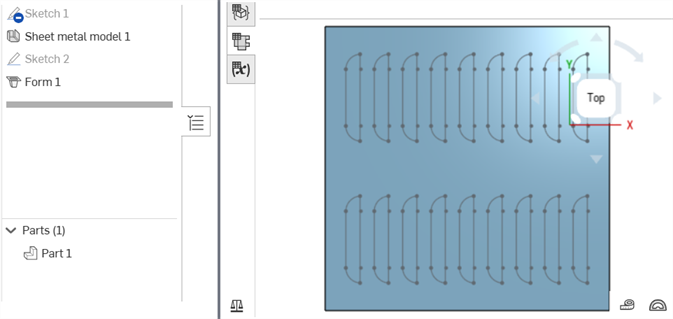
Form sketch visible on Sheet metal flat view

Form sketch hidden on Sheet metal flat view
When a sheet metal model is active (in the process of being created or edited), additional tools are available:
-
 Flange - Create a wall for each edge selected, connected to the selected edge with a bend.
Flange - Create a wall for each edge selected, connected to the selected edge with a bend. -
 Hem - Create a hem for each edge/face selected, on an existing sheet metal part.
Hem - Create a hem for each edge/face selected, on an existing sheet metal part. -
 Tab - Add a tab to a sheet metal flange.
Tab - Add a tab to a sheet metal flange. -
 Bend - Bend a sheet metal model along a reference line, with additional bend control options.
Bend - Bend a sheet metal model along a reference line, with additional bend control options. -
 Form - Create form features on existing sheet metal models. Forms can be selected from the current document, other documents, or a predefined library of sheet metal forms.
Form - Create form features on existing sheet metal models. Forms can be selected from the current document, other documents, or a predefined library of sheet metal forms. -
 Make joint - Convert the intersection of two walls into a joint feature, either a bend (walls joined by cylindrical geometry) or a rip (small gap between two walls).
Make joint - Convert the intersection of two walls into a joint feature, either a bend (walls joined by cylindrical geometry) or a rip (small gap between two walls). -
 Corner - Modify a corner type and relief scale.
Corner - Modify a corner type and relief scale. -
 Bend relief - Modify a bend relief (the small cut made where the bend end meets the free edge), depth and relief width.
Bend relief - Modify a bend relief (the small cut made where the bend end meets the free edge), depth and relief width. -
 Modify joint - Make changes to an existing joint, such as converting a bend to a rip. Currently available through the flat view table.
Modify joint - Make changes to an existing joint, such as converting a bend to a rip. Currently available through the flat view table. -
 Corner break - Break the corner on existing sheet metal parts by applying a fillet or chamfer. Select a corner edge or vertex and specify corner break type and distance. It is recommended to use this feature after all flanges and joints of the Sheet metal model are finalized.
Corner break - Break the corner on existing sheet metal parts by applying a fillet or chamfer. Select a corner edge or vertex and specify corner break type and distance. It is recommended to use this feature after all flanges and joints of the Sheet metal model are finalized. -
 Sheet metal table and flat view - Open and close the Rip/Bend tables and the visualization of the sheet metal model flat pattern. Use this table to convert rips to bends and vice versa.
Sheet metal table and flat view - Open and close the Rip/Bend tables and the visualization of the sheet metal model flat pattern. Use this table to convert rips to bends and vice versa. -
 Finish sheet metal model - Closes (deactivates) the Sheet metal model; creates a feature in the Feature list.
Finish sheet metal model - Closes (deactivates) the Sheet metal model; creates a feature in the Feature list.
iOS and Android support for the sheet metal form feature is limited to viewing forms that are created from the desktop (browser) platform.
When a sheet metal model is active (in the process of being created or edited), additional tools are available:
-
 Flange - Create a wall for each edge selected, connected to the selected edge with a bend.
Flange - Create a wall for each edge selected, connected to the selected edge with a bend. -
 Tab - Add a tab to a sheet metal flange.
Tab - Add a tab to a sheet metal flange. -
 Make joint - Convert the intersection of two walls into a joint feature, either a bend (walls joined by cylindrical geometry) or a rip (small gap between two walls).
Make joint - Convert the intersection of two walls into a joint feature, either a bend (walls joined by cylindrical geometry) or a rip (small gap between two walls). -
 Corner - Modify a corner type and relief scale.
Corner - Modify a corner type and relief scale. -
 Bend relief - Modify a bend relief (the small cut made where the bend end meets the free edge), depth and relief width.
Bend relief - Modify a bend relief (the small cut made where the bend end meets the free edge), depth and relief width. -
 Corner break - Break the corner on existing sheet metal parts by applying a fillet or chamfer. Select a corner edge or vertex and specify corner break type and distance. It is recommended to use this feature after all flanges and joints of the Sheet metal model are finalized.
Corner break - Break the corner on existing sheet metal parts by applying a fillet or chamfer. Select a corner edge or vertex and specify corner break type and distance. It is recommended to use this feature after all flanges and joints of the Sheet metal model are finalized. -
 Finish sheet metal model - Closes (deactivates) the Sheet metal model; creates a feature in the Feature list.
Finish sheet metal model - Closes (deactivates) the Sheet metal model; creates a feature in the Feature list.
Form libraries are special folders that contain forms. These are parts in Part Studios that are used as templates to add to — or remove from — sheet metal models. Each enterprise/company can have one form library that is owned by an administrator and given share permissions for the enterprise/company so that everyone in the enterprise/company can access and use the forms in the designated folder. In addition, each individual can set up one form library for their own personal use. No special permissions are required for this folder. This personal form library is accessed and used by the individual user.
Onshape provides standard sheet metal form content in the Onshape sheet metal forms library. See Onshape sheet metal forms library for more information.
-
Parts are created and stored in Part Studios. The Documents containing these Part Studios are then saved in Onshape folders. Depending on how you want to set up and organize your library, create a folder from the Documents page (Create > Folder). Enterprise/Company libraries must be created in the root folder.
-
If this is an enterprise/company library, from the Documents page:
-
Click the Share
 icon on the root folder in your hierarchy to open the Share settings dialog:
icon on the root folder in your hierarchy to open the Share settings dialog:

-
Select the Teams tab.
-
Search for and add the All Enterprise/Company Users team.
-
Check the Link document and Share checkboxes.
-
Click the Share button:
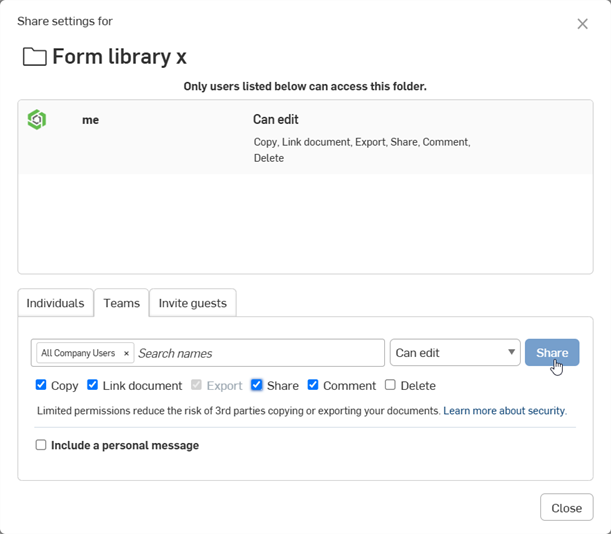
-
Click the Close button.
-
-
On the Documents page, right-click on the form folder and select Set library > My sheet metal forms. When the library is first set up, the folder icon changes to indicate this folder is a form library (
 ):
):
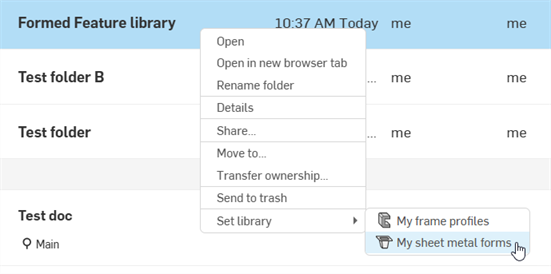
Forms do not need to exist in a form library. You can create a form in the same document as your sheet metal model or any other document outside the form library.
A form part must have the following 2 conditions met:
-
The Part Studio that contains the part must have a configuration variable named thickness, and its Type must be set to Length.
-
The form part(s) must be tagged.
You can have only 1 valid form tag feature per Part Studio. Create 1 form per Part Studio.
A document version must also be created if you are externally referencing the form from another document.
Do the following to create a form document:
-
If you are creating the form in a user or enterprise/company form library folder, go to that folder and click Create > Document. Otherwise, open the document in which you want to create the form and Insert a new Part Studio tab.
-
In the Document's Part Studio tab, create one or more parts that define the form. These can be parts that are added to or removed from the sheet metal (or both).
-
Create a configuration variable with the following format:
-
Name = thickness
-
Type = Length
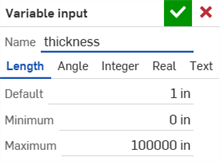
The thickness FeatureScript ID is used to drive the form thickness from the Sheet metal model feature's Thickness value. See Editing configurations and tables for more information.
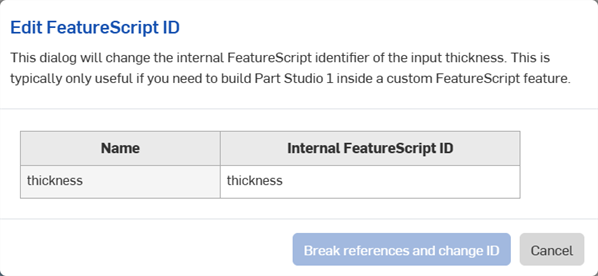
-
-
(Optional) Use additional configuration variables when creating the form. When the form is selected via the Form feature's Select Part Studio dialog, these variables are displayed as input options beneath the form:
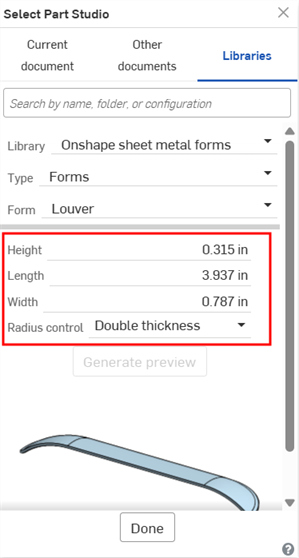
-
Create a Tag feature, and tag the part(s).
-
Click Create version on the Document panel. Enter a version name and optional description. Then click the Create button:
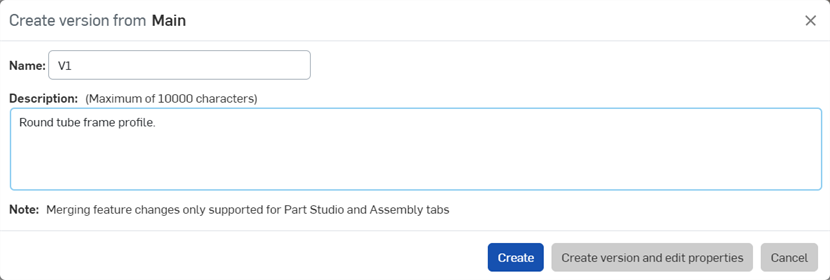
-
If the form document exists in a user or company/enterprise form library, update the form library.
See the steps section above for information on how to add this form to your sheet metal model.
From the Documents page right-click on the form library folder and select Sheet metal form library > Unset my library (shown below). This removes the folder's designation as the user or enterprise/company library but does not delete the folder or its content. The folder changes to a standard folder icon to indicate that it is a standard folder (![]() ).
).
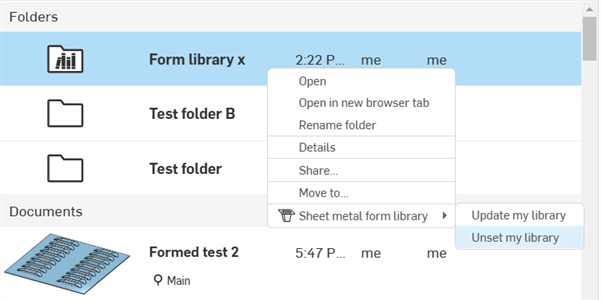
If changes are made to a form document inside a form library folder, the folder must be updated to have the new changes propagate to any Form features that reference the form.
From the Documents page right-click on the form library folder and select Sheet metal form library > Update my library:

If a form is updated in the form library, any existing models that reference that form still use the previous form. To update the form:
-
Open the Sheet metal model document that uses the form.
-
Double-click the Form feature on the Features list.
-
Click the Form Part Studio field (Louver C in the image below) to open the Select Part Studio dialog.
-
The Form label displays (previous version) and the generic form thumbnail is shown, both indicating the model is using an older version of the form. Click the Form dropdown to open the selection menu:
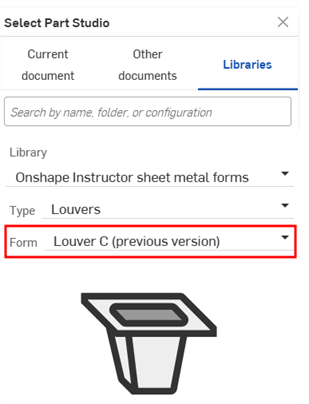
-
Select the updated form from the list and click Done:

To add another folder level:
-
Go to the Documents page and navigate under the folder to which you want to add a new folder level (In this example a fourth level folder will be added). Then Create a new Folder:
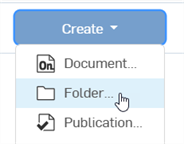
-
In the New folder dialog, provide a Folder name and click Create.
-
On the Documents page, select the folder and click the Properties icon (
 ) to open the folder's Properties in the right side panel (see the image below).
) to open the folder's Properties in the right side panel (see the image below). -
Enter a label for the folder in the Library label field. Use the Undo (
 ) and Redo (
) and Redo ( ) buttons to remove text or rewrite text in this field.
) buttons to remove text or rewrite text in this field. -
Click Apply.
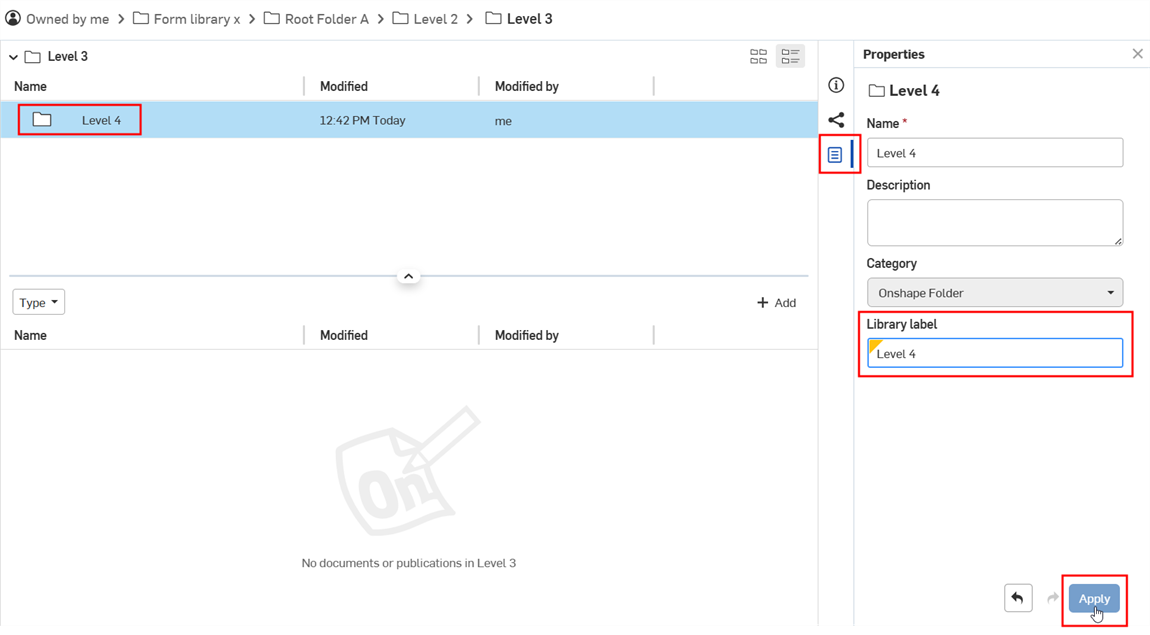
-
Add a form document to the folder.
-
Navigate to the Form profile library's root folder. Right-click and select Form profile library > Update my library:
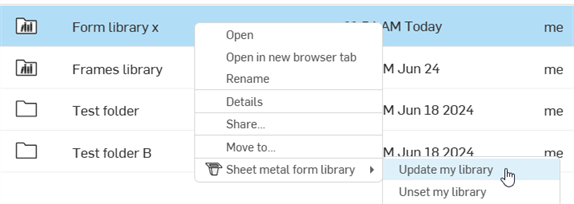
-
Open a document, click the Form feature icon, and open the Select Part Studio dialog. There is now a fourth level that displays the form:
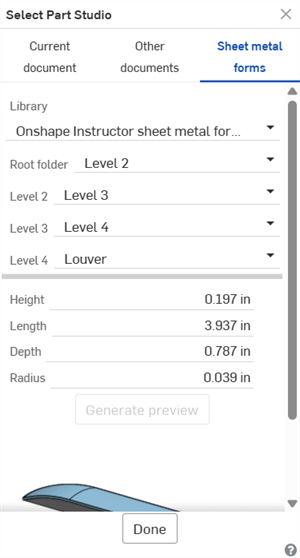
Select Part Studio dialog showing a fourth folder level with the form
There must be at least one form document in the last folder in the folder tree.
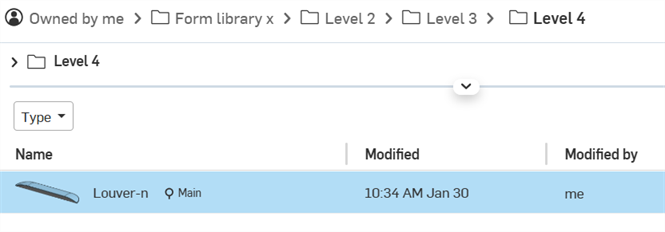
Notes
-
For enterprise/company library folders, since Library labels are inherited from the Onshape Document and Onshape Folder Categories, if you remove these categories, the Library label field is no longer visible or usable. If these categories were previously removed, add them using the Find and add parent categories dropdown.

-
If you have up to 2 folders, they do not require labels, and are automatically labeled Type and Form in sequence.
-
If you have multiple Forms in the same document (each in their own Part Studio) , the document must also have a Library label property.
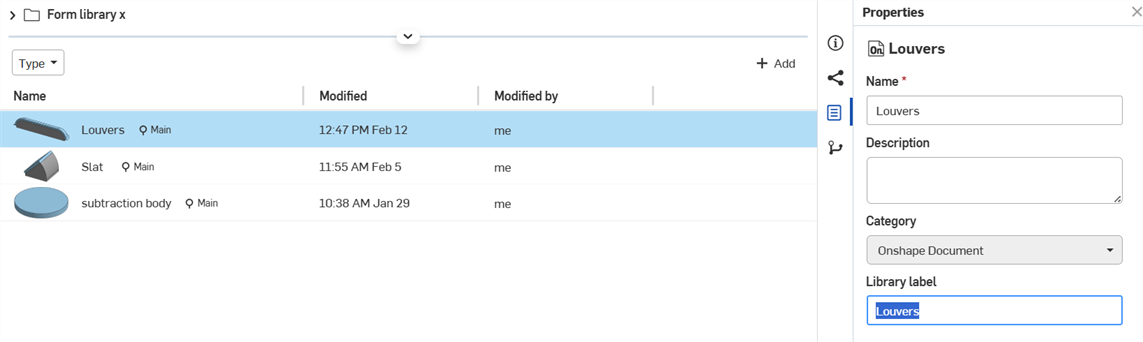
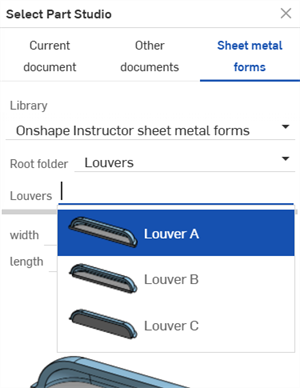
Multiple Louver forms in the same document
-
You must have at least one form document in the last folder in your folder tree.
-
If you have more than 3 folders, all folders must have labels applied to them. If not, the following message is displayed when updating the library:
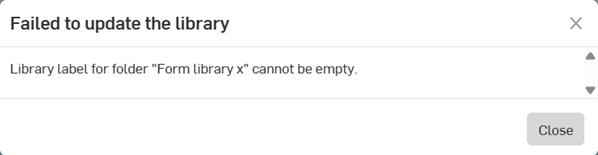
-
You can add up to 10 primary folder levels (including the root folder).
-
You can branch folders from any of the primary 10 folder levels. For example, in the fourth folder, you could create as many folders as required, and each of these folders can go 10 folder levels deep.
-
Forms do not need to exist in a form library. Any part from any Part Studio can be used as long as it is a valid form document and meets the form document requirements.
-
Form library folders cannot be deleted. First, unset the folder, then delete it.
-
Share permissions for form library folders cannot be edited. First, unset the folder. Then edit the folder’s share permissions.
-
Create several Part Studios, each with their own form, and all located in 1 document. If multiple forms exist in a document, the Select Part Studio dialog displays a new Type field which displays the document's name, and the Form dropdown, where the Part Studio is selected:
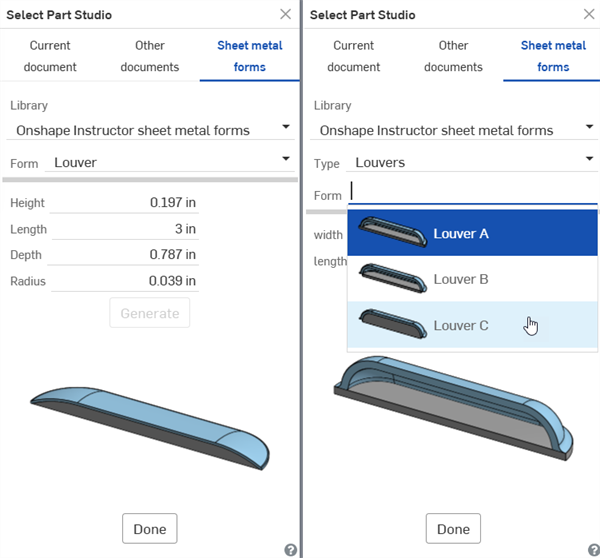
1 form in 1 Part Studio in a document (left); multiple forms in multiple Part Studios in a document (right)