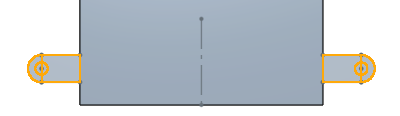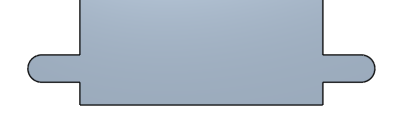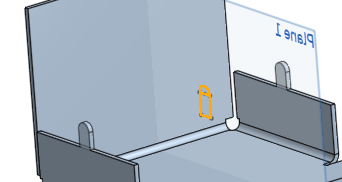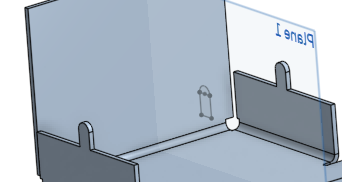Sheet Metal Tab
Sheet Metal Tab
![]()
![]()
![]()
Add a tab to a sheet metal flange, remove interfering material if appropriate, or bridge two flanges from the same sheet metal model. Sheet metal tabs are reflected in the model and in the flat pattern.
The Tab feature allows you to add a tab to a sheet metal flange, remove interfering material if appropriate, or bridge two flanges from the same sheet metal model. Tabs are reflected in the model and in the flat pattern.
Click the Tab feature tool on the Part Studio toolbar. Select a sketch representing the tab parallel to the flange on which you wish to place the tab. Multiple sketches can be selected. Click the Flange to merge field in the dialog and select the flange on which you wish to place the tab. Note that you can select any number of flanges that are parallel to the sketch. Click the checkmark to accept the new tab.
Use the Subtraction scope when removing interfering material. In this example, the sketch spans two flanges. Click the Tab feature. Select the two tab sketch profiles. Both flanges are automatically selected. Click the Flanges to merge field in the dialog and deselect the flange to be used for the Subtraction scope. Click the Subtraction scope in the dialog and reselect the flange in the graphics area. If specified, enter an offset measurement value, to increase the measurement between the tab and flange.
Click the checkmark to accept the new flange.
To create a tab:
- While in a Part Studio, with a sheet metal model active, click
 .
.
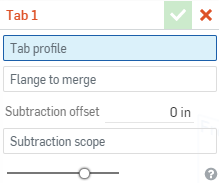
- Select a sketch representing the tab parallel to the flange on which you wish to place the tab. Note that you can use multiple sketches.
- In the Flange to merge field, select the flange on which you wish to place the tab. Note that you can select any number of flanges that are parallel to the sketch.
-
Click
 to accept the tab feature.
to accept the tab feature.
Use the Subtraction scope when removing interfering material. The sketch that spans two flanges:

The resulting tabs with the Subtraction scope selected (highlighted in orange):
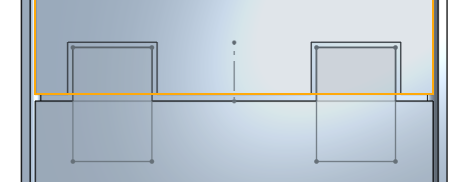
The result (the Subtraction offset in this case is 0.05 - the minimal default):
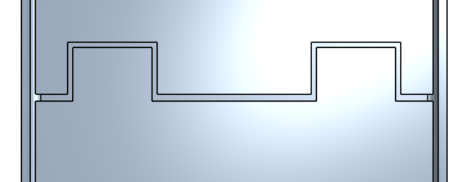
The flat pattern:
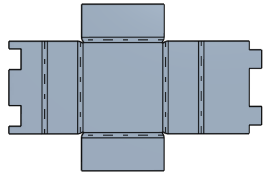
The Subtraction scope is not limited to the selection of sheet metal parts; normal parts can also be selected for the Subtraction scope.
The sketch that spans two flanges:

The resulting tabs with both flanges selected as the Flange to merge:
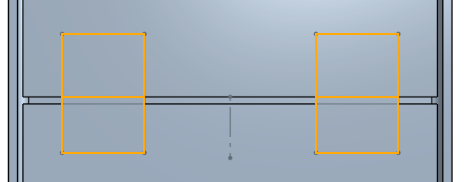
The result:
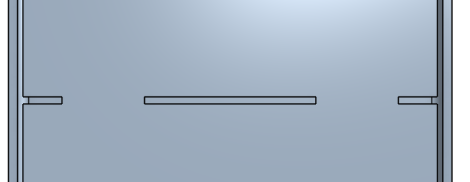
When a sheet metal model is active (in the process of being created or edited), additional tools are available:
-
 Flange - Create a wall for each edge selected, connected to the selected edge with a bend.
Flange - Create a wall for each edge selected, connected to the selected edge with a bend. -
 Hem - Create a hem for each edge/face selected, on an existing sheet metal part.
Hem - Create a hem for each edge/face selected, on an existing sheet metal part. -
 Tab - Add a tab to a sheet metal flange.
Tab - Add a tab to a sheet metal flange. -
 Bend - Bend a sheet metal model along a reference line, with additional bend control options.
Bend - Bend a sheet metal model along a reference line, with additional bend control options. -
 Form - Create form features on existing sheet metal models. Forms can be selected from the current document, other documents, or a predefined library of sheet metal forms.
Form - Create form features on existing sheet metal models. Forms can be selected from the current document, other documents, or a predefined library of sheet metal forms. -
 Make joint - Convert the intersection of two walls into a joint feature, either a bend (walls joined by cylindrical geometry) or a rip (small gap between two walls).
Make joint - Convert the intersection of two walls into a joint feature, either a bend (walls joined by cylindrical geometry) or a rip (small gap between two walls). -
 Corner - Modify a corner type and relief scale.
Corner - Modify a corner type and relief scale. -
 Bend relief - Modify a bend relief (the small cut made where the bend end meets the free edge), depth and relief width.
Bend relief - Modify a bend relief (the small cut made where the bend end meets the free edge), depth and relief width. -
 Modify joint - Make changes to an existing joint, such as converting a bend to a rip. Currently available through the flat view table.
Modify joint - Make changes to an existing joint, such as converting a bend to a rip. Currently available through the flat view table. -
 Corner break - Break the corner on existing sheet metal parts by applying a fillet or chamfer. Select a corner edge or vertex and specify corner break type and distance. It is recommended to use this feature after all flanges and joints of the Sheet metal model are finalized.
Corner break - Break the corner on existing sheet metal parts by applying a fillet or chamfer. Select a corner edge or vertex and specify corner break type and distance. It is recommended to use this feature after all flanges and joints of the Sheet metal model are finalized. -
 Sheet metal table and flat view - Open and close the Rip/Bend tables and the visualization of the sheet metal model flat pattern. Use this table to convert rips to bends and vice versa.
Sheet metal table and flat view - Open and close the Rip/Bend tables and the visualization of the sheet metal model flat pattern. Use this table to convert rips to bends and vice versa. -
 Finish sheet metal model - Closes (deactivates) the Sheet metal model; creates a feature in the Feature list.
Finish sheet metal model - Closes (deactivates) the Sheet metal model; creates a feature in the Feature list.
To create a tab:
-
While in a Part Studio, with a sheet metal model active, tap
 .
.
- Select a sketch representing the tab parallel to the flange on which you wish to place the tab. Note that you are able to use multiple sketches.
- In the Flange to merge field, select the flange on which you wish to place the tab. Note that you are able to select any number of flanges that are parallel to the sketch.
-
Tap
 to accept the tab feature.
to accept the tab feature.
Use the Subtraction scope when removing interfering material. The sketch that spans two flanges:

The resulting tabs with the Subtraction scope selected (highlighted in orange):
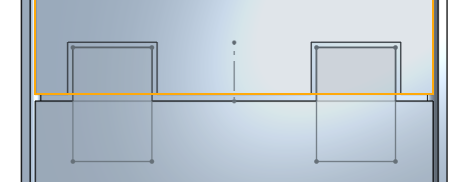
The result (the Subtraction offset in this case is 0.05 - the minimal default):
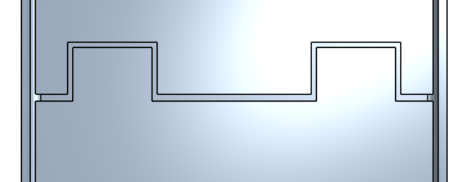
The flat pattern:
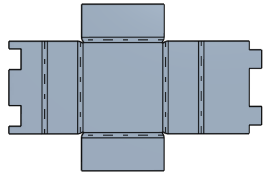
The Subtraction scope is not limited to the selection of sheet metal parts; normal parts are also able to be selected for the Subtraction scope.
The sketch that spans two flanges:

The resulting tabs with both flanges selected as the Flange to merge:
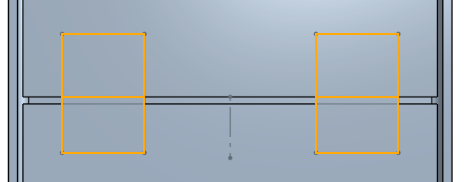
The result:
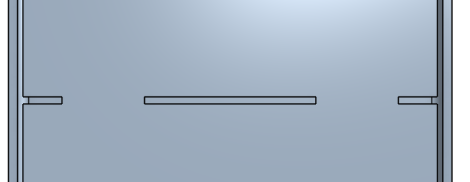
When a sheet metal model is active (in the process of being created or edited), additional tools are available:
-
 Flange - Create a wall for each edge selected, connected to the selected edge with a bend.
Flange - Create a wall for each edge selected, connected to the selected edge with a bend. -
 Tab - Add a tab to a sheet metal flange.
Tab - Add a tab to a sheet metal flange. -
 Make joint - Convert the intersection of two walls into a joint feature, either a bend (walls joined by cylindrical geometry) or a rip (small gap between two walls).
Make joint - Convert the intersection of two walls into a joint feature, either a bend (walls joined by cylindrical geometry) or a rip (small gap between two walls). -
 Corner - Modify a corner type and relief scale.
Corner - Modify a corner type and relief scale. -
 Bend relief - Modify a bend relief (the small cut made where the bend end meets the free edge), depth and relief width.
Bend relief - Modify a bend relief (the small cut made where the bend end meets the free edge), depth and relief width. -
 Corner break - Break the corner on existing sheet metal parts by applying a fillet or chamfer. Select a corner edge or vertex and specify corner break type and distance. It is recommended to use this feature after all flanges and joints of the Sheet metal model are finalized.
Corner break - Break the corner on existing sheet metal parts by applying a fillet or chamfer. Select a corner edge or vertex and specify corner break type and distance. It is recommended to use this feature after all flanges and joints of the Sheet metal model are finalized. -
 Finish sheet metal model - Closes (deactivates) the Sheet metal model; creates a feature in the Feature list.
Finish sheet metal model - Closes (deactivates) the Sheet metal model; creates a feature in the Feature list.