 Sheet Metal Bend
Sheet Metal Bend
![]()
![]()
![]()
Bend a sheet metal model along a reference line, with additional bend control options.
The bend feature folds sheet metal along a reference and is useful when traditional methods may be time consuming to add. For instance, creating a sheet metal part based on an imported DXF.
Start a new bend feature.
Select a bend line reference in the graphics area. This reference is a line or edge that defines the bend location. It does not have to belong to any particular sketch and can extend along multiple cuts in the same face and be at any angle to the selected face.
Select the single sheet metal face to bend. For multiple bends, create additional bend features.
Click the hold opposite side toggle to flip which side is bent.
Like the flange feature, the bend alignment field provides multiple ways to position the bend. The first three options position the bend line relative to the flat pattern. Bend line aligns the bend line to the middle of the bend. Hold line aligns the bend line to the start of the bend, and hold other line aligns the bend line to the end of the bend. The last three options position, the bend wall relative to the folded view. Inner aligns the inside of the bent wall with the bend line. Outer aligns the outside of the bent wall with the bend line, and middle aligns the mid plane of the bent wall with the bend line.
Next, choose how to control the bend angle.
The Bend angle field allows users to input a specific angle. Align to geometry aligns the bend parallel to a face, edge, plane, or Mate connector. Angle from direction aligns the bend at an angle based on face, edge, plane, or Mate connector.
The Bend feature automatically uses the bend radius and K-factor values specified in the Sheet metal model feature. If required, uncheck either option and input custom values.
The bend does not affect the dimensions of the flat pattern. When using a custom K-factor, it modifies the length of the bent metal in the folded model only.
Click the checkmark to accept the new bend. Repeat the previous steps to add additional bends.
To create a bend:
- While in a Part Studio, click the Sheet metal bend icon (
 ) on the Feature toolbar.
) on the Feature toolbar.
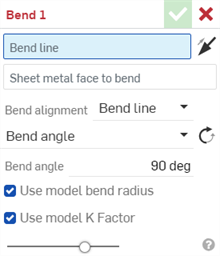
- Select the Bend line in the Graphics area where the bend should occur.
- Select the sheet metal face to bend. Only one face can be bent per feature.
- Click the Hold opposite side arrow (
 ) to bend the opposite side of the sheet metal face.
) to bend the opposite side of the sheet metal face.
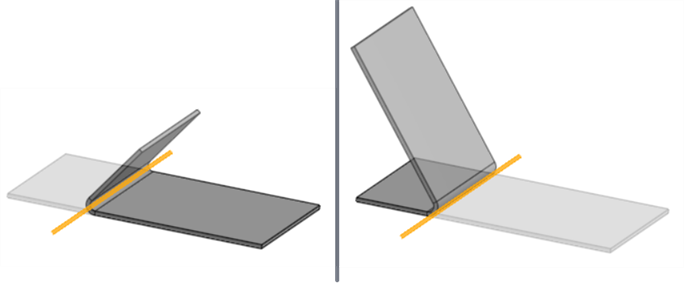
Default side (left), Hold opposite side (right); bend line highlighted orange.
- Select the Bend alignment:
- Bend line - Align the bend line to the middle of the bend in the sheet metal flat pattern.
- Hold line - Align the bend line to the start of the bend in the sheet metal flat pattern.
- Hold other line - Align the bend line to the end of the bend in the sheet metal flat pattern.
- Inner - Align the inside of the bent wall with the bend line after bending.
- Outer - Align the outside of the bent wall with the bend line after bending.
- Middle
- Align the mid-plane of the bent wall with the bend line after bending.
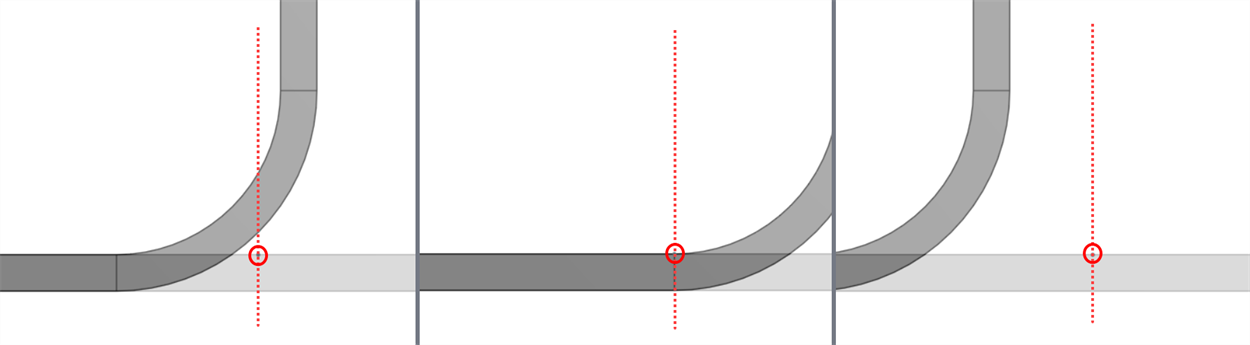
Cross section showing Bend alignment: Bend line (left), Hold line (middle), Hold other line (right); bend lines circled.
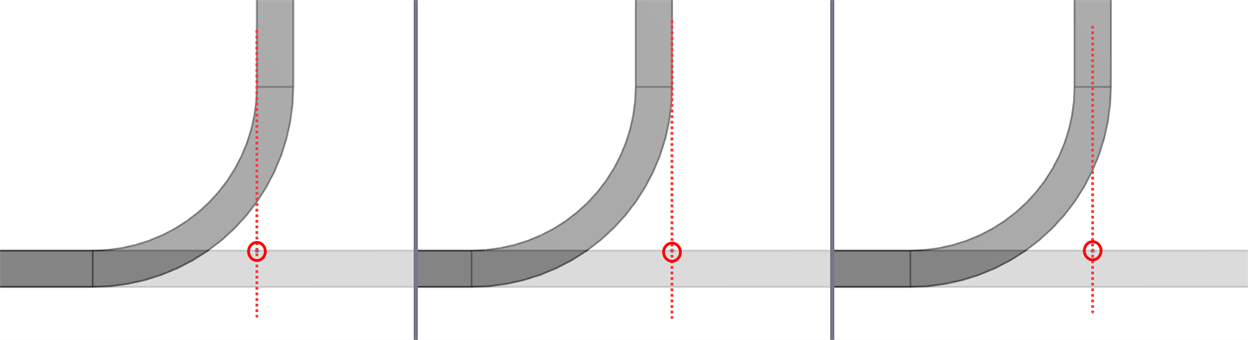
Cross section showing Bend alignment: Inner (left), Outer (middle), Middle (right); bend lines circled.
- Select a Bend angle control type:
Bend angle - Align the bend parallel to the Bend line.
Bend angle - Enter a Bend angle from 1 to 359 degrees from the Bend line. Optionally, click the Opposite angle (
 ) to flip the Bend angle.
) to flip the Bend angle.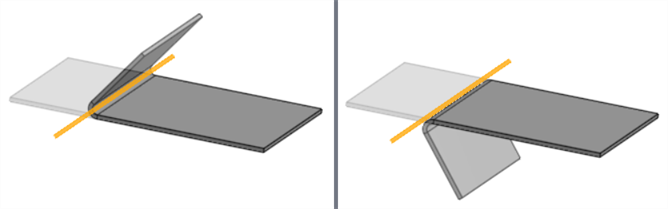
Bend angle: 127 degrees; default angle (left), Opposite angle (right); bend line highlighted orange.
Align to geometry - Align the bend parallel to the selected geometry.
Parallel to - Select an edge, face, or plane for the bend's parallel alignment.
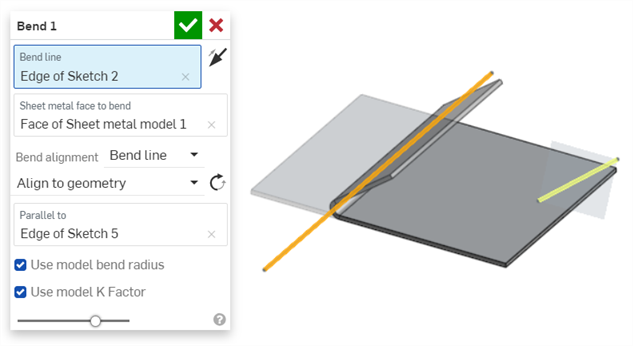
Bend line (orange) aligned to geometry (Parallel to the Edge of Sketch 5 in yellow)
Align from direction - Align the bend directionally from the selected geometry.
Direction - Select an edge, face, or plane for the bend's directional alignment.
Angle - Enter the bend angle from 1 to 359 degrees from the selected Direction edge, face, or plane.
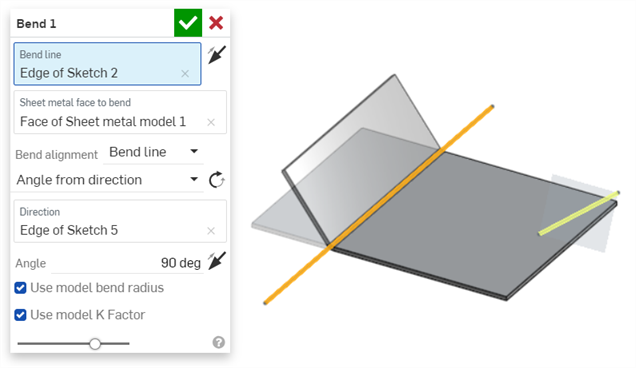
Bend line (orange) angled from direction (Edge of Sketch 5 in yellow)
-
Keep Use model bend radius checked to use the inside bend radius specified for the sheet metal model, or leave unchecked to enter a custom Bend radius value.
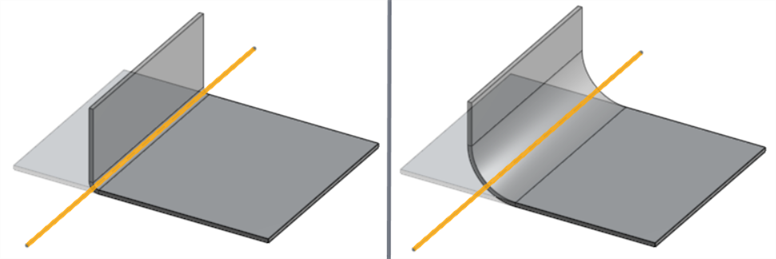
Use model bend radius checked (0.09 in. left), Use model bend radius unchecked (Bend radius: 0.69 in. right)
-
Keep Use model K factor checked to use the Sheet metal model Feature's K factor value, or leave unchecked to enter a custom K Factor value.
-
Click
 to accept the feature; the Bend feature in the Features list.
to accept the feature; the Bend feature in the Features list.
To modify a Bend, use a Direct Edit tool such as Move face.
Bend line
The Bend line does not necessarily indicate the line on which the bend occurs.
-
It does not have to be coincident with the selected face. It is projected onto the face.
-
It does not have to fully cut the selected face. It is extended to the edges of the face.
-
It does not have to be part of any sketch.
-
It can extend along multiple cuts in the same face.
-
In most cases it can be any angle to the selected face. Certain cases with complex reference geometry produce an error.
General
-
A bend cannot interfere with any previous Bend or Corner features in the Features list. This causes a collision in the Sheet metal model and produces an error. You can, however, create bends in flange and hem faces.
-
Bend does not affect dimensions of the Sheet metal flat pattern.
-
Using a custom K factor value modifies the effective length of the bent metal in the 3D model only.
-
The Bend allowance or Bend deduction value cannot be edited from the Bend dialog. Adjust this value in the Sheet metal model feature or open the Sheet metal table and flat view, and double-click the table cell to edit the value directly. See Editing sheet metal in the table.
Using a series of Bend features and sketches to create the Bend lines, the Sheet metal flat pattern is converted to a 3D model:

Using Bend alignment: Hold line to lift a tab in the sheet metal. The Bend line is shown in orange, and the Sheet metal face to bend is outlined in yellow:
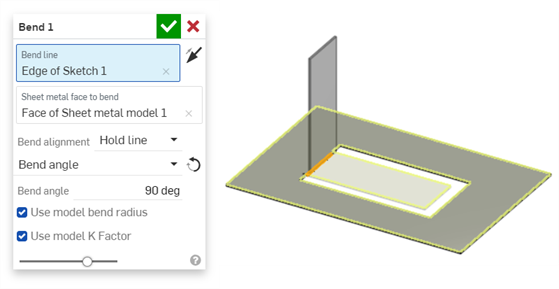
Creating a bend across multiple cuts in a face. The Bend line is shown in orange:
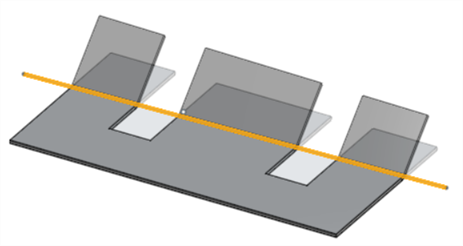
Using Bend alignment: Outer to align the outer sheet metal face to the edge of another part in the model. The Bend line is shown in orange:
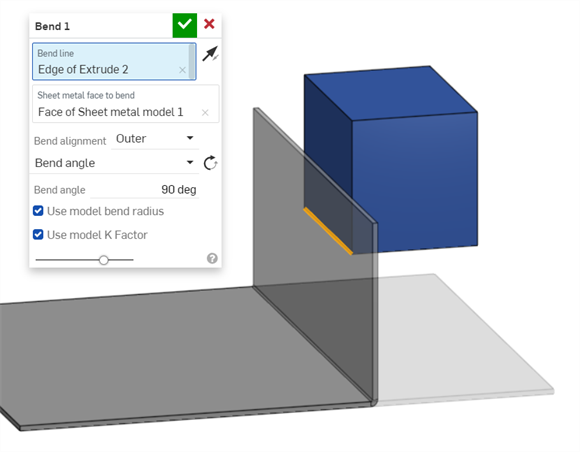
When a sheet metal model is active (in the process of being created or edited), additional tools are available:
-
 Flange - Create a wall for each edge selected, connected to the selected edge with a bend.
Flange - Create a wall for each edge selected, connected to the selected edge with a bend. -
 Hem - Create a hem for each edge/face selected, on an existing sheet metal part.
Hem - Create a hem for each edge/face selected, on an existing sheet metal part. -
 Tab - Add a tab to a sheet metal flange.
Tab - Add a tab to a sheet metal flange. -
 Bend - Bend a sheet metal model along a reference line, with additional bend control options.
Bend - Bend a sheet metal model along a reference line, with additional bend control options. -
 Form - Create form features on existing sheet metal models. Forms can be selected from the current document, other documents, or a predefined library of sheet metal forms.
Form - Create form features on existing sheet metal models. Forms can be selected from the current document, other documents, or a predefined library of sheet metal forms. -
 Make joint - Convert the intersection of two walls into a joint feature, either a bend (walls joined by cylindrical geometry) or a rip (small gap between two walls).
Make joint - Convert the intersection of two walls into a joint feature, either a bend (walls joined by cylindrical geometry) or a rip (small gap between two walls). -
 Corner - Modify a corner type and relief scale.
Corner - Modify a corner type and relief scale. -
 Bend relief - Modify a bend relief (the small cut made where the bend end meets the free edge), depth and relief width.
Bend relief - Modify a bend relief (the small cut made where the bend end meets the free edge), depth and relief width. -
 Modify joint - Make changes to an existing joint, such as converting a bend to a rip. Currently available through the flat view table.
Modify joint - Make changes to an existing joint, such as converting a bend to a rip. Currently available through the flat view table. -
 Corner break - Break the corner on existing sheet metal parts by applying a fillet or chamfer. Select a corner edge or vertex and specify corner break type and distance. It is recommended to use this feature after all flanges and joints of the Sheet metal model are finalized.
Corner break - Break the corner on existing sheet metal parts by applying a fillet or chamfer. Select a corner edge or vertex and specify corner break type and distance. It is recommended to use this feature after all flanges and joints of the Sheet metal model are finalized. -
 Sheet metal table and flat view - Open and close the Rip/Bend tables and the visualization of the sheet metal model flat pattern. Use this table to convert rips to bends and vice versa.
Sheet metal table and flat view - Open and close the Rip/Bend tables and the visualization of the sheet metal model flat pattern. Use this table to convert rips to bends and vice versa. -
 Finish sheet metal model - Closes (deactivates) the Sheet metal model; creates a feature in the Feature list.
Finish sheet metal model - Closes (deactivates) the Sheet metal model; creates a feature in the Feature list.
iOS and Android support for the sheet metal Bend feature is limited to viewing and editing bends that are created from the desktop (browser) platform.
When a sheet metal model is active (in the process of being created or edited), additional tools are available:
-
 Flange - Create a wall for each edge selected, connected to the selected edge with a bend.
Flange - Create a wall for each edge selected, connected to the selected edge with a bend. -
 Tab - Add a tab to a sheet metal flange.
Tab - Add a tab to a sheet metal flange. -
 Make joint - Convert the intersection of two walls into a joint feature, either a bend (walls joined by cylindrical geometry) or a rip (small gap between two walls).
Make joint - Convert the intersection of two walls into a joint feature, either a bend (walls joined by cylindrical geometry) or a rip (small gap between two walls). -
 Corner - Modify a corner type and relief scale.
Corner - Modify a corner type and relief scale. -
 Bend relief - Modify a bend relief (the small cut made where the bend end meets the free edge), depth and relief width.
Bend relief - Modify a bend relief (the small cut made where the bend end meets the free edge), depth and relief width. -
 Corner break - Break the corner on existing sheet metal parts by applying a fillet or chamfer. Select a corner edge or vertex and specify corner break type and distance. It is recommended to use this feature after all flanges and joints of the Sheet metal model are finalized.
Corner break - Break the corner on existing sheet metal parts by applying a fillet or chamfer. Select a corner edge or vertex and specify corner break type and distance. It is recommended to use this feature after all flanges and joints of the Sheet metal model are finalized. -
 Finish sheet metal model - Closes (deactivates) the Sheet metal model; creates a feature in the Feature list.
Finish sheet metal model - Closes (deactivates) the Sheet metal model; creates a feature in the Feature list.