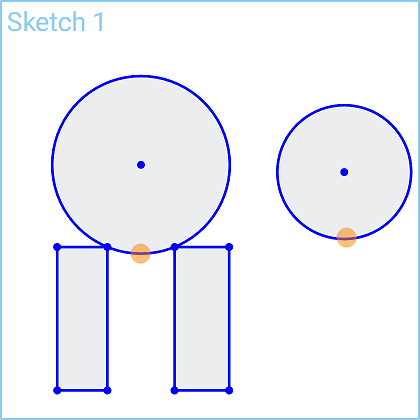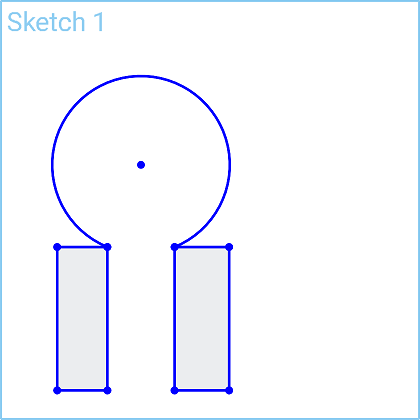Trim
Trim
![]()
![]()
![]()
Trim a curve to the first intersecting point or bounding geometry. If no intersection or bounding geometry is found, then the entire curve is deleted.
Shortcut: m
This video shows you how to use the trim tool. You can trim a curve to the first intersecting point or bounding geometry. If no intersecting or bounding geometry is found, then the entire curve is deleted. In this example we have two rectangles, but we want to create a single shape out of both of those rectangles, so select the trim tool from the toolbar, and then click on the entities that you want to delete. You now have a new shape. You can also create a line that intersects the shape where you'd like, so that you can trim different areas of the shape away. Select the trim tool, and you can now trim the different entities to create your custom shape.
Steps
-
Click
 .
.
- Click entities to trim away.
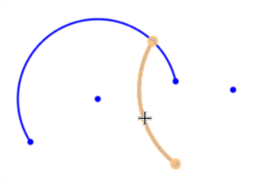
You can also click and drag through multiple entities to trim them:
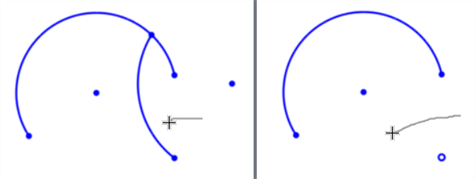
You can also delete any standalone sketch points:
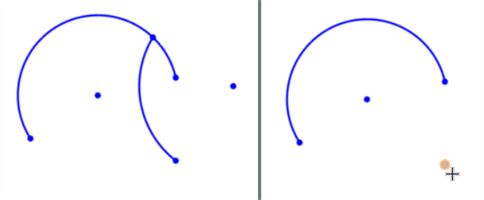
Trim a curve to the first intersecting point or bounding geometry. If no intersection or bounding geometry is found, then the entire curve is deleted.
Steps
- Tap to select a curve segment to trim.
- Continue tapping to select more curve segments to trim.
If you select a curve segment that has intersecting geometry, the trim only trims up to the intersecting geometry. If you select a curve segment that has no intersecting geometry, the trim will delete the segment entirely.
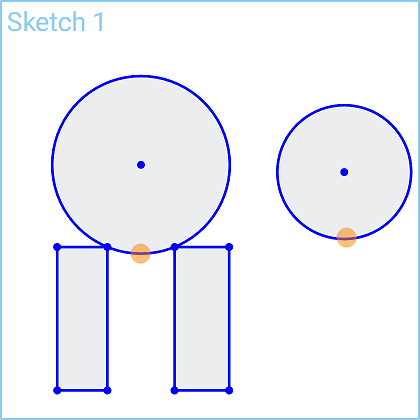
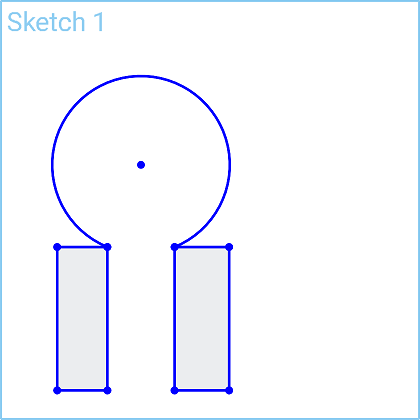
Trim a curve to the first intersecting point or bounding geometry. If no intersection or bounding geometry is found, then the entire curve is deleted.
Steps
- Tap to select a curve segment to trim.
- Continue tapping to select more curve segments to trim.
If you select a curve segment that has intersecting geometry, the trim only trims up to the intersecting geometry. If you select a curve segment that has no intersecting geometry, the trim will delete the segment entirely.