![]()
Place a surface finish symbol on the edge of a circular view, the face of a part, or away from edges.
Steps
-
Click
 .
.
- In the dialog, describe the surface finish using the fields.
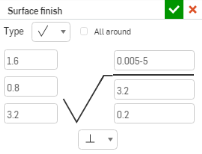
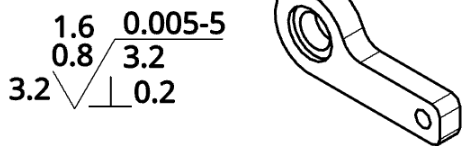
- Click in the drawing to place the symbol and surface finish descriptions:
- Click anywhere in the white space of the drawing
- Click a point on the edge of a circular view
- Click a view region on the face of a part
- Enter more descriptions in the dialog, if desired, and place more symbols.
-
Click
 when finished (or
when finished (or
 to cancel).
to cancel).
To add a leader, right-click the symbol and select "Add leader". Click to place leader. Repeat to add more than one leader.
The leader includes a moveable node along the horizontal segment:
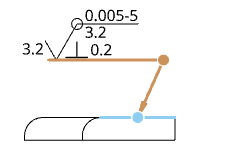
Click and drag the node to extend or shrink the horizontal segment of the leader line.
You can associate a surface finish symbol with a dimension extension line:
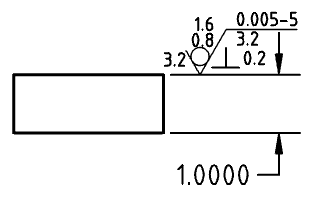
Add/remove leader nodes
- Right click on a leader and click Add node:
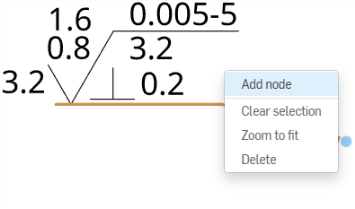
A node will appear on the leader. To add another node, right click on the leader and select Add node again.
- To remove a node from a leader, right click on the node and select Remove node.
- You can also add leaders to nodes by right clicking on the node and selecting Add leader. This will add a leader starting from that node and ending wherever you click next.
Styling surface finish symbols
To style a surface finish symbol:
-
Click on the surface finish symbol you want to style, then click the Styles panel icon on the right side of the page:
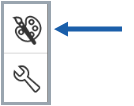
-
Edit the symbol Font, Text height, Color, and Arrowhead:
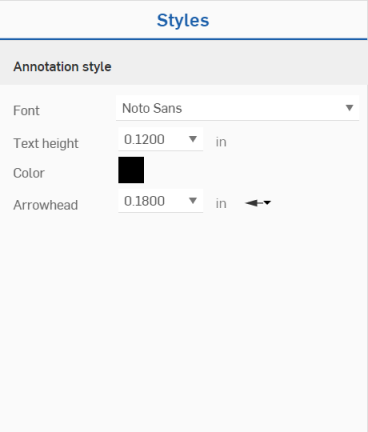
Surface finish context menu
Right-click the surface finish symbol to open the context menu:
- Edit - Open the surface finish dialog to edit the surface finish specifications.
- Copy - Copy the surface finish symbol.
- Add leader - Add a leader (or another leader) to the surface finish symbol.
- Remove leaders - Remove all leaders from the surface finish symbol.
- Move to - Move a surface finish symbol to a different layer of the drawing: Border frame, Border zones, or Title block. Once on another zone, you have the option of locking the layers (through Drawings properties, Formats tab), in order to stabilize the position of entities on that layer. When a surface finish symbol is moved to different layer, that layer's formats (for example, color, line thickness, and font) are applied to it.
- Clear selection - Remove any highlighted items from the selection queue.
- Zoom to fit - Zoom appropriately to fit the entire drawing in the field of view.
- Delete - Delete selected entities.
Tip
- You can group surface finishes with callouts. See Callout (Balloon) for more information.