![]()
Create and edit callouts (balloons) with a leader line. Callouts are associative with the part metadata of the document, a BOM table (when present), and a Cut list table (when present). When a BOM or Cut list table is present, the callout defaults to use the Item Number in the table.
If the table order is changed, use the Update Drawing feature
![]() to update the callouts.
to update the callouts.
To create a callout:
- Click
 .
.
- To place a
callout with a leader, hover over a view (or a face in a view) to activate a snap point. Click to anchor the leader, then click to set the balloon. The leader includes a moveable node along the horizontal segment (when Border shape = None):
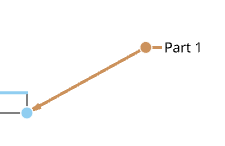
Click and drag the node to extend or shrink the horizontal segment of the leader line.
- To place a callout without a leader in the white space of a drawing, simply click in the white space to set the callout.
You can also place callouts on centermarks, manually placed centermarks, linear dimensions, and angular dimensions.
Callouts placed on faces are indicated by a solid circle, not an arrowhead, as shown below.
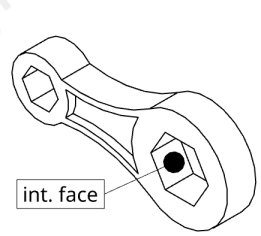
- To place a
callout with a leader, hover over a view (or a face in a view) to activate a snap point. Click to anchor the leader, then click to set the balloon. The leader includes a moveable node along the horizontal segment (when Border shape = None):
- Make specifications in the dialog before placing the callout in the drawing.
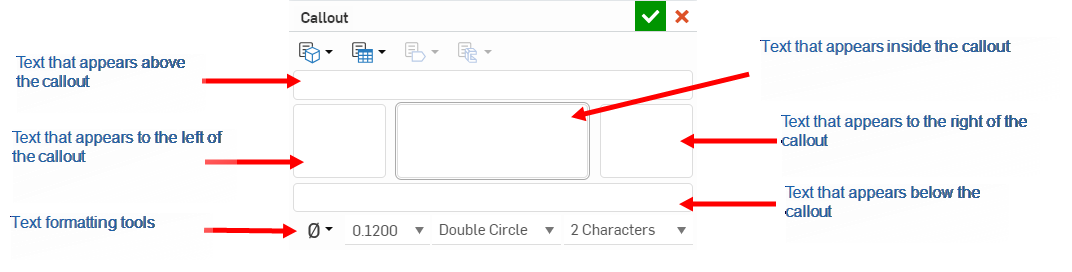
Click
 to save your specifications and close the dialog.
to save your specifications and close the dialog.
While moving the mouse to place the callout, you'll notice thin, dashed lines as the cursor passes near other entities. These are inferencing lines that you can align the dimension to; simply click when you see the line appear to align the dimension to that line.
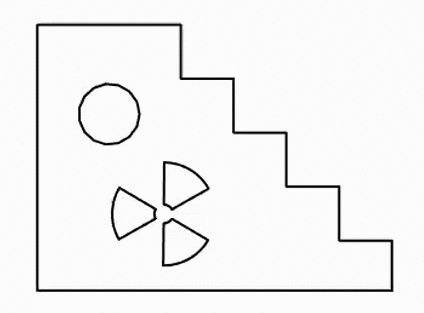
- Use the options to dictate the style and content of the callout:
 Part property
- Select from the metadata for the part to create associative links to that data:
Part property
- Select from the metadata for the part to create associative links to that data:
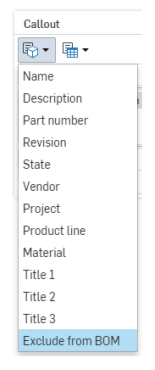
 Table property
- Select from the fields included in your table to create associative links to that table:
Table property
- Select from the fields included in your table to create associative links to that table:
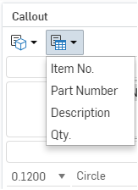
 Flag note property
- Add a flag to an item in a note styled as a list. See
Note
for more information.
Flag note property
- Add a flag to an item in a note styled as a list. See
Note
for more information.
 Cut list table property
- Select from the fields included in your Cut list table to create associative links to that table:
Cut list table property
- Select from the fields included in your Cut list table to create associative links to that table:
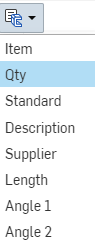
- Enter text for above, below, and to the left and right of the callout data.
- Select a symbol from the dropdown menu to insert into the callout.
- Select height, border shape, and border size for the callout text.
When selecting a Callout, the target (face, edge, hole) is highlighted blue:
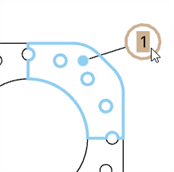
Right-click the callout to open the context menu:
- Edit - Open the callout dialog to edit the callout specifications.
- Copy - Copy the callout.
- Add leader - Add a leader (or another leader) to the callout.
- Remove leaders - Remove all leaders from the callout.
- Group annotation / Remove annotation from group - Select multiple callouts, right-click and select Group annotation to create a group of annotations that can be moved together. You can also group callouts with dimensions, welds, surface finishes, and datums. Select one or more callouts in the group and select Remove annotations from group to remove those items from the group so they can be moved singly.
- Copy/Paste - Copy, and paste a copied callout; callouts move as one until you attach one to a part in the drawing (via the leader).
- Move to - Move a callout to a different layer of the drawing: Border frame, Border zones, or Title block. Once on another zone, you have the option of locking the layers (through Drawings properties, Formats tab), in order to stabilize the position of entities on that layer. When a callout is moved to different layer, that layer's formats (for example, color, line thickness, and font) are applied to it.
- Clear selection - Remove any highlighted items from the selection queue.
- Zoom to fit - Zoom appropriately to fit the entire drawing in the field of view.
- Delete - Delete selected entities.
To align callouts with each other, select multiple callouts, right-click to access the context menu and select either:
- Align horizontally
- Align vertically
Keep in mind that the callouts are not locked into the place. You can still drag to place them separately, or multi-select and select the alignment commands again.
- Click to select the callout or leader. Onshape selection is additive so you can select multiple items and then execute a command. (Use right-click Clear selection to remove all selections from the queue.)
- Press the Delete key.
Deleting a dimension with an attached callout also deletes the callout.
You can group callouts to views, other callouts, dimensions, welds, surface finishes, or datums. You can then move them as a group, if desired.
To group an existing callout:
- Click to select the callout.
- Drag the callout to an existing callout, dimension, weld, surface finish, or datum. When the entity gains a highlight, release the drag.
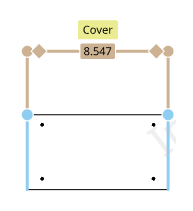
A callout being grouped with a dimension.
To group a callout during creation:
- Once the Callout dialog is open, make your necessary changes in the dialog.
- When placing the callout in the drawing area, click on the callout or dimension, weld, surface finish, or datum to which you wish to group it.
To group a callout to a view:
If a callout is connected to a view entity (edge, hole), it is grouped with the view. If the callout is not connected, you can group it to the view. A callout can be connected to one view only; however, you can group multiple callouts to the same view.
-
Ensure the view and unconnected callout are created in the drawing.
-
Select the callout and the view you want to group.
-
Right-click on the callout or the view and select Group from the context menu.
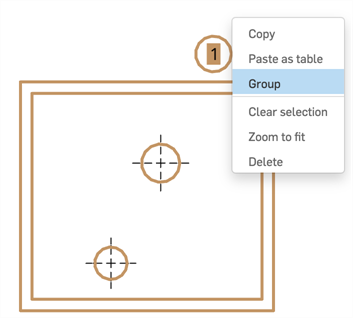
To remove a callout or view from the group, right-click on either and select Remove from group.
To move the callout group:
Click and drag the second entity to the new location. Alternately, click on the callout to select it. Then click anywhere outside the grip point (shown by the cursor below) to move the entities together to a new location.
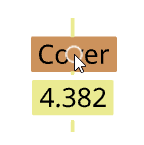
-
Moving a view moves the view and all callouts grouped to the view together.
-
Moving a grouped callout does not move the grouped view.
-
If multiple notes and callouts are selected, use Shift+drag to change the position of one selected entity only, in relation to the other grouped entities. When using Shift+drag, the grip point is ignored. Shift has no effect if the view is included in the selection.
When you are using BOMs with your drawings ( Insert BOM) the Balloon tool adjusts to create automatic identifiers in the balloon, according to the data in the BOM you have inserted into the drawing.
With a BOM already inserted into your drawing:
-
Click
 .
.
- Click the start point of the leader.
- Click the end point of the leader.
- The dialog opens for further detail input:
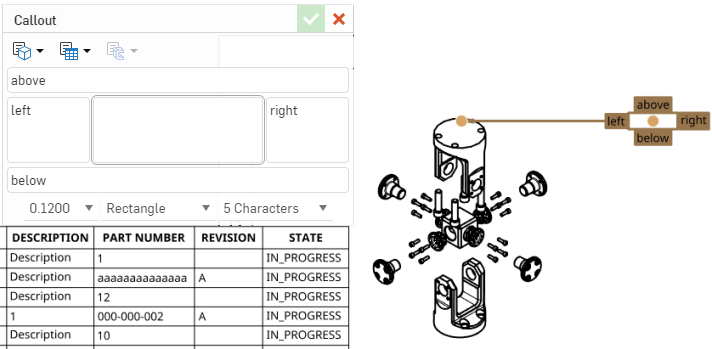
- Use the icon drop downs at the top to specify which properties in the table to pull the balloon identifier from:
 - Select from a list of all Part properties
- Select from a list of all Part properties
 - Select from a list of all columns in the BOM table (if present)
- Select from a list of all columns in the BOM table (if present)
 - Select from a list of columns in the Cut list table (if present)
- Select from a list of columns in the Cut list table (if present)
- Supply additional details (optional) for above, below, and to the right and left of the balloon identifier.
- Select a point size for the text, the shape of the balloon, and how many characters wide you want the balloon to be.
-
Click
 to save your specifications.
to save your specifications.
- Right click on the leader and click Add node:
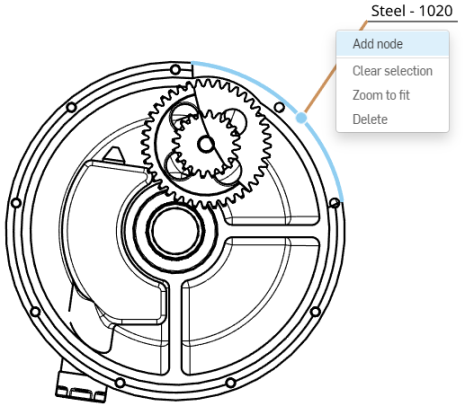
A node will appear on the leader. To add another node, right click on the leader and select Add node again.
- To remove a node from a leader, right click on the node and select Remove node.
- You can also add leaders to nodes by right clicking on the node and selecting Add leader. This will add a leader starting from that node and ending wherever you click next.
-
Click on the callout you want to style, then click the Styles panel icon on the right side of the page:
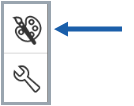
-
Edit the callout Font, Text height, Color, and Arrowhead:
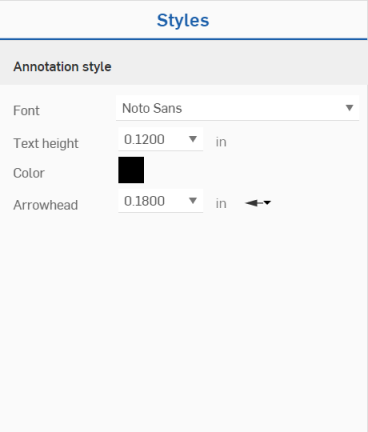
-
When selecting a callout, the target (face, edge, hole) is highlighted blue:
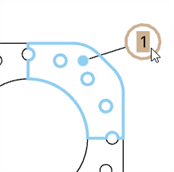
-
If a callout is grouped with other annotations, and the callout is selected, the grouped annotations are highlighted yellow (as the note is in the following example):

Available for assemblies with associated BOM tables only.
To neatly stack callouts for an assembly drawing with an associated BOM table:
- Right-click an existing callout and select Add stacked callouts.
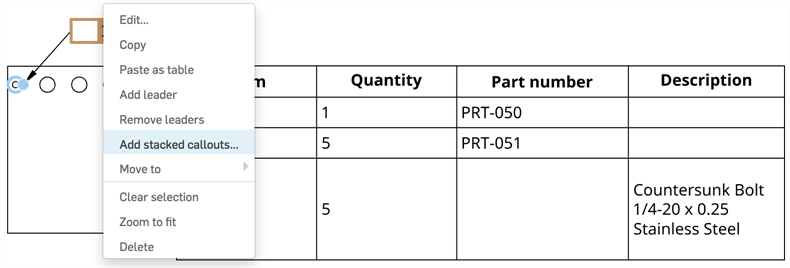
- With focus in the Stacked instances field in the Stacked callouts dialog, click an instance in the drawing. The instance is added to the list in the dialog, and the new callout appears stacked next to the original one.
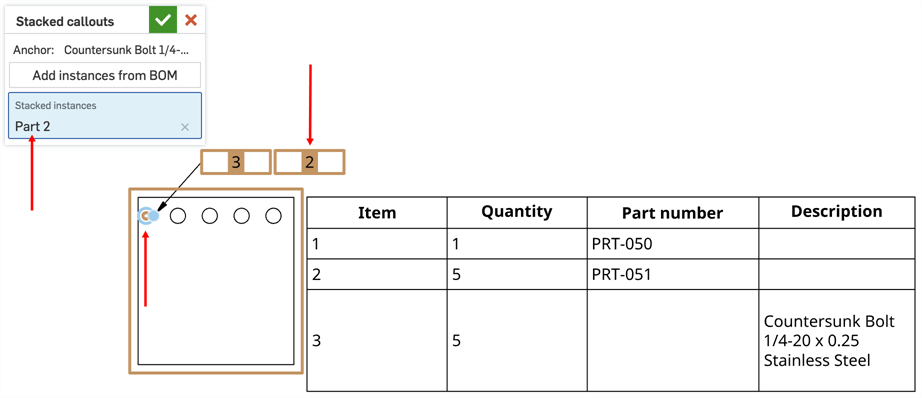
- To select instances from the BOM table instead of the drawing:
- Click Add instances from BOM. A yellow banner appears.
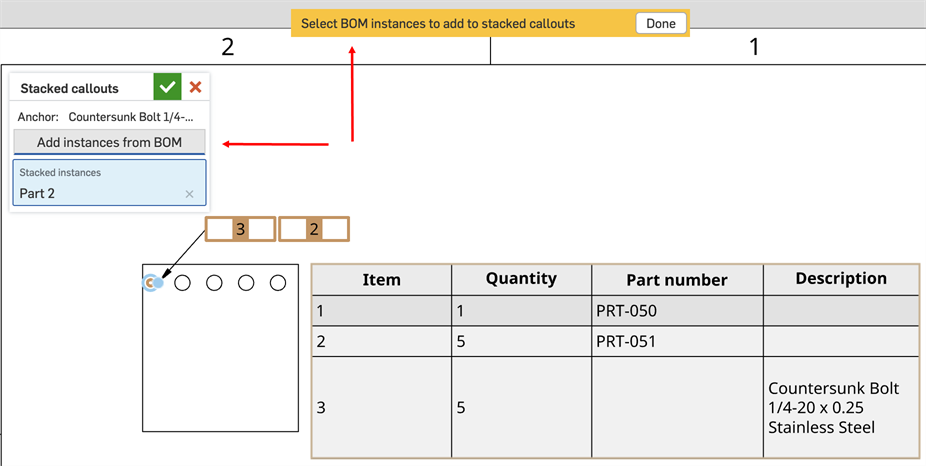
- With the yellow banner showing, click instances to add from the first column of the BOM table. The new instances appear in the dialog list, and the new callouts appear stacked.
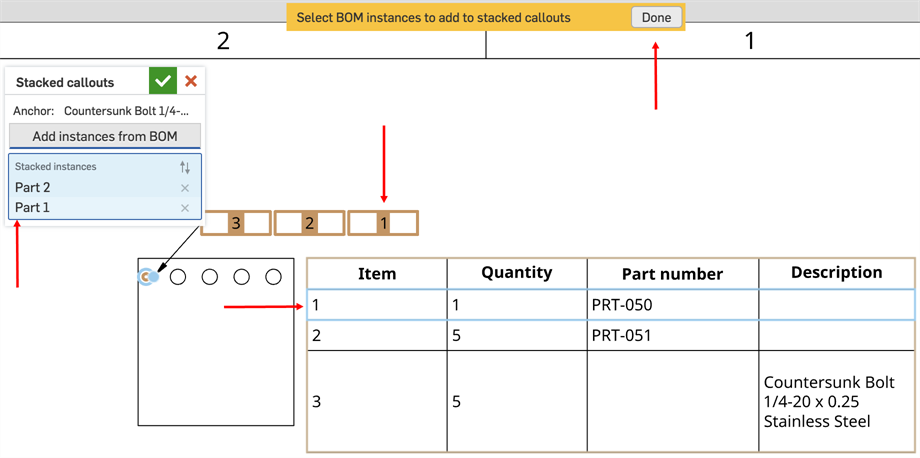
- Click Done in the yellow banner.
- Click Add instances from BOM. A yellow banner appears.
- Click the green check mark to close the dialog.
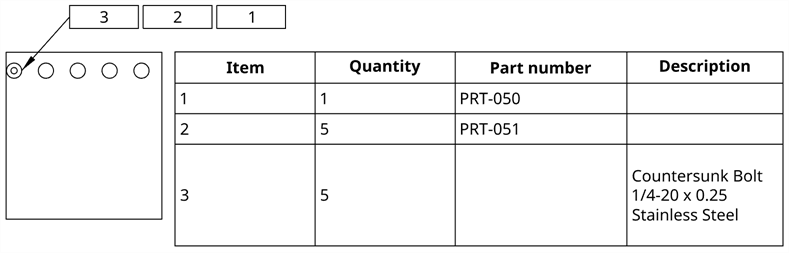
Stacked callouts can be grouped via dragging like any other grouped callouts.