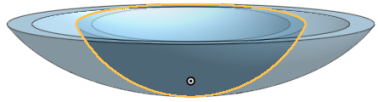Transform
Transform
![]()
![]()
![]()
Adjust a part's (and its Mate connector or axis, if desired) location and orientation in 3D space with the option to copy the part in place. When transforming a part, you also have the ability to select its Mate connector (implicit or explicit), or axis, so the Mate connector stays with the part.
The Transform feature tool allows you to adjust one or more parts' location and orientation in 3D space, with the option to copy the part in place. When transforming a part, select its Mate connector so it stays with the part. Click the Transform feature tool on the toolbar. Select the parts to transform or copy. Note that you can transform in several different ways: By line, distance, XYZ axes, Mate connectors, rotation, copying in place, and scaling. For now, the default Translate by line is used. Next, click the Line or points field in the dialog, and select the line or points used as the basis for the transformation in the graphics area. If selecting a line, one line is required. If selecting a point, two points are required. Check Copy part to create copies of the selected parts. Then click the green checkmark to accept the transformation.
This video explores various transform options. Click the Transform feature tool on the toolbar. Select the part to transform or copy. Select Translate by distance. Select the direction, and then enter a distance in the dialog or use the arrow to specify a distance. Alternatively, select Translate by XYZ. The transform manipulator appears. Use the arrows in the graphics area, or enter translation values in the X, Y and Z axes. Select Transform by Mate connectors, and then select a from and to Mate connectors to transform the part. To rotate the part, select Rotate. Select an Axis and enter an angle in the dialog, or use the arrow to adjust the angle in the graphics area. Select Copy in place to create a copy of the part in the same place as the original. Finally, select Scale, then determine if you want to scale uniformly or not. Enter the scale value and then select a point or Mate connector to scale about. Click the green checkmark to accept the transformation.
- Click
 .
.

- Select a part (and its Mate connector or axis, if desired) to move.
- Select the method of moving the part (transform type):
- Translate by line - Move the part along a selected line: such as a part edge.
- Translate by distance - Move the part by a specified value and in a direction indicated by the selection of an entity or Mate connector.
- Translate by XYZ - Move the part along an axis by a specified value. Optionally, use the drag manipulator that appears to position the part along axis.
- Transform by Mate connectors
- Specify two Mate connectors (implicit or explicit), or axis, by which to reorient the placement of the part. Use the directional arrows to flip the orientation:
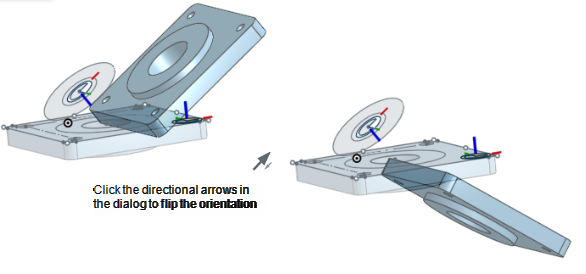
- Rotate - Move the part about an axis or Mate connector (implicit or explicit) specified by selecting an entity.
- Copy in place
- Make a copy of the part at the same location; this creates a separate and independent part enabling you to:
- Make changes to one part and use both to create different parts during a later operation.
- Make a copy of a part prior to a series of operations enabling you to reference the original state for ancillary operations.
- Create multiple copies of a part in order to create multiple variants.
If you need to create multiple copies of a part at once, use the Pattern feature with a distance of 0 (zero).
- Scale - Scale a part by a specific factor and select a point to scale about; selecting Scale presents a Scale Uniformly checkbox. Uncheck this box to specify your own scale for X, Y, and Z axes, and also select a point or Mate connector (implicit or explicit) to scale about. Using a Mate connector (implicit or explicit), or axis, to scale about changes the coordinate system to be relative to the Mate connector or axis.
- Optionally, select Copy part to duplicate the part.
-
Click
 .
.
Before translate by line:
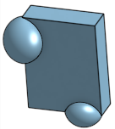
After translating along the selected line specified by a part edge:

Before translate by distance:
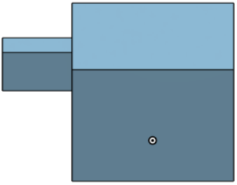
After translating by specifying a value and a direction:
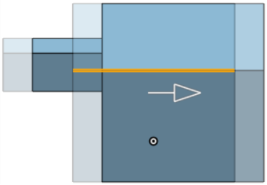
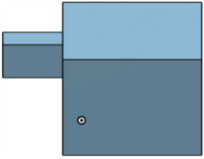
After translating along an axis by a specified distance with the copy part option checked:

Before transform by Mate connectors or axis:
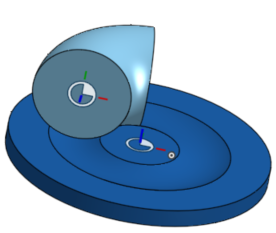
After transform from one Mate connector to another:
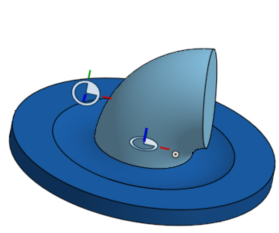
Before rotate:
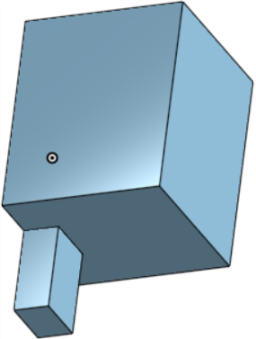
After rotate:

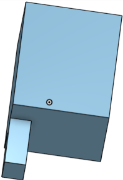
The copy is placed exactly where the part is originally. Note that the Parts list reflects the new part and part count.
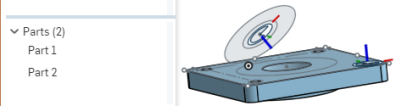
Before scale uniformly:
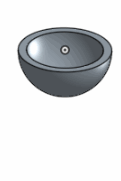

After scale uniformly:
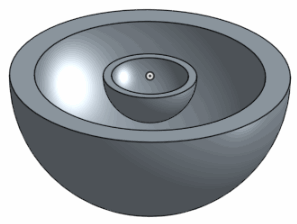
Before scale:

After scale:
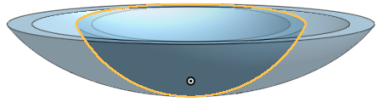
- Tap the Transform tool icon (
 ).
).
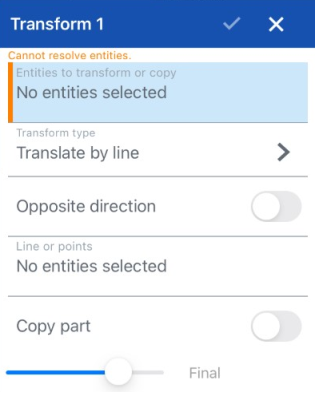
- Select entities to transform or copy.
- Select the Transform type (method of moving the entities):
- Translate by line - Select an entity (such as a part edge)
- Translate by distance - Select an entity to indicate direction and specify a value, or use the drag manipulator that appears.
- Translate by XYZ - Specify axis values to move along, or use the drag manipulator that appears to position the part along the axis
- Transform by Mate connectors
- Specify two Mate connectors by which to reorient the placement of the part.
 Flip the primary axis, Z orientation of the instances.
Flip the primary axis, Z orientation of the instances.
 Reorient the secondary axis; rotate the quadrant orientation (in the XY plane) by 90 degrees at a tap.
Reorient the secondary axis; rotate the quadrant orientation (in the XY plane) by 90 degrees at a tap.
- Rotate - Move the part about an axis specified by selecting an entity and specify the angle, or use the drag manipulator that appears. (When Rotate is selected, you can tap the Mate connector icon to select or create implicit Mate connectors.)
- Copy in place
- Make a copy of the part at the same location; this creates a separate and independent part enabling you to:
- Make changes to one part and use both to create different bodies during a later operation.
- Make a copy of a part prior to a series of operations enabling you to reference the original state for ancillary operations.
- Create multiple copies of a part in order to create multiple variants.
If you need to create multiple copies of a part at once, use the Pattern feature with a distance of 0 (zero).
- Scale uniformly - Scale a part by a specific factor and select a point to scale about; optionally copy the part.
- Optionally, toggle to switch to the opposite direction.
- Select lines or points.
- Optionally, toggle to copy part.
- Tap checkmark.
The part is translated by the sketch line above it, to a new location across the Right plane:
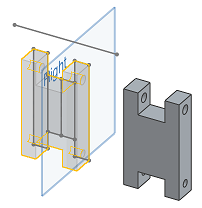
The part is translated by distance. Specifically, it is translated 3.1215 inches from its original position. With Translate by distance, you can only translate in one direction at a time:
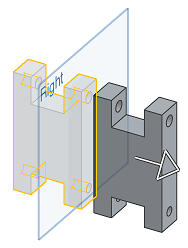
The part is translated from its original position in several directions at once:
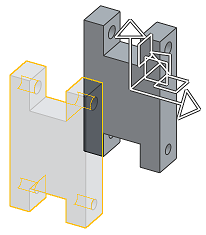
Two parts are transformed to share the same Mate connector location:
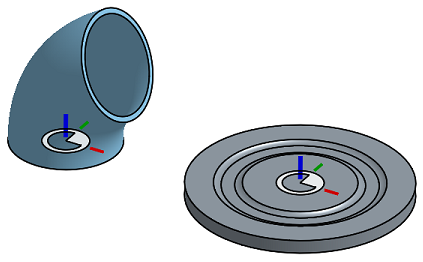
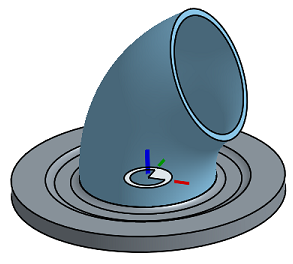
The part is rotated 45 degrees from its original position:

Use copy in place to copy one or multiple parts in their exact location.
The part is scaled at 1.5 times its original size:
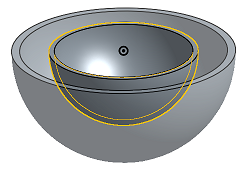
Before scale:
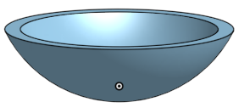
After scale:
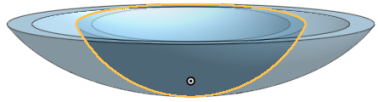
- Tap Transform.

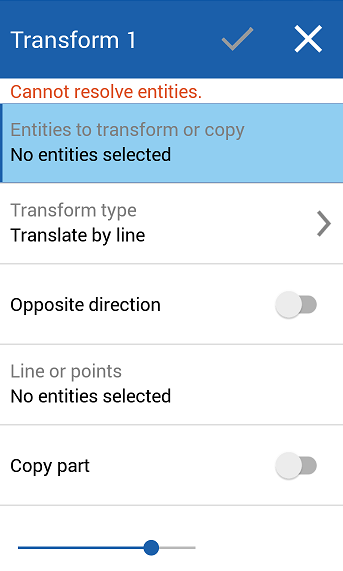
- Select entities to transform or copy.
- Select the Transform type (method of moving the entities):
- Translate by line - Select an entity (such as a part edge)
- Translate by distance - Select an entity to indicate direction and specify a value, OR use the drag manipulator that appears.
- Translate by XYZ - Specify axis values to move along, OR use the drag manipulator that appears to position the part along the axis
- Transform by Mate connectors
- Specify two Mate connectors by which to reorient the placement of the part.
 Flip the primary axis, Z orientation of the instances.
Flip the primary axis, Z orientation of the instances.
 Reorient the secondary axis; rotate the quadrant orientation (in the XY plane) by 90 degrees at a tap.
Reorient the secondary axis; rotate the quadrant orientation (in the XY plane) by 90 degrees at a tap.
- Rotate - Move the part about an axis specified by selecting an entity and specify the angle, OR use the drag manipulator that appears.
- Copy in place
- Make a copy of the part at the same location; this creates a separate and independent part enabling you to:
- Make changes to one part and use both to create different bodies during a later operation.
- Make a copy of a part prior to a series of operations enabling you to reference the original state for ancillary operations.
- Create multiple copies of a part in order to create multiple variants.
If you need to create multiple copies of a part at once, use the Pattern feature with a distance of 0 (zero).
- Scale uniformly - Scale a part by a specific factor and select a point to scale about; optionally copy the part.
- Optionally, toggle to switch to the opposite direction.
- Select lines or points.
- Optionally, toggle to copy part.
- Tap checkmark.
The part is translated by the sketch line above it, to a new location across the Right plane:
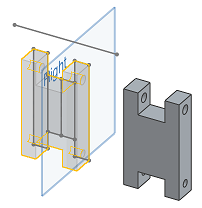
The part is translated by distance. Specifically, it is translated 3.1215 inches from its original position. With Translate by distance, you are only able to translate in one direction at a time:
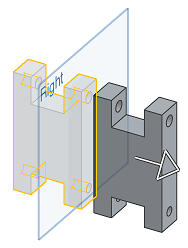
The part is translated from its original position in several directions at once:
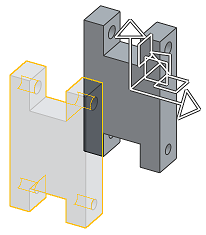
Two parts are transformed to share the same Mate connector location:
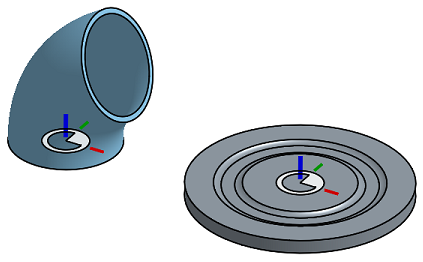
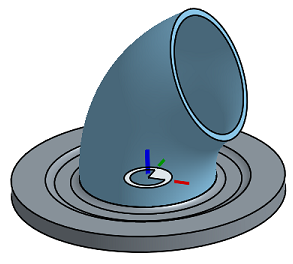
The part is rotated 45 degrees from its original position:

Use copy in place to copy one or multiple parts in their exact location.
The part is scaled at 1.5 times its original size:
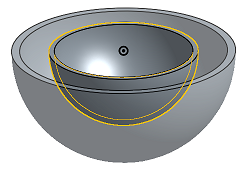
Before scale:
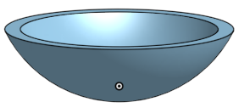
After scale: