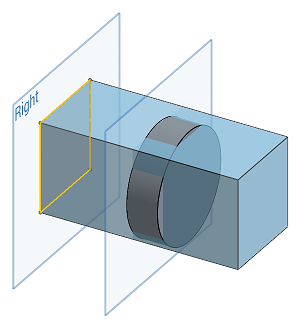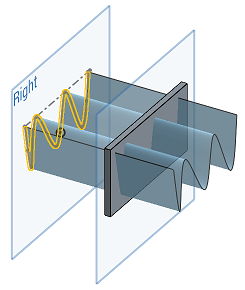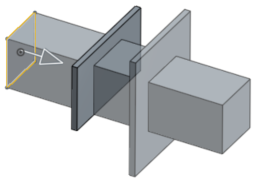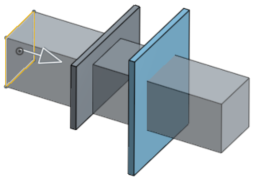Extrude
Extrude
![]()
![]()
![]()
Add depth to a selected region or planar face along a straight path. Create a new part or surface or modify an existing one by adding or removing material, or intersecting parts in its path. Use Extrude to create parts, surfaces, or thin extrudes.
Shortcut: Shift+e
The Extrude feature allows you to add depth to a selected region or planar face along a straight path. Create a new part or surface or modify an existing one by adding or removing material, or intersecting parts in its path. Use Extrude to create parts or surfaces. To create a solid, first create a sketch profile.
Click the Extrude feature tool on the Part Studio toolbar. Ensure Solid is selected for the extrude type. Then select the sketch profile in the graphics area. Select the extrusion result type: New, Add, Remove, or Intersect. Select the End type: Blind, Up to next, Up to face, Up to part, Up to vertex, or Through all. Click the arrow to extrude in the opposite direction.
Enter a depth measurement in the dialog, or use the manipulator arrow to add depth to the sketch.
Check Direction and select an axis or Mate connector to specify an extrude direction.
Check Starting offset to move the starting point of the extrude a specific depth from the sketch plane. You can set the offset blindly, or from an Entity. Click the arrow to flip the Starting offset in the opposite direction.
Check Symmetric to extrude out from both sides of the selected plane. Symmetric is only available for Blind and Through all end types.
Alternately, instead of using the Symmetric option, check Second end position to specify the opposing end position so its depth is different from the primary depth.
Check Draft to create an automatic draft during the Extrude operation with the sketch plane as the neutral plane, and specify the number of degrees for the draft.
Click the checkmark to accept the new Extrude feature.
From the Sketch or Feature toolbar:
- Click
 .
.
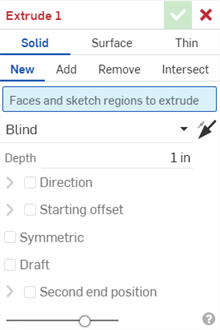
- Select
Solid
Creation type.
When Extrude Solid is selected at the time a sketch is open, Onshape automatically selects all the closed regions in the sketch, and if present, nested entities:
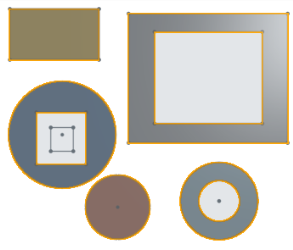
Onshape remembers the selection (Solid, Surface, or Thin) and opens the dialog with the last selected option in subsequent operations.
- Select a Result operation type:
- New - Create new material that results in a new part.
- Add - Create material added to the existing material.
- Remove - Take material away from a part.
- Intersect - Leave material only where intersections exist.
- Select Faces and sketch regions to extrude.
- Select End type:
- Blind - To a specified distance (as entered in the Depth field).
- Up to next - Up to the next face or faces encountered in the specified direction. If it doesn’t completely terminate, then the Extrude fails.
- Up to face - Up to the infinite face underlying the selected face or plane.
- Up to part - Up to the next part or surface encountered in the specified direction.
- Up to vertex
- Up to a selected point (vertex) or Mate connector (implicit or explicit). Click the
 in order to select implicit Mate connectors.
in order to select implicit Mate connectors.
Once a Mate connector is selected, click the Mate connector icon in the dialog field (outlined in blue below) to open a dialog with which to edit the Mate connector:
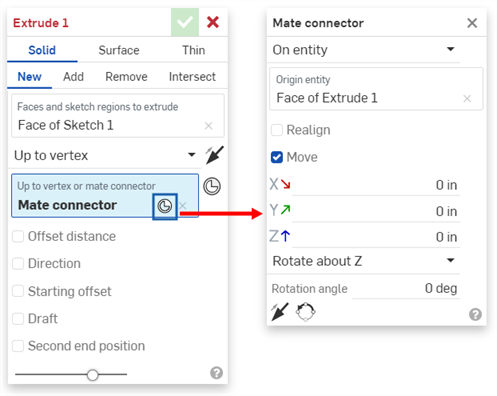
Up to next, Up to Face, Up to part (includes surfaces), and Up to vertex all support extruding with an offset in one or two directions, indicated by the single and double arrows in the example below:
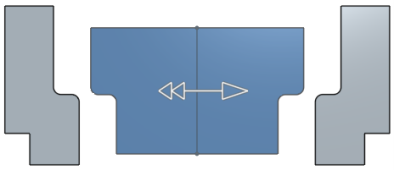
With Up to face, Up to part (or surface), and Up to vertex, checking Offset to specify a distance for the extrude to fall short of the part, face, vertex, or next entity by the specified distance.
- Through all - Through all selected parts.
-
Specify whether to switch to the opposite direction, optional,
 .
.
- Direction
- Check this option to extrude directionally along an axis. For example, a line perpendicular to the sketch or a Mate connector Z axis:

- Starting Offset
- Check this option to offset the extrusion a set distance from the sketch plane. Select the Start type:
- Blind - Start from a specified distance (as entered in the Depth field).
- Entity - Start from a specified entity parallel to the extruded entity's sketch plane. This could be a part, face, or Mate connector. Click the Mate connector icon to create an implicit Mate connector in the graphics area, from which to start the extrusion.
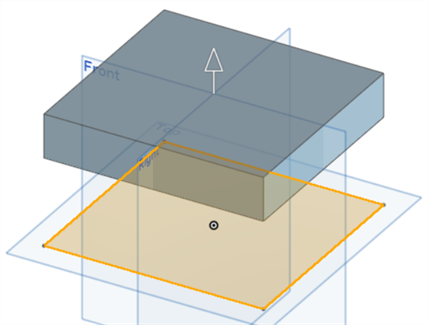
- Symmetric - Check this option to extrude symmetrically on both sides of the selected plane or sketch. Symmetric is only available for Blind and Through all end types.
- Check Draft to create an automatic draft during the Extrude operation with the sketch plane as the neutral plane, and specify the number of degrees for the draft. Optionally, click the opposite direction icon to flip the direction of the draft.
- Optionally, check to extrude in a
second end position
about the sketch plane.
Extruding in a second end position offers all the same end conditions and a separate depth field, as well as the option to create a draft (with the sketch plane as the neutral plane) and flip the draft in the opposite direction.
- Enter a depth (for each end position, if necessary).
- If necessary, select a Merge scope (or Merge with all) to select parts or surfaces with which to merge the new (additional) part or surface.
-
Click
 .
.
You can use the Preview slider to visualize the result before accepting the feature (with the check).
This video explains how to use the Extrude feature tool to create a surface from a sketch profile.
Click the Extrude feature tool on the Part Studio toolbar. Select Surface as the extrude type. Select the Sketch curves to extrude in the graphics area. Select the extrusion result type: New or Add. Select the End type: Blind, Up to next, Up to face, Up to part, Up to vertex, or Through all. Click the arrow to extrude in the opposite direction.
Enter a depth measurement in the dialog, or use the manipulator arrow to add depth to the sketch.
Check Direction and select an axis or Mate connector to specify an extrude direction.
Check Starting offset to move the starting point of the extrude a specific depth from the sketch plane. You can set the offset blindly, or from an Entity. Click the arrow to flip the Starting offset in the opposite direction.
Check Symmetric to extrude out from both sides of the selected plane. Symmetric is only available for Blind and Through all end types.
Alternately, instead of using the Symmetric option, check Second end position to specify the opposing end position so its depth is different from the primary depth.
Click the checkmark to accept the new Extrude feature.
From the Sketch or Feature toolbar:
- Click
 .
.
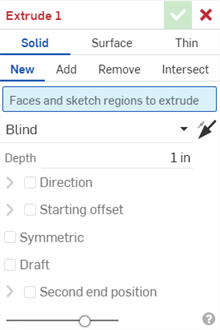
- Select
Surface
Creation type:
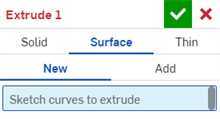
Onshape remembers the selection (Solid, Surface, or Thin) and opens the dialog with the last selected option in subsequent operations.
- Select a Result operation type:
- New - Create new material that results in a new part or surface.
- Add - Create material added to the existing material.
- Select sketch curves to extrude.
- Select End type:
- Blind - To a specified distance (as entered in the Depth field).
- Up to next - Up to the next face or faces encountered in the specified direction. If it doesn’t completely terminate, then the Extrude fails.
- Up to face - Up to the infinite face underlying the selected face or plane.
- Up to part - Up to the next part or surface encountered in the specified direction.
- Up to vertex
- Up to a selected point (vertex) or Mate connector (implicit or explicit). Click the
 in order to select implicit Mate connectors.
in order to select implicit Mate connectors.
Once a Mate connector is selected, click the Mate connector icon in the dialog field (outlined in blue below) to open a dialog with which to edit the Mate connector:
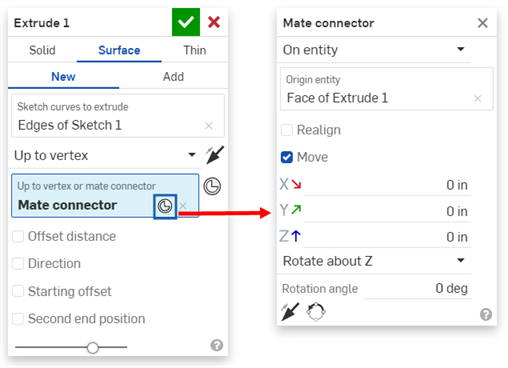
Up to next, Up to Face, Up to part (or surface) and Up to vertex all support extruding with an offset in one or two directions as shown in the example below where Up to Next is accompanied with an Offset of 1 inch in both directions:
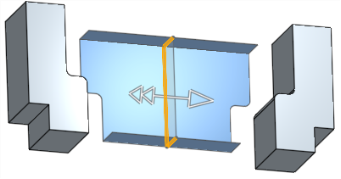
Checking Offset and specifying a distance results in the extrude falling short of the part, face, vertex, or next entity by the specified distance.
- Through all - Through all selected parts.
-
Specify whether to switch to the opposite direction, optional,
 .
.
- Direction
- Check this option to extrude directionally along an axis. For example, a line perpendicular to the sketch or a Mate connector Z axis:
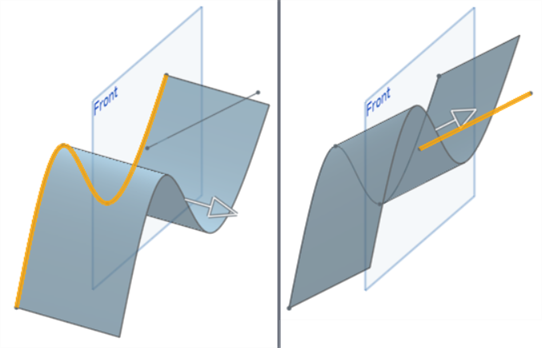
Example of a surface without Direction selected (left), and with direction selected (right).
- Starting Offset
- Check this option to offset the extrusion a set distance from the sketch plane. Select the Start type:
- Blind - Start from a specified distance (as entered in the Depth field).
- Entity - Start from a specified entity parallel to the extruded entity's sketch plane. This could be a part, face, or Mate connector. Click the Mate connector icon to create an implicit Mate connector in the graphics area, from which to start the extrusion.
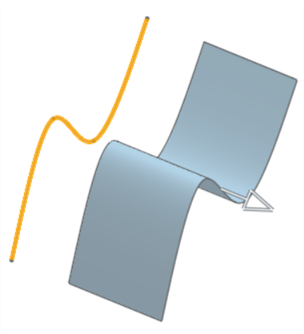
- Symmetric - Check this option to extrude symmetrically on both sides of the selected plane or sketch. Symmetric is only available for Blind and Through all end types.
- Optionally, check to extrude in a
second end position
about the sketch plane.
Extruding in a second end position offers all the same end conditions and a separate depth field, as well as the option to create a draft (with the sketch plane as the neutral plane).
- Enter a depth (for each end position, if necessary).
-
Click
 .
.
You can use the Preview slider to visualize the result before accepting the feature (with the check).
This video explains how to use the Extrude feature tool to create a thin extrude from a sketch profile.
Click the Extrude feature tool on the Part Studio toolbar. Select Thin as the extrude type. Select the Sketch curves to extrude in the graphics area. Select the extrusion result type: New, Add, Remove, or Intersect.
Check the Mid plane option and then enter the Thickness to create a symmetric thickness for the extrude.
To specify individual wall thicknesses, uncheck the Mid plane option. Then, enter the Thickness 1 wall thickness to extrude by a specified distance in one direction. Enter the Thickness 2 wall thickness to extrude by a specified distance in a second opposite direction. Click the Flip wall arrow to flip Thickness 1 with Thickness 2.
Select the End type: Blind, Up to next, Up to face, Up to part, Up to vertex, or Through all. Click the arrow to extrude in the opposite direction.
Enter a depth measurement in the dialog, or use the manipulator arrow to add depth to the sketch.
Check Starting offset to move the starting point of the extrude a specific depth from the sketch plane. You can set the offset blindly, or from an Entity. Click the arrow to flip the Starting offset in the opposite direction.
Check Symmetric to extrude out from both sides of the selected plane. Symmetric is only available for Blind and Through all end types.
Alternately, instead of using the Symmetric option, check Second end position to specify the opposing end position so its depth is different from the primary depth.
Check Draft to create an automatic draft during the Extrude operation with the sketch plane as the neutral plane, and specify the number of degrees for the draft.
From the Sketch or Feature toolbar:
- Click
 .
.

- Select Thin Creation type.
- Select a Result operation type:
- New - Create new material that results in a new part.
- Add - Create material added to the existing material.
- Remove - Take material away from a part.
- Intersect - Leave material only where intersections exist.
- Select Faces and sketch regions to extrude.
- Either:
- Toggle Mid plane on, then:
- Specify a thickness value of material to be added or removed in the Thickness field. The thickness of the material is symmetric relative to the selected face or surface.
- Leave Mid plane disabled, then:
- Specify the value of material to be added or removed in the first direction (Thickness 1 field). Optionally, reverse the direction using the Opposite direction toggle.
- Specify the value of material to be added or removed in the opposite direction to Thickness 1 in the Thickness 2 field.
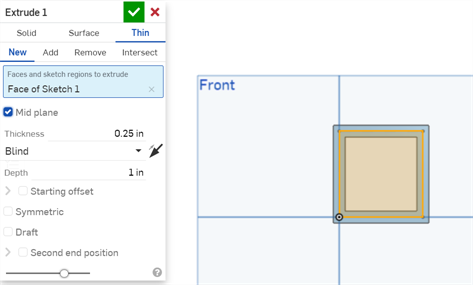
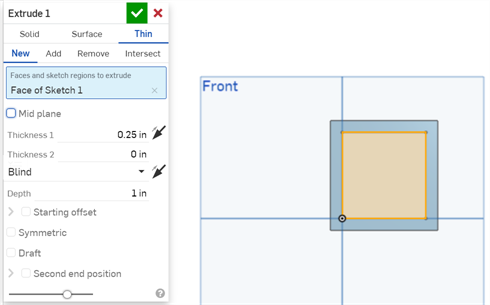
- Toggle Mid plane on, then:
- Select End type:
- Blind - To a specified distance (as entered in the Depth field).
- Up to next - Up to the next face or faces encountered in the specified direction. If it doesn’t completely terminate, then the Extrude fails.
- Up to face - Up to the infinite face underlying the selected face or plane.
- Up to part - Up to the next part or surface encountered in the specified direction.
- Up to vertex
- Up to a selected point (vertex) or Mate connector (implicit or explicit). Click the
 in order to select implicit Mate connectors.
in order to select implicit Mate connectors.
Once a Mate connector is selected, click the Mate connector icon in the dialog field (outlined in blue below) to open a dialog with which to edit the Mate connector:
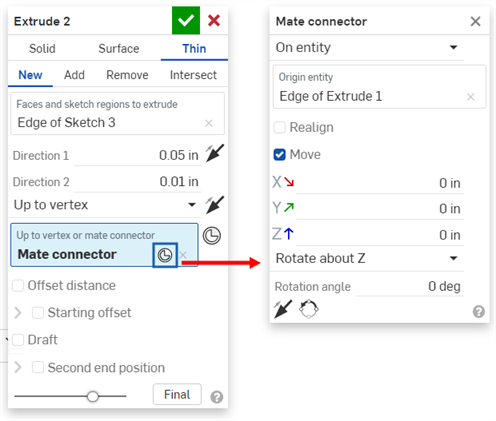
Up to next, Up to Face, Up to part (includes surfaces), and Up to vertex all support extruding with an offset in one or two directions, indicated by the single and double arrows in the example below:
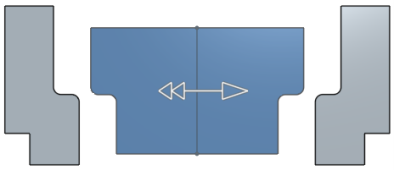
With Up to face, Up to part (or surface), and Up to vertex, checking Offset to specify a distance for the extrude to fall short of the part, face, vertex, or next entity by the specified distance.
- Through all - Through all selected parts.
-
Specify whether to switch to the opposite direction, optional,
 .
.
- Starting Offset
- Check this option to offset the extrusion a set distance from the sketch plane. Select the Start type:
- Blind - Start from a specified distance (as entered in the Depth field).
- Entity - Start from a specified entity parallel to the extruded entity's sketch plane. This could be a part, face, or Mate connector. Click the Mate connector icon to create an implicit Mate connector in the graphics area, from which to start the extrusion.
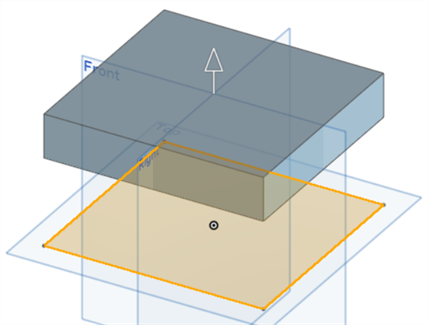
- Symmetric
- Check this option to extrude symmetrically on both sides of the selected plane or sketch. Symmetric is only available for Blind and Through all end types.
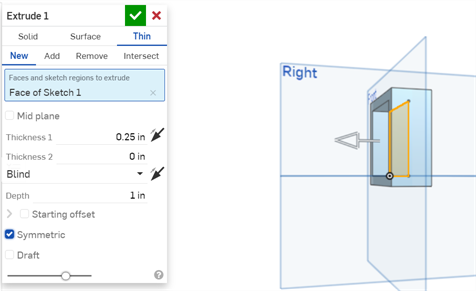

- Check Draft to create an automatic draft during the Extrude operation with the sketch plane as the neutral plane, and specify the number of degrees for the draft. Optionally, click the opposite direction icon to flip the direction of the draft.
- Optionally, check to extrude in a
second end position
about the sketch plane.
Extruding in a second end position offers all the same end conditions and a separate depth field, as well as the option to create a draft (with the sketch plane as the neutral plane) and flip the draft in the opposite direction.
- Enter a depth (for each end position, if necessary).
- If necessary, select a Merge scope (or Merge with all) to select parts or surfaces with which to merge the new (additional) part or surface.
-
Click
 .
.
Onshape remembers the selection (Solid, Surface, or Thin) and opens the dialog with the last selected option in subsequent operations.
When Mid plane is enabled, the value for Thickness is not the same as Thickness 1 or Thickness 2 when Mid plane is disabled. Values for these 3 fields are retained between enabling and disabling the Mid plane option.
You can use the Preview slider to visualize the result before accepting the feature (with the check).
When extruding on a flat pattern sketch, an abbreviated Extrude dialog box appears with options to add or remove material from the sheet metal. Click the checkmark to accept any changes.
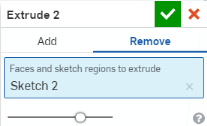
You can use the Preview slider to visualize the result before accepting the feature (with the check).
Currently, it is not possible to reuse Extrude features defined in the 3D model as Extrude features for the Sheet metal flat pattern. If you attempt to do so, the following warning opens:

Create new material or material that results in a new part or surface
New - Create new material that results in a new part
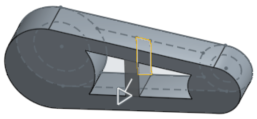
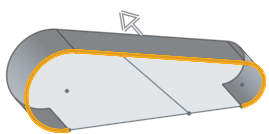
Add - Create material and add to the existing material
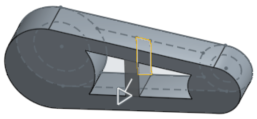

When adding material, you have the option to merge that material with other parts that touch or intersect its geometry:
- If the geometry touches or intersects with only one part then that part is automatically added to the merge scope.
- If multiple parts touch or intersect the geometry, then there is ambiguity and you must select which parts to merge with (the merge scope).
- A shortcut to selecting multiple touching or intersecting parts, you can check Merge with all to add all touching or intersecting parts to the merge scope.
Note that if the Boolean is set to Add, Remove, or Intersect and nothing is set in the merge scope, the feature will result in an error. For New, no merge scope is available since New does not boolean the result.
Take material away from a part; not available for surfaces.
Remove - Take material away
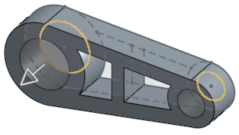
Leave material only where intersections exist; not available for surfaces.
Intersect - Leave material only where intersections exist.

Extrude in two directions differently about the sketch plane.
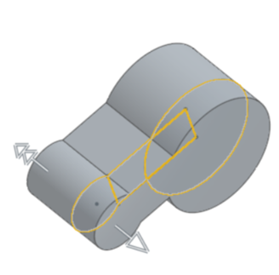
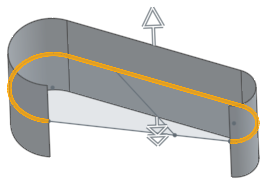
Create an offset from the sketch plane by flipping the extrude second direction:
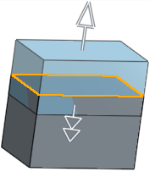
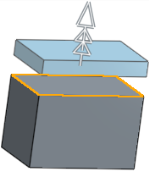
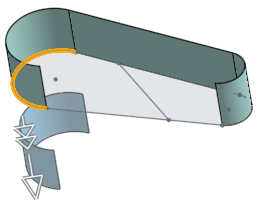
Up to next, Up to Face, Up to part (or surface), and Up to vertex all support extruding with an offset in one or two directions. Checking Offset distance and specifying a distance results in the extrude falling short of the part, face, vertex, or next entity by the specified distance.
Blind
To a specified distance in one direction, or with Symmetric checked, to a specified distance equally in both directions .
One direction:
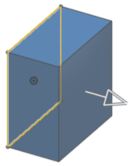
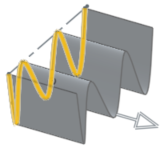
Both directions (Symmetric checked):

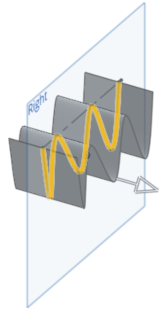
Up to next
Up to the next geometry encountered in the given direction; if there is no existing geometry encountered, the extrude cut fails; note that the sketch region or entity being extruded must fall entirely within the target entity for the extrude to succeed
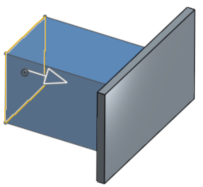
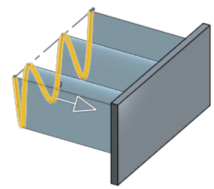
Up to face
Up to the infinite face underlying the selected face or plane (select a plane or face of a part); note that the sketch region or entity being extruded must fall entirely within the target entity for the extrude to succeed
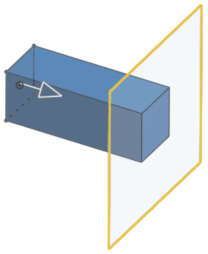
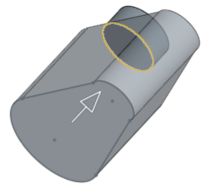
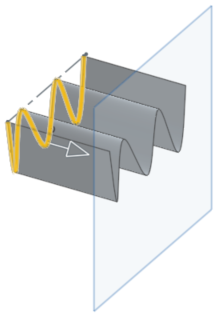
Up to part
Up to the next part or surface encountered in the given direction; if there is no part or surface encountered, the extrude will fail. Note that the sketch region or entity being extruded must fall entirely within the target entity for the extrude to succeed.

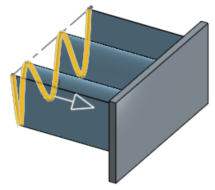
Up to vertex
Up to the selected point (vertex) or Mate connector (implicit or explicit).
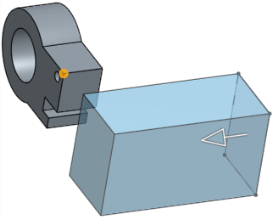
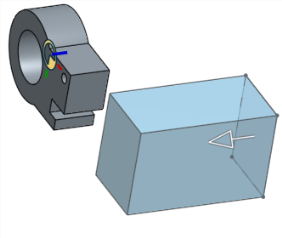
Through all
Through all selected parts, either in one direction, or in both directions (with Symmetric checked).
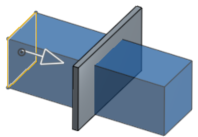
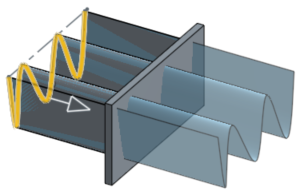
Merge scope is available with parts and surfaces and allows you to select the specific part or surface with which to merge the newly created part or surface. By default, Merge all is selected. You can uncheck that box to access the Merge scope field, then select the part or surface with which to merge. Surfaces must be merged with surfaces and parts with parts.

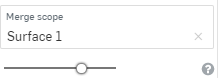
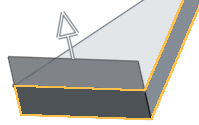
Merge scope: with all
Merge extrusion with all parts it intersects
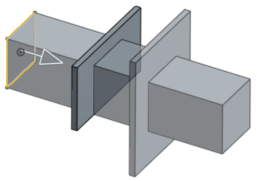
Merge scope: particular part
Select a specific part with which to merge
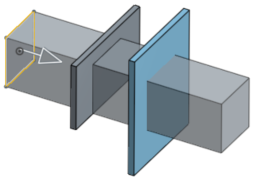
Add depth to a selected region or planar face along a straight path. Create a new part or surface or modify an existing one by adding or removing material, or intersecting parts in its path. Use Extrude to create parts, surfaces, or thin extrudes.
- Tap the Extrude tool icon (
 ).
).
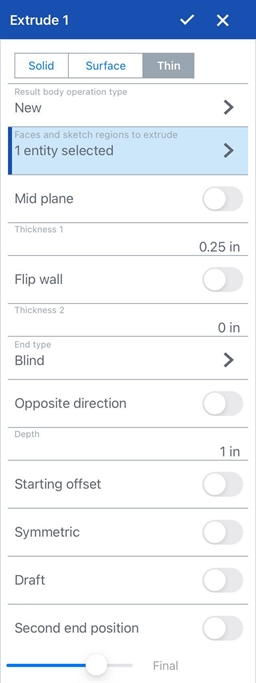
- Select Creation type:
- Solid - Create parts or modify existing parts.
- Surface - Create a surface along a sketch curve.
- Thin - Create a thin extrude along a sketch edge or face.
- Select a Result body operation type:
- New - Create new material that results in a new part.
- Add - Create material and add to the existing material.
- Remove - Take material away from a part.
- Intersect - Leave material only where intersections exist.
- Select Faces and sketch regions to extrude.
- If Thin extrude is selected, select wall thickness by either:
- Toggle Mid plane on, then:
- Specify a thickness value of material to be added or removed in the Thickness field. The thickness of the material is symmetric relative to the selected face or surface.
- Leave Mid plane disabled, then:
- Specify the value of material to be added or removed in the first direction (Thickness 1 field). Optionally, reverse the direction using the Opposite direction toggle.
- Specify the value of material to be added or removed in the opposite direction to Thickness 1 in the Thickness 2 field.
When Mid plane is enabled, the value for Thickness is not the same as Thickness 1 or Thickness 2 when Mid plane is disabled. Values for these 3 fields are retained between enabling and disabling the Mid plane option.
- Toggle Mid plane on, then:
- Select End type:
- Blind - To a specified distance (entered in the Depth field).
- Up to next - Up to the next geometry encountered in the given direction; if there is no existing geometry encountered, the extrude cut fails.
- Up to face - Up to the infinite face underlying the selected face or plane. (When Up to face is selected, you can tap the Mate connector icon to select or create implicit Mate connectors.)
- Up to part - Up to the next part (or surface) encountered in the given direction; if there is no part encountered, the extrude fails.
- Up to vertex - Up to the selected point (vertex) or Mate connector. (When Up to vertex is selected, you can tap the Mate connector icon to select or create implicit Mate connectors.)
- Through all - Through all selected parts.
- Optionally specify whether to switch to the opposite direction.
- Toggle
Direction
to extrude directionally along an axis. For example, a line perpendicular to the sketch or a Mate connector Z axis.
- Optionally, tap the Mate connector icon to select or create implicit Mate connectors.
- Toggle
Starting Offset
to offset the extrusion a set distance from the sketch plane. Select the Start type:
- Blind - Start from a specified distance (as entered in the Depth field).
- Entity - Start from a specified entity parallel to the extruded entity's sketch plane. This could be a part, face, or Mate connector. (Tap the Mate connector icon to select or create implicit Mate connectors.)
- Toggle Symmetric on to extrude symmetrically on both sides of the selected plane or sketch. Symmetric is only available for Blind and Through all end types.
- Optionally toggle Draft on to create an automatic Draft during the Extrude operation with the sketch plane as the neutral plane, and specify the number of degrees for the draft. Optionally, tap the opposite direction icon to flip the direction of the draft.
- Toggle Second end position on to extrude in a second end position about the sketch plane, optional.
- Enter a depth (for each end position, if necessary).
- Tap checkmark.
- With a sketch open, select the Extrude tool.
- Onshape automatically selects all of the regions in the sketch, except when nested sketch entities exist. In this case, Onshape selects only the region between the nested sketch entities.
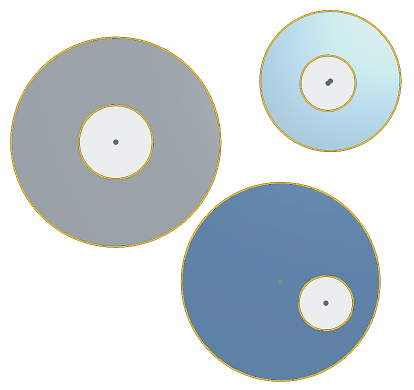
New - Create new material that results in a new part

Add - Create material and add to the existing material

When adding material, you have the option to merge that material with other parts that touch or intersect its geometry:
- If the geometry touches or intersects with only one part then that part is automatically added to the merge scope.
- If multiple parts touch or intersect the geometry, then there is ambiguity and you must select which parts to merge with (the merge scope).
- A shortcut to selecting multiple touching or intersecting parts, you can toggle Merge with all to add all touching or intersecting parts to the merge scope.
If the Boolean is set to Add, Remove, or Intersect, and nothing is set in the merge scope, the feature will result in an error. For New, no merge scope is available since New does not boolean the result.
Remove - take material away
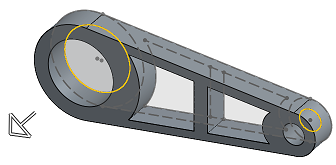
Intersect - Leave material only where intersections exist
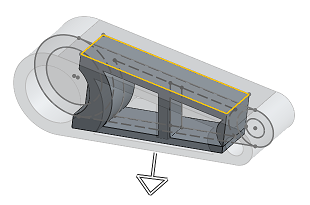
Create a surface along a sketch curve.

Extrude in two directions differently about the sketch plane.
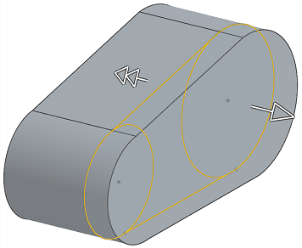
These examples all show the extrude of a simple part or surface, creating new material.
Blind
To a specified distance in one direction, or with Symmetric checked, to a specified distance equally in both directions .
One direction:
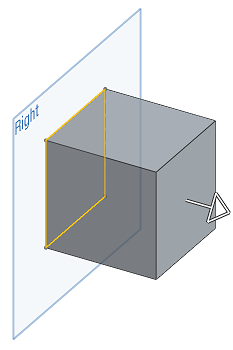
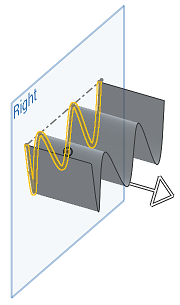
Both directions (Symmetric switched on).
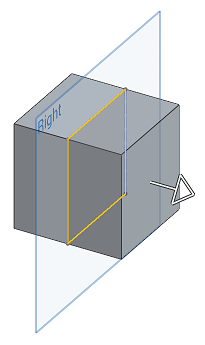
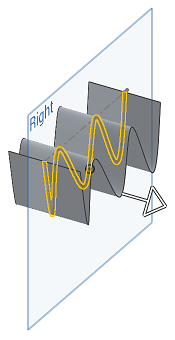
Up to next
Up to the next geometry encountered in the given direction; if there is no existing geometry encountered, the extrude cut fails. Note that the sketch region or entity being extruded must fall entirely within the target entity for the extrude to succeed
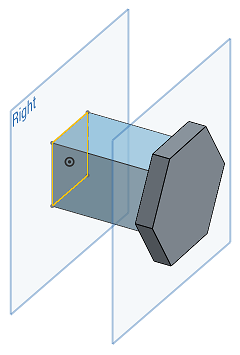
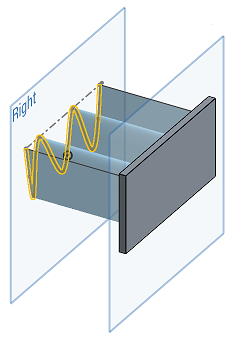
Up to face
Up to the infinite face underlying the face or plane (select a plane or face of a part). Note that the sketch region or entity being extruded must fall entirely within the target entity for the extrude to succeed.
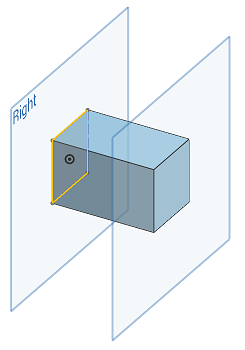

Up to part
Up to the next part or surface encountered in the given direction; if there is no part or surface encountered, the extrude fails. Note that the sketch region or entity being extruded must fall entirely within the target entity for the extrude to succeed.
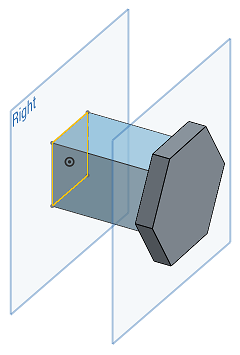
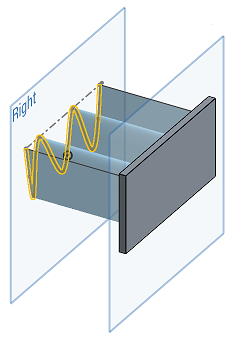
Up to vertex
Up to the selected point (vertex) or Mate connector
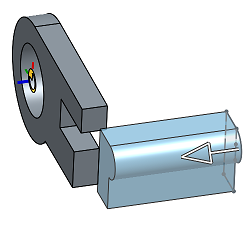
Through all
Through all selected parts, either in one direction, or in both directions (with Symmetric switched on).
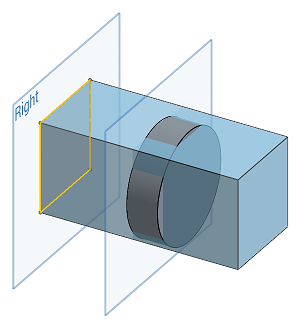
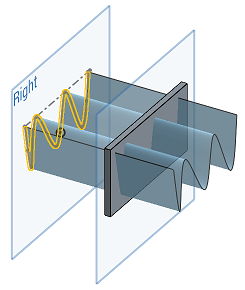
Add depth to a selected region or planar face along a straight path. Create a new part or surface or modify an existing one by adding or removing material, or intersecting parts in its path. Use Extrude to create parts, surfaces, or thin extrudes.
- Tap Extrude tool.

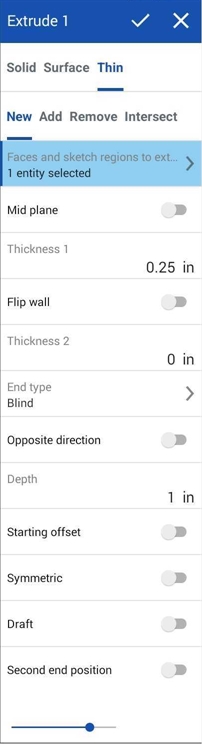
- Select Creation type:
- Solid - Create parts or modify existing parts.
- Surface - Create a surface along a sketch curve.
- Thin - Create a thin extrude along a sketch edge or face.
- Select a Result body operation type:
- New - Create new material that results in a new part.
- Add - Create material and add to the existing material.
- Remove - Take material away from a part.
- Intersect - Leave material only where intersections exist.
- Select Faces and sketch regions to extrude.
- If Thin extrude is selected, select wall thickness by either:
- Toggle Mid plane on, then:
- Specify a thickness value of material to be added or removed in the Thickness field. The thickness of the material is symmetric relative to the selected face or surface.
- Leave Mid plane disabled, then:
- Specify the value of material to be added or removed in the first direction (Thickness 1 field). Optionally, reverse the direction using the Opposite direction toggle.
- Specify the value of material to be added or removed in the opposite direction to Thickness 1 in the Thickness 2 field.
When Mid plane is enabled, the value for Thickness is not the same as Thickness 1 or Thickness 2 when Mid plane is disabled. Values for these 3 fields are retained between enabling and disabling the Mid plane option.
- Toggle Mid plane on, then:
- Select End type:
- Blind - To a specified distance (entered in the Depth field).
- Up to next - Up to the next geometry encountered in the given direction; if there is no existing geometry encountered, the extrude cut fails.
- Up to face - Up to the infinite face underlying the selected face or plane.
- Up to part - Up to the next part (or surface) encountered in the given direction; if there is no part encountered, the extrude fails.
- Up to vertex - Up to the selected point (vertex) or Mate connector.
- Through all - Through all selected parts.
- Specify whether to switch to the opposite direction, optional.
- Toggle Direction to extrude directionally along an axis. For example, a line perpendicular to the sketch or a Mate connector Z axis.
- Toggle
Starting Offset
to offset the extrusion a set distance from the sketch plane. Select the Start type:
- Blind - Start from a specified distance (as entered in the Depth field).
- Entity - Start from a specified entity parallel to the extruded entity's sketch plane. This could be a part, face, or Mate connector. Click the Mate connector icon to create an implicit Mate connector in the graphics area, from which to start the extrusion.
- Toggle Symmetric on to extrude symmetrically on both sides of the selected plane or sketch. Symmetric is only available for Blind and Through all end types.
- Optionally toggle Draft on to create an automatic Draft during the Extrude operation with the sketch plane as the neutral plane, and specify the number of degrees for the draft. Optionally, tap the opposite direction icon to flip the direction of the draft.
- Toggle Second end position on to extrude in a second end position about the sketch plane, optional.
- Enter a depth (for each end position, if necessary).
- Tap checkmark.
- With a sketch open, select the Extrude tool.
- Onshape automatically selects all of the regions in the sketch, except when nested sketch entities exist. In this case, Onshape selects only the region between the nested sketch entities.
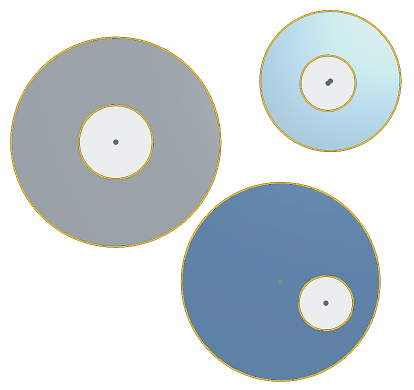
New - Create new material that results in a new part

Add - Create material and add to the existing material

When adding material, you have the option to merge that material with other parts that touch or intersect its geometry:
- If the geometry touches or intersects with only one part then that part is automatically added to the merge scope.
- If multiple parts touch or intersect the geometry, then there is ambiguity and you must select which parts to merge with (the merge scope).
- A shortcut to selecting multiple touching or intersecting parts, you can toggle Merge with all to add all touching or intersecting parts to the merge scope.
If the Boolean is set to Add, Remove, or Intersect, and nothing is set in the merge scope, the feature will result in an error. For New, no merge scope is available since New does not boolean the result.
Remove - take material away
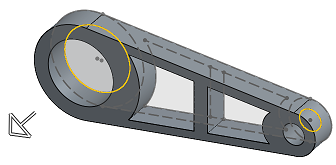
Intersect - Leave material only where intersections exist
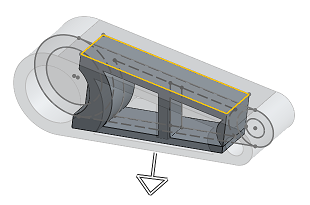
Create a surface along a sketch curve.

Extrude in two directions differently about the sketch plane.
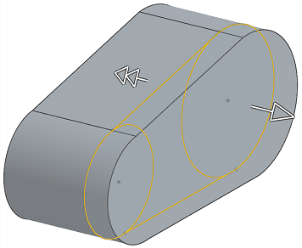
These examples all show the extrude of a simple part or surface, creating new material.
Blind
To a specified distance in one direction, or with Symmetric checked, to a specified distance equally in both directions .
One direction:
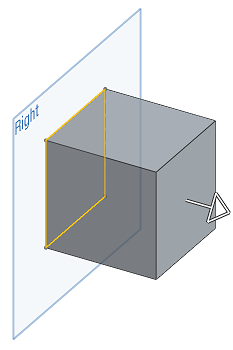
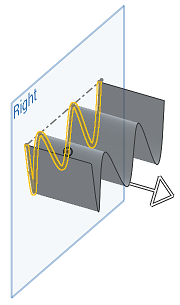
Both directions (Symmetric switched on):
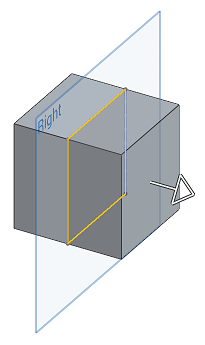
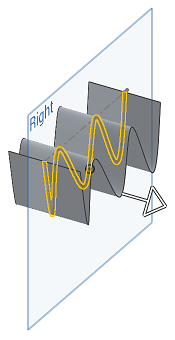
Up to next
Up to the next geometry encountered in the given direction; if there is no existing geometry encountered, the extrude cut fails. Note that the sketch region or entity being extruded must fall entirely within the target entity for the extrude to succeed
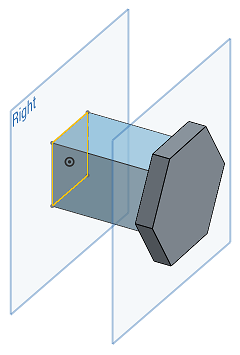
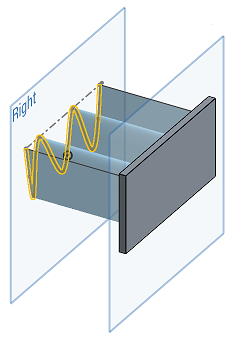
Up to face
Up to the infinite face underlying the face or plane (select a plane or face of a part). Note that the sketch region or entity being extruded must fall entirely within the target entity for the extrude to succeed.
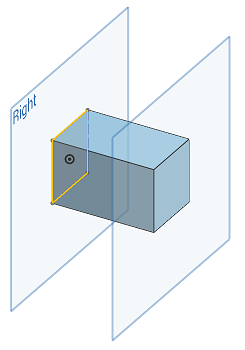

Up to part
Up to the next part (or surface) encountered in the given direction; if there is no part or surface encountered, the extrude fails. Note that the sketch region or entity being extruded must fall entirely within the target entity for the extrude to succeed.
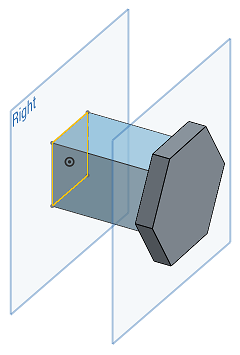
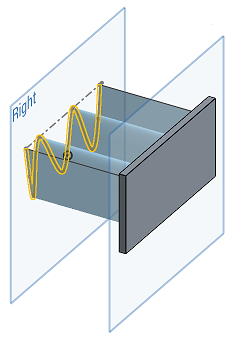
Up to vertex
Up to the selected point (vertex) or Mate connector
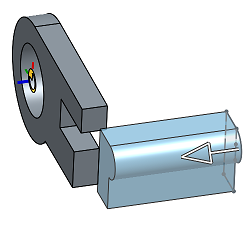
Through all
Through all selected parts, either in one direction, or in both directions (with Symmetric switched on).