Searching for Tools
![]()
![]()
Search for tools and custom features while using a Part Studio or Assembly.
Shortcut: alt/opt+c
![]()
In Onshape, you can search for tools and custom features in the toolbar whenever you are in a Part Studio or Assembly.
To begin your search, click on the Search tools button (shown above) located to the right of the toolbar at the top of the page. The Search tools dialog opens:
![]()
If you do not have any recently used tools or features, your Search tools dialog will appear as it does above. Begin typing a word or phrase into the search bar to produce results. As you type, Onshape provides suggestions and results for your search on the left side of the dialog, including custom features that have been vetted by Onshape as high-quality. Hover over a tool or feature to see its description on the right side of the dialog:
![]()
Click on a tool or feature in the left side of the dialog to begin using it.
Tools or features that have been removed from the toolbar will still appear in search results under the Removed from toolbar section of the dialog. You are still able to click a removed tool or feature to begin using it.
In the bottom right corner of the Search tools dialog box, you have the option to check or uncheck the Highlight tool in toolbar option (shown above outlined in blue). With this box checked, the tool or feature you hover over in the Search tools dialog will appear highlighted in the toolbar:
![]()
To clear your search, click the x in the top right corner of the dialog.
Click
![]() or the Escape key on your keyboard to close the Search tools dialog. The dialog also closes when you select a tool in the toolbar.
or the Escape key on your keyboard to close the Search tools dialog. The dialog also closes when you select a tool in the toolbar.
To hide the Search tools feature, right-click anywhere in the toolbar to open a dropdown menu:
![]()
Click Hide "Search tools," and the Search tools button disappears. Right click in the toolbar again and click Show "Search tools" to replace the button.
On iOS platforms, the search is available in the tools menu, at the top:
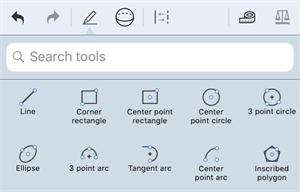
When you begin typing, the tools filter to match the string:
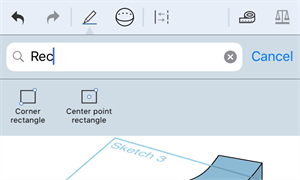
To select a tool, tap its icon. To remove the search bar, tap Cancel.