 Insert Image
Insert Image
![]()
![]()
![]()
Use an imported image as a basis for a sketch. Upload an image to your document, then open that image in a sketch. Create sketch geometry using the image as a guide. Supported image types include: PNG, JPEG, and BMP.
The Insert image sketch tool allows you to use an imported image as the basis for a sketch. Upload an image to your document, then open that image in a sketch. Create sketch geometry using the image as a guide. Supported image types include: PNG, JPEG, and BMP.
Click the Sketch feature on the feature toolbar to create a new sketch. Select a plane in the graphics area.
Click the Insert image sketch tool on the sketch toolbar. This opens the Insert an image dialog. From here, you can search image files using the search image files field. You can also select an image that already exists in the list, or you can click the Import button.
Search and select an image in the Open dialog and click the Open button. This imports the image into the dialog. Once the image is in the dialog, click it. The cursor changes to a plus sign. Click and drag from the top left corner to the bottom right corner. When you let go, the image is placed inside the sketch.
Steps
-
Click
 .
.
- In the dialog that appears (by default it appears on top of the Feature list), enter a search phrase to locate an image file, or select one from the list. If there are no image files listed, use the Import link at the bottom of the dialog.
- Click and drag to position the image in the graphics area. (The aspect ratio of the image is maintained and indicated by a dashed line as you drag.)
Note that a horizontal constraint is applied to the lower edge of the box by default.
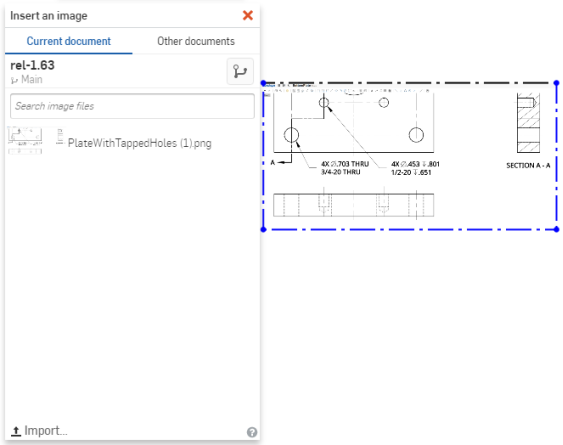
- Click and drag the image to reposition it.
Note that the image becomes semi-transparent as you move it, for better visibility during placement.
- To rotate the image, first delete the horizontal constraint applied by default, then fix one corner of the image and drag another.
You are also able to click Browse documents in the dialog to browse for a document that has an image file already uploaded. Inserting an image from another Onshape document (that you own or has been shared with you) links the documents. You are only able to link documents that have at least one version created.
You can sketch on top of the image. Dimensioning the sketch geometry the first time scales the image as well.
Tips
- Maximum image size is dependent on your device's GPU, which can be checked at https://webglreport.com. Ensure the image's width and height are equal to or lower than the Max Texture Size pixel limit.
- To rotate an image, remove the horizontal constraint, fix one corner and drag another corner.
- To move an image, remove all constraints and click and drag the image to the desired location.
- You can sketch on top of the image.
- Dimensioning sketch geometry scales the image as well, but only the first dimension applied scales the image. To rescale the image, remove additional dimensions and adjust the remaining one dimension.
- When you Show/Hide the sketch, the image is also shown or hidden.
- This feature respects the alpha channel, so if it is transparent, it will remain that way in Onshape.
- You can copy/paste an image (as a sketch entity) within a Part Studio and from one Part Studio to another.
- You can use the context menu and Edit image command to select another image file or upload a new one.
- If the source of the image changes, it may be updated in its tab using the Update option on the tab context menu. This also updates the image wherever it is used in the document.
Use an imported image or a photo as a basis for a sketch. Upload an image to your document from your mobile device or select a photo from your mobile device, then open that image in a sketch. Create sketch geometry using the image as a guide. Supported image types include: PNG, JPEG, and BMP.
Steps
-
Tap the New sketch tool to create a new sketch.
- Select a plane.
- Tap
 .
.
In the dialog that appears, select search criteria to locate an image file in the current document or another document, or select a photo from the device.
To use an image in another document, that document must first be versioned. You are also able to search for a drawing by name.
-
Tap to select the drawing you want to insert.
- Tap the check mark to close the dialog.
- Tap to set the first corner of the image, and tap again to set the opposite corner. (The aspect ratio of the image is maintained and indicated by a dashed line as you drag.)
- To rotate the image, fix one corner and drag another.
- You can sketch on top of the image. Dimensioning the sketch geometry the first time scales the image as well:
Inserted Images linked to from another document are indicated in the Feature list by a link icon.
![]()
When a newer version of the document from which you inserted the image is created, the link icon in the Feature list highlights in blue, and an identical icon appears on the Part Studio tab.
![]()
Tips
- Maximum Image size is dependent on your device's GPU, which can be checked at https://webglreport.com. Ensure the image's width and height are equal to or lower than the Max Texture Size pixel limit.
- To rotate an image, remove the horizontal constraint, fix one corner and drag another corner.
- To move an image, remove all constraints and click and drag the image to the desired location.
- You can sketch on top of the image.
- Dimensioning sketch geometry scales the image as well, but only the first dimension applied scales the image. To rescale the image, remove additional dimensions and adjust the remaining one dimension.
- When you Show/Hide the sketch, the image is also shown or hidden.
- This feature respects the alpha channel, so if it is transparent, it will remain that way in Onshape.
- You can copy/paste an image (as a sketch entity) within a Part Studio and from one Part Studio to another.
- If the source of the image changes, it may be updated in the Update option on the tab context menu. This also updates the image wherever it is used in the document.