Render Studio Interface - Graphics Area
![]()
Only available for
The Graphics area is where the scene is visually located. It appears in the center of the Render Studio application, outlined in red below:

The view navigation in Render Studio shares many of the same features as those found in Part Studios and Assemblies. For information on View cube navigation and usage, see View navigation and viewing parts.
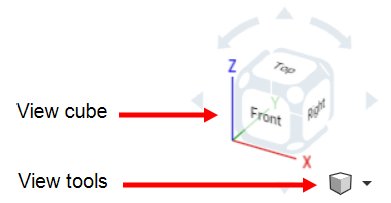
View tools
Render Studio View tools options are:
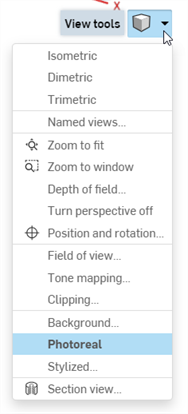
-
Isometric (shift+7) - A method to visually represent 3D objects in 2 dimensions. The isometric view provides visual depth to the model or design. It is an axonometric projection in which the 3 coordinate axes appear equally foreshortened and the angle between any two of them is 120 degrees.
-
Dimetric - Denoting or incorporating a method of showing projection or perspective using a set of three geometric axes, of which two are of the same scale or dimension but the third is of another.
-
Trimetric - A method of projection in which the object is shown with all three principle axes tilted unequally from the plane of viewing.
-
Named views -A named view saves the scene view and view settings with an associated name. You can create as many named views as required. Once saved, you can switch between these named views at any time. View cube position, as well as all settings from the View tools menu (except Stylized) are saved with a named view. See Creating and using Named views for more information.
-
Zoom to fit (shortcut: f; (
 ))
- Zoom the entire scene into view.
))
- Zoom the entire scene into view.
-
Zoom to window (
 )
- Select this option, and then create a bounding box that surrounds an area of the scene to zoom into that area. Alternatively, use the "w" shortcut key and then create the bounding box (shown below):
)
- Select this option, and then create a bounding box that surrounds an area of the scene to zoom into that area. Alternatively, use the "w" shortcut key and then create the bounding box (shown below):

-
Depth of field - Open a dialog to set the view's depth of field, controlling the location and distance from sharp in-focus areas to blurry out-of-focus areas:
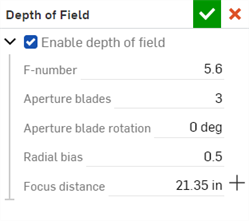
Depth of field options are:
-
Enable depth of field - Turn on the depth of field for the scene and access the other options in the dialog. Simulate the depth of field of a camera. Regions out of focus become blurred based on their distance from the lens and lens properties.
-
F-number - Focal ratio or F-stop number. The ratio of the focal length to the diameter of the aperture of the lens. Smaller values give shallower depth of field (more blurring in out of focus regions). Larger values give narrower depth of field (less blurring in out of focus regions).
While Aperture numbers in real cameras follow a standard sequence (f/1.4, f/2, f/2.8, f/4, f/5.6, f/8, f/11, f/16, f/22), enter any value in the range from 0.063 to 64.
-
Aperture blades - Specify the number of aperture blades, which changes the shape of small, strong highlights in out of focus regions. For values between 0 and 2, highlights are circular. For values between 2 and 20, this activates a blade-shaped aperture with the specified number of blades. For example, a value of 5 results in pentagram-shaped highlights, while a value of 3 results in triangular-shaped highlights.
-
Aperture blade rotation - Available only when the Aperture blades value is greater than 2. Controls the rotation of the aperture blades, which also rotates the shape of the out of focus highlights. The value is entered in radians.
-
Radial bias - Control the bias of the lens system. At 0.5 the lens is treated uniformly. Values between 0 and 0.5 increase the importance of the edge of the lens, darkening the center of out of focus highlights. Values greater than 0.5 increase the importance of the edge of the lens, brightening the center of out of focus highlights.
-
Focus distance - Specify the distance from the lens where the resultant image is in focus. Objects further than or closer than this distance become progressively out of focus.
Click the crosshair button (
 ) to the right of the Focus distance entry to pick the focus point of the object, then use the cross-hair cursor to click an area of the scene to set as a focus point.
) to the right of the Focus distance entry to pick the focus point of the object, then use the cross-hair cursor to click an area of the scene to set as a focus point.
For example, in the left image below the larger front end of the part is selected as the focus point, and the front end remains in focus. As you move toward the back end, the background becomes increasingly out of focus. In the right image below, the reverse is true. The part's smaller back end is selected as the focus point. The background is in sharper focus. As you move toward the front end, the foreground becomes increasingly blurry:
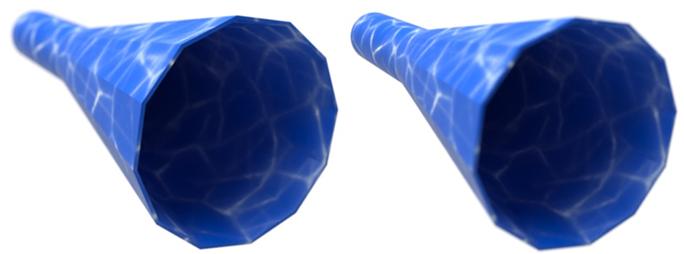
When enabling depth of field, make sure the camera position is final. Adjusting camera position after enabling depth of field requires a reset of the focus point and a re-evaluation of the F-stop number.
-
-
Turn perspective off/on - Toggle perspective view on (default) and off. Perspective view shows the relative distance from the point of view to the model, and creates a vanishing point as the point of view (or imaginary camera) approaches the model.
-
Position and rotation (
 )
- Opens a dialog to adjust the position (X, Y, Z) and Rotation (X, Y, Z) of the camera numerically. This is useful to precisely match the camera position in two different scenes:
)
- Opens a dialog to adjust the position (X, Y, Z) and Rotation (X, Y, Z) of the camera numerically. This is useful to precisely match the camera position in two different scenes:
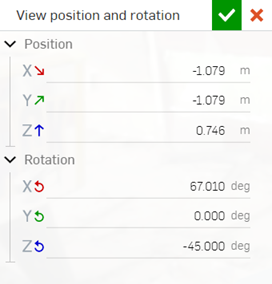
-
Field of view - Open a dialog to specify the Field of view as an angled degree value, from 1 to 175, or a Focal length value, from 1 mm to 2,063 mm.
Either Angle or Focal length can be adjusted. Adjusting one value dynamically computes and updates the other. In most cases, this means you can enter a focal length to compute the angle, and then round up or down to a common focal length (i.e.: 35 mm, 50 mm, or 105 mm).
Higher Angle values compute smaller Focal length values, resulting in a wider angled lens, with the vanishing point further from view (sinking into the background). Lower Angle values compute larger Focal length values, resulting in a narrower angled lens, with the vanishing point closer in view (at the forefront).
Focal length is always given in millimeter units, regardless of how the workspace units are set.
The Field of view option is only available if Perspective is turned on.

-
Tone mapping - These parameters provide scene lighting adjustments such as Exposure, Tone and Contrast, Vignetting, and other Advanced attributes. These attributes are physically accurate, simulating how a digital camera takes photographs:
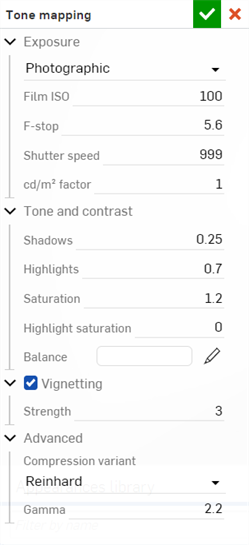
-
Exposure - Select between Photographic exposure, where you select normal camera settings, or Simple exposure, where only a brightness value is input.
-
Film ISO - Film ISO value. Higher values make the camera more sensitive to light. Lower values make the camera less sensitive to light. When set to zero, the shutter and aperture are disabled and have no effect, and all brightness is controlled by the Candela factor. Higher ISO values also increase noise and static in an image. This is common in photography, and can be a desired effect.
-
F-stop - Focal ratio or F-stop number defining the aperture, or how wide the lens opens, for the purpose of tone mapping. This value does not affect depth of field. This value has no effect when Film ISO is set to 0. The smaller the F-stop value, the larger the lens opens. This allows more light into the scene, and makes the scene brighter.
-
Shutter speed - In photography, the shutter speed is the length of time the aperture remains open, exposing the film to light. The Shutter speed parameter is defined as the camera shutter time expressed as fractional seconds; for example, a value of 100 defines a camera shutter of 1/100. This value has no effect when Film ISO is set to 0.
Increasing this value creates a smaller fractional value, allowing less light to enter the scene, and making the scene darker. Decreasing this value creates a larger fractional value, allowing more light to enter the scene, making it brighter. A value of 0 allows no light into the lens, creating a black scene.
-
cd/m2factor - Conversion factor between pixel values and candela per square meter; the unit of luminous intensity in the scene. When Film ISO is set to zero, this becomes a direct multiplier.
-
Exposure (Simple exposure) - The overall exposure of the scene. Smaller or negative values are used for dimmer scenes, while larger positive values are used for brighter scenes. For example, -6 would be suitable for a scene at night with no moon, while 15 would be suitable for a bright sunny day.
-
-
Tone and contrast
-
Shadows - Higher values darken the shadow regions of the image. Lower values bring out more detail in shadow regions.
-
Highlights - Higher values brighten highlight regions of the image. Lower values compress highlights and reduce their contrast.
-
Saturation - Compressing bright color components inherently moves them toward a less saturated color. Sometimes, very strong compressions can leave the image in an unappealingly desaturated state. The saturation parameter allows an artistic control over the final image saturation. 1.0 is the standard, unmodified saturation. Higher values increase saturation, making the colors richer. Lower values decrease saturation, dulling the colors.
-
Highlight saturation - Controls the saturation of highlight areas which tend to look more realistic when desaturated. However, this also changes the color of highlight regions, which is not strictly accurate. Increasing the saturation restores the color of highlight regions.
-
Balance - The color which corresponds to white in the output image. This can be used to compensate for lighting effect.
-
-
Vignetting - In a real camera, the angle at which the light hits the film impacts the exposure, causing the image to be darker around the edges. Vignetting simulates this effect. Note that the field of view of the camera affects how much vignetting is visible. Vignetting has no effect for orthographic views.
-
Strength - At 0 no vignetting is visible. Higher values cause stronger darkening around the edges. A good default is 3, which is similar to what a compact camera would generate.
-
-
Advanced
-
Compression variant - Determines which tone mapping compression algorithm to use: Reinhard, Uncharted 2, or ACES Unreal 4, and PBR neutral.
-
Gamma - Applies a display Gamma correction. If the image is displayed as-is, without further post-processing by the application, this value should be set to match the display's characteristic. Otherwise, a setting of 1 disables Gamma correction.
-
-
-
Clipping - Parameters related to the Camera's clipping plane:
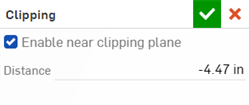
-
Enable near clipping plane - When enabled, objects between the camera and the specified distance are not visible or may be partially clipped out.
-
Distance - The distance from the camera before which objects are not visible.
-
-
Background - Opens the background dialog. Edit the following parameters:
-
Enable background - Replaces the background environment with a solid color or a custom image. When disabled, the Environment from the Environment library is used (Standard environment is the default).
Solid color
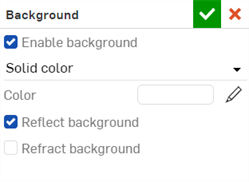
-
Color - Shows the color swatch used for the background. Click the pencil icon to edit the color used from the color picker. Colors can be selected visually by clicking on the color area, by entering a hex or RGB value, or by selecting a swatch at the bottom of the picker.
-
Reflect background - Enable to allow the background to be seen in reflections of the ground instead of the environment.
-
Refract background - Enable to allow the background to be seen through perfectly specular, non-thin-walled objects.
Image
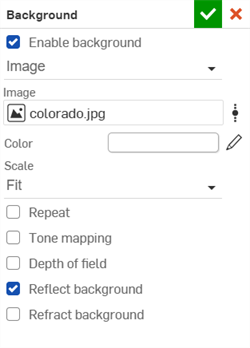
-
Select image - Opens the Select image dialog, where an image can be selected from the current document, other documents, or imported from your computer. See Adding a custom background to a scene section for more information.
-
Scale - How the background image fits to the size of the rendered image if the dimensions between them differ. Options are Fill, Fit, or Stretch,
-
Repeat (available only when Scale is set to Fit) - When enabled, if the background does not fill the image, then it will repeat in those areas. When disabled, those areas are filled with a solid color of your choice. This also affects the background when visible in reflections, so if this option is disabled, you may see the solid color in the reflections of the background.
-
Tone mapping - When enabled, the background image undergoes the same tone mapping as the scene; useful if the background is a high dynamic range image (HDRI).
-
Depth of field - When enabled, the depth of field is applied to the background; useful to make the background look out of focus if it was not already photographed that way.
Setting a Background color or image overrides the Dark mode theme setting for the graphics area.
-
-
Photoreal - This mode produces a realistic render of the model in the scene. Photoreal (default) and Stylized are mutually exclusive; selecting one turns off the other. Photoreal is recommended for most scenes, unless performance is an issue.
-
Stylized - This mode produces a stylized render of the parts in the scene. See Creating a Stylized render.
- Section view - Creates a section view plane and length/angle manipulators on the face or location of a part in the graphics area. Create as many section views and block the light for each view, as required. See Creating a Section view.
A Named view saves the scene view and view settings with an associated name. You can create and save as many named views as required. Once saved, you can switch between these named views at any time. View cube position, as well as all settings from the View tools menu (except Stylized) are saved with a named view.
Creating a Named view
-
Bring the part, Part Studio, or Assembly into Render Studio.
-
Alter the scene view using the View cube, or change any of the view tool settings (except Stylized).
-
Once you have the model set up as required, select Named views under the View cube dropdown menu:
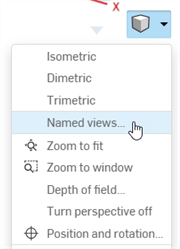
-
The Named views dialog opens:

-
Provide a name in the New view name field:
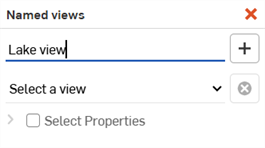
-
Click the add view button (
 ) to save it to the Named views list:
) to save it to the Named views list:
Accessing a Named view
Once several Named views are set up:
-
Use the Named views dropdown menu to select a Named view:
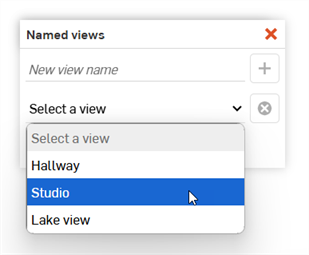
-
Optionally, check Select properties. Uncheck any properties you do not want displayed with the selected Named view:
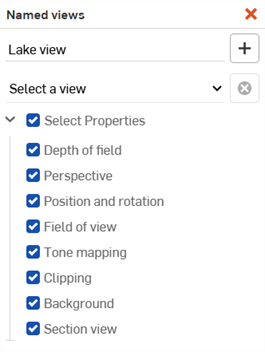
Deleting a Named view
To delete a named view, select it from the dropdown menu, and then click the delete view button (![]() ):
):
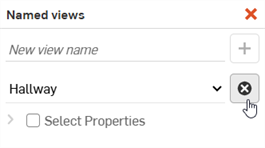
This mode produces a stylized render of the parts in the scene. Stylized and Photoreal (default) are mutually exclusive; selecting one turns off the other. When selected,
-
Bring the part, Part Studio, or Assembly into Render Studio.
-
Under the View cube dropdown menu, select Stylized.
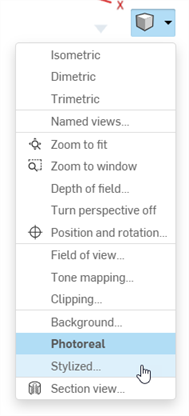
-
The Stylized dialog opens.

-
Select from the following options:
- Rendering
- Select from alternate preset rendering options: Color drawing, Grayscale drawing, Black on white, White on black, Flat shaded, Smooth shaded, and Custom.
When Custom is selected, additional settings are available for the parts in your scene:

Edge color - The color of the outline drawn around parts in the scene. Click the Edit color icon (
 ) to open the Select edge color dialog. Select a color either visually by clicking on the color area, by entering a hex or RGB value, or by selecting a swatch at the bottom of the picker:
) to open the Select edge color dialog. Select a color either visually by clicking on the color area, by entering a hex or RGB value, or by selecting a swatch at the bottom of the picker: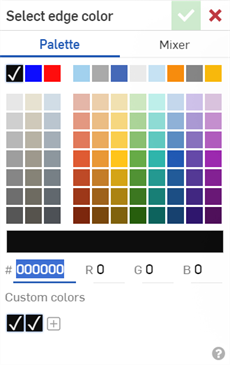
Edge angle - Angle between surfaces required to introduce an edge (0-180 degree range).
Edge angle smoothness - Smoothness of introduced edges (0-1 range). Higher values fade edges out.
Shading - Select from Smooth, Flat, or Graduated shading. Smooth provides the appearance of smoothly variegated lighting. Flat provides a uniform color across each part. Graduated provides a more cartoon-like stepped appearance.
Levels - Number of shading bands. More levels provides smoother shading, while less provides a more cartoon-like stepped appearance.
Replace appearances - Replace the color of all parts in the scene with a single color.

Photoreal

Style: Color drawing

Style: Grayscale drawing
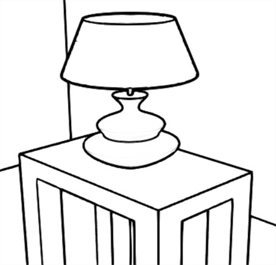
Style: Black on white

Style: White on black

Style: Flat shaded

Style: Smooth shaded

Style: Custom
Edge color: Hex 4A90E2;
Shading: Smooth;
Replace appearances: enabled;
Appearance color: Hex 7ED321 - Rendering
- Select from alternate preset rendering options: Color drawing, Grayscale drawing, Black on white, White on black, Flat shaded, Smooth shaded, and Custom.
Section view allows for the selection of a location on a part to be used to create one or more section planes to section the entities in a scene. Each section plane sections the entire scene. You cannot section individual parts.
Section view is a toggle that turns on/off all section planes. Settings are remembered between toggles.
-
Bring the part, Part Studio, or Assembly into Render Studio.
-
Click the View tools dropdown menu icon (
 ), then select Section view.
), then select Section view.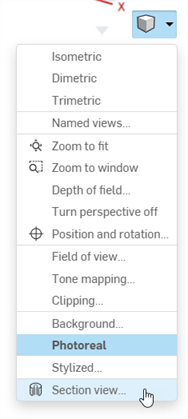
-
The Section view dialog opens instructing you to select a face or location on a part.
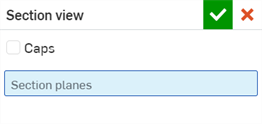
-
In the graphics area, click a face or location on your model where you want the section view.
-
A plane with a length and rotation manipulator is placed at your cursor's location. The plane's origin point is located at the center of the selected face.
If you click and drag the origin point over a new face, the origin locator snaps to the center of the new face.
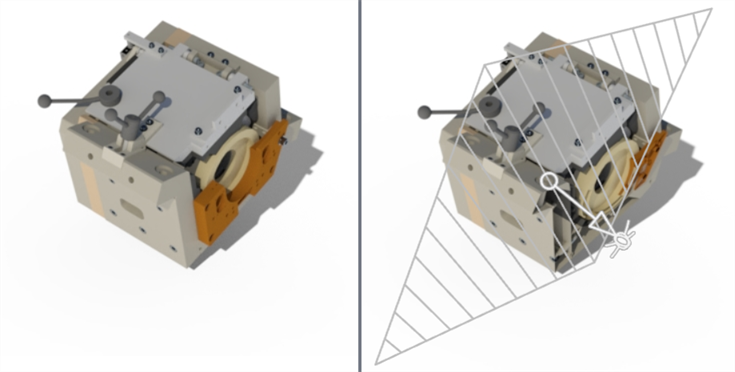
No section view (left), and Section view enabled (right)
-
Adjust the arrow manipulator to move the section's length inward toward the model and/or adjust the rotational manipulator to alter the plane's angle, as required.
-
Optionally, when adjusting the length or rotation manipulator, a numerical value field appears, allowing you to enter the length or degree of rotation numerically.
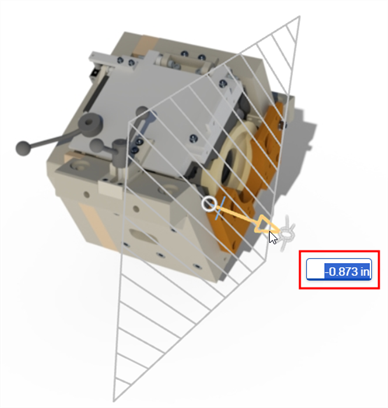
-
Check Caps to add a cap to the section plane:
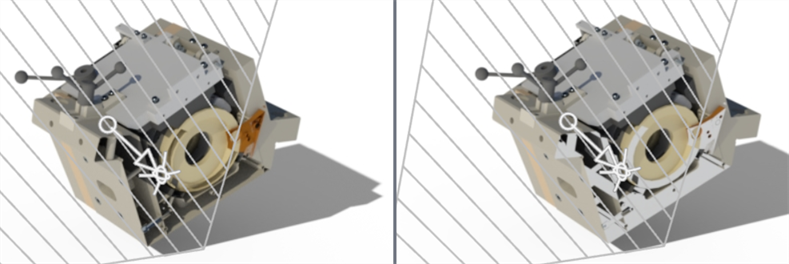
Caps disabled (left), and enabled (right)
With Caps enabled, you can click the Edit icon (
 ) to alter the cap color globally (shown in the first image below). By default, the cap is white. You can also check Override cap color to create a cap color for each section view individually (shown below right).
) to alter the cap color globally (shown in the first image below). By default, the cap is white. You can also check Override cap color to create a cap color for each section view individually (shown below right).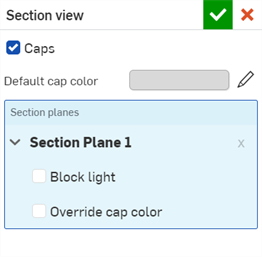
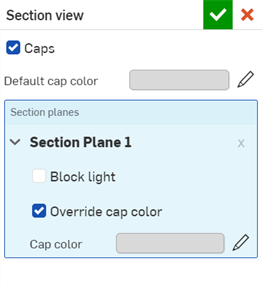
-
Check Block light if you wish to block the light affecting the section.
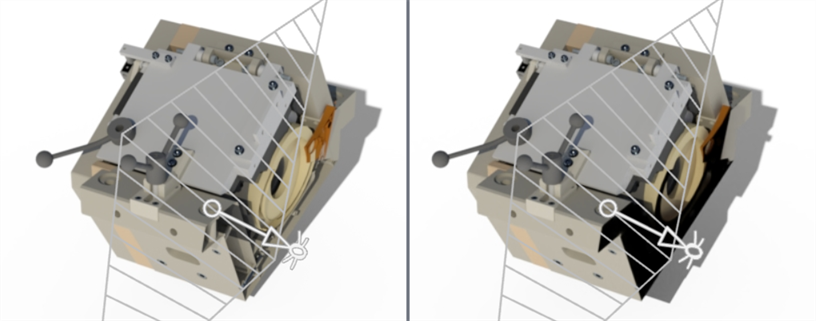
Block light disabled (left), and enabled (right)
-
With the Section planes field selected, click any additional faces or locations where you would like additional sections created. Each section can have the Block light option enabled or disabled individually:
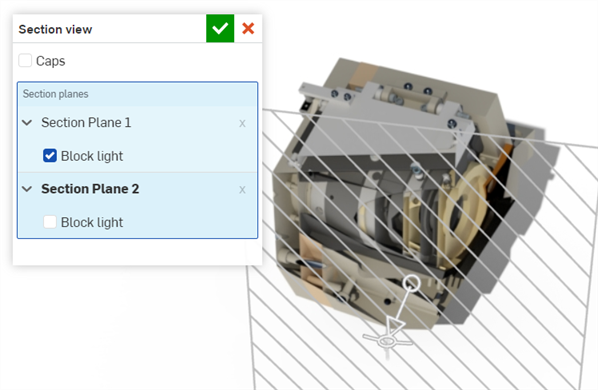
You can only adjust one section plane/manipulator at a time. Use the Section planes field to select the plane you wish to adjust. The font for the Section plane is bold to indicate which plane has focus.
When a part or surface is selected in the Scene list or the graphics area, a yellow outline is placed around it. Right-click on the part to open a context menu with the following options:
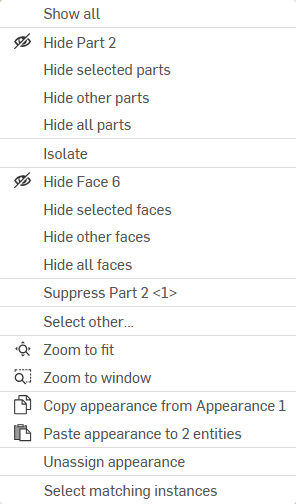
Show all - Show all parts in the graphics area.
Hide [part] (
 )- Hides the currently selected part.
)- Hides the currently selected part.
Hide selected parts - Hides all currently selected parts.
Hide other parts - Hides all parts other than the one currently selected.
Hide all parts - Hides all parts in the graphics area, both selected and unselected.
Isolate - Available only when one ore more Parts, Part Studios, or Assemblies are selected (not available for the Render Studio or face entities). When Isolate is selected from the graphics area context menu, all selected entities are viewable and all other entities are hidden in the graphics area.
A banner is displayed at the top middle of the graphics area to indicate your are in isolate mode. Click Done to exit this mode.
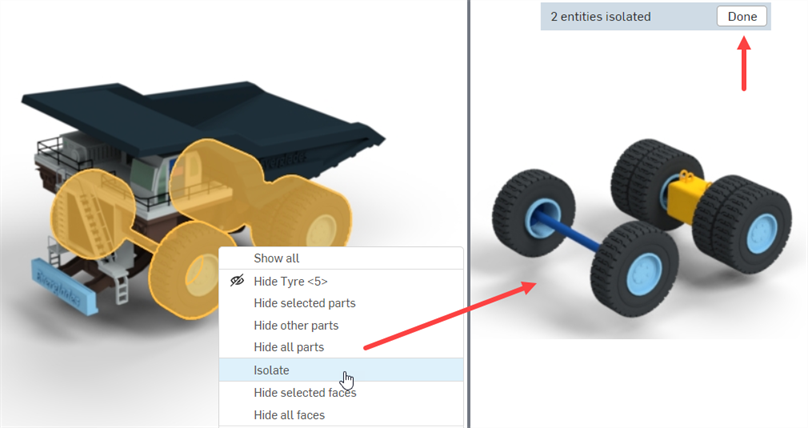
Hide [face] (
 )
- Hides the currently selected face.
)
- Hides the currently selected face.
Hide selected faces - Hides all currently selected faces.
Hide other faces - Hides all faces other than the one currently selected.
Hide all faces - Hides all faces in the graphics area, both selected and unselected.
Hiding entities in the scene list does not persist after reloading the page or logging out. Any hidden entities are visible when the page is reloaded or after logging back in.
Suppress/Unsuppress [entity] - Hides one or more entities from the graphics area. When suppressed, the entity is not visible in the graphics area. Any entity except faces can be suppressed. Suppressing an entity that has children suppresses all children.
When an entity is suppressed, its name is italicized, font dimmed, and text contains a strikethrough in the Scene list. Right-click and select Unsuppress to toggle the entity back to an active state:
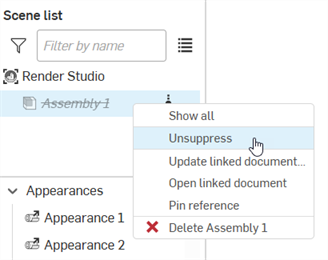
When suppressed, any associated scene list appearances, transforms, and projections are not removed from the Scene list. However, they are not visible in the graphics area.
Select other - Opens a dialog where you can select parts or faces beneath the cursor that you might not be able to see in the graphics area because they are obscured by other entities. See Select other for more information.
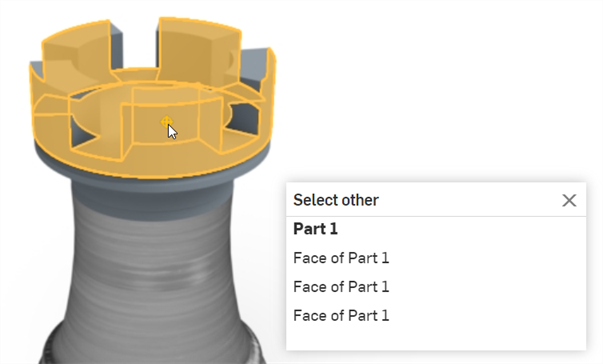
3 Faces of Part 1 are selected beneath the cursor.
- Zoom to fit (shortcut: f; (
 ))
- Zoom the entire scene into view.
))
- Zoom the entire scene into view.
Zoom to window (
 )
- Select this option, and then create a bounding box that surrounds an area of the scene to zoom into that area. Alternatively, use the "w" shortcut key and then create the bounding box (shown below):
)
- Select this option, and then create a bounding box that surrounds an area of the scene to zoom into that area. Alternatively, use the "w" shortcut key and then create the bounding box (shown below):

- Copy Appearance from [Appearance] (
 ) - Copies the currently selected Appearance under the cursor to the clipboard.
) - Copies the currently selected Appearance under the cursor to the clipboard. Paste Appearance to entities (
 ) - Pastes the copied Appearance from the clipboard to the selected parts and faces in the graphics area. If any of the selected parts and faces already have appearances applied, these Appearances are overwritten with the pasted Appearance.
) - Pastes the copied Appearance from the clipboard to the selected parts and faces in the graphics area. If any of the selected parts and faces already have appearances applied, these Appearances are overwritten with the pasted Appearance. In the Scene list, if the target Appearance was not previously renamed, the source Appearance name is used. If the target appearance was previously renamed, this name is retained when the source Appearance replaces the target Appearance.
Unassign appearance - Removes the appearance from the selected entities.
Select matching instances - Available only from a part or subassembly beneath an inserted Assembly, this selects all matching instances of the part or subassembly. One use is for parts that are patterned, where this option selects all patterned part instances.
Link to Part Studio appearance - If a part is inserted in the scene that has Part Studio material/appearance assigned to it, and this appearance is unassigned, this option re-links the original Part Studio appearance to it.
Both parts and/or faces can be selected (individually or via multiple selection) and relinked to the original Part Studio appearance.
A part must be fully unassigned for the option to show up in the part's context menu. If a part has a mix of assigned and unassigned faces, the face(s) must be selected for the option to show up in the part's context menu.
There are two scenarios when using this option on faces. In this example, a Render Studio appearance is assigned to the part, and a different Render Studio appearance is assigned to the face.
If the part's face did not have a Part Studio appearance assigned to it, right-clicking on the face and selecting Link to Part Studio appearance causes it to be linked to the Part's Render Studio appearance, not the Part Studio appearance.
If the part's face had a Part Studio appearance assigned to it, right-clicking on the face and selecting Link to Part Studio appearance causes it to be linked to the Part Studio's (face) appearance.
See Part Studio Material to Render Studio Appearance mapping for more information.
Located at the bottom right corner of the graphics area, the Maximize icon (![]() ) maximizes the graphics area full screen and hides all surrounding panels. Click the icon again to reduce the graphics area size and reveal all surrounding panels.
) maximizes the graphics area full screen and hides all surrounding panels. Click the icon again to reduce the graphics area size and reveal all surrounding panels.
To adjust the Scene list or Scene/Appearance/Environment panel width or the Appearances/Environments Libraries panel height, hover the cursor over a panel edge. When the cursor turns into a double-sided arrow, click and drag to resize the panel.
See Render Studio Examples and Resources for more information.