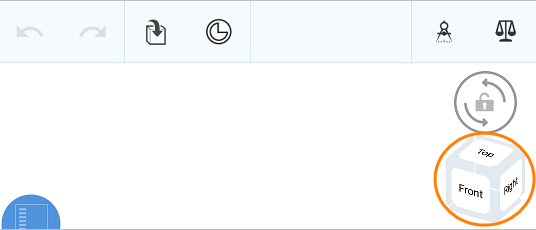Assemblies
![]()
![]()
![]()
An Onshape Assembly tab is where you define a hierarchical structure of part and subassembly instances of an Assembly. It is also where you define degrees of freedom and relations. You can have more than one Assembly tab in a document. One Assembly can instance another Assembly as a subassembly, and/or instance a part directly. You can instance parts from the same document or other documents to which you have permissions (and that are versioned).
To create additional Assemblies, use the plus sign menu
![]() at the bottom of the window (shown below, under the blue arrow) and select
Create Assembly.
at the bottom of the window (shown below, under the blue arrow) and select
Create Assembly.
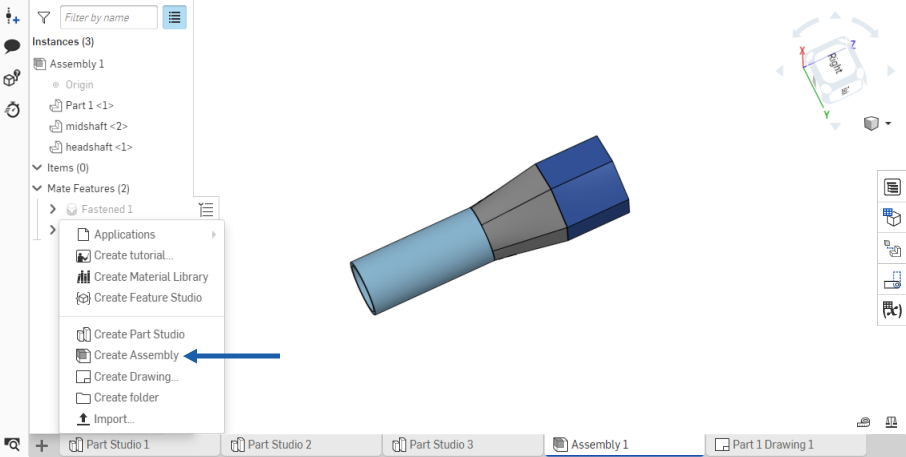
Onshape documents may contain as many tabs as you need. Use
![]() to create more. Right-click on the tab for more operations, such as accessing the Properties or renaming the tab.
to create more. Right-click on the tab for more operations, such as accessing the Properties or renaming the tab.
Let's take a look at adding Mates to your assemblies in Onshape. Switch over to this empty Assembly tab and insert everything from the Part Studio. All the parts are completely free to move and have all their degrees of freedom. First, fix one of the parts so that it removes all its degrees of freedom, so all other parts are mated with respect to it. To do this, right click on the part in the graphics area or features list and select Fix. Any part that is fixed has this icon next to it in the features list.
Onshape defines Mates based on the intended behavior that you would like as a result, such as fastened, revolute, slider, planar, cylindrical, pin slot, ball, and parallel. To have this part slide along the base, select the Slider Mate. Onshape prompts you for a Mate connector. These are at the heart of adding Mates. Roll your pointer over any face, and small dots appear. These are locations on faces where you establish Mate connectors. When rolling over one of these dots, a small triad appears. In addition to being locations on faces and edges, Mate connectors act as a coordinate system with their own x, y and z axes. The orientation of the axes is important, particularly for certain types of Mates. To slide this part along the blue z axis of the triad, orient the blue axis normal to the edge of the part and click to snap it into place.
For the second Mate connector, roll over the faces of the other part and the same principle applies. Pay attention to the orientation of the triad. When clicked, the part snaps into place. Notice there are icons to flip the primary and secondary axes in case you need to make any adjustments and obtain the correct results. With this single Mate added using Mate connectors, you can remove several degrees of freedom in just a few steps.
The Slider Mate is now listed in the features list. Double-click to open it and make adjustments to the Mate. For example, use the dropdown to change this Mate to any other Mate type, or to redefine any of the Mate connectors.
To fasten the spindle inside the shaft, click the Fastened Mate. This Mate type removes all degrees of freedom between any two Mate connectors, so they are bonded together. For these Mate connectors, select the point on the face inside the shaft and on the face of the spindle. Rotating one of the parts rotates them both.
Next, mate the screw with the sliding jaw. Use the Revolute or Cylindrical Mate. Revolute removes an additional degree of freedom than Cylindrical does. Click Cylindrical Mate. Roll over the cylindrical face of the jaw. There are three default Mate connector locations along its axis. Select the point at the rear of the cylinder and repeat the process for the shaft. When the parts snap into position, you may notice that previously added Mates are not solved. In these instances, click the Solve button. Finally, click the checkmark to close the Mate dialog.
At this point, the spindle is free to rotate about the Mate connector and is also free to move along the axis. This is the way the Cylindrical Mate operates. Double-click the Cylindrical Mate to open its dialog and change it to Revolute. Now, moving the spindle rotates it without moving it away from the mate point on the jaw.
Keep in mind that you can use the Mate connector tool to precisely define the location and orientation of mate points ahead of time, without having to create the Mates. You can even add Mate connectors to parts in your Part Studio so they are available when those parts are inserted into your Assemblies.
![]()
The Assembly toolbar is active when an Assembly tab is active.
The types of mates shown on the toolbar (Fastened mate, Slider mate, etc) are collectively referred to as Mates.
Access the Assembly shortcut toolbar with the S key while in an Assembly:
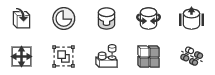
Customize the toolbar through your Onshape account Preferences page.
You can customize the Onshape toolbars in Part Studios, Assemblies and Feature Studios - shown below in a Part Studio:
- Hover anywhere in the toolbar and right-click, then select Customize toolbar...

This activates the ability to edit the toolbar:
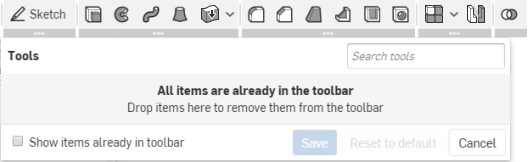
- Tools are highlighted in tool sets within the toolbar; you can drag and drop these tool sets to new locations on the toolbar:

- Create a new tool set by dragging a tool icon to the New toolset box that appears when you begin to drag the icon:

- Drag and drop an individual tool out of the toolbar to the Tools box to remove it from the toolbar (you can always drag and drop it back onto the toolbar). Shown below during the drag operation:
-
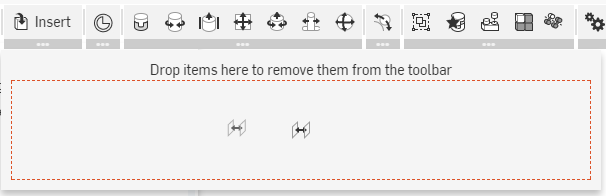
After drag is completed:
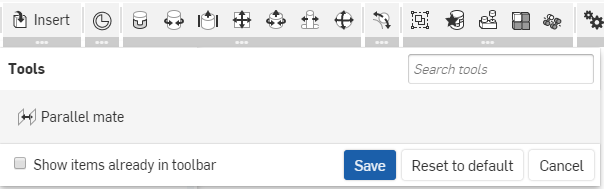
- Click Save to save your changes, Cancel to close without saving, or Reset to default to undo all changes in that type of toolbar (Part Studio, Assembly, or Feature Studio) and restore the toolbar to Onshape original order and content.
When tools are part of a group, you must move the entire group. Once an entire group is removed, you can select individual tools to move back to the toolbar, if desired. To reform the entire group, select Reset to default, which will reset the entire toolbar.
Search tools
Shortcut: alt/opt+c
![]()
In Onshape, you can search for tools in the Assembly toolbar as well as the Feature toolbar and Sketch toolbar: see Document Toolbar and Document Menu, Feature tools and Sketch tools for more information on those specific topics.
- Insert Parts and Assemblies.
- Create Mate Connector.
- Create Mates.
- Create Relations if desired.
The tools and functionality available for Assemblies include:
- Insert Parts and Assemblies dialog - For selecting parts and subassemblies to include in an assembly
- Triad Manipulator - For moving parts and assemblies around the graphics areas and for movement between parts
- Mates - For defining movement between parts
- Mate Connector - For defining where parts connect to each other
- Snap Mode - Drag and drop parts to create Mate connectors and Mates on the fly.
- Group - For defining spatial relationships between parts
- Assembly Feature Lists - A list of part instances and mate features in an Assembly
- Context Menus in Assemblies - Select from a list of actions
- Assembly Measure tool - Acquire measurement information about part edges and faces
Right-click on an Assembly tab to access the Assembly tab context menu:
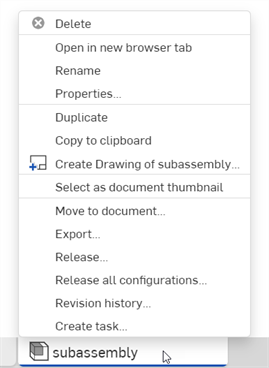
- Delete - the tab, even if it is active. The last remaining tab cannot be deleted.
- Open in new browser tab - Open this Assembly in a new browser tab.
- Rename... - Rename this Assembly.
- Properties... - Access the dialog to provide information about the Assembly. In the Properties dialog, you can provide meta data for the entire Assembly. Properties that are grayed out (inactive) are defined and populated through the Company’s properties in Account management. See Manage Companies > Properties for more information.
- Duplicate - Copy this Assembly tab and insert the copy into this same document. All references to the original Assembly or other Assemblies are maintained.
- Copy to clipboard
- Make a copy of this Assembly tab on the clipboard. You can then use the
 menu in another document and the Paste tab command to add the Assembly tab into that document. When an Assembly tab is copy/pasted into another document, the Part Studio and Assemblies from which it was created are also pasted into the other document. No references to the original document are maintained.
menu in another document and the Paste tab command to add the Assembly tab into that document. When an Assembly tab is copy/pasted into another document, the Part Studio and Assemblies from which it was created are also pasted into the other document. No references to the original document are maintained.
- Create Drawing of x... - Automatically create a drawing of the entire Assembly (solid bodies/parts only). This creates a new Drawings tab in the document.
- Select as document thumbnail - Use this assembly image as the thumbnail for the document on the Documents page.
- Move to document...
- Move the Assembly to a new document, creating the document during this operation. If any part or assembly is used in any tab of the original document, a
link
between the two documents is created. Note that, only the Assembly tab will move to the new document
. This action is prevented if it would result in a document with no tabs.
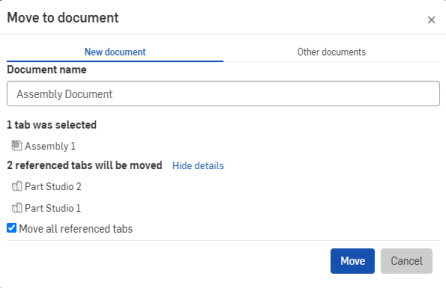
- Export - Export parts in the Assembly in a variety of formats with options of where to download or keep in a separate Onshape tab.
- Release - For user who have the ability to create release packages, this command opens the Release candidate dialog.
- Release all configurations - For users who have the ability to create release packages, this command opens the Release candidate dialog with all configurations pre-loaded into the release package (up to 100 configurations are supported). This option is only available for configurations with a single List input. The command option is not available if there are multiple List inputs, or if Checkbox or Configuration variable inputs are used. You can always add configurations into the release package once the dialog is open (after clicking the Release command from the context menu).
- Create task - Create a task that can be assigned to another user (or the current user), that can reference the Assembly, and have a due date. Users specified in a task are notified of the task. You can create tasks from any Onshape Part Studio, Assembly, and Drawing tab, and from the Tab manager, through the context menu on a tab in the Tab manager list.
Access context menus on individual instances and subassemblies in the Assemblies list to rearrange them into new subassemblies and/or move them to new subassemblies. When copying and moving subassemblies, all mates are maintained.
If the action (of moving or copying) would result in the modification of a linked (external) document, the action will fail. Linked (external) documents are immutable versions and are not able to be modified.

To replace a part instance in the assembly with a different part instance not yet in the assembly, use the Replace instances option.
To easily expand or collapse selected subassemblies in the Assembly Instances list, right-click on a subassembly, then use the Expand selected or Collapse selected options, located under the Expand and Collapse option dropdowns.
To easily expand or collapse all subassemblies in the Assembly Instances list, right-click on the Assembly, then use the Expand all or Collapse all options, located under the Expand and Collapse option dropdowns. These options only appear when there are no subassemblies selected in the Instances list.
- Right-click on the parts and/or patterns to move, and select Move to new subassembly.
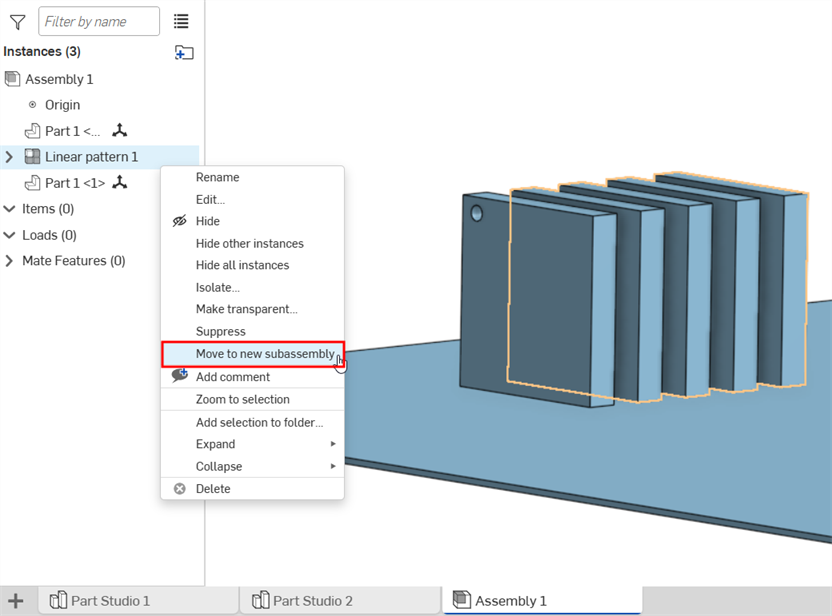
- Any part or pattern dependencies will be moved to the new subassembly as well. Review the dependecides that will be impacted by this move in the Move to new subassembly dialog, and then click Move.
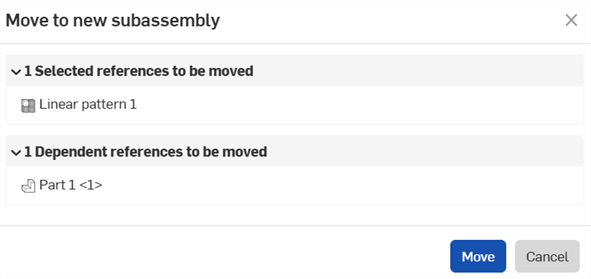
A new Assembly appears in the list, and a new Assembly tab is created that contains the selected parts and/or patterns.
A new Mate Features entity is also created and placed directly within the new Assembly in the list. If the parts/patterns do not include mates, this new Mate Feature is empty.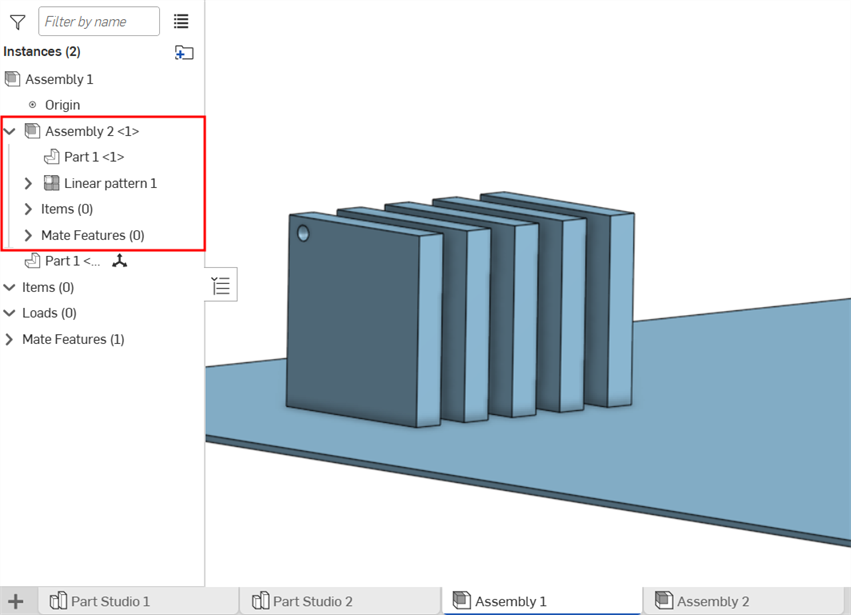
Pattern and related part moved to subassembly in the list.
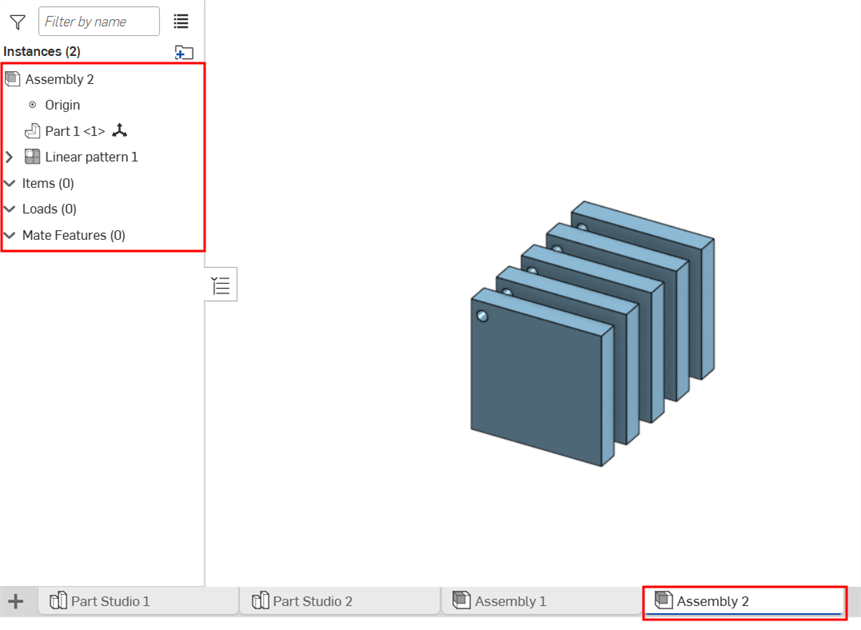
Pattern and related part appear in new Assembly tab.
- Right-click in the Assembly list and select Create new subassembly.
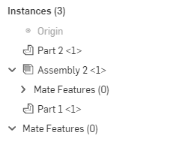
- A new Assembly appears in the list, without any parts or mate features. The new assembly is automatically named Assembly X <x> where X is the next consecutive Assembly number in the document and <x> is the instance of that assembly in the current Assembly tab.
A new (empty) Assembly tab is created. Use the context menu on the tab to Rename the assembly, if desired.
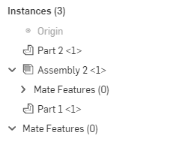
You are also able to drag and drop entities to reconfigure subassemblies (into and out of other subassemblies) and to rearrange the order of entities in the list.
Dissolving a subassembly (or multiple subassemblies at once) moves all subassembly instances and their mate connections from the subassembly into the parent assembly. The subassembly tab is not deleted, but is now empty. This is useful to quickly reorganize the assembly structure from the top level down.
You cannot dissolve a subassembly if it contains folders.
Document versions that reference the subassembly being dissolved remain immutable. However, the subassembly tab is empty in the referenced document's workspace.
If a subassembly was inadvertently removed, you can restore it from a previous point in history. See Merging.
To dissolve a subassembly, you must be on its parent Assembly tab. Right-click on the subassembly and select Dissolve subassembly (shown in the first image below). In the example below, the Subassembly <1> is merged back into Assembly 1 (shown in the second image below).
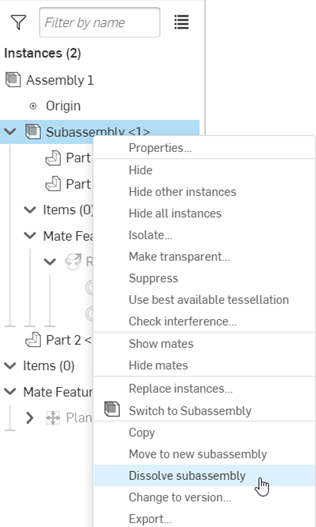
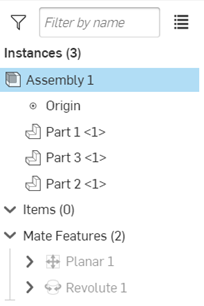
Locks the current subassembly to the current position in a top-level assembly or follows the subassembly to a named position (if one exists). When enabled, mate positions for the subassembly are frozen, thereby improving performance of the top level assembly by reducing the subassembly's mate solve and regeneration times.
Locking or following a subassembly's named position is primarily used to:
-
Improve assembly performance
-
Avoid accidental movement of a subassembly that has motion in the top level assembly
-
Trial different subassembly named positions in the context of a top level assembly
To lock or follow a subassembly's position:
-
From the Assembly tab, right-click on the subassembly instance in the Assembly instance list and select Lock/follow position to:

-
In the sub-menu, select from one of the following 2 options:
-
Lock current position - Locks the subassembly to the current position in the top level assembly. Mate positions are frozen to their current position in the top level assembly.
-
Named position (if one or more named position exists) - The subassembly follows the position as it is defined in the subassembly tab's named position. After this option is enabled, if any mate positions are moved in the subassembly's named position, this movement is followed up and reflected in the top level assembly. This forces the subassembly to regenerate, and then the subassembly is locked into the new position in the top level assembly.
-
-
When the lock/follow option is enabled, the lock icon (
 ) is displayed to the right of the subassembly (shown below left), and the Lock/follow position to submenu option has a checkmark to the left of the current position or named position (shown below right):
) is displayed to the right of the subassembly (shown below left), and the Lock/follow position to submenu option has a checkmark to the left of the current position or named position (shown below right):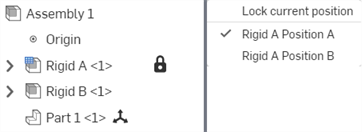
-
To unlock/unfollow the subassembly position, right-click on the lock icon. The icon changes to the unlock icon (
 ).
).
Hovering over a subassembly in the instances list displays the unlock icon. Right-click this icon to quickly lock the subassembly to the current position. Once locked, the icon remains displayed even when the mouse is not hovering over the subassembly.
Newly created documents contain an empty Part Studio and Assembly by default. An Onshape Assembly is where you define a hierarchical structure of part and subassembly instances of an assembly. It is also where you define how they move. You can have more than one Assembly tab in a document. One assembly is able to instance another assembly as a subassembly, and/or instance a part directly.

To communicate with collaborators, tap the Comments icon in the upper right.
On a smaller screen, access the Document information panel and then select Comments from there:
- Tap the More icon.

- Select Comments.
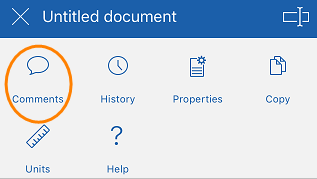
See Comments for more info.
To see who you are collaborating with and to access Follow mode, tap the Collaborators icon in the upper right.
See Collaboration and Follow mode for more info.
The Collaborators icon is only available when you are collaborating with someone in real time.
- Tap on the part (or parts) to move, then tap the three dot menu (to the right of the part name) to access the context menu.
- Select Move to new subassembly.
- A new Assembly appears in the list and a new Assembly tab appears in the document. The part or parts are placed within the new Assembly in the list, and the Assembly is automatically named Assembly
X <x>
where X is the next consecutive Assembly number in the document and <x> is the instance of that assembly in the current Assembly tab.
A new Assembly tab is created. Use the context menu on the tab to rename the assembly, if desired.
A new Mate Features entity is also created and placed directly within the new Assembly in the list. If the part had no mates, this new Mate Feature is empty.
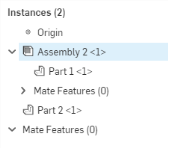
- Tap in the Assembly list, then tap the three dot menu (to the right of the part name) to access the context menu.
- Select Create new subassembly.
- A new Assembly appears in the list, without any parts or mate features. The new assembly is automatically named Assembly X <x> where X is the next consecutive Assembly number in the document and <x> is the instance of that assembly in the current Assembly tab.
A new (empty) Assembly tab is created. Use the context menu on the tab to Rename the assembly, if desired.
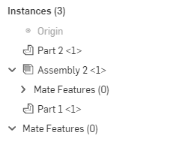

Access the Document information panel which allows you access to any tools (listed above) that do not fit in the navigation bar as well as some other tools listed below.
To access the Document information panel, tap the More icon in the upper right corner.
The Document information panel opens. From here, select from the following:
- Properties - to view document properties.
- Copy - to make a copy of the workspace you are in.
- Units - to view and set default measurement units for the document (such as length, angle, and mass units).
- Document name - tap the edit icon in the upper right corner to edit the document name.
- Document description - tap Add description to add or edit the document description.
- Share - tap the share icon to share the document with individuals, Teams, Companies, or Onshape support. You are also able to set your document to Private or Public.
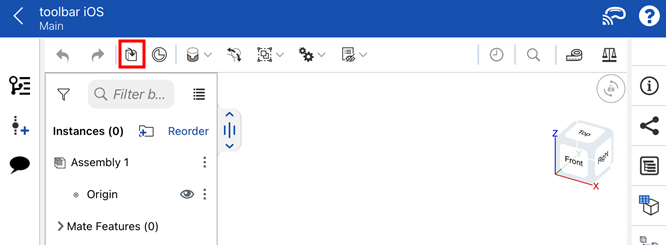
Tap the Insert tool to insert a part or assembly into the active Assembly.
See Insert Parts and Assembles for more info.
![]()
- Tap the Assembly list handle to open the Assembly list.
- Touch and drag horizontally or vertically to adjust the size of the Assembly list.
See Assembly list for more info.

When you open a document, the most recently opened tab is active.
Tap the up-facing chevron (up arrow) to open the Create tab menu.
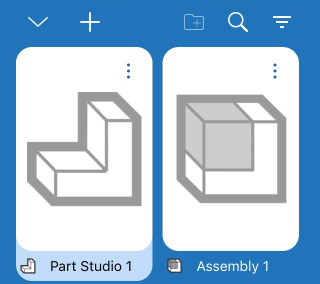
- Tap a tab to activate it. When you switch tabs, any open feature will be committed.
- Swipe left or right to scroll horizontally through the list.
- Filter tabs by Assembly or Part Studio.
- Search for a Part Studio or Assembly by name.
- Create, rename, duplicate, and delete a Part Studio or Assembly. There is no limit to how many Part Studios or Assemblies a document can have.
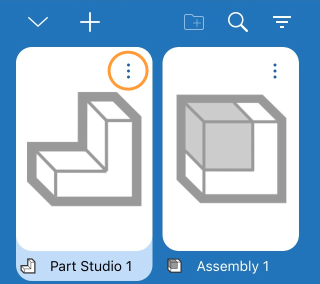
Duplicate adds a copy of a Part Studio within the document.
You are unable to delete a Part Studio or Assembly if it is the only tab in the document.
A document must have at least one Part Studio or Assembly (at least one tab).
Newly created documents contain an empty Part Studio and Assembly by default. An Onshape Assembly is where you define a hierarchical structure of part and sub-assembly instances of an assembly. It is also where you define how they can move. You can have more than one Assembly tab in a document. One assembly can instance another assembly as a sub-assembly, and/or instance a part directly.

To communicate with collaborators, tap the Comments icon in the upper right.
See Comments for more info.

To see who you are collaborating with, tap the Collaborators icon in the upper right.
See Collaboration for more info.
The Collaborators icon is only available when you are collaborating with someone in real time.

Access the Document information panel which allows you access to any tools (listed above) that do not fit in the navigation bar as well as some other tools listed below.
To access the Document information panel, tap the More icon in the upper right corner.
The Document information panel opens. From here, select from the following:
- Properties - to view document properties.
- Copy - to make a copy of the workspace you are in.
- Units - to view and set default measurement units for the document (such as length, angle, and mass units).
- Document name - tap the pencil icon in the upper right corner to edit the document name.
- Document description - tap the pencil icon to add or edit the document description.
- Share - tap the share icon to share the document with individuals, Teams, Companies, or Onshape support. You are also able to set your document to Private or Public.
![]()
Tap the Insert tool to insert a part or assembly into the active Assembly.
See Insert Parts and Assembles for more info.

Tap the Measure tool to measure any selected entities.
See Measure tool for more info.

Tap the Mass Properties tool to view the properties of selected parts.
See Mass Properties for more info.
![]()
- Tap the Assembly list handle to open the Assembly list.
- Touch and drag horizontally or vertically to adjust the size of the Assembly list.
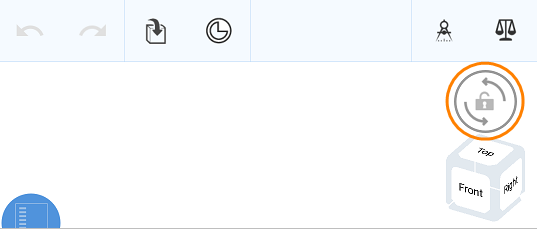
Tap the 3D Rotate lock button to lock the graphics area rotate feature. This is particularly helpful when trying to drag an entity.

When you open a document, the most recently opened tab is active.
Tap the up-facing chevron (up arrow) to open the Create tab menu.
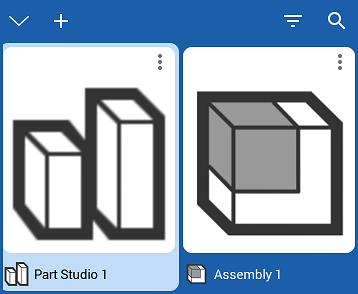
- Tap a tab to activate it. When you switch tabs, any open feature will be committed.
- Swipe left or right to scroll, horizontally, through the list.
- Filter tabs by Assembly or Part Studio.
- Search for a Part Studio or Assembly by name.
- Create, rename, duplicate, and delete a Part Studio or Assembly. There is no limit to how many Part Studios or Assemblies a document can have.
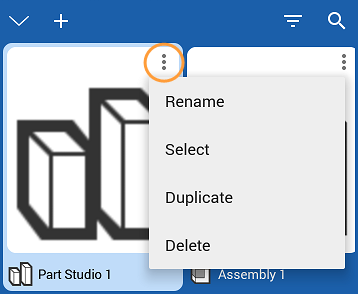
Duplicate adds a copy of a Part Studio within the document.
You are unable to delete a Part Studio or Assembly if it is the only tab in the document.
A document must have at least one Part Studio or Assembly (at least one tab).
For more Learning center resources about Assemblies, see: Self-Paced Courses > Assemblies (Onshape account required). You can also see the technical briefing article here: Defining High Performing Assemblies (Onshape account required).