Managing Your Onshape Plan
![]()
Onshape offers different types of accounts based on different levels of need regarding data management and collaboration requirements.
For pricing information, see https://www.onshape.com/en/pricing.
The Account menu is located in the upper-right corner of the interface. The icon for the Account menu may look like this: ![]() , with your user name to the right. From this menu you can access:
, with your user name to the right. From this menu you can access:
- My account - Manage and maintain your Onshape account, set preferences, notifications settings, security, and more. See My account settings for detailed information.
- Company/Classroom/Enterprise settings - View the account settings for your company/classroom/enterprise. See Company/Classroom/Enterprise settings for more information.
- View support tickets - View any support tickets you have submitted. If you want to submit a support ticket, look in the Help menu (the icon to the right of your name in the upper-right corner of the interface). See Viewing support tickets for more information.
- App Store dev portal - Available for developers and Onshape partners that want to create applications that are published in the Onshape App Store.
- View in dark mode
 - Toggles the dark mode theme on. Dark mode is a low luminance color scheme mainly featuring light elements on dark backgrounds. Dark mode is a limited feature available in Part Studios, Render Studios, Assemblies, and the App Store. It is currently not available in Drawings, PCB Studio and Enterprise analytics, though the toolbars and menus surrounding the main graphics area are displayed in dark mode.
- Toggles the dark mode theme on. Dark mode is a low luminance color scheme mainly featuring light elements on dark backgrounds. Dark mode is a limited feature available in Part Studios, Render Studios, Assemblies, and the App Store. It is currently not available in Drawings, PCB Studio and Enterprise analytics, though the toolbars and menus surrounding the main graphics area are displayed in dark mode.
When toggled off, the color scheme returns to the default light mode featuring dark elements on light backgrounds.
View in dark mode is session-specific. The toggle resets to the original light mode theme after signing out. To have the dark mode theme persist after signing out, apply it via My account > Preferences > Theming.
- Sign out - Sign out of and close your Onshape session.
Subscription types
Each type of account is presented below.
- Enterprise
- Onshape Enterprise is Onshape’s premium product offering designed for sophisticated product teams who need to work fast without losing control of data.
Onshape Enterprise is a specific plan type available from Onshape which enables a company to purchase a plan for multiple users with consolidated billing. When you purchase Onshape Enterprise, you receive a unique domain where the users in your company are able to access Onshape. Your Onshape domain is specific to you and inaccessible by other unrelated Onshape users. Only the users specified and paid for by your company are allowed access to your enterprise.
When working within an enterprise in Onshape, be aware that you are in a separate, managed environment that has a subtle difference from other types of Onshape subscriptions. The enterprise environment is owned and managed by an Enterprise Administrator and is able to include many users, called Members of the Enterprise.
All users belonging to a specific enterprise subscription access Onshape through a single URL, specifically for their Enterprise.
- Professional
- The Onshape Professional subscription enables a company to consolidate billing for multiple users, thereby creating a company within Onshape: a named, user-visible Onshape entity with consolidated billing, ownership and sharing for a set of Professional subscription users. Documents created by company members are owned by the company and all company-owned documents are automatically shared with all company members. The Professional company subscription differs from an Enterprise subscription in many ways, most notably that there is no unique domain for users to access, and no enterprise dashboard with analytics and activity reports.
If an existing Free user is listed as belonging to a Professional subscription, that user's plan is automatically upgraded to Professional and included in the company's subscription billing. Any Onshape user may be paid for and included in a Professional subscription, and even multiple Professional subscriptions.
All Professional subscriptions include:
- Automated release management tools
- Custom properties for company metadata
- Company-wide material libraries
- Company-based sharing
- Simulation
-
Educator - Onshape Educator subscriptions are for current educators, mentors, or volunteers at educational institutions, and provides access to Classes and Assignments, and other advanced features such as Simulation. This plan is solely for classroom instruction, educational teams and organizations, and academic research. This plan is not for government, commercial, or other non-academic organizational use.
Educator subscriptions automatically renew after one year of use as long as the user still qualifies according to the criteria stated above. When the user no longer qualifies, the subscription is downgraded to a Free subscription.
All Educator subscriptions include:
- Classes and Assignments
- Automated release management tools
- Custom properties for company metadata
- EDU-wide material libraries
- EDU-based sharing
- Simulation
- Standard
- Onshape Standard includes all of Onshape’s best-in-class parametric modeling functionality along with core data management tools. Standard subscriptions include all Onshape features with the
exception
of the following:
- Automated release management tools
- Custom properties for company metadata
- Company-wide material libraries
- Company-based sharing
- Consolidated billing
For the addition of release management and company-wide controls, see Onshape Professional.
- Student
- Student subscriptions are for certificate-seeking students at accredited education institutions. Students must be at least 13 years of age. This plan is solely for classroom instruction, student learning projects, school clubs or organizations, and academic research. This plan is not for government, commercial, or other organizational use.
Student subscriptions allow the same working environment as the Standard subscription, and expire after one year of use resulting in automatic downgrade of the account. As long as the user still qualifies according to the criteria stated above, the Student subscription may be renewed. When the user no longer qualifies, the subscription must be downgraded to a Free subscription.
- Free
- Onshape's Free subscription enables you to create an Onshape account and use Onshape at no cost. There is no time limit imposed and no credit card information collected.
The Free subscription allows you to create as many public documents as you want. You are unable to create any private documents. If a private document is shared with you, you are able to open it in View only mode (non-editable). If you attempt to create a private document, you are prompted to request a trial version of our Professional subscription in order to do so.
Trial versions are of our Professional subscription and features, including private documents. Using a trial version gives you a more realistic feel for all the features of Onshape, and includes the ability to more easily set up a company through a Professional subscription when you decide to subscribe to Onshape Professional.
Documents created in the free plan is able to be viewed and copied by all Onshape users, and there is no assumed copyright on any public document you create. You are also able to share a public document with specific users and give them edit rights.
Free subscribers may belong to only one Onshape subscription at a time (per email address). To change from a Free subscription to a Professional subscription, click Upgrade to Professional at the bottom of the left pane. If a free user is included in a Professional company subscription, their account is automatically upgraded to Professional.
All account maintenance is done through the browser/desktop platform. You are able to view some account information on mobile devices but you only have the ability to edit default dimension settings as well as turn on/off Touch and Face ID for mobile devices that support those methods of security. For all other account management, sign in to Onshape on a browser (not on a mobile device).
If you are creating a free, educator or student plan account, do one of the following;
-
Open cad.onshape.com and click Sign up. Supply the required information and click Get Started. If you are an educator or student, you are directed to create a free account. You will receive an email with a link to setup your Onshape free account.
-
Open onshape.com/en/pricing and click the Sign up free button from the Free plan option.
If you are creating an account for any other plan, go to onshape.com/en/pricing and select the appropriate option:
-
Learn more about the Standard plan
-
Try the Professional plan for free
-
Contact sales about an Enterprise plan
-
Compare plans

For specific information upgrading or downgrading from an account, see that topic (using the Subscription types links above).
Once you create a free account, or request a trial account, you receive an email with an Activate your account button and corresponding link to Onshape to verify your account and create your sign-in credentials. Click this button or copy the link and paste it into your browser.
When working in a Professional (Company), Educator (Classroom), or Enterprise subscription in Onshape, be aware that you are in a separate, managed environment that has a subtle difference from other types of Onshape subscriptions. This environment is owned and managed by an Administrator and can include many users, called Members of the Company, Classroom, or Enterprise.
All users belonging to one of these subscriptions access Onshape through a single URL, specifically for their Company, Classroom, or Enterprise.
Every subscription user has access to their particular Company, Classroom, or Enterprise account as well as an individual account. If you sign in using https://cad.onshape.com/signin in lieu of your Company, Classroom, or Enterprise URL, you will find yourself in your own account. You are able to use this account to create Onshape documents that are separate from the Company, Classroom, or Enterprise and not seen or managed by the Company, Classroom, or Enterprise. Regardless of what platform you use, when you sign into Onshape you access this individual account first unless you use your specific Company, Classroom, or Enterprise URL. Use the User menu > Switch to <company/classroom/enterprise name> to switch your sign in to use the alternate account.
Users have the ability to belong to multiple accounts using one set of sign in credentials. When a user is a member of more than one Professional (Company), Educator (Classroom), or Enterprise account, the companies they belong to (who are paying for their account) are listed in the Filter list on the left side of the Documents page, once signed in to Onshape. If you are part of a Company, Classroom, or Enterprise, but also part of another account, or have your own personal account, when you sign in to Onshape through https://cad.onshape.com/signin (versus the Company/Classroom/Enterprise domain), you are signing in to your personal account. To access the non-personal account, access the User menu and select 'Switch to <company/classroom/enterprise name>'. You are not prompted to sign in again, and automatically access the selected account.
To sign in to https://cad.onshape.com/signin, do the following:
-
Enter your Email and click Continue:

-
If you belong to multiple personal, Company, Classroom, or Enterprise accounts, select the one in which you want to sign into by clicking it:

-
Enter your Onshape password and click Sign in:

The first time you sign into your Onshape enterprise account on a mobile device, you land in your individual account.
If you are accessing your company/classroom/enterprise:
-
Tap the hamburger menu next to home in the upper left corner of the device screen.
-
In the menu that opens, select Switch to <company/classroom/enterprise menu>. A notification appears asking if you mean to sign out of Onshape and switch to your domain.
-
Tap OK. Your Company/Classroom/Enterprise URL is displayed
-
Tap Next.
-
Supply the email address and password associated with your Company/Classroom/Enterprise account.
-
Tap Sign in. Onshape will remember this state the next time you open the app. Once you are signed in to your Onshape company/classroom/enterprise account, the activity page is displayed. At the bottom of the page are three icon/links to the additional Onshape company/classroom/enterprise areas: Activity, Documents, and Analytics.
Subsequently Signing in on the Mobile app is the same process as on the desktop:
-
Tap the Onshape logo to open the Onshape app.
-
Enter your Email address, and tap the Sign in button.
-
If you belong to multiple personal, Company, Classroom, or Enterprise accounts, select the one in which you want to sign into by tapping the account's button.
-
Enter the Password for the account.
You are now signed in to Onshape.
If you select a non-company/classroom/enterprise account during sign in and wish to switch to a company/classroom/enterprise account:
- Tap Settings at the bottom of the screen.
- Tap Switch to <company/classroom/enterprise> in the menu.
You see a message asking if you want to sign out and switch domains.
- Tap OK to switch to the enterprise account or Cancel to remain in the current account.
- If you switch to the company/classroom/enterprise account, you are prompted to sign in again.
Onshape remembers this state the next time you open the app.
Once you are signed in to your Onshape Company/Classroom/Enterprise account, the Activity page is displayed.
At the bottom of the page are icons/links to the additional areas: Activity, Documents, Analytics, Notifications, and Settings.

The first time you sign in to Onshape, you must create your sign in credentials.
-
On the Activate your account screen, enter a new password and confirm the password. Then check the terms of service checkboxes, and click the Get started button.
-
The Set your default units dialog opens, where you can set Length, Angle, and Mechanical units, as well as their corresponding decimal display. When finished, click the Next button to continue.
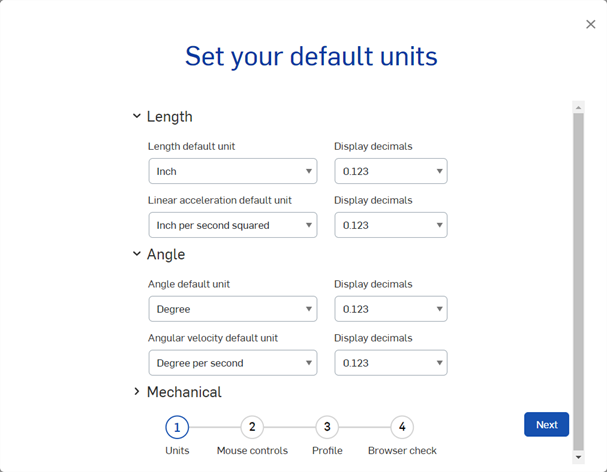
-
The Set your mouse controls dialog opens. Using the dropdown, select one of the following mouse preferences:
-
Onshape (default)
-
SOLIDWORKS
-
NX 10
-
Creo
-
AutoCAD
-
-
Click the Next button to continue.
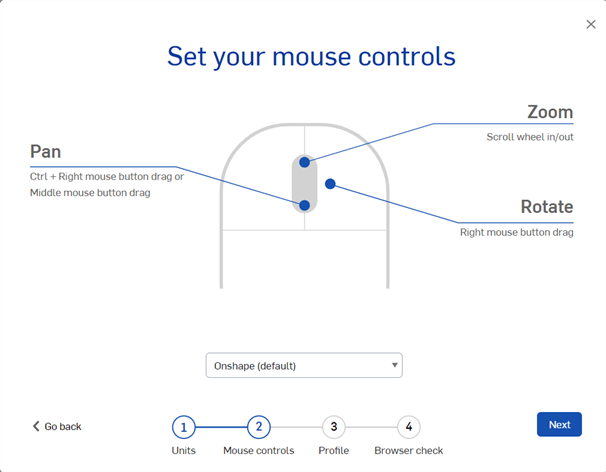
-
The Set your profile dialog opens, where you can upload an avatar image for yourself and enter a Nickname that others will see when they collaborate with you. Click the Next button to continue.
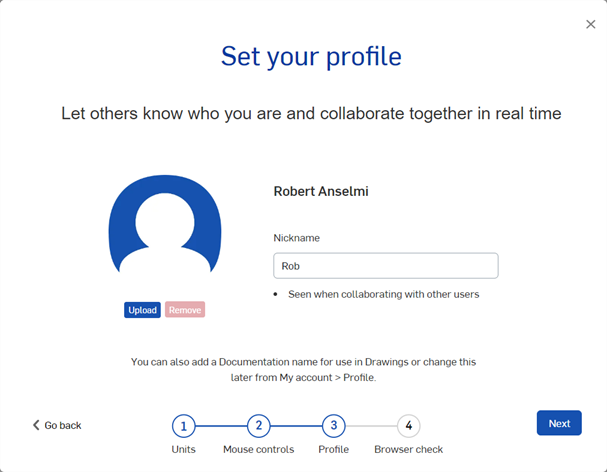
-
The fourth step is a Browser check. If everything checks out with your browser, the check passes. Click the Done button to close the dialog and start working in Onshape.
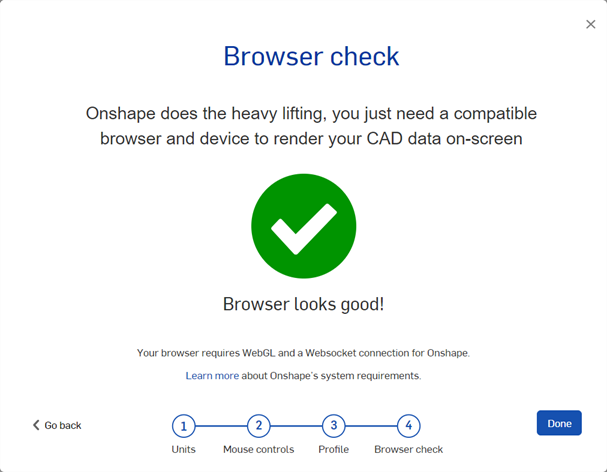
Depending on your subscription, you may be required to provide your phone number on this screen.
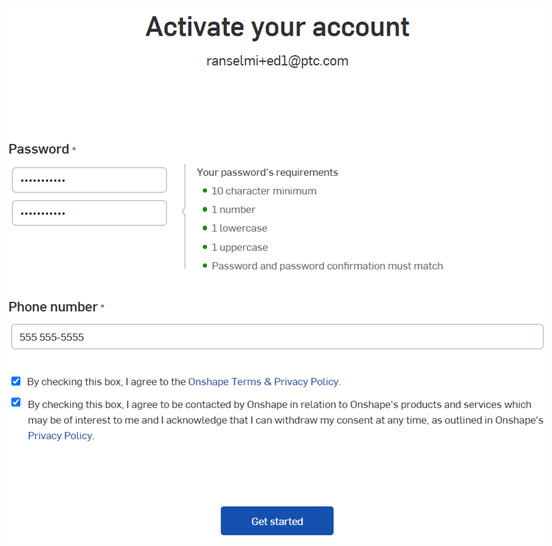
Whenever you want to sign in to Onshape in the future, open cad.onshape.com and enter your user credentials. The only exception is if you are part of an Enterprise subscription.
Enterprise accounts are created with a unique URL. Use the URL for your enterprise, supplied to your administrator by your Onshape representative. If you sign in without the URL to your enterprise domain, you sign in to a personal Professional account. Use the link in the User Account menu (![]() ) to "Switch to" your enterprise account. You will be required to enter sign in credentials again.
) to "Switch to" your enterprise account. You will be required to enter sign in credentials again.
When creating your account credentials, it is important to use a robust password that conforms to either your SSO provider's password requirements, or the NIST Password Guidelines.
Onshape leverages functionality from an organization called HaveIBeenPwned. This functionality uses a list of publicly-accessible databases consisting of passwords found to suffer breaches. The checking is done through a hashing algorithm so that passwords are never sent over the network, which makes it impossible to intercept them during the check.
Since people often reuse passwords, hackers often take dictionaries of breached passwords and try them on a multitude of different services. The idea of HaveIBeenPwned's service is that potential passwords are tested to see if they have already been part of a breach before using them. If the password is found to have been part of a breach, you will be prompted to create a new password.
If you have an existing Onshape password, you do not need to do anything. The scenarios in which this check is performed are:
-
When changing your Onshape password with the Forgot password link, creating a new password, or when signing up and setting a password; the password will be rejected if it is found in the breached passwords database.
-
When changing your password inside Onshape; the password will be rejected if it is found in the breached passwords database.
-
When requesting a password reset; the password will be rejected if it is found in the breached passwords database.
For an additional Learning center resource, follow the technical briefing article here: Security and IT Checklist (Onshape account required).