Managing Your Onshape Student Subscription
![]()
![]()
![]()
Student subscriptions are for degree- or certificate-seeking students at accredited education institutions. This plan is solely for classroom instruction, student learning projects, school clubs or organizations, and academic research. This plan is not for government, commercial, or other organizational use.
Student subscriptions allow the same working environment as the Standard subscription, and automatically renew after one year of use as long as the user still qualifies according to the criteria stated above. When the user no longer qualifies, the subscription must be downgraded to a Free subscription.
The Account menu is located in the upper-right corner of the interface. The icon for the Account menu may look like this: ![]() , with your user name to the right. From this menu you can access:
, with your user name to the right. From this menu you can access:
- My account - Manage and maintain your Onshape account, set preferences, notifications settings, security, and more. See My account settings for detailed information.
- Company/Classroom/Enterprise settings - View the account settings for your company/classroom/enterprise. See Company/Classroom/Enterprise settings for more information.
- View support tickets - View any support tickets you have submitted. If you want to submit a support ticket, look in the Help menu (the icon to the right of your name in the upper-right corner of the interface). See Viewing support tickets for more information.
- App Store dev portal - Available for developers and Onshape partners that want to create applications that are published in the Onshape App Store.
- View in dark mode
 - Toggles the dark mode theme on. Dark mode is a low luminance color scheme mainly featuring light elements on dark backgrounds. Dark mode is a limited feature available in Part Studios, Render Studios, Assemblies, and the App Store. It is currently not available in Drawings, PCB Studio and Enterprise analytics, though the toolbars and menus surrounding the main graphics area are displayed in dark mode.
- Toggles the dark mode theme on. Dark mode is a low luminance color scheme mainly featuring light elements on dark backgrounds. Dark mode is a limited feature available in Part Studios, Render Studios, Assemblies, and the App Store. It is currently not available in Drawings, PCB Studio and Enterprise analytics, though the toolbars and menus surrounding the main graphics area are displayed in dark mode.
When toggled off, the color scheme returns to the default light mode featuring dark elements on light backgrounds.
View in dark mode is session-specific. The toggle resets to the original light mode theme after signing out. To have the dark mode theme persist after signing out, apply it via My account > Preferences > Theming.
- Sign out - Sign out of and close your Onshape session.
See Managing Your Onshape Plan > Signing in to an account.
To review your subscription for an expiration date, navigate to your account and select the Subscription page. The field "Valid until" lists the date the subscription will be renewed:
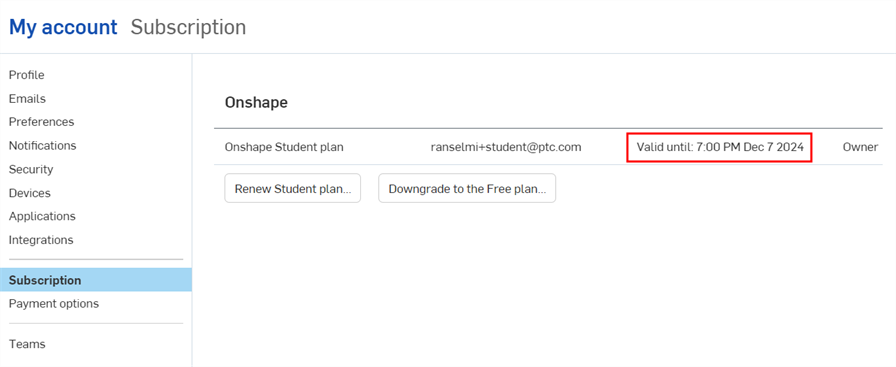
One week before your subscription expires, you will receive an email informing you of the impending subscription expiration.
To renew your Student subscription, in the case that you are still a student:
- Expand the user menu under your user name and select My account > Subscription tab.
- Click the
Renew Student plan
button:
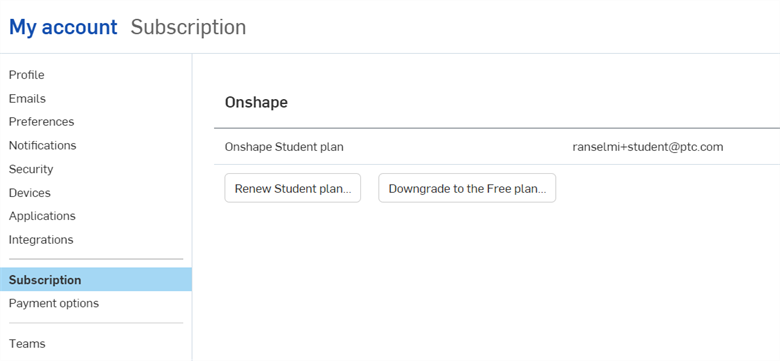
- Click the Yes, I'm a student button.
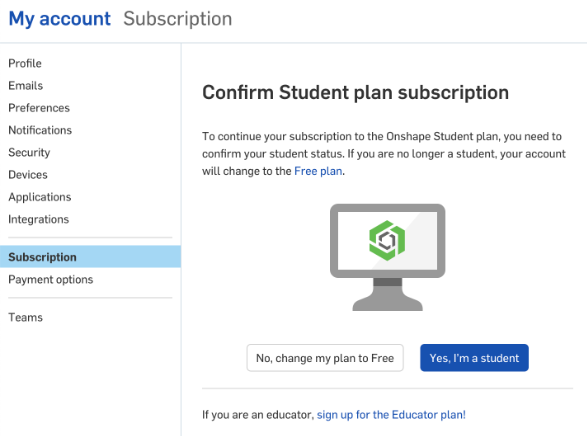
-
On the next screen, select the School level, Graduation year, and agree to the terms by clicking the checkbox. Then click the Confirm button.
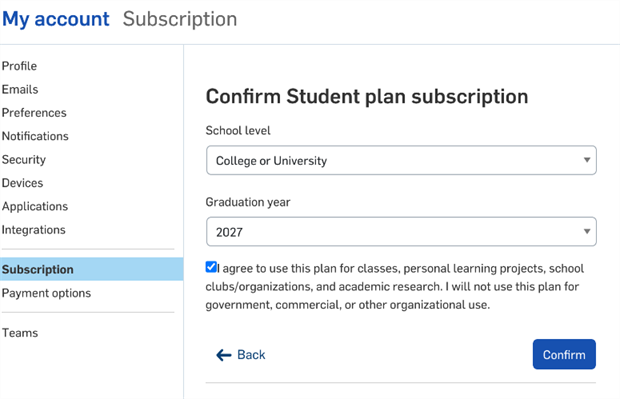
-
You are now renewed as a Student:
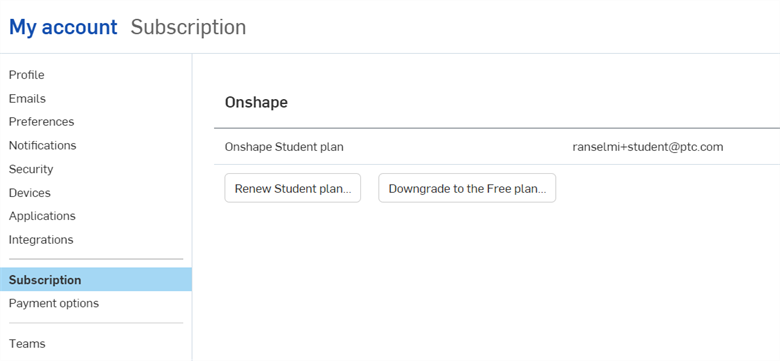
Onshape's Professional subscription allows you to create unlimited private documents. The Professional subscription is a company subscription (you are able to pay for one or multiple users).
- If you are new to Onshape and do not yet have an account, click the Sign up link on the Onshape home page and follow the instructions.
- If you already have an Onshape account, click the Upgrade button on your account page and follow the instructions below (or navigate to http://cad.onshape.com/upgrade).
When upgrading from a Free to a Professional subscription, any View only documents you previously saw on the Documents page are now editable documents. Onshape automatically makes all of your documents accessible to you.
The Student subscription allows free subscriptions to students. All documents created with a Student subscription are marked with a badge
![]() forever. When a user is no longer a student, it is prudent to cancel the Student subscription and move to the Free subscription, and then optionally upgrade to the Professional subscription. All Student subscriptions automatically renew each year after they are created unless an action is taken by the user to downgrade to a Free subscription. Only users who are students should renew.
forever. When a user is no longer a student, it is prudent to cancel the Student subscription and move to the Free subscription, and then optionally upgrade to the Professional subscription. All Student subscriptions automatically renew each year after they are created unless an action is taken by the user to downgrade to a Free subscription. Only users who are students should renew.
To cancel the Student subscription and move to the Free subscription:
- Expand the user menu under your user name and select My account > Subscription tab.
- Click the
Downgrade to Free plan
button:
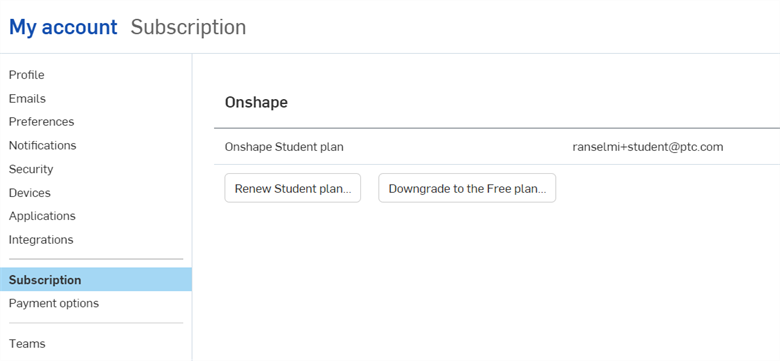
-
The Downgrade to Free plan dialog opens. Press the Downgrade to Free plan to downgrade, or Cancel to cancel and close the dialog.
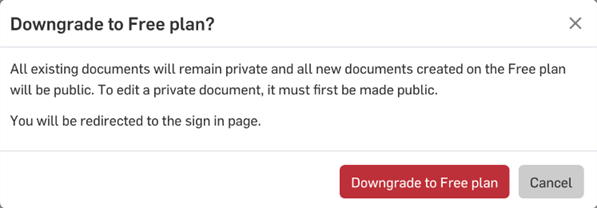
Your subscription is automatically downgraded to the Free subscription. Your private documents remain private, but you will not be able to edit them. Likewise, any private documents shared with you will be view-only (non-editable). You will still be able to view, export, and download your private documents. Any documents you create in the Free subscription are automatically and always public unless you upgrade your subscription and make the document private. You can upgrade to the Professional subscription at any time and once again edit your private Onshape documents.
Note that all documents created through a Student subscription always has a badge
![]() attached regardless of transfer of ownership. If the document is made public, it will get a Public badge in addition to the Student badge, and the Student badge will mark any copies made and the document if it is made private again.
attached regardless of transfer of ownership. If the document is made public, it will get a Public badge in addition to the Student badge, and the Student badge will mark any copies made and the document if it is made private again.
Users with Onshape Student subscription accounts can delete their account, removing all personal data as well as document data from Onshape on their own, without the need to contact Onshape. If you have another type of Onshape account, you must first downgrade to Free before you can delete your account.
If you choose to remove your Onshape account, expect the following:
- Your account will be deleted within 30 days and during this time your account and the documents therein will be inaccessible.
- Once the request is completely processed, your account and all data will no longer be recoverable. Documents owned by you or your company (if applicable) will no longer be available to you or anyone those documents were shared with.
- Any existing links to (internal to a document, such as a linked part) and any copies of these documents will remain active.
To delete your Onshape account:
- Proceed to the My account > Profile tab.
-
At the bottom of the window, click the Delete my Onshape account link:
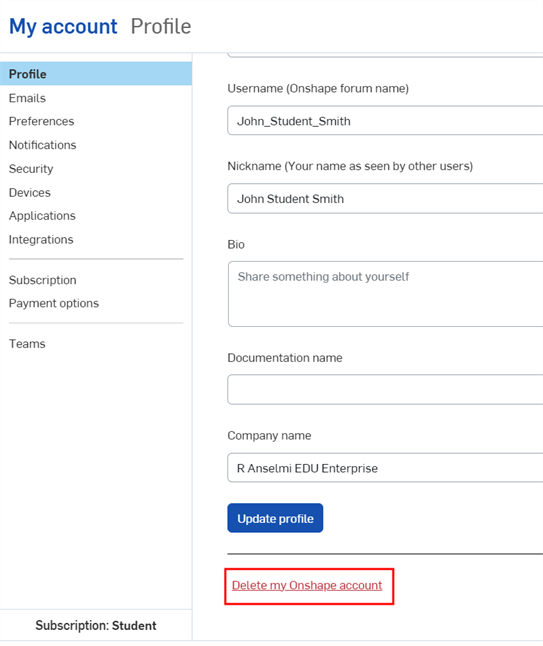
- Read the modal window carefully, it explains what actions will be taken on your behalf and what will happen to your documents:
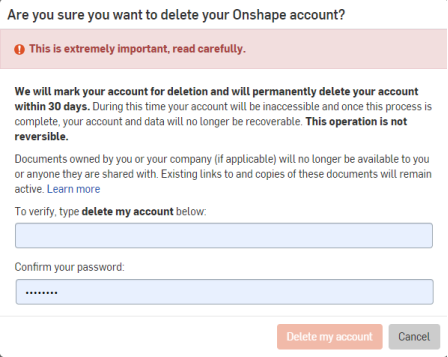
- When you understand the consequences of your actions, enter “delete my account” and then your password:
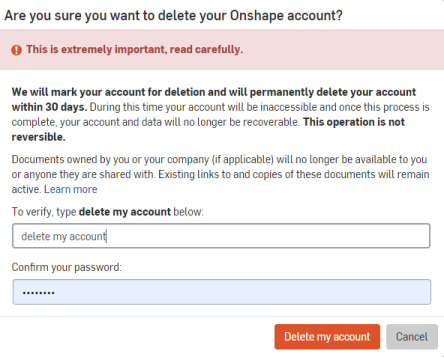
- The Delete my account button becomes active. Click it.
A summary of events is displayed. We recommend you take a screenshot of this information for future reference as it explains what actions are taken while we delete your account, and as well as what happens to your documents.
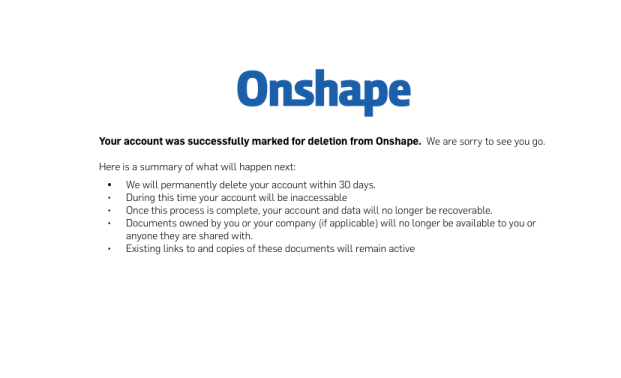
After four years of inactivity, your Onshape account will automatically be deleted. For more information on automatically deleted accounts, reach out to Onshape Support.
For additional resources on learning Onshape, see: Self-paced Courses > CAD Basics (Onshape account required) (opens in a new tab) or Self-paced Courses > Onshape Fundamentals (Onshape account required) (opens in a new tab).