Manage Your Onshape Educator Subscription
![]()
![]()
![]()
Educator subscriptions are for current educators, mentors, or volunteers at educational institutions, and provide access to Classes and Assignments, and other advanced features such as Simulation. This plan is solely for classroom instruction, educational teams and organizations, and academic research. This plan is not for government, commercial, or other non-academic organizational use.
Educator subscriptions automatically renew after one year of use as long as the user still qualifies according to the criteria stated above. When the user no longer qualifies, the subscription is downgraded to a Free subscription.
The Account menu is located in the upper-right corner of the interface. The icon for the Account menu may look like this: ![]() , with your user name to the right. From this menu you can access:
, with your user name to the right. From this menu you can access:
- My account - Manage and maintain your Onshape account, set preferences, notifications settings, security, and more. See My account settings for detailed information.
- Company/Classroom/Enterprise settings - View the account settings for your company/classroom/enterprise. See Company/Classroom/Enterprise settings for more information.
- View support tickets - View any support tickets you have submitted. If you want to submit a support ticket, look in the Help menu (the icon to the right of your name in the upper-right corner of the interface). See Viewing support tickets for more information.
- App Store dev portal - Available for developers and Onshape partners that want to create applications that are published in the Onshape App Store.
- View in dark mode
 - Toggles the dark mode theme on. Dark mode is a low luminance color scheme mainly featuring light elements on dark backgrounds. Dark mode is a limited feature available in Part Studios, Render Studios, Assemblies, and the App Store. It is currently not available in Drawings, PCB Studio and Enterprise analytics, though the toolbars and menus surrounding the main graphics area are displayed in dark mode.
- Toggles the dark mode theme on. Dark mode is a low luminance color scheme mainly featuring light elements on dark backgrounds. Dark mode is a limited feature available in Part Studios, Render Studios, Assemblies, and the App Store. It is currently not available in Drawings, PCB Studio and Enterprise analytics, though the toolbars and menus surrounding the main graphics area are displayed in dark mode.
When toggled off, the color scheme returns to the default light mode featuring dark elements on light backgrounds.
View in dark mode is session-specific. The toggle resets to the original light mode theme after signing out. To have the dark mode theme persist after signing out, apply it via My account > Preferences > Theming.
- Sign out - Sign out of and close your Onshape session.
A Classroom is created when a user signs up for or upgrades to the Educator plan.
The Educator who signs up becomes the Owner of the Classroom. This Educator can add more Educators and Students to the Classroom. Educators and Students receive an email notification upon being added to a Classroom.
Only Educators can add and remove other Educators and Students.
See Managing Your Onshape Plan > Signing in to an account.
For all classroom members, all documents created are owned by the classroom. If you are a member of multiple classrooms, you should select the document owner when the document is created. This can be you or one of the classrooms of which you are a member.
If a classroom-owned document is created by an Educator, it can only be deleted by this Educator. Users with full permissions to the document can see the document in their Trash and may restore the document or empty the Trash.
All users in a classroom have the ability to view a classroom-owned document. If a user is given Edit permissions to a document, they can also share it with others in the classroom.
At any point, the classroom Educator may completely remove all document permissions from the Educator or Student who created the document and reshare the document with them with a new set of permissions. Permissions may be:
- View - Open for read-only access; you have the option to add or remove Copy, Link document, Export, and Comment
- Edit - Open and make changes; you have the option to add or remove Copy, Link document, Export, Share, and Comment
Additional permissions may be added or removed, including:
- Copy - Make a copy of the document.
- Link document - Use features that result in the document being referenced from another document.
- Export - Translate and download parts, Part Studios, Drawings, and Assemblies from a document.
- Share - Give another user permission to access the document.
- Comment - Provide a comment on the document in the Comments panel.
- Delete - Move the document to Trash.
When you create a new document, you have the option to make it owned by the classroom (and shared with administrators and everyone who has access to the class), or keep it under your ownership only.
-
From the Documents page, click Create > Document:
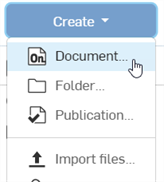
-
The New document dialog opens:
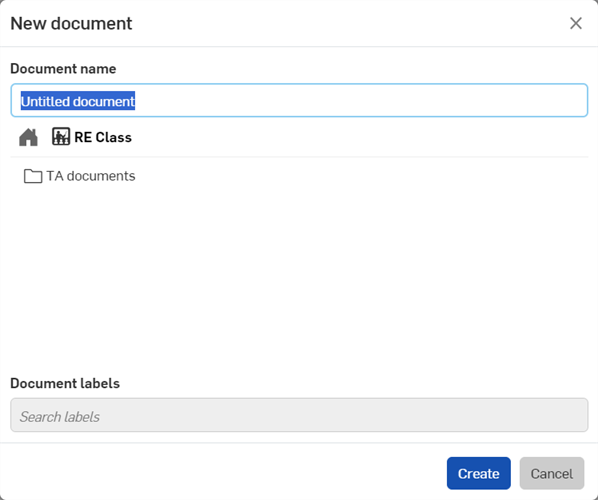
-
Provide a name for the document. Then either:
-
Do nothing further. The document is created in the root folder.
-
Click any folder (
 ). The document is placed in this folder.
). The document is placed in this folder. -
Click the Home icon (
 ).
). -
Select any available Class (
 ) to make the document available for the class.
) to make the document available for the class. -
Select Owned by me (
 ) to make the document private and accessible only to you.
) to make the document private and accessible only to you.
-
-
-
Click the Create button to create the document.
To copy a document:
-
From the Documents page, selecting the document.
-
Right-click and select Copy workspace from the context menu:
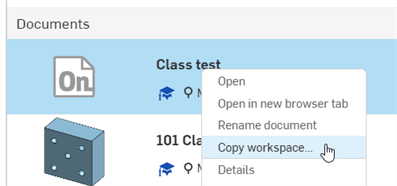
-
If a document that is Owned by me is copied to a class, a message is displayed after it is copied to alert you that the copied document is now owned by the class and shared with administrators and anyone that has access to the class (first image below).
-
If a document owned by the class is copied and Owned by me is selected during the copy process, the copied document is now private and owned by you (second image below):
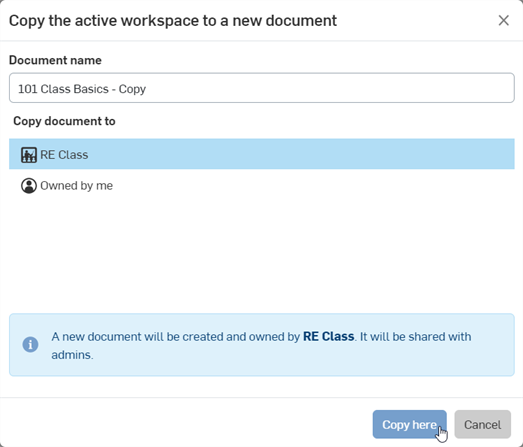

-
- Click the owner name to open the root folder, then select the folder into which you want to copy the document.
- Click Copy here.
Copying a document from one class to another also switches ownership of the copied document to the new class.
Educator Team Permissions
Educator team permissions are found under Classroom Settings > Teams > Educators.
Additional classroom educators can be added to the team (for example, instructors and teaching assistants).
Being a member of the Educator team allows that user to:
-
Create a class
-
Access and manage members in the class
-
Access and manage assignments in the class.
Being an Administrator of the team allows that user to:
-
Manage users on the team
The team Administrator cannot create a class.
For more information, see Company/Classroom/Enterprise Settings - Teams.
Once your account is upgraded to an Educator account, you then have the ability to make all personal documents available to all members of the classroom by right-clicking them and choosing “Transfer ownership…” and then choosing the classroom to which you want the documents transferred.
Check the ownership of any document by looking at the top right corner of the Share dialog (shown below, outlined in red). Click the x to the right of any permission setting to remove that permission.
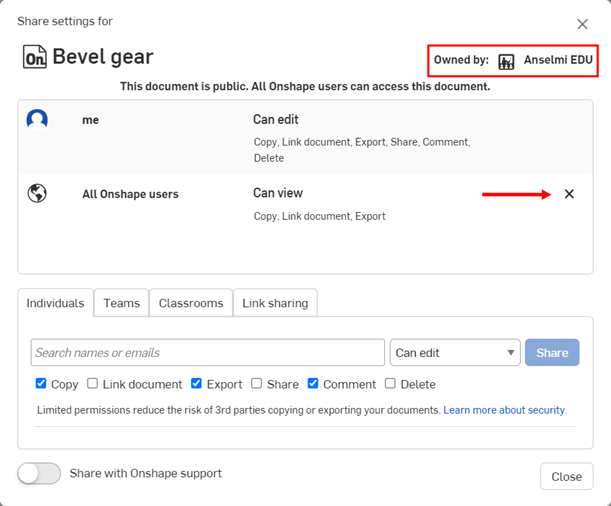
See Transfer Ownership for more information.
If you have an existing Onshape account with existing Onshape documents, you are easily able to upgrade it to an EDU Enterprise subscription. To upgrade your existing account to an EDU Enterprise subscription, contact us.
Once your subscription has been upgraded, you receive a Customer Success contact with whom you will work closely. The following scenarios apply to Educator subscriptions, specifically with many users, folders, and documents.
All users are migrated to the new subscription
All existing subscription users receive an email with the EDU Enterprise URL. When signing in to Onshape using the EDU Enterprise URL, you automatically land in your EDU Enterprise environment. All members are still members and all admins are still admins.
What happens
All class members, owners, and admins in an Educator subscription are moved to the new EDU Enterprise subscription, and receive assignment of default user permissions. Educators and admins retain their status in the new EDU Enterprise domain.
During the upgrade, only documents owned by the classroom are moved to the Enterprise domain. These documents are now only accessible through the EDU Enterprise domain.
- Any documents owned by individual users (versus owned by the classroom) must be transferred to classroom ownership prior to the upgrade in order to be moved to the EDU Enterprise domain.
- Documents not transferred prior to the upgrade are still accessible via cad.onshape.com and may still be moved to the EDU Enterprise as described in Transfer any non-classroom-owned documents or folders, below.
- Folder structures and sharing permissions are all maintained during the upgrade.
- Folders owned by the class are migrated to the new account.
- Classroom-owned documents are migrated to the new account.
When you sign in from the cad.onshape.com sign-in page, however, you are signing in to a personal account; You have access to any privately owned documents you had before upgrading.
To learn how to transfer privately-owned objects to your EDU Enterprise account, see Transfer any non-classroom-owned documents or folders, below.
You can switch from the personal account to the EDU Enterprise account through the User menu > Switch to command.
User account settings remain identical in EDU Enterprise, including emails, preferences, security settings, and any custom features added to toolbars. It is the same user account, all the way down to sign-in credentials.
All classroom-owned documents are migrated to the new EDU Enterprise account. The internal shares of those documents remain intact.
If you individually owned any data in your personal account, you can transfer that data (documents and folders, for example) to your EDU Enterprise account:
- Navigate to cad.onshape.com.
- Sign in with your EDU Enterprise account information.
- Locate the data you want to transfer.
- If there are multiple documents, place them in a folder.
- Right-click on the document or folder and select “Transfer to <EDU Enterprise name>”.
- Return to your EDU Enterprise and move the items to the correct locations.
To cancel the Educator subscription and move to the Free subscription:
- Expand the user menu under your Account user icon (
 ) and select My account:
) and select My account:
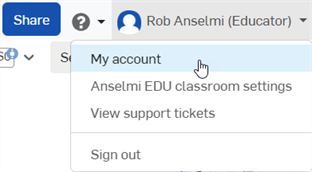
- Select the Subscription tab in the list on the left side of the page.
- If you have more than one subscription, click the subscription you want to cancel:
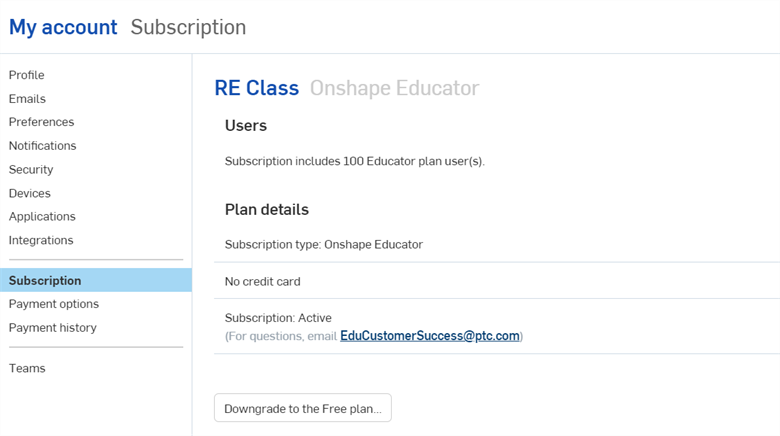
-
Click the Downgrade to the Free plan button.
-
The Are you sure you want to downgrade to the Free plan dialog opens. Ensure you read this dialog carefully, and if you agree, click the Downgrade to Free button. Otherwise, click the Close button to cancel the downgrade procedure.
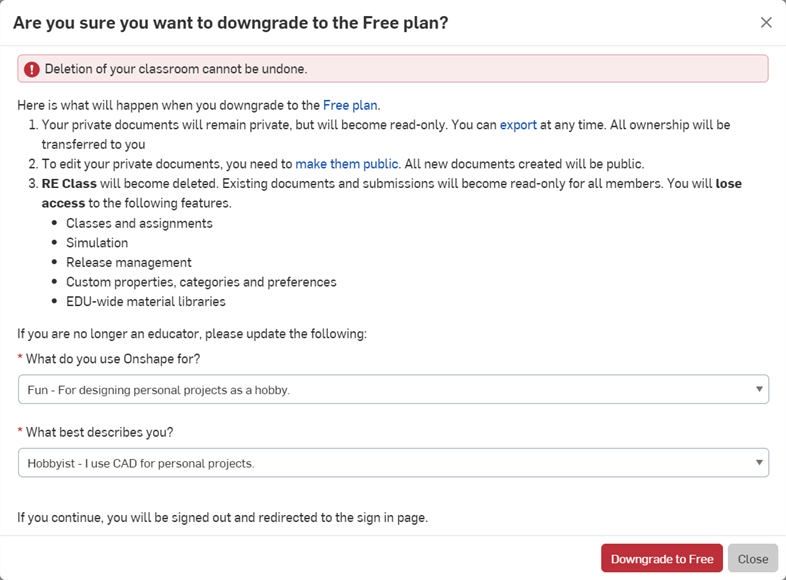
Once downgraded, you are taken back to the sign-in screen. After signing in, you are now on the Free plan.
For additional resources on teaching with Onshape, follow the self-paced courses for educators here: Self-paced Courses for Educators (Onshape account required) (opens in a new tab). You can also find curriculum resources to use while teaching Onshape here: Curriculum Resources for Educators (Onshape account required) (opens in a new tab).