![]()
![]()
![]()
The Assembly list in an Assembly tab contains a list of all part Instances, Groups, Mate connectors, Mates, and Relations defined for the Assembly. Use the context menu to act on any of these entities.
The Assembly list in an Assembly tab contains a list of all part Instances, Groups, Mate connectors, Mates, and Relations defined for the Assembly. Use the context menu to act on any of these entities.
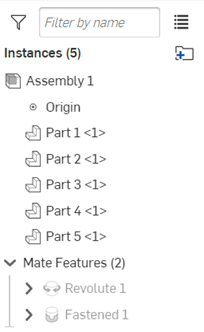
To find an object in the Assembly list, you can click on it in the graphics area. The list automatically scrolls to the selected object and highlights it (indicated in the image below with blue arrows). If the selected object is not expanded in the list, right-click it in the graphics area and select Go to item in list. If the item is already visible and expanded in the list, this menu command will not be present.
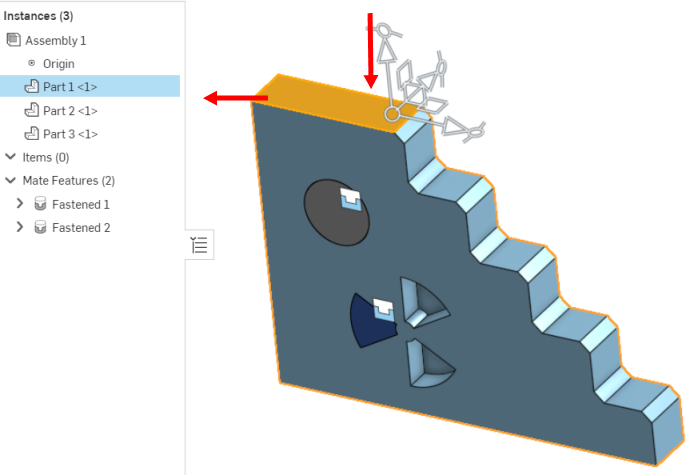
You can also search for it in the Filter box. Enter part of the name to filter the list of features containing those letters:

Enter a partial feature name or other filter option to show matching assembly contents. Use a special command (prefixed by a colon :) for further control, or click the filter icon to select a filter:
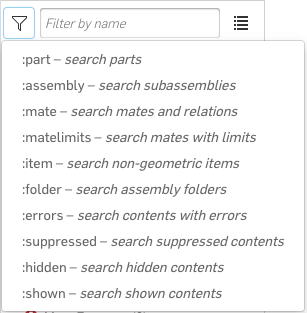
- :part filter parts, and optionally by name
- :assembly filter subassemblies, and optionally by name
- :mate filter mates, and optionally by name
- :matelimits - filter only those mates that have one or more limits applied, and optionally by name.
- :item filter non-geometric items, and optionally by name
- :folder filter folders, and optionally by name
- :errors filter by errors
- :suppressed filter suppressed contents
- :hidden filter hidden contents
- :shown filter shown contents
You can combine filters to get more detailed results, such as:
-
:mate :errors to find all mates with errors, optionally include a mate name
-
:part :hidden to find all parts that are hidden, optionally refined by including a part name
There are many ways to work with the Assembly list:
- The Instances lists all part instances inserted into the Assembly. They are listed by name and with the instance number in brackets <2>. For example, a part (Housing) that has been inserted into an Assembly twice would be listed as Housing <1> and Housing <2>. If you change the name of a part in a Part Studio, that change is reflected in the Assembly as well. The part number, revision, and state properties of the instance will also appear in the Instances list on the right side, if this feature is turned on. To turn this feature on, click the user in the top right corner of the page, click My Account, then click Preferences. Under the Assembly settings section, check the box next to Display instance list properties.
- Mate features include:
- Mate connectors - Specified points on a part used to position parts in an Assembly.
- Mates - Specify the degrees of freedom between two Mate connectors.
- Groups - Instances rigidly grouped together.
If the Display instance list properties setting is enabled (see Properties > Assembly settings for more information), the list properties are shown to the right of the instances:
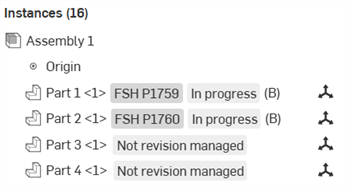
Assembly Instances list displaying list properties (In progress and Not revision managed)
You can also add columns in the BOM table to display the instance State, and if the instance is Not revision managed, regardless of the Display instance list properties setting.
Assembly list Context menu
Right-click on the instance in the Assembly list to access the context menu:
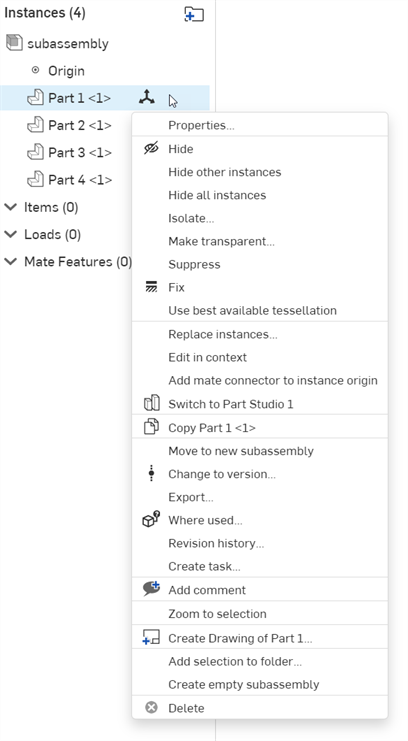

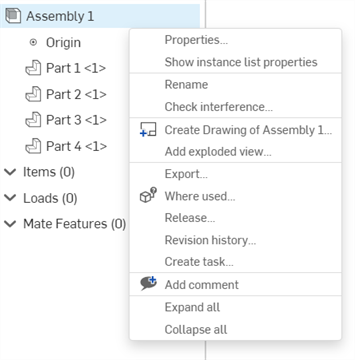
Context menu from a part Instance (first image), subassembly instance (second image), and top level Assembly (third image).
-
Properties - Opens the Part properties dialog (for viewing and editing properties) for the currently selected instance or Assembly.
-
Edit - Only available from a Part Studio instance that is inserted rigid. Allows you to edit the Part Studio instance. See Editing an inserted rigid Part Studio.
-
Show/Hide instance list properties - Accessible from the Assembly context menu, this shows or hides the part numbers, revision, and state properties in the assembly list.
-
Rename - Allows you to rename the currently selected Assembly.
-
Unfix all - Available from the top level Assembly or subassembly context menu, this unfixes all fixed instances within the selected subassemblies, folders, parametric Part Studios, patterns, and replicates.
-
Add exploded view - Available from the Assembly context menu, this creates a new exploded view in the Assembly. See Creating exploded views for more information.
-
Release - Opens the Select Release Workflow where you can initiate a new Release for the currently selected Assembly. See Release management for more information.
- Hide/Show
- To more easily view parts and their Mate connectors, you have the ability to hide parts that may obscure other parts. Right-click on the instance in the Feature list and click Hide, or hover over the instance name and click the
 .
.
-
Hide other instances - Hides all Assembly instances except the currently selected instance.
-
Hide all instances - Hides all instances in the Assembly.
-
Isolate - Opens the Isolate dialog, with the currently selected instance isolated from the others. All other instances become transparent. See Isolating parts for more information.
-
Make transparent - Opens the Make transparent dialog. This is the opposite of the Isolate command. The currently selected instance is made transparent. This is useful if you need to see a part that is occluded visually by another part or parts, in order to perform some task. See Making parts transparent for more information.
- Mate limit indicator
- If a Mate has one or more applied limits, the Mate limit indicator icon
 is visible to the right of the Mate in the Mate Features list. View which Mates in the list have limits applied, without the need to open the associated Mate dialog.
is visible to the right of the Mate in the Mate Features list. View which Mates in the list have limits applied, without the need to open the associated Mate dialog.
- Suppress - Suppress a mate, part instance, or subassembly through the Feature list context menu or the context menu available on the feature in the graphics area. When a part or assembly is suppressed, all mates associated with that part or assembly become inactive. When a seed instance is suppressed, all assembly patterns and replicates will also become inactive.
- Fix
- Fix a part in place, right-click on the instance name and click Fix. (To remove the fix, right-click again and click Unfix.) When an instance is fixed, this icon appears beside it in the list:
 . When a subassembly has a fixed part, this icon appears beside it in the list:
. When a subassembly has a fixed part, this icon appears beside it in the list:
 .
.
-
Use best available tessellation / Use automatic tessellation setting - Toggles between best available tessellation and automatic tessellation settings. See the Tips section below and Specifying tessellation quality of parts for more information.
-
Check interference - Detect and view the interference between instances in an Assembly. See Interference detection for more information.
-
Replace instances - Opens the Replace instance dialog where you can replace the currently selected instance. See Replace instance for more information.
-
Edit in context - Opens the currently selected instance where it can be edited in context. See Modeling in context for more information.
-
Add mate connector to instance origin - Adds a Mate connector to the instance's origin (the origin from the instance's Part Studio). When added, the Mate connector dialog opens, where you can further edit the Mate connector. When accepted, the Mate connector is listed under the Mate features list.
-
Switch to [Part Studio] - Switches to the Part Studio from which the currently selected instance is derived.
-
Copy [Part] - Copies the currently selected instance.
-
Add to named positions - Adds the subassembly to a new Named position.
-
Lock/follow position to - Locks the current subassembly to the current position or follows the subassembly to a named position (if one exists). When enabled, mate positions for the subassembly are frozen, thereby improving performance of the top level assembly by reducing the subassembly's mate solve and regeneration times. See Lock current subassembly position or follow to a subassembly's named position for more information.

-
Change configuration - switch the subassembly to a different configuration, if one exists. See Configurations.
-
Move to new subassembly - Moves the currently selected instance to a new subassembly.
-
Dissolve subassembly - Dissolving a subassembly (or multiple subassemblies at once) moves all subassembly instances and their mate connections from the subassembly into the parent assembly. The subassembly tab is not deleted, but is now empty. See Dissolve subassembly.
-
Change to version - Opens the Reference manager where you can update the currently selected instance to a new version. See Updating references for more information.
-
Export - Opens the Export dialog, where you can export (download) the currently selected instances and/or Assemblies into a file (or individual files) on your device. See Exporting files for more information.
-
Where used - Opens the Where used panel, where you can view in which other Part Studios, Assemblies, and Drawings the current instance or Assembly is used. See Where used for more information.
-
Revision history - Opens the Revision history for the currently selected instance or Assembly.
-
Create task - Opens the Create task dialog where a new task can be assigned and related to the currently selected instance or Assembly. See Monitoring releases and tasks for more information.
-
Add comment - Opens the Comments panel where you can add a comment to the currently selected instance or Assembly. See Comments for more information.
-
Zoom to selection - Zooms into the currently selected instance.
-
Create drawing of [Part] - Opens a new Drawing tab with the instance ready to be placed on the drawing. See Drawings for more information.
-
Expand - Right-click on any feature with a collapsible arrow and hover over the Expand option to access the Expand selected or Expand all options.
-
Collapse - Right-click on any feature with a collapsible arrow and hover over the Collapse option to access the Collapse selected or Collapse all options.
-
Add selection to folder - Adds the currently selected instance to a folder. If no folder exists the Folder name opens where a new folder can be created.
-
Create empty subassembly - Creates a new empty subassembly in the Assembly list.
-
Delete - Deletes the currently selected instance.
Drag to move a part instance name or subassembly name in the Feature list to a new location in the list.
You can select the entire Assembly by clicking the Assembly name (shown below to the right of the blue arrow) at the top of the Instances list.
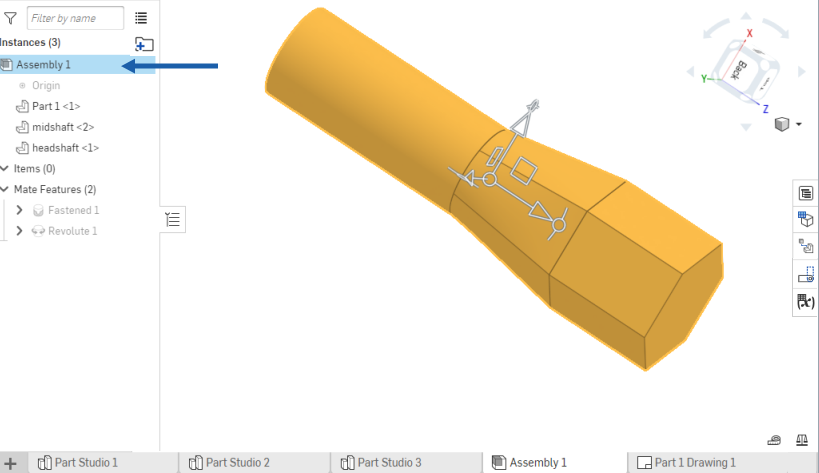
- You can also right-click on the Assembly name in the Instances list to open a context menu:
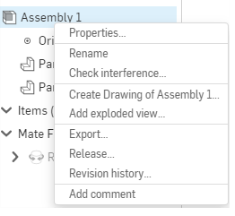
The context menu allows you to perform such actions as:
- Properties - Edit properties for the selected item.
- Rename - Change the name of the selected item.
- Check interference - Check to see if any parts in the assembly are interfering with other parts.
- Create Drawing - Create an Onshape Drawing of the selected item.
- Add exploded view - Create an exploded view of the assembly.
- Export - Export the selected items.
- Release - Create a release candidate for the selected items.
- Revision history - View the revision history of the selected items. If no revision history exists, a message to that effect is displayed.
- Add comment - Add a comment on the selected items, tagging them in the comment.
- You can RMB-click on a subassembly or a part to access the context menu.
One of the actions you can perform from this menu is to copy and paste a subassembly or a part into the graphics area.
- Should you have any errors in your assembly, they will be displayed in the Instances list with a red icon (as shown below):
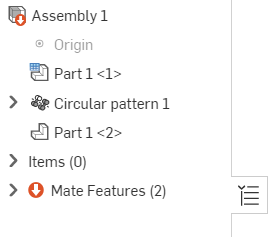
Click the dropdown arrow to the left of the error icon to see where the error is located:
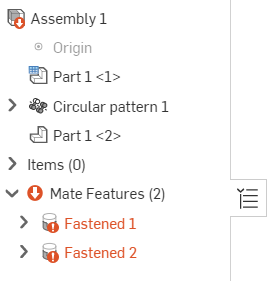
To get more information about the error, hover your cursor over the error:
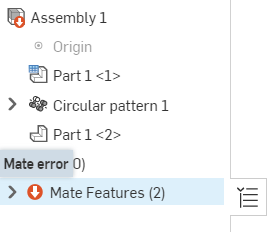

Click the Instances and mates icon
![]() on the right side of the Assembly list (shown below, to the left of the red arrow) to collapse the list entirely. Click on the icon again to reopen the list.
on the right side of the Assembly list (shown below, to the left of the red arrow) to collapse the list entirely. Click on the icon again to reopen the list.
![]()
Assembly list folders
Create folders within the Assembly list by clicking on the New folder![]() icon. This opens the Folder name dialog. Provide a name for your folder, and this empty folder is added beneath the Assembly list. You can also create nested folders by creating a new folder while inside an existing one.
icon. This opens the Folder name dialog. Provide a name for your folder, and this empty folder is added beneath the Assembly list. You can also create nested folders by creating a new folder while inside an existing one.
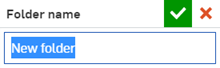
Folder creation and manipulation can only be performed on Desktop. However, you can view, open, and close folders on iOS and Android.
Select a part or multiple parts, then drag and drop them into the new folder. The part count (in brackets) to the right of the folder name is updated.
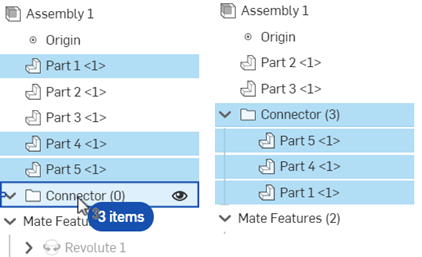
Selecting 3 parts and adding them into the empty folder (left). The parts are moved into the folder and the folder's part count is updated (right).
Right-click on the folder to access a list of additional options:
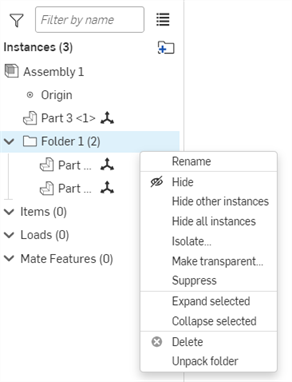
-
Rename - Allows you to rename the folder directly in the Assembly list.
-
Hide/Show - Hides or shows all instances in the folder.
- Hide other instances - Hides all instances NOT in the selected folder.
- Hide/Show all instances - Hides or shows all instances in the Assembly list.
- Isolate - Shows only the parts in the selected folder; all other instances in the assembly remain visually present for reference, but muted in color and unavailable for selection .
- Make transparent - Makes all parts in the selected folder transparent to allow you to see a part that is visually occluded.
-
Suppress - Suppress all part instances within the folder. When a part is suppressed, all mates associated with that part or assembly become inactive.
- Add selection to folder - Adds the selected items (or items) to an existing or new folder.
-
Expand - Right-click on any feature with a collapsible arrow and hover over the Expand option to access the Expand selected or Expand all options.
-
Collapse - Right-click on any feature with a collapsible arrow and hover over the Collapse option to access the Collapse selected or Collapse all options.
-
Delete - Deletes the folder. All parts in the folder are deleted.
-
Unpack folder - Sends all parts up to the root of the Assembly and removes (deletes) the folder.
You can move folders to other locations within the Assembly list by drag-and-dropping the folder to its new location.
Mates and mate connectors
Create folders within the Mate Features list by selecting one or more Mates or Mate connectors and clicking on the New folder
![]() icon at the top of the Assembly list. Alternatively, right click on one ore more Mates or Mate connectors and click Add selection to folder (shown in the first image below). Using either method, the Folder name dialog opens (shown in the second image below). Provide a name for your folder, and this empty folder is added to the Mate Features list (shown in the third image below).
Any time you hover over a mate or Mate connector, you see read-only information about the mate or Mate connector. To edit the mate or Mate connector, double-click it in the list.
icon at the top of the Assembly list. Alternatively, right click on one ore more Mates or Mate connectors and click Add selection to folder (shown in the first image below). Using either method, the Folder name dialog opens (shown in the second image below). Provide a name for your folder, and this empty folder is added to the Mate Features list (shown in the third image below).
Any time you hover over a mate or Mate connector, you see read-only information about the mate or Mate connector. To edit the mate or Mate connector, double-click it in the list.
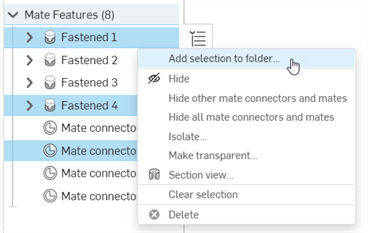
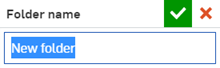
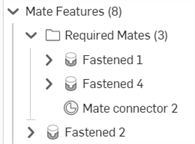
You cannot create nested folders in the Mate Features list.
To add a Mate or Mate connector into a folder, select it, then drag it from the Features list and drop it on the folder name to place it in the folder. The folder count (in brackets) to the right of the folder name is updated:
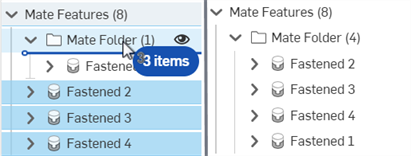
Selecting 3 Mates and adding them into an existing folder with 1 Mate (left). The Mates are moved into the folder and the folder's count is updated to 4 (right).
To move a Mate or Mate connector out of a folder, select it, then drag it from the folder and drop it above or below the folder, or drop it above or below any other items in the Mate Features list. You can also drop it on another folder name to move it from one folder to another.
To move a folder, select it, then drag it from one location to another in the Mate Features list (above or below Mate Feature list items). Like Mates and Mate connectors, folders cannot be moved outside the Mate Features list.
Right-click on the folder for additional options:
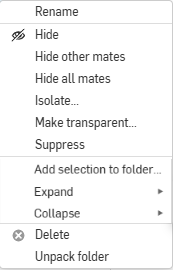
-
Rename - Allows you to rename the folder directly in the Mate Features list.
-
Hide/Show - Hides or shows the folder and all its contents. Mates and Mate connectors in the folder are hidden.
- Hide other mates - Hides all mates not in the selected folder.
- Hide/Show all mates - Hides or shows all mates in the Feature list.
- Isolate - Shows only the parts in the selected folder; all other instances in the assembly remain visually present for reference, but muted in color and unavailable for selection .
- Make transparent - Makes all parts in the selected folder transparent to allow you to see a part that is visually occluded.
-
Suppress - Suppress all Mates and Mate connectors in the folder. All Mates and Mate connectors in the folder become inactive.
- Add selection to folder - Adds the selected items (or items) to an existing or new folder.
- Expand - Right-click on any feature with a collapsible arrow and hover over the Expand option to access the Expand selected or Expand all options.
-
Collapse - Right-click on any feature with a collapsible arrow and hover over the Collapse option to access the Collapse selected or Collapse all options.
-
Delete - Deletes the folder and all its contents. All Mates and Mate connectors in the folder are deleted.
-
Unpack folder - Sends all Mates and Mate connectors up to the root of the Mate Features list and removes (deletes) the folder.
The following table outlines the Assembly list icons and their descriptions. Each Mate and feature in the Assembly list also has an icon to the left of their corresponding label. These are not outlined below:
| Icon | Description |
| Assembly and instance icons | |
|
|
Indicates an Assembly or subassembly. |
|
|
Indicates an instance. |
|
|
Indicates the instance is imported (derived). |
|
|
Indicates a configured instance. |
|
|
Indicates a configured Assembly or subassembly. |
| Fixed (rigid) Assembly icons | |
|
|
Indicates the Assembly is fastened to origin. |
|
|
Mate limit indicator. Indicates that the corresponding Mate has one or more applied limits. |
|
|
Indicates the corresponding instance is fixed in place. |
|
|
Indicates the subassembly has a fixed instance. |
|
|
Indicates the instance is not fixed and has degrees of freedom. |
|
|
Indicates all instances in the Assembly or subassembly are fixed (fully rigid). |
|
|
Indicates all instances in the configured Assembly or subassembly are fixed (fully rigid). |
|
|
Indicates a subassembly is either locked to the current top level assembly position or follows the subassembly's named position (if one exists). See Lock current subassembly position or follow to a subassembly's named position for more information. |
| Linked document icons | |
|
|
Indicates released item (in the release management workflow). |

      









|
Indicates reference updates. See Updating references for a complete list of reference update icons and their meanings. |
| In context icons | |
|
|
Indicates a primary instance within an in-context state. |
|
|
Indicates a primary instance within an active in-context state (if multiple in-context states exist). |
|
|
Indicates a previous primary instance (if present) within an in-context state. |
| Additional icons | |
|
|
Show/hide corresponding Assembly list item. |
|
|
Indicates tessellation is enabled for the Assembly or subassembly. |
|
|
Indicates an Assembly error. |
- Drag and drop any assembly instance into (or out of) another, or drag it to the top level.
- You can right-click on an assembly instance for more actions, including restructuring commands:
- Move to new subassembly to create a new Assembly tab and insert this assembly into it automatically
- Create empty subassembly to create an empty subassembly into this Assembly tab, and also create a new (also empty) Assembly tab; whatever assembly you build in the new Assembly tab is automatically inserted (updated) into the assembly created in the original Assembly tab
- Improve tessellation quality, or decrease tessellation quality to improve performance
- You are able to use the context menu to
Use best available tessellation
to improve the rendering quality of the part, and conversely,
Use automatic tessellation setting
to allow the system to select a tessellation quality for balanced performance purposes. This will also be specified in Part Studios through the
Appearance Editor.
Keep in mind that the tessellation quality is determined in the Part Studio and is then used by the Assembly. The Assembly may use a lower quality tessellation in order to increase performance if necessary, but will never use a higher quality than what is set in the Part Studio.
A part or assembly that has tessellation turned on is indicated by this icon
 in the Instances list. For example:
in the Instances list. For example: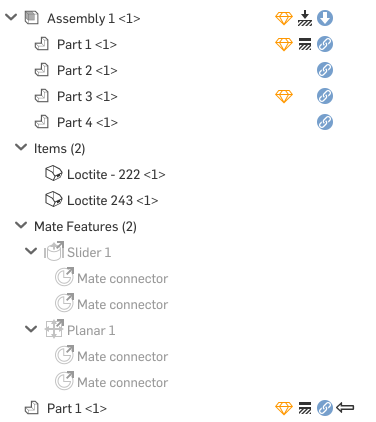
-
When there are zero degrees of freedom between all parts in an Assembly, and one of the parts is fixed, the Assembly automatically becomes rigid, as indicated by the rigid icon
 (outlined in the first image below). When that rigid Assembly is a subassembly inside a top-level Assembly, the rigid icon appears specifically for that subassembly (as shown in the second image below):
(outlined in the first image below). When that rigid Assembly is a subassembly inside a top-level Assembly, the rigid icon appears specifically for that subassembly (as shown in the second image below):
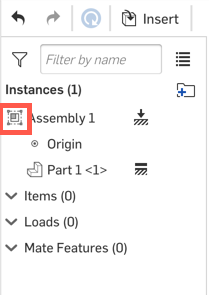
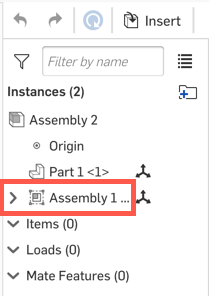
-
When a subassembly or instance is not fixed in the Assembly it is currently placed in, it is indicated by the degrees of freedom icon
 to the right of the subassembly or instance:
to the right of the subassembly or instance:
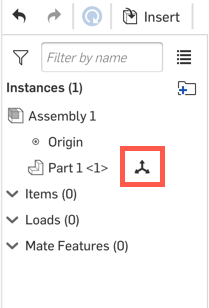
Having rigid subassemblies inside large Assemblies can improve the Assembly performance.
Non-rigid subassemblies and instances inside subassemblies will not show degrees of freedom information.
The Assembly list in an Assembly tab contains a list of all part Instances, Groups, Mate connectors, Mates, and Relations defined for the Assembly. Use the context menu to act on any of these entities.
![]()
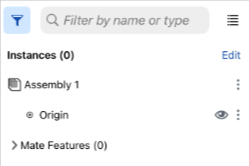
- Tap the Instance list handle to open the Instance list to default width.
- Touch and drag the handle vertically or horizontally to set the size (height or width) of the Instance list. On smaller screens (for example, a smart phone), the width and height can be expanded to the full screen size.
- Tap the handle to close the Instance list, tap again to open it to its previously set width.
- Tap the filter icon to open the Instance search filter:
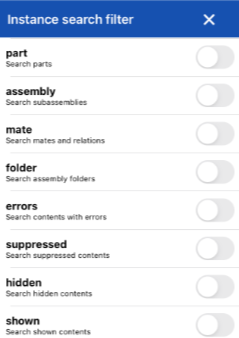
Tap the filters to turn on. Use the X to close this filter dialog, then use the Search field to search by name within the selected filter(s).
The workspace is still active when the Instance list is open.
There are many ways to work with the Assembly list:
- The Instances lists all part instances inserted into the Assembly. They are listed by name and with the instance number in brackets <2>. For example, a part (Housing) that has been inserted into an Assembly twice would be listed as Housing <1> and Housing <2>. If you change the name of a part in a Part Studio, that change is reflected in the Assembly as well. The part number, revision, and state properties of the instance will also appear in the Instances list on the right side, if this feature is turned on. To turn this feature on, go to your Account dropdown on the Documents page, click My Account, then click Preferences. Under the Assembly settings section, check the box next to Display instance list properties.
- Mate features include:
- Mate connectors - Specified points on a part used to position parts in an Assembly.
- Mates - Specify the degrees of freedom between two Mate connectors.
- Groups - Instances rigidly grouped together.
- Relations - Constrain degrees of freedom between mates.
- You can act on the Instances and Mate features in the following ways:
- Hide/Show
- To more easily view parts and their Mate connectors, you have the ability to hide parts that may obscure other parts. Tap on the overflow menu icon to the right of the instance in the Instance list and tap
Hide, or tap the
 .
.
- Fix - Fix a part in place, tap on the overflow menu icon to the right of the instance name and tap Fix. (To remove the fix, tap the overflow menu again and tap Unfix.)
- Suppress - Suppress a mate, part instance, or subassembly through the Instance list overflow menu or the context menu available on the feature in the graphics area. When a part or assembly is suppressed, all mates associated with that part or assembly become inactive.
- Drag - Move a part instance name or subassembly name in the Instance list to a new location in the list: tap Edit in the upper right of the Instance list, then touch and drag the icon to the right of the instance or subassembly you want to move.
- Hide/Show
- To more easily view parts and their Mate connectors, you have the ability to hide parts that may obscure other parts. Tap on the overflow menu icon to the right of the instance in the Instance list and tap
Hide, or tap the
- You can click the three-dot menu next to a subassembly or part to access the context menu.
One of the actions you can perform from this menu is to copy and paste a subassembly or a part into the graphics area.
- Group Instances and Mate Features into folders
- Select the Instances or Mate features you wish to group together in the Instances list. Instances and Mate features cannot be grouped together in a folder.
Tap the overflow menu next to the top-most selection in the list and select Add selection to folder. A New folder dialog appears with the New folder name highlighted. Enter a name for the folder and click the Create button. The name of the folder appears in the Instances list, with an arrow to expand the folder to see the contents.
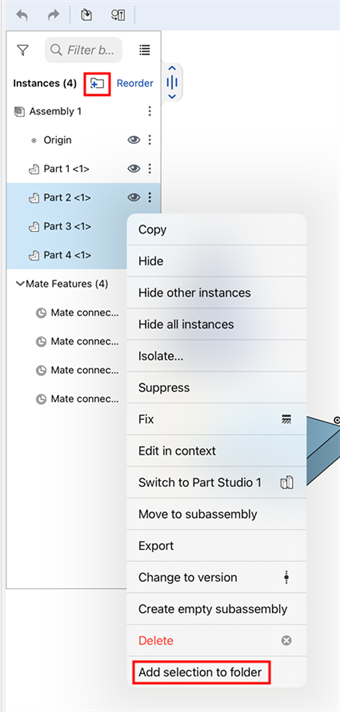
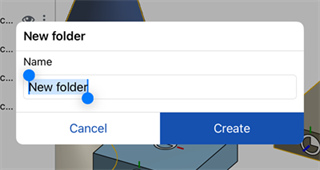
- Tap the overflow menu on the folder (with no other selections made) and select Unpack folder to remove the folder and return the items to being listed singly in the Instances list.
- Tap the overflow menu on the folder (with no other selections made) and select Suppress to visualize the model without the selected folder of items. When a feature or folder is suppressed, all features associated with the suppressed item become inactive.
- You can also make a selection and then tap the folder icon at the top of the Features list
(
 ; shown in the image above) to create the folder.
; shown in the image above) to create the folder. - You can Reorder Instances and Mate features above, below, or inside a folder. Click the Reorder link to the right of the folder icon.
Once in Reorder mode, if the folder is collapsed, features can be reordered above or below the folder, but not inside the folder.
To reorder features inside the folder, first expand the folder so that it is open. You can then reorder Instances or Mate features inside the folder.
When finished reordering Instances or Mate features, click the Done button next to the folder icon.
You can create nested folders by creating a new folder while inside an existing one.
- Drag and drop any assembly instance into (or out of) another, or drag it to the top level.
- You can also tap to select an assembly instance, then two finger tap or tap the context menu icon (three vertical dots) to bring up the context menu for more actions, including restructuring commands:
- Move to new subassembly to create a new Assembly tab and insert this assembly into it automatically
- Create new subassembly to reinsert this assembly into this same Assembly again
The Assembly list in an Assembly tab contains a list of all part Instances, Groups, Mate connectors, Mates, and Relations defined for the Assembly. Use the context menu to act on any of these entities.
![]()
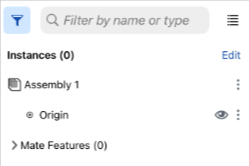
- Tap the Instance list handle to open the Instance list to default width.
- Touch and drag the lower right corner of the Instance list border to set the size (height or width) of the Instance list.
- Tap the handle to close the Instance list, tap again to open it to its previously set width.
-
Tap the filter icon to open the Instance search filter:
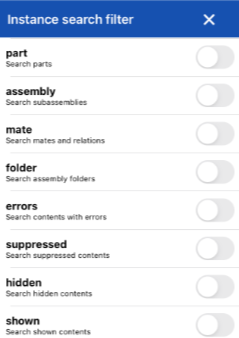
Tap the filters to turn on. Use the X to close this filter dialog, then use the Search field to search by name within the selected filter(s).
The workspace is still active when the Instance list is open.
There are many ways to work with the Assembly list:
- The Instances lists all part instances inserted into the Assembly. They are listed by name and with the instance number in brackets <2>. For example, a part (Housing) that has been inserted into an Assembly twice would be listed as Housing <1> and Housing <2>. If you change the name of a part in a Part Studio, that change is reflected in the Assembly as well.
- Mate features include:
- Mate connectors - Specified points on a part used to position parts in an Assembly.
- Mates - Specify the degrees of freedom between two Mate connectors.
- Groups - Instances rigidly grouped together.
- Relations - Constrain degrees of freedom between mates.
- You can act on the Instances and Mate features in the following ways:
- Hide/Show
- To more easily view parts and their Mate connectors, you have the ability to hide parts that may obscure other parts. Tap on the overflow menu icon to the right of the instance in the Instance list and tap
Hide, or tap the
 .
.
- Fix - Fix a part in place, tap on the overflow menu icon to the right of the instance name and tap Fix. (To remove the fix, tap the overflow menu again and tap Unfix.)
- Suppress - Suppress a mate, part instance, or subassembly through the Instance list overflow menu or the context menu available on the feature in the graphics area.
- Drag - Move a part instance name or subassembly name in the Instance list to a new location in the list: tap the icon in the upper right of the Instance list, then touch and drag the icon to the right of the instance or subassembly you want to move.
- Hide/Show
- To more easily view parts and their Mate connectors, you have the ability to hide parts that may obscure other parts. Tap on the overflow menu icon to the right of the instance in the Instance list and tap
Hide, or tap the
- You can click the three-dot menu next to a subassembly or part to access the context menu.
One of the actions you can perform from this menu is to copy and paste a subassembly or a part into the graphics area.
Another action you can perform from this menu is to update the currently selected instance to a new version. See Updating references for more information.
- Drag and drop any assembly instance into (or out of) another, or drag it to the top level.
- You can also tap to select an assembly instance, then two finger tap or tap the context menu icon (three vertical dots) to bring up the context menu for more actions, including restructuring commands:
- Move to new subassembly to create a new Assembly tab and insert this assembly into it automatically
- Create new subassembly to reinsert this assembly into this same Assembly again