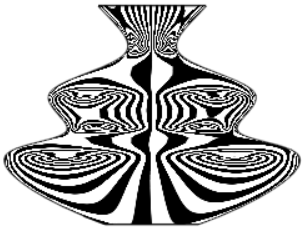Analysis Tools
Analysis Tools
![]()
Analysis tools are used to inspect design integrity of sketch edges/surfaces and part edges/surfaces/volumes in Part Studios, and instance surfaces/interferences in Assemblies. The Analysis tools icon appears at the bottom right corner of the interface in Part Studios and Assemblies.
Click Show analysis tools (![]() ) to open the context menu:
) to open the context menu:
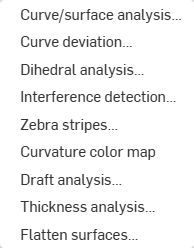
For all Analysis tools, selections made in tool dialogs can be non-persistent or persistent when the dialog is reopened, depending on how the tool's dialog is accessed. Selecting a tool from the Analysis tools menu (![]() ) opens the corresponding dialog without any previous selections (non-persistent). Using a tool's shortcut key to open its dialog keeps the previously entered selections (persistent). In this way, the user can decide to keep or discard previous dialog selections. See Keyboard Shortcuts and Hotkeys for information on how to assign shortcuts to tools that do not already have them.
) opens the corresponding dialog without any previous selections (non-persistent). Using a tool's shortcut key to open its dialog keeps the previously entered selections (persistent). In this way, the user can decide to keep or discard previous dialog selections. See Keyboard Shortcuts and Hotkeys for information on how to assign shortcuts to tools that do not already have them.
Shortcut: shift+c
Visualize and analyze curvature using various methods on a sketch or part in a Part Studio. Access the Curve/surface analysis dialog box through shortcut keys (Shift+c), the context menu on a sketch, part, or surface, or through the Show analysis tools menu in the bottom right corner of the interface.
When in sketch mode, or while editing a sketch, you can use the shortcut Shift+c to automatically select all sketch curves and open the Curve/surface analysis dialog. Shift+c acts as a toggle: opening and closing the dialog while selections persist.
The Curve/surface analysis tool remains open even after exiting out of the sketch, however, the selection fields are not active. You can add more selections, or remove selections as long as the tool is open. Any changes to selections persist for the next time you invoke the tool. If you make a pre-selection before opening the tool, the tool opens with just that selection, clearing any other selections made previously.
To examine curves and surfaces:
- Click the Show analysis tools (
 ) in the bottom right corner of the interface.
) in the bottom right corner of the interface. - Select Curve/surface analysis to open the dialog. You can also access this dialog by right-clicking on a sketch or part in the graphics area and selecting it in the context menu:
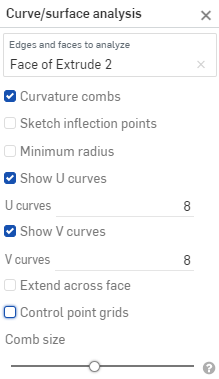
-
Select edges and faces to analyze. Alternatively, you can select them prior to accessing the dialog.
- Select from the following options:
Curvature combs - Displays the combs of the selected edge(s) and/or face(s) along the U and V directions. Curvature combs are evaluated at evenly spaced isolines, not necessarily at the control points, and are used for evaluating the resultant shape of a curve/surface up to Flow (G3) continuity.

Curvature combs on the V direction on a face
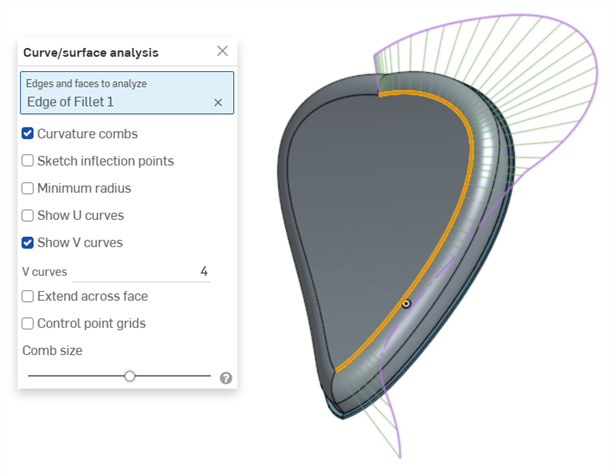
Curvature combs on an edge. Combs are shown in green, bounded in magenta.
Show U curves - Displays curvature combs along the U direction. U curves are displayed in red:
Show V curves - Displays curvature combs along the V direction. V curves are displayed in blue:
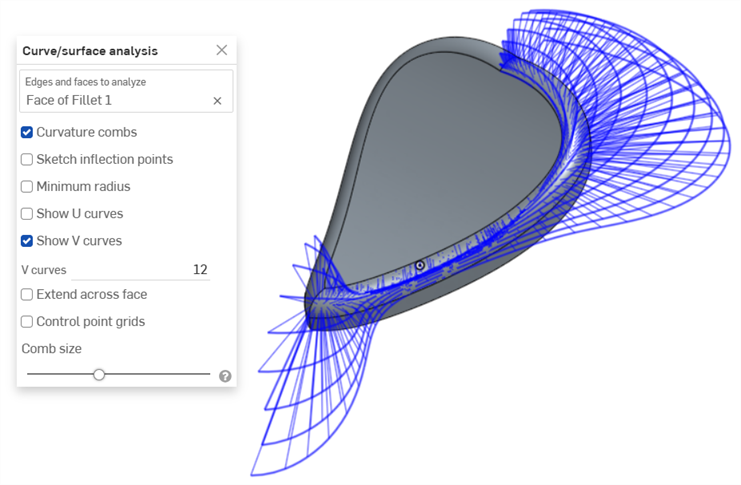
Increase or decrease the number of curves using the numeric U curves and V curves fields, from 2 to 64. The default is 8 for each.
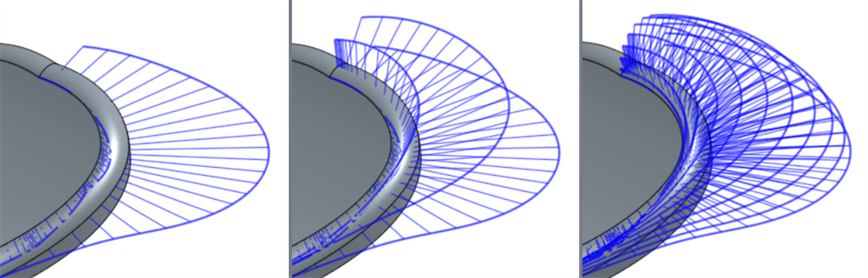
V curves set at 2 (left), 4 (middle), and 8 (right)
Sketch inflection points (sketch only) - Displays the inflection points along a sketch edge. They appear as black 'bow ties':
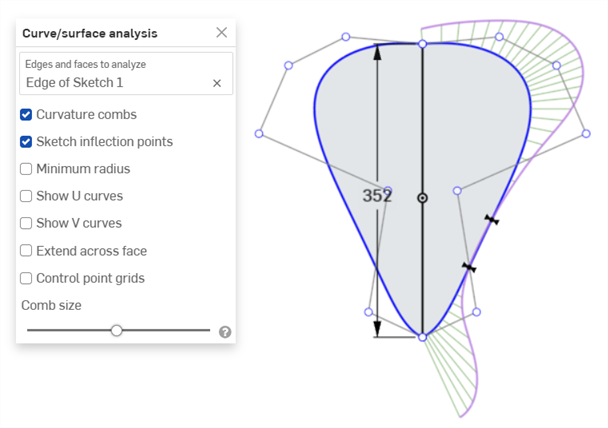
Minimum radius (edges only) - Shows the minimum radius along an edge, either a sketch or part edge:
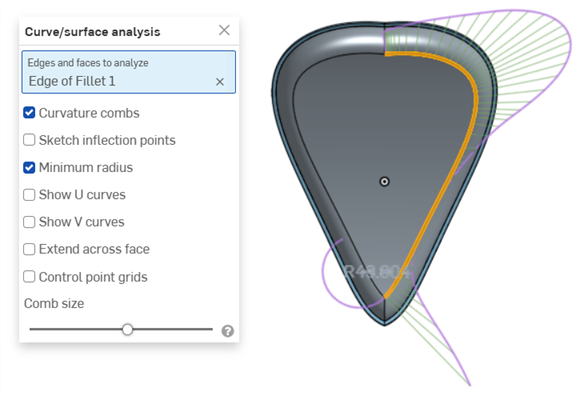

Extend across face - Extends the curvature combs along adjacent faces:
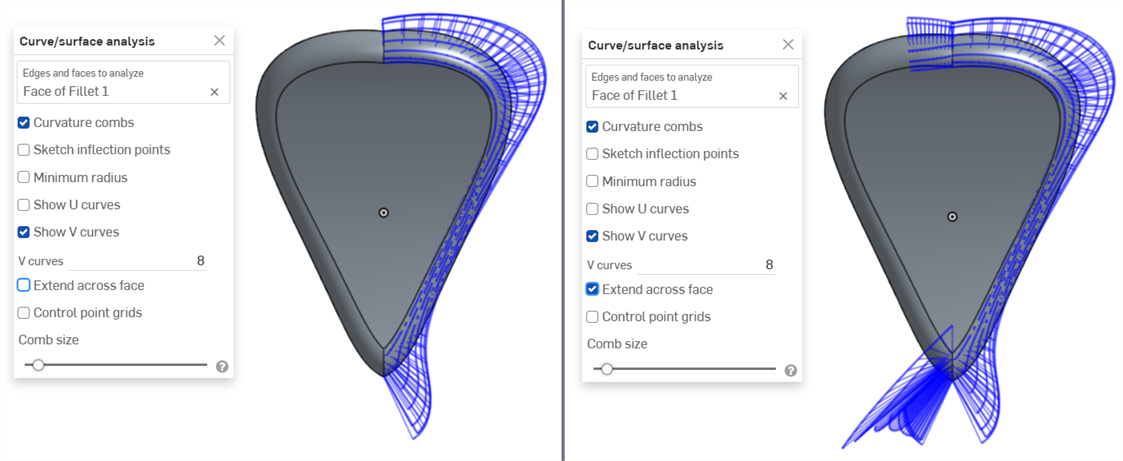
Curvature combs not extended across faces (left) and extended across faces (right)
Control point grids - Displays the control points grid for the selected edge, either a sketch or part edge. This is the location of the control points on the underlying bSpline curves that define the surface (or curve). The number and distribution of the control points provides important information about the underlying math defining the shape.
Dense clusters of control points indicate potential problem areas, and can be deleterious to the surface quality. In short, control point grid is used to understand the underlying mathematical definition of the surface/curve,
Control point grids are shown in magenta:

Control point grids displayed in magenta
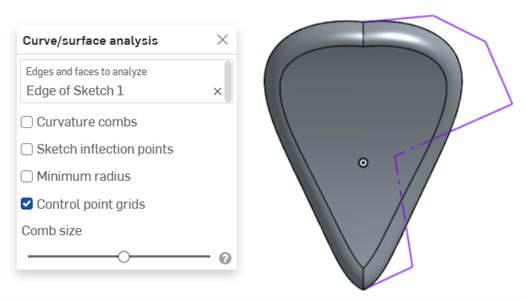
Control point grids displayed with the sketch closed and the part displayed
Knot points - Displays the knot points on the selected curve or surface. (Not available for non-spline entities such as cylindrical faces, intersection curves, offset curves, etc.)
Details - Displays details (such as degree, spans, and number of control points) upon hovering over the selected curve or surface. (Not available for non-spline entities such as cylindrical faces, intersection curves, offset curves, etc.)
Comb size - Use the slider at the bottom of the dialog to adjust the magnitude of the combs.
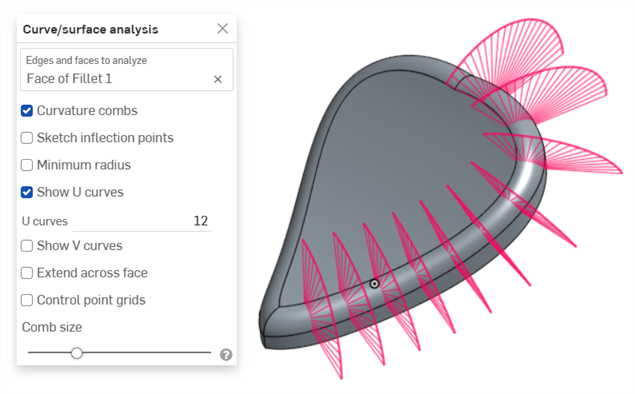
-
Click and drag a curve to adjust the curvature, if necessary. The combs update dynamically while you drag.
-
When finished, click
 to close the Curve/surface analysis dialog .
to close the Curve/surface analysis dialog .
Showing curvature during feature creation
You can also show the curvature combs for a feature in-process, for example, during an extrude:
- With the feature dialog open, right-click in the graphics area and select Curve/surface analysis to open the Curve/surface analysis dialog:
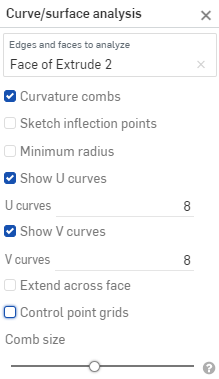
- Select a curve for the feature:
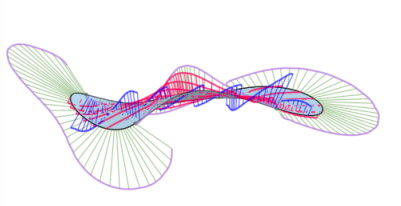
- You can show the curvature for the selected edge used to create the new feature (uncheck Show for previewed edges), or select
Show for previewed edges
to see the curvature combs for the edge of the new feature being created:

You can also show curvature combs, inflection points, and the minimum radius by selecting the boxes to the left of those options in the Show curvature dialog box.
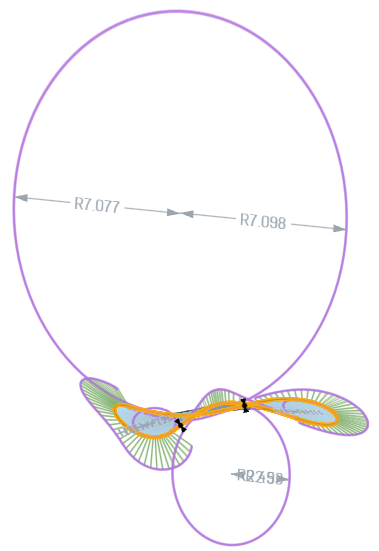
Example of a feature with Show for previewed edges, Show curvature combs, Show inflection points, and Show minimum radius selected in the Show curvature dialog box.
For additional information on curve and surface analysis, see Surface modeling.
Display the minimum and maximum deviation between 2 curve chains, either in a sketch or Part Studio.
-
In a Part Studio, click the Show analysis tools (
 )
in the bottom right corner of the interface.
)
in the bottom right corner of the interface.
-
From the menu, select Curve deviation to open the dialog:

-
With Chain 1 selected in the dialog, select one or more adjacent curves in the graphics area.
-
Select Chain 2 in the dialog and select one or more adjacent curves in the graphics area.
The minimum (blue) and maximum (red) deviations are displayed in the graphics area, along with corresponding extrema points:
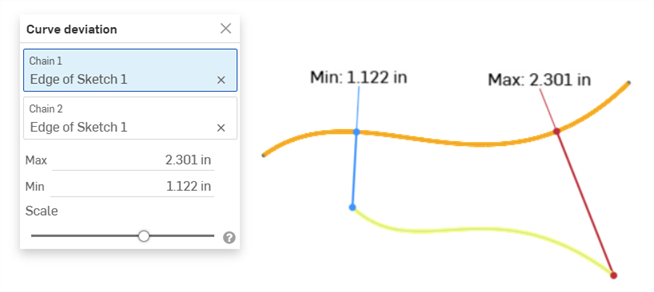
Example showing the min/max deviation between two curves.

Example showing the min/max curve deviation between chained curves in a fillet (Chain 1) and an extruded curve (Chain 2).
-
Optionally, adjust the Scale slider to move the Min and Max measurement labels in the graphics area. Adjusting the slider to the left moves the labels closer to the selected curves. Moving the slider to the right moves the labels further away from the selected curves.
Deviation calculation
If the selected chains have coincident endpoints, the deviation is calculated on the full length of both chains.
If the selected chains do not have coincident endpoints, the endpoints of the selected chains are paired based on the lower minimum distance value between them.
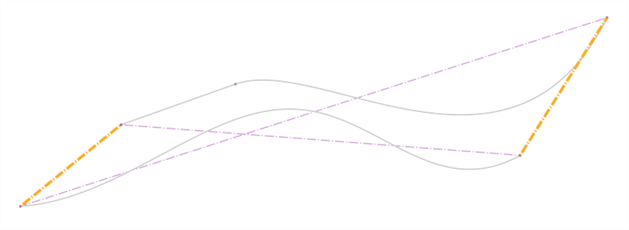
Curve deviation is calculated as follows:
-
For each pair of endpoints:
-
The minimum distance of each endpoint to the other chain is calculated.
-
The range for the deviation computation is trimmed, using the intersection point of the lowest minimum distance value.
-
The maximum and minimum deviation is computed for that range.
-
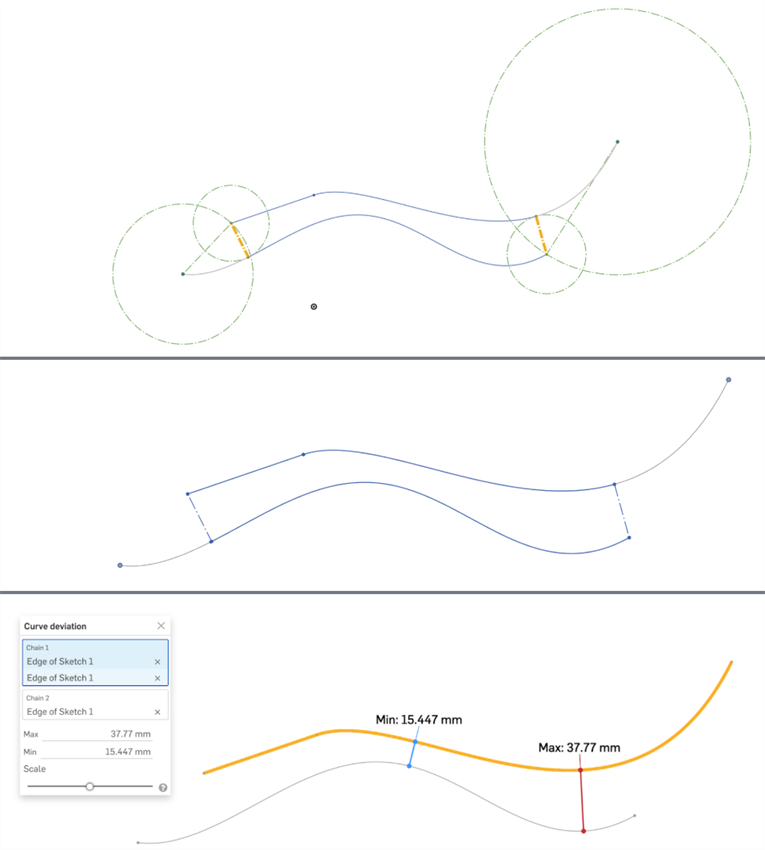
All 3 images display the same set of curves. The minimum distance is displayed in bold orange in the top image. The trimmed curves can be easily seen in the second image (the top curve at right end and bottom curve at left end). The bottom image displays the maximum and minimum deviation computed for the range outlined in the top two images.
Notes
-
The curves selected for each chain must be continuous.
-
If there are multiple extrema points with the same max or min deviation value between the chains, only one is displayed.
-
If you select exactly 2 curves, and then open the Curve deviation dialog, the first selected curve is automatically placed in the Chain 1 field, and second selected curve in the Chain 2 field, automatically calculating the min/max deviation between both curves.
Shortcut: shift+d
Display the dihedral angle of selected edges in Part Studios.
When in sketch mode, or while editing a sketch, you can use the shortcut Shift+d to automatically open the Dihedral analysis dialog. Shift+d acts as a toggle: opening and closing the dialog while selections persist.
Any changes to selections persist for the next time you invoke the tool. If you make a pre-selection before opening the tool, the tool opens with just that selection, clearing any other selections made previously.
-
In a Part Studio, click the Show analysis tools (
 )
in the bottom right corner of the interface.
)
in the bottom right corner of the interface.
-
From the menu, select Dihedral analysis to open the dialog box:
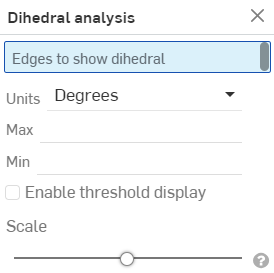
-
Select an edge or edges to show the dihedral angle.
-
Select your preferred unit of measurement.
-
Max - When an edge (or edges) is selected, the maximum dihedral angle is displayed.
-
Min - When an edge (or edges) is selected, the minimum dihedral angle is displayed.
-
-
Optionally, select Enable threshold display to activate the customizable high and low threshold fields.
-
Optionally, use the Scale slider to adjust the length of the dihedral combs.
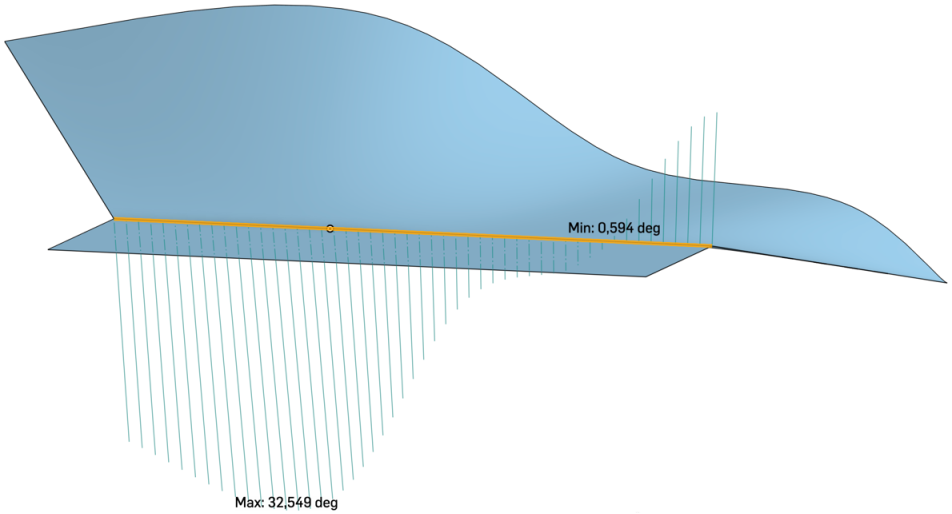
The image above shows an example of an edge on an entity in the graphics area with the Dihedral analysis tool applied.
Detect and view any interference in a Part Studio or Assembly.
- With more than one part in the Part Studio or Assembly, click the Show analysis tools menu in the bottom right corner of the interface.
- From the menu, select Interference detection to open the dialog box.
- Select two or more parts among which to view any interfering mass.
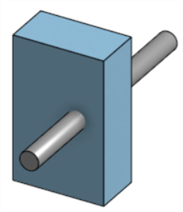
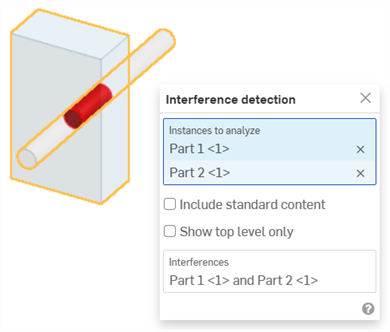
The interference is shown in red, as above, and the parts involved are listed in the Interferences section of the dialog.
Hover over the part name in the dialog to see cross-highlighting in the graphics area. When the focus is on the Interferences field in the dialog box, the graphics area zooms to fit the selected interference. Hover over the Interferences field in the dialog box and a bounding box appears in the graphics area, surrounding the interference in the model. In the dialog box, the length/width/height of the bounding box also appears on hover:
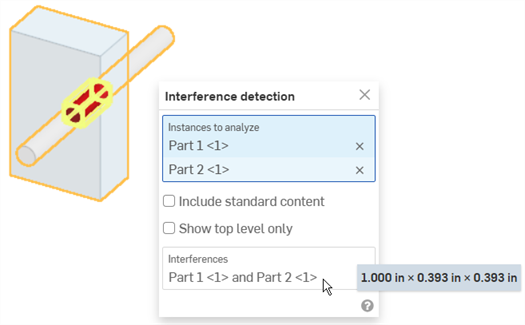
You can use box select to select entities for interference detection: drag from top left to lower right to include only parts or bodies fully encompassed by the box. Drag from lower right to top left to include any parts or bodies touched by the selection box.
-
(Optional) Select Include standard content to check for interference with standard content.
-
(Optional) Select Show top level only to hide interferences that are internal to selected subassemblies.
Zebra stripes represents the reflection of a striped room on the current model, faces, or surfaces in a Part Studio or Assembly. This allows you to see whether or not the curvature across edges is aligned and continuous.
-
Click the Show analysis tools (
 ) in the bottom right corner of the interface.
) in the bottom right corner of the interface. -
From the menu, select Zebra stripes to open the dialog box:

-
Stripe count - Number of curvature stripes displayed on each surface
-
Flip stripes - Reverses the stripes.
-
Show edges - Displays the edges between part faces (default). When unchecked, the part edges are hidden. Hiding these edges improves the curve visualization between part faces in certain situations.
When the curvature is aligned across an edge, the edge is smooth and the stripes line up, and then veer off across the edge:

When the curvature is continuous across an edge, the edge is smooth and there is no change in curvature across the edge. Stripes line up and do not veer off across the edge:
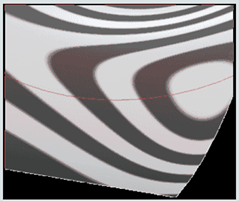
Examples:
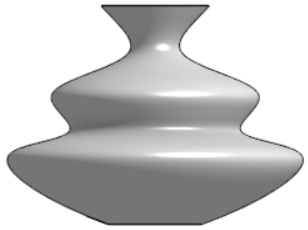
No curvature visualization |
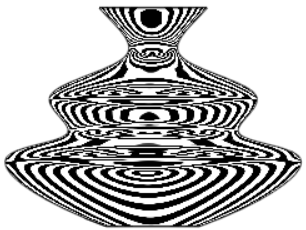
Default curvature: 35 stripes |
|
10 stripes |
35 stripes; flipped |
When you accept the Zebra stripes dialog (click the check mark), the dialog closes and the stripes remain. To turn the zebra stripes off, select Zebra stripes from the Show analysis tools menu again and click the X in the dialog. (Selecting Color map from the Curvature visualization menu also turns off the zebra stripes.)
Curvature color map enables deeper investigation of curvature by applying a gradient of color of your choosing onto a face or surface in a Part Studio. You can adjust the scale of the color gradient and choose from different types of color maps to gain the best visual representation to discern surface continuity and transition between edges.
-
Click the Show analysis tools (
 ) in the bottom right corner of the interface. From the menu, select Curvature color map:
) in the bottom right corner of the interface. From the menu, select Curvature color map:This applies a color map to the faces and surfaces in the graphics area, using a color gradient to show curvature across a scale:
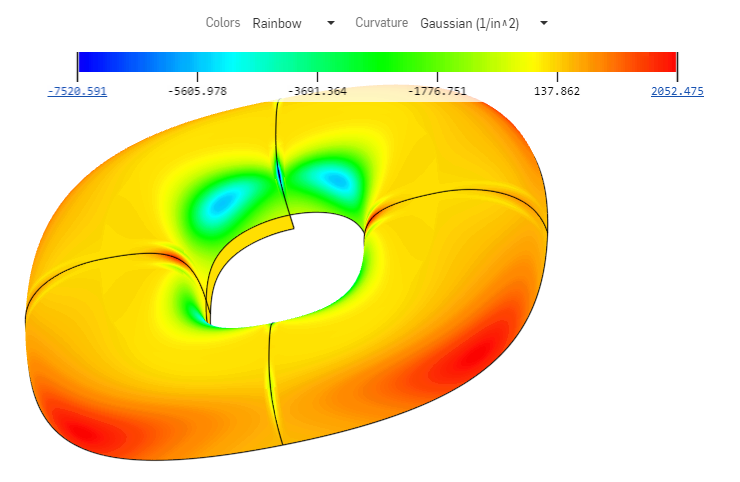
Options for visualizing curvature with a color map include:
-
Setting colors for the map. Click the dropdown menu to select a color scheme that best suits your needs and visualization preferences:
-
Viridis - A scale of deep purple to light green
-
Blue -> Red - A scale of blue to red
-
Plasma - A scale of deep blue to light yellow
-
Rainbow - A scale of colors of the rainbow
-
-
Selecting a graph for the map. Click the dropdown menu to select a specific graph:
-
Gaussian - Bases the color assignments on the product of the maximum and minimum radii at a given point. The curvature is displayed as the inverse of the radius.
-
Mean - Bases the color assignments on the mean of the maximum and minimum radii at a given point.
-
Max radius - Bases the color assignments on the maximum radius value at a given point.
-
Min radius - Bases the color assignments on the minimum radius value at a given point.
-
You can relocate the color map to any location in the graphics area to improve viewing of model and map. Hover over the graph until you see a cross-hair for mouse pointer. Click and drag the graph to a new location. For some locations, the graph reorients to a vertical position. The Colors and Curvature dropdowns remain at the top of the graphics area, regardless of where the graph is located.
Tips
When there is no curvature of the surface or face, Onshape doesn't assign any values to the color map scale since there are no calculations of radii. The color map is still visible and you can still select from maps and colors. No curvature color is applied if there are no values calculated. The model remains the same color before any curvature analysis tools were opened.
You can change the scale by clicking and dragging the end points of the scale closer to eachother. The points on the scale recalculate and the colors are refreshed on the faces and surfaces according to the new scale. You can also click on a value and type into the field to adjust the scale. Make sure to click the small refresh icon.
Use Draft analysis to find faces in the model that do not meet a specified minimum amount of draft, discover undercut regions, and see the potential parting line locations for selected geometries in a Part Studio.
- Click the Show analysis tools (
 )
in the bottom right corner of the graphics area. From the menu, select Draft analysis to open the dialog box and color legend. In the dialog box, indicate the Mold split direction by selecting a plane, face, or edge.
)
in the bottom right corner of the graphics area. From the menu, select Draft analysis to open the dialog box and color legend. In the dialog box, indicate the Mold split direction by selecting a plane, face, or edge.
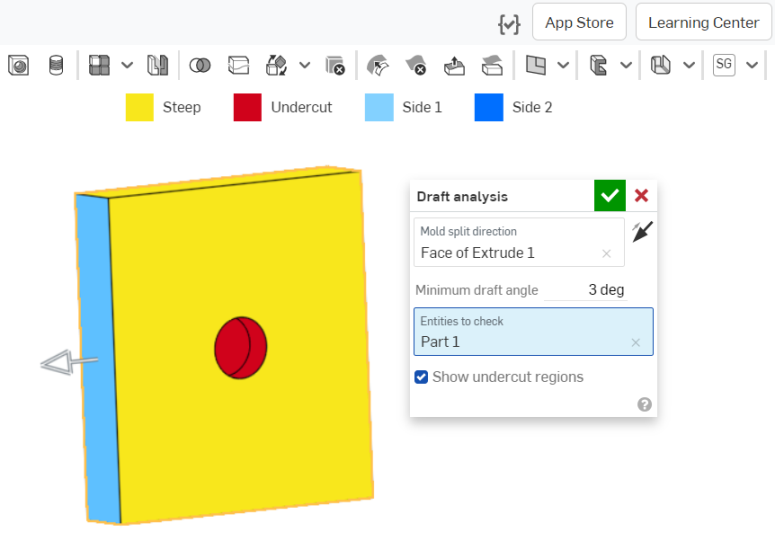
- Specify the minimum draft angle.
- Select entities to check.
- Optionally turn off the indication of red undercut faces using the Show undercut regions check box.
Notice the draft analysis color legend at the top of the interface.
- Faces in blue indicate they meet the specified minimum angle for the draft.
- Faces in yellow indicate they are too steep (less than the minimum specified draft).
- Faces in red indicate undercut faces.
You can view the exact angle of individual drafts by moving the cursor over the model:
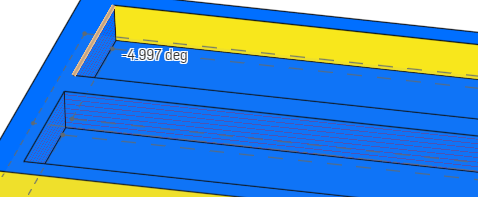
As with other visualization modes, draft analysis remains active until you select something else. While it is active, you can edit the part to correct the drafts and see the immediate result of your actions. You can also use section views to view places on the model that might otherwise be difficult to see.
Draft analysis works automatically in both directions. Onshape displays acceptable draft in different colors to indicate direction: light blue for side one (positive direction) and dark blue for side two (negative direction). The manipulator arrow points to side one and you can flip it using the directional arrow in the dialog, as shown above next to the Mold split direction field.
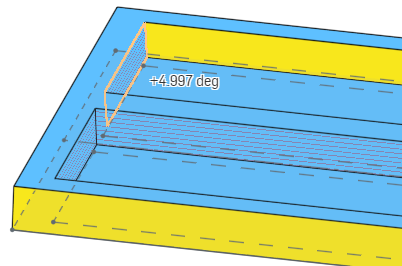
The image above shows the draft angle after the directional arrow was clicked to flip the direction of the analysis: the light blue shows the positive direction and the angle is shown as a positive angle. By contrast, the image preceding, the dark blue shows the negative direction and the angle is shown as a negative angle.
Use Thickness analysis to measure how much material is distributed throughout each region of a part.
Currently, only native Onshape parts and mesh model types are supported.
Currently, closed composites are not supported.
Steps
In a Part Studio that contains at least one part:
-
Click the Show analysis tools (
 ) in the bottom right corner of the graphics area. From the menu, select Thickness analysis to open the dialog box:
) in the bottom right corner of the graphics area. From the menu, select Thickness analysis to open the dialog box: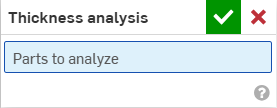
-
Select a part (or parts) to analyze.
Onshape instantly begins to compute the thickness analysis request. The progress spinner in the bottom left of the graphics area provides an update on the status of the analysis:
-
Preparing thickness analysis - Geometry is discretized and processed for analysis
-
Processing thickness analysis - High performance cloud instances are provisioned
-
Calculating thickness - Thickness analysis computation begins
-
Refining thickness analysis - Initial results are available and higher fidelity results continue to process
-
Postprocessing thickness analysis - Final results are processing and will soon be available
-
-
Click the green check mark to accept your selection and close the dialog box. The thickness analysis tool stays active. When the initial thickness analysis results are available, the color bar opens in the graphics area:

Selected parts automatically render. The color bar maps field values to the colors displayed along the surface of your part (or parts).
-
To change the color scheme, select a palette from the Colors dropdown.
-
To change the color bar's range, select either the lower or upper bound value and type in a new number. Use the refresh button to reset the bound to the lowest/highest value within the measured field.
Alternatively, click and drag the tick mark above either the lower or upper bound value and drag it to a new position along the legend. Reposition the color bar entirely by hovering your cursor until it becomes active, then click and drag the legend to a new position on your screen.
Unless manually adjusted, the legend's bounds may automatically adjust to new limits while intermediate thickness analysis results are refined. Once manually adjusted, intermediate updates will not cause the upper or lower bounds to change. However, the far-most values along the color bar may update as new information becomes available.
The legend shows unique colors for field values outside of the user-defined bounds. Check the Dim colors scale option to create a 3-color view and quickly assess regions outside of your target range.

-
Select the preferred field from the Method dropdown menu:
-
Rolling ball
-
Rolling ball gradient (%)
-
Ray
-
Ray gradient (%)
You can continue to work in the Part Studio normally while using Thickness analysis. The thickness evaluation will automatically update as you make edits.
-
-
To edit the Thickness analysis, click the Show analysis tools (
 ) in the bottom right of the graphics area and select Edit thickness analysis from the menu.
) in the bottom right of the graphics area and select Edit thickness analysis from the menu. -
To turn Thickness analysis off, click the Show analysis tools (
 ) and select Turn thickness analysis off.
) and select Turn thickness analysis off.
Rolling ball thickness method
The rolling ball thickness method calculates the size of the largest sphere that can be inscribed within a part at each point along the part's surface.
The sphere is tangent to the point of inspection and at least one other point upon the part (though it may be tangent to more than one part) and is thus said to roll along the part's interior while simultaneously changing size. The thickness measured is reported as the diameter of the inscribed sphere.
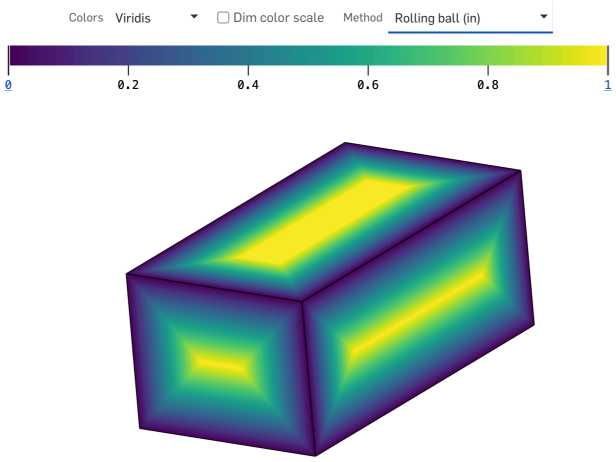
Tips
-
The rolling ball thickness method provides a thickness measurement defined by localized, non-trivial geometric relations at more than one point within the region of interest.
-
The rolling ball thickness distribution is guaranteed to be continuous across all regions of any solid part.
Ray thickness method
The ray thickness method calculates the distance traveled along a straight line path through the interior of a part.
At each point along the part's surface, a ray is projected normal to that surface, terminating upon first intersection at another point along the part. The length of the line segment between those two points is the ray thickness.
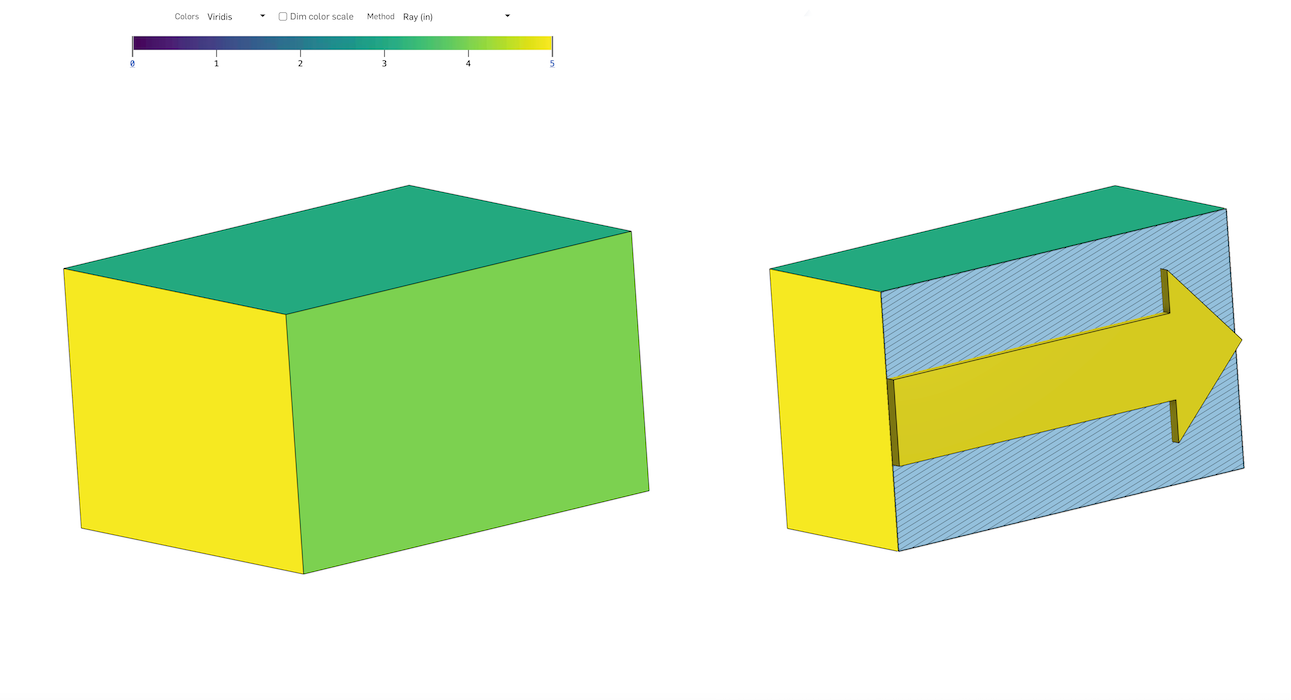
Tips
-
A line projected normal to one point along the surface of a part has no guarantee of any geometric relation to the surface at its second point.
-
The ray thickness distribution is seldom continuous across the entire part. It will contain sharp discontinuities, most obviously near sharp corners.
Thickness gradient (ray method or rolling ball method)
The thickness gradient measures how quickly the thickness of a part changes as one moves along the part's surface. The value itself is the ratio (A/B) of the following terms:
-
The maximum amount that thickness could grow or shrink as one moves (nominally and instantaneously) in any direction from one point along the surface of the part, measured in units of length.
-
The nominally instantaneous geodesic distance traveled along said direction, measured in the same units of length.
The ratio is non-dimensional, non-negative, and presented as a percentage (%) out of convention.
Flatten surfaces generates a planar surface from one or more contiguous non-planar surfaces.
The tool performs a geometric flattening to create a surface with minimum strain energy.
The flattening operation ignores the material properties of the part on which the surface is flattened. The resultant surface has no material properties.
Some uses for Flatten surfaces:
-
To evaluate the flat (cut) shape for a paint mask that is applied to a certain area of a part.
-
To evaluate the feasibility of a decal applied to a curved region of a part without undue strain or wrinkling.
-
To determine the cut shape of a composite ply given the outer mold line (OML) and the ply boundary.
-
To add features (cutouts, text curves, text wraps) to the flat surface and have them form back to the curved surface shape.
Manufacturers and assemblers often apply decals, wraps, or coverings to surfaces. While these typically come from flat sheets, the surfaces they adhere to aren’t always flat. Onshape’s Flatten surfaces tool generates a planar surface from one or more contiguous non-planar surfaces, allowing for a smoother application.
When you apply a planar sheet to a non-planar surface, it inevitably stretches and compresses. Onshape’s flatten surfaces tool performs geometric flattening to create a surface with minimal strain energy.
A flattened surface does not take the Material definition into account. The resultant flattened surface has no material properties.
This squeegee handle requires a textured grip covering.
Within the Part Studio, click the Show analysis tools icon in the bottom right corner of the graphics area. Select Flatten surfaces.
Select one or more contiguous faces to flatten. Then click the Flatten button to perform the flattening operation.
The Flatten surfaces tool provides multiple visualizations for feedback. Show facets reveals the mesh facets on both the original and flattened surfaces.
With Show facets disabled, Show edges enables edge display on the flattened surface.
Show checkerboard displays a checkerboard pattern on both the original and flattened surfaces. Adjust the scale of the pattern by entering the Checkerboard scale. Lower values result in larger checkerboard blocks, and higher values result in smaller ones.
Show distortion displays areas of the flattened surface that the flattening process geometrically distorts. Areas with distortion are shown in red or blue. Blue indicates tension or stretching, and red indicates compression or creasing. Areas of stronger color indicate areas with higher distortion values.
Check Show flattened to display the resultant surface.
Select an Origin about which to flatten the surface. If you do not select an origin, Onshape automatically chooses one for the flattened surface.
Further position the flattened surface by entering a Flattened offset or a Flattened angle value.
The Flatten surfaces tool does not create a part in the Parts list. Check Show export controls to reveal the Export options. Export the flattened surface to Parasolid or STL to obtain a physical representation of the surface in a file. If necessary, the file can then be imported back into the Part Studio using the Derived feature.
Alternatively, select your export format as SVG or DXF, and click the Export button to send the file to your device. You can then work on the decal in your external software, for example, Adobe Illustrator.
Close examination of this flattened surface reveals significant distortion near the bottom of the handle. Exit the Flatten surfaces tool and apply a split feature to add additional edges to the face.
Select Flatten surfaces and select an edge for the Rip edges. Click Flatten. The flattened surface has been split, or ripped, along the selected edge, alleviating the strain from stretching and creasing.
In a Part Studio:
-
Click the Show analysis tools icon (
 ) in the bottom right corner of the graphics area. From the menu, select Flatten surfaces to open the dialog:
) in the bottom right corner of the graphics area. From the menu, select Flatten surfaces to open the dialog: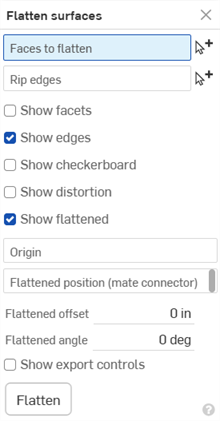
-
With the Faces to flatten field selected, select one or more contiguous faces in the graphics area.
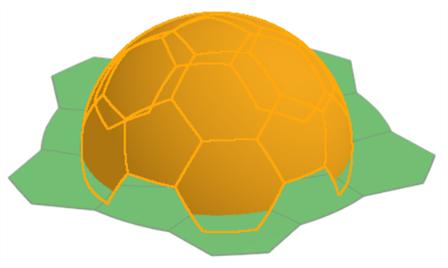
Example of a partial soccer ball being flattened. Note that you must first press the Flatten button before results are displayed.
-
Click to select the Rip edges field in the dialog, and then select any edges in the graphics area where the flattened surface should be ripped.
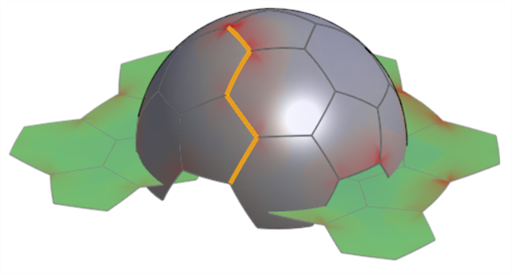
Example of ripped edges used. Note that this helps to reduce distortion in the flattened surface. Compare with the image displayed under the Show distortion option below.
-
Check the following optional display settings, and enter the appropriate input values:
-
Show facets - Check to display the mesh facets on both the original and flattened surfaces.
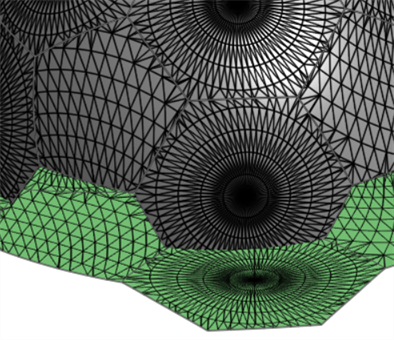
-
Show edges - By default, the edges on the flattened surfaces are visible. Uncheck to hide these edges.
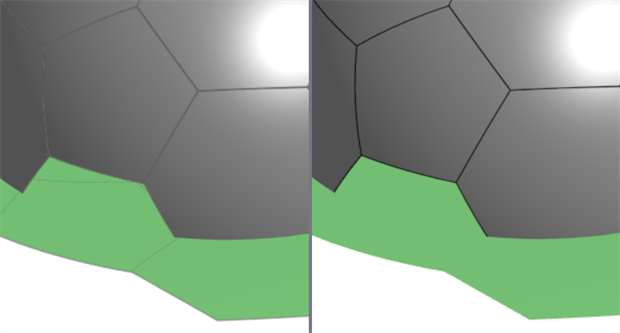
Show edges enabled (left) and disabled (right)
-
Show checkerboard - Check to display a black and white checkerboard pattern overlaid on both the original and flattened surfaces.
-
Checkerboard scale - Sets the checkerboard pattern scale. Lower values result in larger patterned blocks. Higher values result in smaller patterned blocks.

Show checkerboard; Checkerboard scale: 25
-
-
Show distortion - Displays areas of the flattened surface where there is geometrical distortion as a result of the flattening process in magenta. The stronger the color, the more that distortion occurs.
-
Distortion scale - Sets the sensitivity level of distortion that is reported. Higher values increase distortion sensitivity (reporting more distortion). Lower values decrease the distortion sensitivity (reporting less distortion).
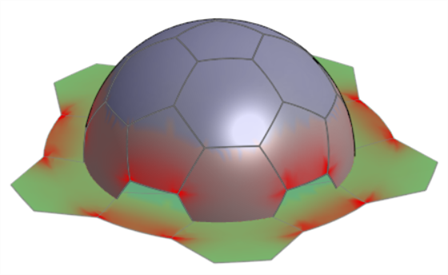
-
-
Show flattened - Displays the flattened result. This allows you to toggle the flattened result on or off.
-
Flattened position (mate connector) - Select a mate connector to position the flattened surface result in a location other than below the selected surfaces.
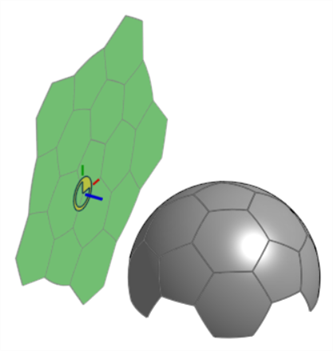
-
Flattened offset - If a mate connector is used for the Flattened position, enter a positive or negative numerical value to offset this position along the mate connector's Z axis.
-
Flattened angle - If a mate connector is used for the Flattened position, enter a positive or negative angle degree value to offset this position about the mate connector's Z axis.
-
-
Origin - Select a vertex used as the origin point for the resultant flattened surface.
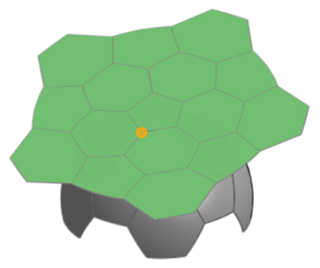
-
-
Click Show export controls to display the export options:
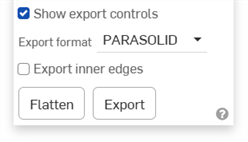
-
Export Format - Select from a list of file format options: PARASOLID, STL, DXF, or SVG.
-
Export inner edges - Exports the inner edges if the Faces to flatten contain multiple faces.
Example
-
Export button - Click the Export button to have the final flattened surface results downloaded to your device.
-
-
Click Flatten to display the final flattened surface resulting from the dialog inputs.
Flattening to obtain a decal or paint mask surface.
One use of the Flatten surfaces tool is to extract a flat surface out of multiple non-planar surfaces, used as a decal or paint mask.
In the following image, the side view appears to be a perfect circle. In reality you will need to extract the curved surface, flatten it, apply a decal, and then apply the decal on the curved surface:
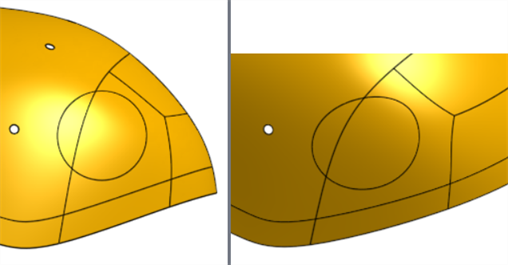
Using the Flatten surfaces tool to obtain the decal cutout:
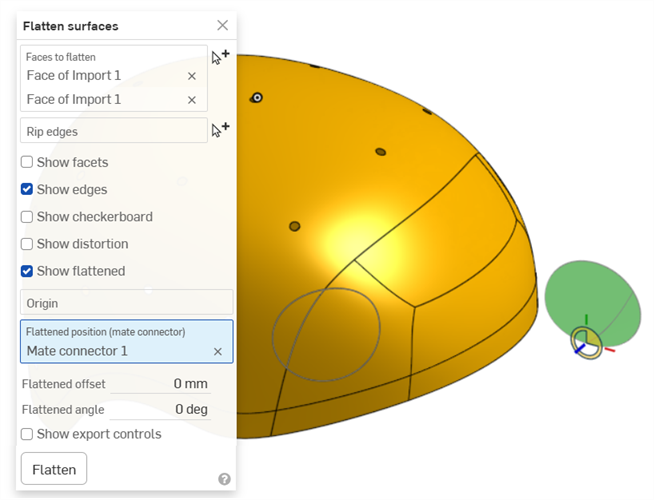
Once you have the surface, check Show export controls, select either SVG or DXF as your export format, and click the Export button to send the file to your device. You can then work on the decal in your external software, for example, Adobe Illustrator.
Exporting inner edges
The same example as above is exported without and with Export inner edges selected (under the Show export controls section of the dialog):
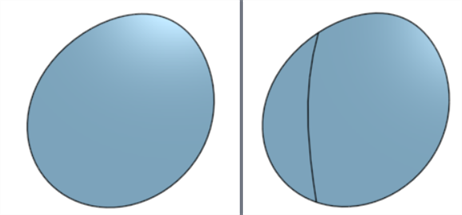
Export inner edges disabled (left) and enabled (right)
Flattening a pipe
In this example, a pipe is unrolled. This is a surface that can be developed and adding a rip produces a flat surface with no distortion:
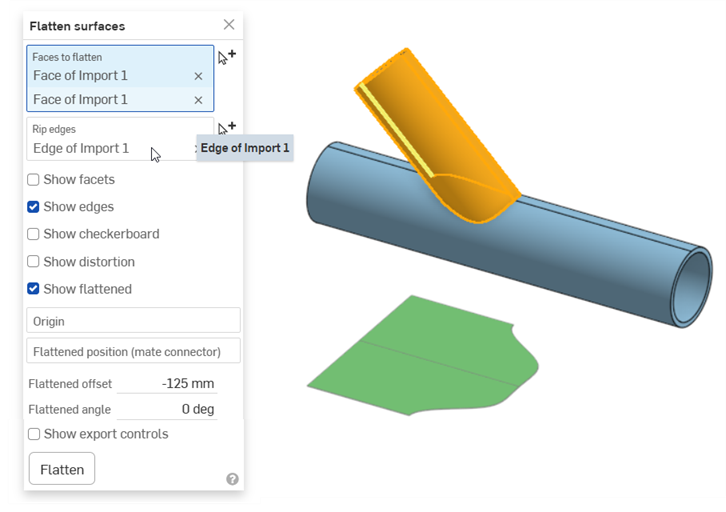
Setting the origin to the vertex at the top of the pipe allows you to visualize how the surface flattens along the pipe edge:
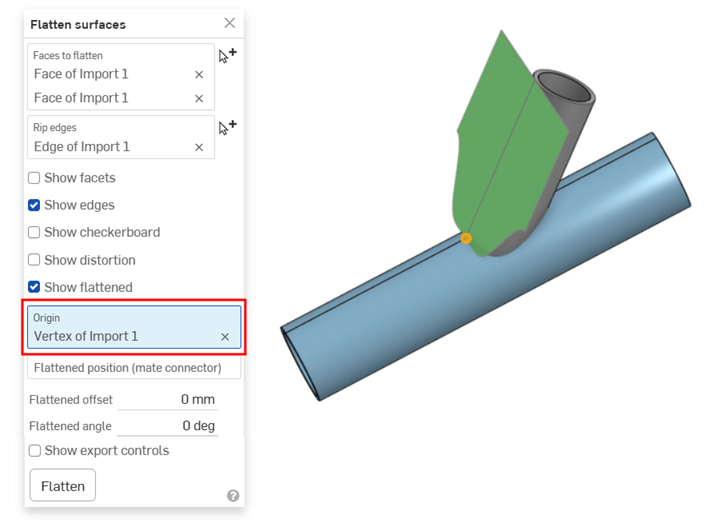
Car hood
This example shows a scanned surface of a car hood brought into Onshape as a mesh import. Typically, you want to create a paint protection film (PPF) from this surface. This is useful on hoods, fenders, front surfaces of headlights, and other curved surfaces. The import is flattened and shows little distortion:
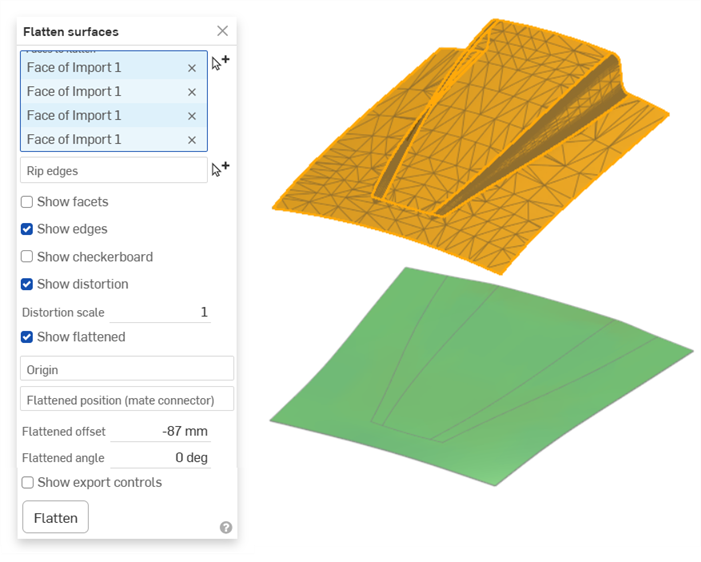
-
Some options require pressing the Flatten button again if they are updated. For example, if a Rip edge is added, or an Origin selected.
-
The Flatten surfaces tool does not create a part in the Parts list. Export the flattened surface to obtain a representation of the surface in a file. This file can then be imported back into the Part Studio, if required.
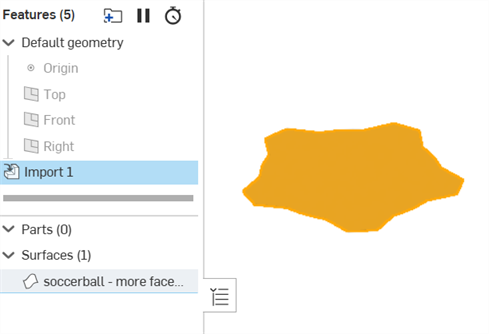
Example of an imported flattened surface. The surface was exported using a PARASOLID file format, imported into the document, and imported into a Part Studio using the Derived feature.
-
Flatten surfaces does not provide perfect accuracy. You should not use Flatten surface to obtain critical or fine measurements for use in calculations. It should be used to provide general dimensions to wrap things like decals around non-planar surfaces.