![]()
![]()
![]()
Using the context menu for a specific part (or group of selected parts), feature, or sketch, you are able to customize not only the color of the entity, but also assign materials (and thereby, a density) as well. When you need to control the tessellation (granularity of rendering of parts) for speed or accuracy, use this Appearance dialog.
In a Part Studio, you have the ability to customize the color of a part as a whole, as well as individual faces, features, and sketches. You can also assign materials (and thereby, a density) to parts, faces, features, and sketches.
Default colors
Onshape has a predetermined color palette and rotation of color assignments as parts are created. (You are also able to assign custom colors to parts, explained below.)
As parts are created, they are rendered in a sequence of eight colors, shown below, from left to right, with the sequence starting over on the 9th part:

When a part is deleted, the color sequence remains intact with existing parts retaining their color:
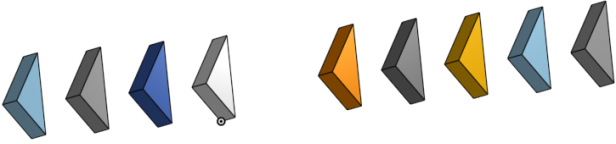
The Appearance editor allows you to edit the appearance for a specific part (or group of selected parts). Also use this editor if you need to control the tessellation (granularity of rendering of parts) for speed or accuracy. To assign an appearance to a part, right-click on the part and select Edit appearance. Select a color, or specify the RGB values or the hex value for desired colors. Optionally use the Mixer tab to refine the color. When you have a color specification you want to save, click the plus sign under Custom colors. To remove a custom color, right-click the color tile and select Delete. You are also able to update a custom color with another color: right-click the color tile and select Update color. Use the Part transparency slider to control transparency (on a scale from 0 - 1; use the slider to specify a value). When finished, click the green checkmark to exit the dialog and accept the new part appearance.
The Onshape Appearance editor enables you to manually assign specific colors to specific parts, faces, features, and sketches. Once a color is assigned, it will remain until you change it.
With the Appearance editor, you can also indicate that particular parts appear in Part Studios and Assemblies as translucent. This may come in handy when trying to reference parts that are hidden by other parts. Set the transparency in the Part Studio and also see the change in the part in any assemblies it is instanced in.
- Right-click on a Part name in the Parts list to access the context menu.
Note that you also have the ability to select multiple parts from the graphics area or from the Parts list to assign appearance characteristics to more than one part at a time.
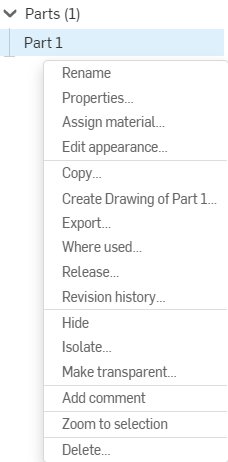
- Select
Edit appearance.
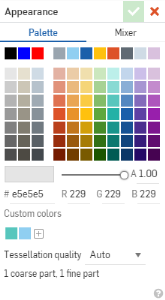
- Select a color, or specify the RGB values or the hex value for desired colors.
Optionally use the Mixer tab to refine the color.
When you have a color specification you want to save, click the plus sign under Custom colors. To remove a custom color, right-click the color tile and select Delete. You are also able to update a custom color with another color: right-click the color tile and select Update color.
- Use the Part transparency slider to control transparency (on a scale from 0 - 1; use the slider to specify a value).
When a part is made transparent through the Appearance dialog, and you need to select a part, edge, or face beneath the transparent one, press the Alt key while selecting.
- See below for setting Tessellation quality.
-
Accept
 .
.
Just as you can customize part appearance, you can also customize the color of specific faces and features. Select the face (in the graphics area) or the feature (in the Features list), right-click, and select Add appearance (or Add appearance to feature) from the context menu.
The context menu will also have a command to Edit appearance <of a part name>. Select that command to change the color of the entire part. Select Add appearance <to selected faces> to change the color of the faces you have pre-selected.
Similarly, the context menu of a feature with an appearance applied will also have a command to Edit feature appearance. Select that command to change the color of the faces created by that feature.
Select Add appearance <to selected faces> to change the color of the faces and features you have pre-selected.
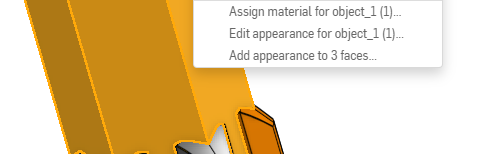
The Face appearance dialog box opens:

In the selection field (shown in blue above), the selected faces are listed. Use the x to remove the selection from the list; select a face in the graphics area to add to the list.
Use the Palette to select an existing color, or the Mixer tab to create a custom color. Click the plus sign under Custom colors to add a color.
Click the check mark to apply the changes.
Patterning parts and faces
When parts are patterned, any appearance changes are also patterned. The appearances are all listed in the Appearances panel.
Configuring face colors
You can configure face colors as you would configure any other characteristic of a part or feature. For more information on configuring parts and part properties, see Configurations.
Importing face appearances
By default, when importing a CAD file, face appearances are also imported. This is an option on the Import to Onshape dialog. To remove face appearances when importing, check the Import appearances option:
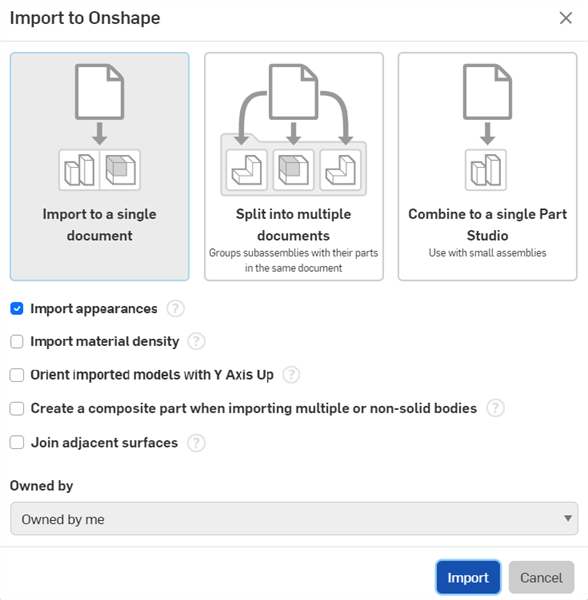
Whether or not the Import appearances option is enabled or disabled when imported, you have the option to enabled or disable appearances post-import. Open the Import feature from the document's Part Studio tab, and check or uncheck Import appearances:
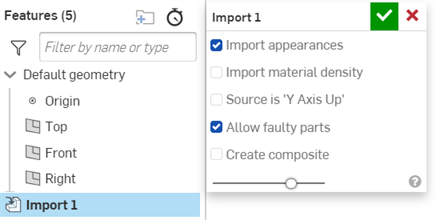
With Import Appearances enabled, face appearances are displayed in the Appearances panel:
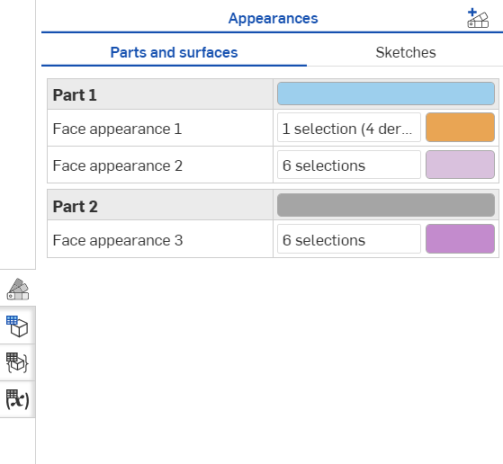
With Import appearances disabled, face appearances are removed and only the part Appearance remains:
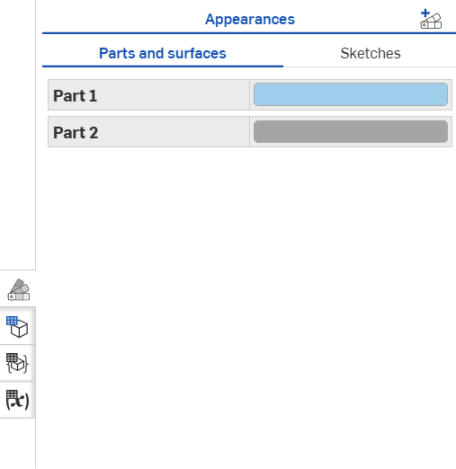
See Processing CAD files for more information on import options.
Just as you can customize part, face, and feature appearance, you can also customize sketch appearance. Select the sketch in the Feature list, right-click, and select Edit sketch appearance from the context menu. The sketch Appearance dialog box opens:
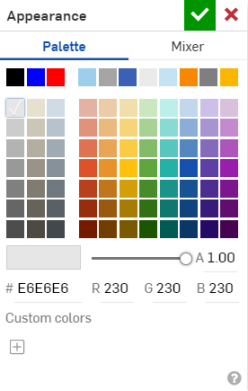
Use the Palette tab to select an existing color, or use the Mixer tab to create a custom color. Click the plus sign under Custom colors to add a color.
Click the check mark at the top of the dialog to apply the changes.
Just as you can customize part, face, and feature appearance, you can also customize curve appearance.
- Right-click the curve in the Curve list and select Edit appearance from the menu. The Appearance dialog opens.
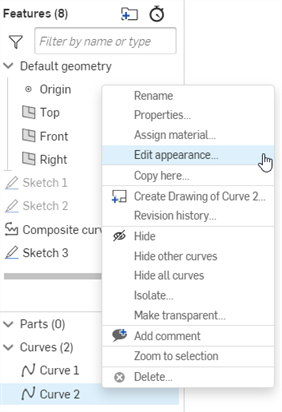
- Use the Palette tab to select an existing color, or use the Mixer tab to create a custom color. Click the plus sign under Custom colors to add a color.
- Click the check mark at the top of the dialog to apply the changes.
Part Studios that contain a part, surface, or sketch will show the Appearance panel icon
![]() to the right side of the graphics area. Click to open the Appearance panel:
to the right side of the graphics area. Click to open the Appearance panel:
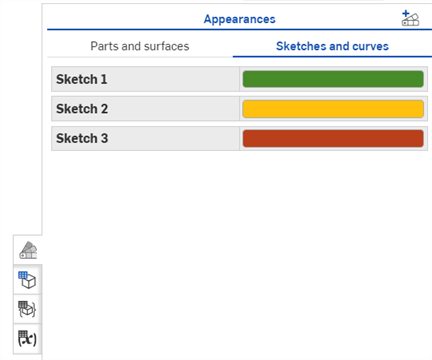
Any faces that have had their appearance altered are listed in this panel. This panel enables the following actions:
- Edit existing face, feature faces, part, curve, and sketch appearances that are listed in the panel:
- Double-click the row in the panel to edit, and the Appearances dialog opens. Make changes and click the check mark to accept and close the dialog.
- For parts, when the dialog opens you can edit colors for that particular part only; you can not add or remove parts.
- For faces, when the dialog opens you can edit both face selections as well as color selections.
- For curves and sketches, when the dialog opens, click the Sketches and curves tab to edit the appearance for that sketch or curve selection.
- Click the Add face appearance icon
 at the top of the panel to open the Face appearance dialog in order to add a new appearance definition:
at the top of the panel to open the Face appearance dialog in order to add a new appearance definition:
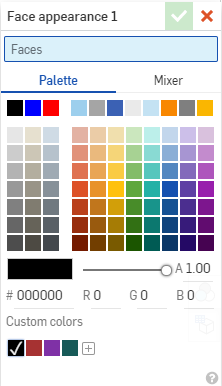
You can preselect faces and the dialog Faces field will be pre-populated with those selections. You can also add and remove selections.
Patterning parts and faces
When parts are patterned, any appearance changes are also patterned. The appearances are all listed in the Appearances panel.
Configuring face colors
You can configure face colors as you would configure any other characteristic of a part or feature. For more information on configuring parts and part properties, see Configurations.
In order to maximize performance, Onshape occasionally uses a lesser tessellation quality, which improves the rate of part rendering in the user interface, but may sacrifice some granularity of tessellation as a trade-off. When you need a finer tessellation, you are able to set it in two ways:
- In a Part Studio
- For a selected part, right-click the part name in the Parts lists and select Edit appearance. In the Appearance dialog, use the drop down menu labeled Tessellation quality and select a quality level:
- Auto - (Default) The system chooses the quality; balancing performance and quality
- Coarse
- Medium
- Fine
- Very fine - Never automatically chosen by the system; this setting requires user selection
Note that when choosing a finer tessellation quality, Onshape performance may slow down until the tessellation is complete.
- In an Assembly - Right-click on the part for which to improve tessellation and select Use best available tessellation. Similarly, to set tessellation quality back to automatic: right-click on the part and select Use automatic tessellation setting.
A part or assembly that has tessellation turned on is indicated by this icon ![]() in the Instances list. For example:
in the Instances list. For example:
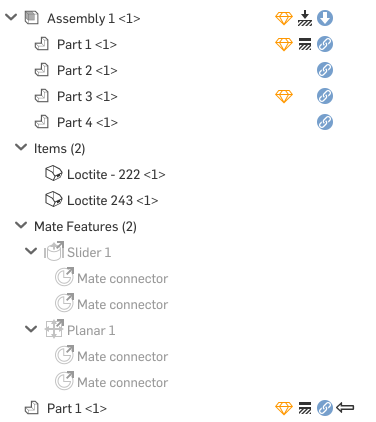
This functionality is currently only available on iOS in a limited capacity.
The Onshape Appearance editor enables you to manually assign specific colors to specific parts. Once a color is assigned, it is not changed until you change it.
With the Appearance editor, you are also able to indicate that particular parts appear in Part Studios and Assemblies as translucent. This may come in handy when trying to reference parts that are hidden by other parts. Set the transparency in the Part Studio and also see the change in the part in any assemblies it is instanced in.
To use the Appearance editor:
-
Select the
 to the right of a part name in the Parts list to access the overflow menu.
to the right of a part name in the Parts list to access the overflow menu.
- Select Appearance from the menu to open the Appearance Editor.
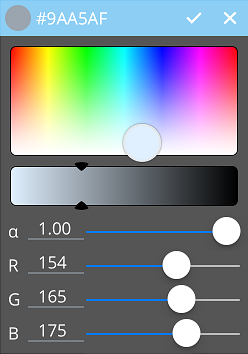
- Free drag the selector to select a color. The RGB values will adjust according to your selection.
- Slide the arrows left or right to adjust the color's intensity.
- Use the slider to adjust the opacity OR tap the value to the right of ɑ to use a number pad for input.
- Use the sliders to adjust the RGB values OR tap the value itself to open a number pad and input a value.
This functionality is currently available in view-only form on iOS.
Part Studios that contain a part or surface will show the Appearance panel icon
![]() to the right side of the graphics area. Tap to open the Appearance panel:
to the right side of the graphics area. Tap to open the Appearance panel:
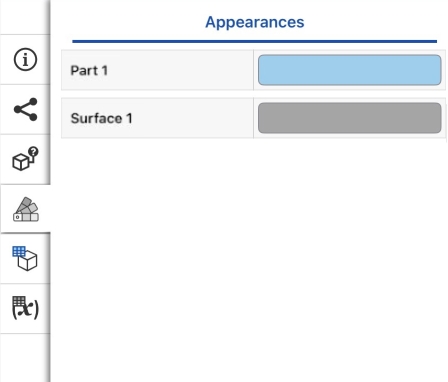
Any faces that have had their appearance altered are listed in this panel.
Patterning parts and faces
When parts are patterned, any appearance changes are also patterned. The appearances are all listed in the Appearances panel.
Configuring face colors
You can configure face colors as you would configure any other characteristic of a part or feature. For more information on configuring parts and part properties, see Configurations.
The Onshape Appearance editor enables you to manually assign specific colors to specific parts. Once a color is assigned, it is not changed until you change it.
With the Appearance editor, you can also indicate that particular parts appear in Part Studios and Assemblies as translucent. This may come in handy when trying to reference parts that are hidden by other parts. Set the transparency in the Part Studio and also see the change in the part in any assemblies it is instanced in.
To use the Appearance editor:
-
Select the
 to the right of a part name in the Parts list to access the overflow menu.
to the right of a part name in the Parts list to access the overflow menu.
- Select Appearance from the menu to open the Appearance Editor.
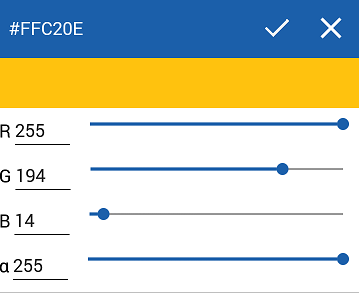
- Use the slider to adjust the opacity OR tap the value to the right of ɑ to use a number pad for input.
- Use the sliders to adjust the RGB values OR tap the value itself to open a number pad and input a value.
The part's appearance will automatically change in the graphics area as you adjust the sliders to your preference.