![]()
![]()
![]()
Multiple users working in the same document at the same time is referred to as Simultaneous editing or Collaboration. Any and all features added or changes made are displayed in real time to all collaborators.
The creator of the document must share it with the other Onshape users before they are able to collaborate.
Users collaborating in the same document have the option to activate Follow mode in which one user is able to see what another user is doing in real time. For more information, see Follow Mode.
Collaboration example
Suppose there is an Onshape document, with two Part Studios that define a total of 3 parts, and one Assembly that contains instances of those parts.
Alice is working in the Frame Part Studio, and it is able to be seen from the social cues that Diana is also working in that Part Studio. Fred is working in the Assembly (Assembly 1) and Nick’s cue is able to be seen from the Documents page, in the Detail panel. Each user knows the other users are in the document, and where, based on the social cues:
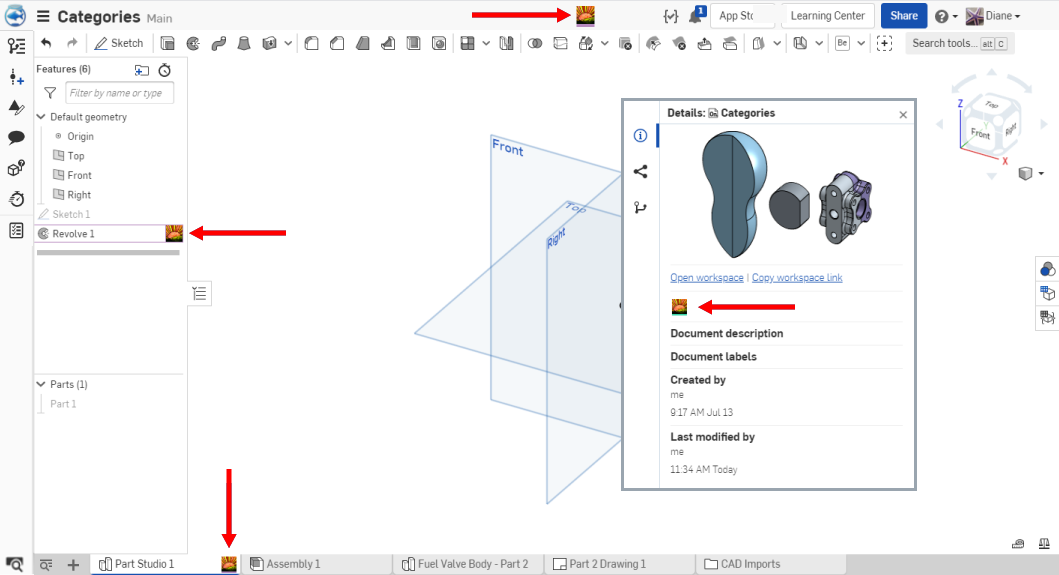
The arrows in the images above indicate the various social cues that indicate who is working in each document, Feature, or tab. The bordered rectangle inset into the graphics area, above, shows a social cue as it would appear in the Details pane on the Documents page.
The document owner is always able to choose to restrict simultaneous editing by limiting the collaborators and/or the access rights of those collaborators. Document owners decide when, how much, and with whom to collaborate. To learn more about this, read Share Documents.
All permissions allow users to collaborate in the same workspace. A user with view only permission may be in the same workspace as a user with edit permission. The view only user is unable to edit the workspace but they are able to see any changes made to workspace in real time.
Tips
- For tabs that do not support collaboration (drawings, for example, or third party applications), a user who has share permissions to edit the document can steal focus on a non-collaborative tab:
- While on the tab, right-click the tab and select Open tab, close it for other user to get a lock on the tab, preventing other users from getting focus on that tab.
- When trying to access a non-collaborative tab when another user has focus on it, you'll see a message explaining who is currently editing the tab.
Either click the blue button or right-click on the tab and select Open tab, close it for other user to gain focus and view/edit that tab.
Other users will see the non-collaborative message once you have focus. When you leave the tab it becomes available to other users again.
- If you are a collaborator with view-only permission and you change the position of the rollback bar, you no longer will see real-time updates of any changes made to the roolback bar by another collaborator. To fix this, reload your browser.

Multiple users working in the same document at the same time is referred to as Simultaneous editing or Collaboration. Any and all features added or changes made are displayed in real time to all collaborators.
The creator of the document must share it with the other Onshape users before they can collaborate.
Users collaborating in the same document have an option to activate Follow mode in which one user can see what another user is doing in real time. For more information, see Follow Mode.
Collaborator icon and list
The Collaborator icon in the upper right of the screen indicates with a number how many collaborators are currently in that document:

Tap the Collaborator icon to view the list of current collaborators:
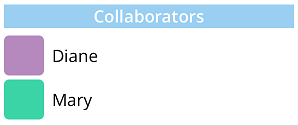
Social cues
Social cues indicate where each collaborator is currently working in the document. They are located in both Tabs and Feature lists:
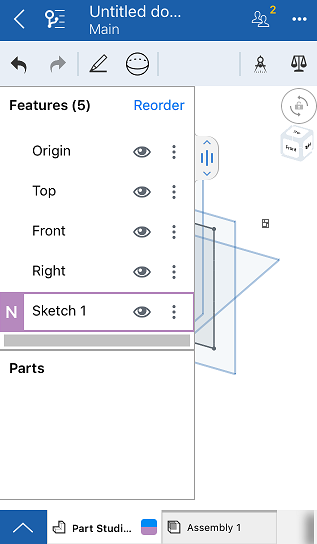
In the image above, you can see that there are two users currently working in Part Studio 1 as represented by the two colors in the Part Studio tab. See that the user with the initial N is currently in working in Part Studio 1 and is also currently editing the Sketch 1 feature.
If there is more than one collaborator in a single tab at one time, the social cue at the bottom changes from one colored and initialed box, to a multicolored box. The colors represent the collaborators in that tab. To check which collaborator is represented by which color, tap the Collaborator icon again.
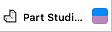
The document owner can always choose to restrict simultaneous editing by limiting the collaborators and/or the access rights of those collaborators. Document owners decide when, how much, and with whom to collaborate. To learn more about this read Share Documents.

Multiple users working in the same document at the same time is referred to as Simultaneous editing or Collaboration. Any and all features added or changes made are displayed in real time to all collaborators.
The creator of the document must share it with the other Onshape users before they can collaborate.
Collaborator icon and list
The Collaborator icon in the upper left of the screen indicates with a number how many collaborators are currently in that document:

Tap the Collaborator icon to view the list of current collaborators:
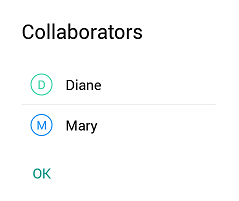
Social cues
Social cues indicate where each collaborator is currently working in the document. They are located in both Tabs and Feature lists:
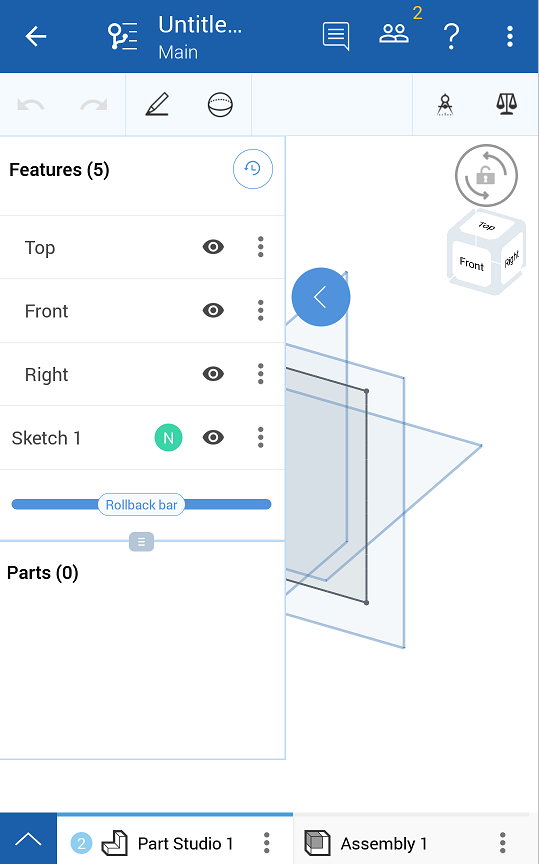
In the image above, you can see that there are two users currently working in Part Studio 1 as represented by the circle with the 2 in it. See that the user with the initial N is currently editing the Sketch 1 feature as is represented by the circle with the N next to the feature.
If there is more than one collaborator in a single tab at one time, the social cue at the bottom changes from one colored and initialed box, to a numbered box. The number indicates how many collaborators are working in that tab.
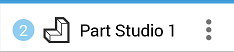
The document owner can always choose to restrict simultaneous editing by limiting the collaborators and/or the access rights of those collaborators. Document owners decide when, how much, and with whom to collaborate. To learn more about this read Share Documents.