Company/Classroom/Enterprise Settings - Developer
![]()
Only available for
Allow Enterprise admins to create new applications to which enterprise users can subscribe. Admins can manage and distribute these applications to specified users. Admins can also create, view, and delete API keys for users in their company or enterprise.
For more information on working with Onshape applications, please see the Onshape API Developer Documentation.
To navigate to your Developer settings in Onshape, click on your Account user icon (![]() ) in the top right corner of your Onshape window. This opens a dropdown menu. Click Company/Classroom/Enterprise settings.
) in the top right corner of your Onshape window. This opens a dropdown menu. Click Company/Classroom/Enterprise settings.
Click Developer in the list on the left side of the page:
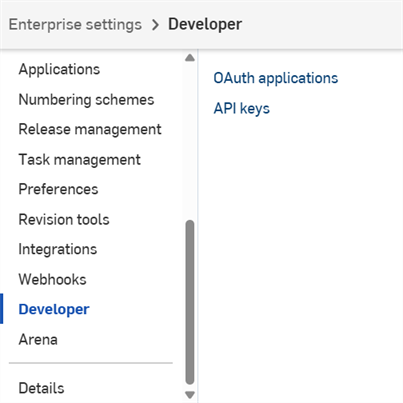
What admins can do from this screen
-
Create an internal application in the company settings without going to the App Store dev portal.
-
Manage the application internally.
-
View, create, and delete API keys for anyone in the company.
-
Click the OAuth applications link:

-
Click the Create new OAuth application button:
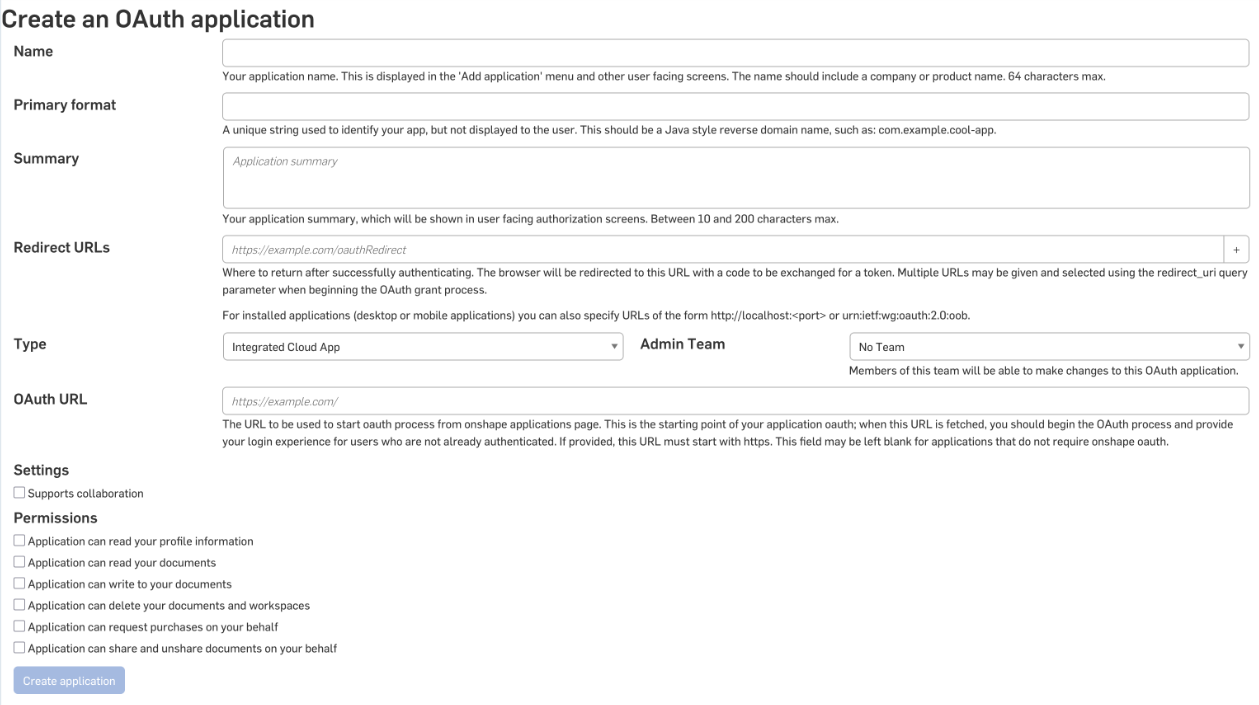
-
Fill out the information as follows (note that detailed information is also provided on-screen):
-
Name - Name of the application displayed to users.
-
Primary format - Unique string to identify your application that is not displayed to the user.
-
Summary - Information about the application.
-
Redirect URLs - URL to which you are redirected after authentication.
-
Type - Application type. Options are Integrated Cloud App, Connected Cloud App, or Connected Desktop App.
-
OAuth URL - URL used to start the OAuth process from the Onshape Applications page.
-
Settings
-
Supports collaboration - Check if you wish to collaborate with other users when developing the application.
-
- Permissions - See Permission scopes below.
-
-
Click Create application.
-
Use the Search members field to locate and select users to join in application development and/or testing.
-
The Authorize application screen to allow access to the application is provided to the user:
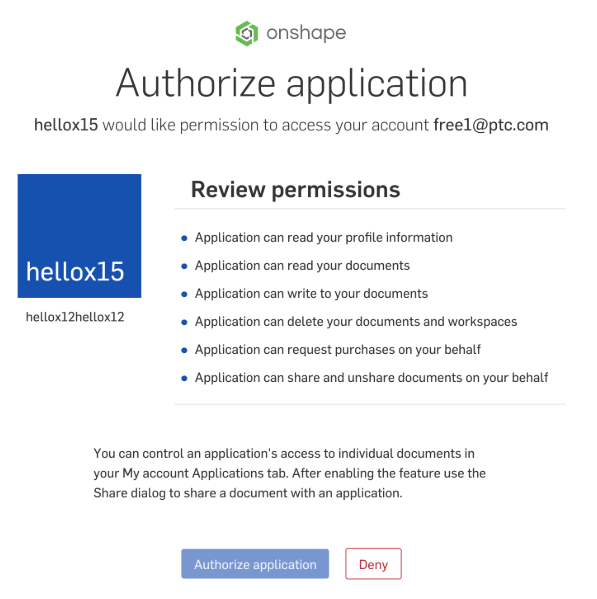
-
For information on authenticating your applications with OAuth, see API Guide: Authentication.
All applications submitted to the Onshape App Store (Onshape Apps) must follow the instructions on the API Guide: OAuth2 page and use OAuth2 for authorization. Automation scripts (or applications not meant for the Onshape App Store) may use either OAuth2 or API Keys for authentication. OAuth2 allows applications to call Onshape APIs on behalf of the users of the application; API keys will only perform operations on behalf of the Onshape user who generated the API keys.
API keys are a useful way create small applications meant for personal use, allowing developers to avoid the overhead of the OAuth workflow.
API keys are used to authenticate an application, not its users. (OAuth2 authenticates an application and users of the application by ensuring the users are authorized to access Onshape.) Once you create an API key, it is valid only in the stack on which it was created. An API key created on companyName.onshape.com will not function on cad.onshape.com.
API keys that are not associated with a company or enterprise can be managed through the My Account - Developer page.
Viewing API keys
- In your Company/Classroom/Enterprise Developer settings, click API keys
- Review the API keys available for the company.
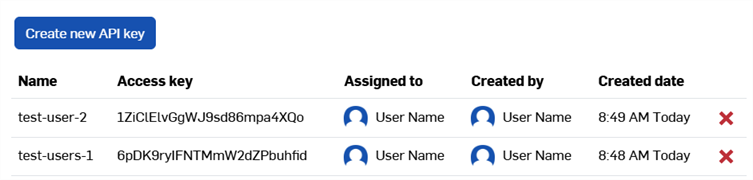
Creating API keys
- In your Company/Classroom/Enterprise Developer settings, click API keys
- Click Create new API key.

- Provide a name for the API key in the Name field.
-
Assign the API key to someone in the company. You can search by name or email in the User field.
- Choose the permissions for the keys. See Permission scopes below.
- Click the Create API key button.
-
In the pop-up window, copy the API key and secret key shown, save them somewhere, then click the Close button.
You will not be able to find the secret key again, so save it somewhere safe!

- For information on authenticating your applications with API keys, see API Guide: Authentication.
Deleting API keys
- Click the "X" icon to the right of the API key you wish to delete.
- Confirm that you want to delete this API key for all users. This action cannot be undone. Click Delete to confirm.
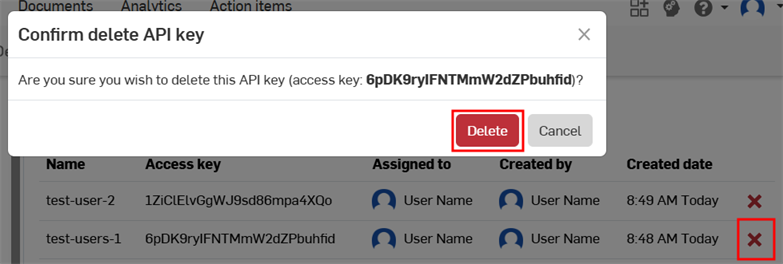
The following permission scopes are available when creating OAuth applications:
-
Application can read your profile information (OAuth2ReadPII) - Check to allow the application access to information on your profile.
-
Application can read your documents (OAuth2Read) - Check to allow the application read access to your documents.
-
Application can write to your documents (OAuth2Write) - Check to allow the application write access to your documents.
-
Application can delete your documents and workspaces (OAuth2Delete) - Check to allow the application access to delete your documents and workspaces.
-
Application can request purchases on your behalf (OAuth2Purchase) - Check to allow the application the ability to make purchase for you.
-
Application can share and unshare documents on your behalf (OAuth2Share) - Check to allow the application the ability to share and unshare your documents.