![]()
Shortcut: Ctrl+s
An Onshape sheet is a page of a drawing which represents a single sheet of paper in a printed version of a drawing. View the sheets of a drawing and their contents with the Sheet panel, located on the left side of the interface
![]() .
.
Once the Sheets panel is opened, it remains open with the currently displayed sheet selected in the list. To view another sheet, select it in the panel, or use shortcut keys.
| Shortcut | Action |
|---|---|
| Ctrl+s | Open and close Sheets panel |
| PgDn | Display next sheet |
| PgUp | Display previous sheet |
| Home | Display first sheet |
| End | Display last sheet |
Onshape drawing templates contain multiple sheets: the main sheet and continuation sheets. The main sheet is displayed when the drawing is created. The currently displayed sheet name is located to the upper left of the drawing space.
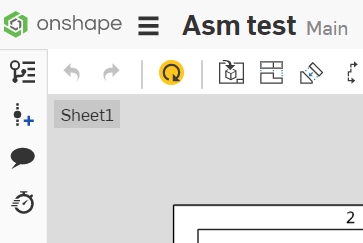
To view more sheets:
- Click
 to open the Sheets panel:
to open the Sheets panel:
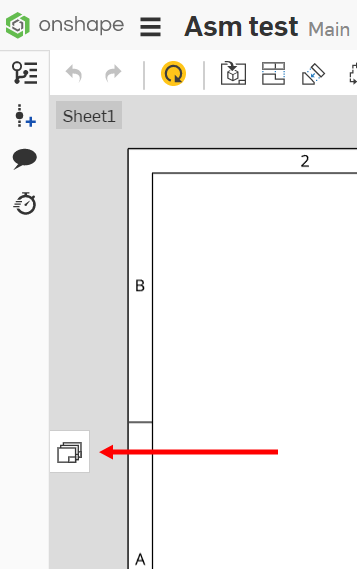
- Double-click the sheet you want to view; the currently displayed sheet is highlighted in blue with a vertical blue bar to the left. (You can also select multiple sheets, indicated by blue highlighting.)
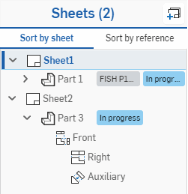
For sheets with parts involved in a release process, the part number and state are displayed next to the part name, as shown above
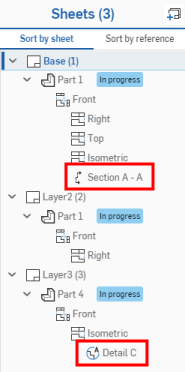
Detail and Section views are shown with their view identifiers, as shown above
When a sheet includes a view of a part that has been released and when the view is of the latest revision of that part, the Latest revision icon appears, as shown below:
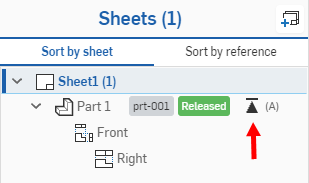
To create sheets:
- Click
 in the upper right corner of the dialog.
in the upper right corner of the dialog.
When adding sheets, the new sheet is added directly after the highlighted sheet in the panel and is immediately displayed in the drawing area.
You can also duplicate an existing sheet and use that as a template to make small changes, such as changing the configuration of a part or assembly. To duplicate an existing sheet:
-
Select the sheet you want to copy, or use as a template.
-
Right-click to access the context menu for that sheet.
-
Select Duplicate.
The new sheet appears directly after the sheet it is a copy of. You can make any changes to the new sheet you wish, without affecting the original sheet. For example, you can change the configuration of a party or assembly, to represent all configurations in a single drawing, with each configuration on a separate sheet.
Viewing sheets and references
In the Sheet panel, you can sort by Sheets with the referenced entities and views listed below, or by Referenced entities with the sheets and views listed below.
Click Sort by reference to list out each entity referenced by a sheet with the sheets they are referenced by listed below.
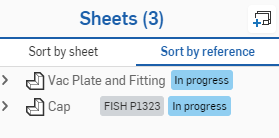
Sort by reference with references collapsed in the tree
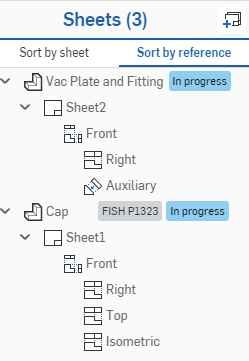
Referenced entities are the major category, with sheets they are referenced on listed below with views on each sheet also listed
Click Sort by sheet to list out each sheet and the entities referenced on each listed below.
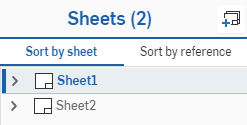
Sort by sheet with sheets collapsed in the tree
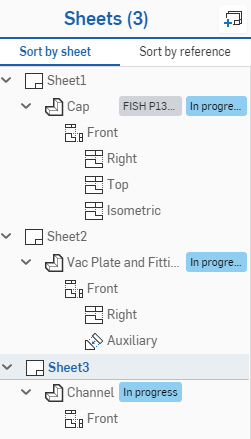
Sheets are the major category, with each entity referenced on the sheet listed for each sheet, with the views listed below
You can pin a referenced view (a view of a versioned/revisioned part or assembly) in order to prevent it from being updated, through the right-click menu. Select Pin view reference.
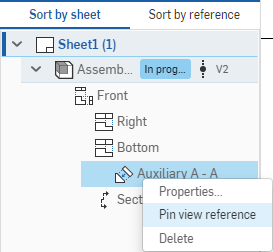
When a view reference is pinned, a pin icon appears along with the name of the version it is pinned to, as shown below:
![]()
Similarly, select Unpin view reference to remove the pin and allow the reference to be updated again.
Hovering over a reference of a configured part displays a tooltip of the configuration selection:

You can act on referenced entities in either list, right-click on the entity:
- Switch to reference - Opens the Part Studio or Assembly of the referenced entity.
- Replace - Replace the entity on every sheet on which it is referenced with another entity of your choosing. This action opens the Insert view dialog. Note that the entity is replaced on all sheets on which it is referenced.
- Change configuration
- Opens the Change configuration dialog. Select an option from the Configuration dropdown to change the configuration of the selected entity.
- If you start the command from a parent-child set in the Sort by sheets category, only the configuration for that parent-child set of views will change.
- If you start the command from the Sort by reference category, the configuration for all views on the drawing of that reference will change.
To delete a sheet:
- Right-click the sheet in the Sheets panel.
- Select Delete.
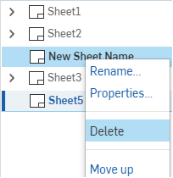
Deleted sheets are able to be restored by the Undo
![]() command or by restoring a workspace at a point in time before the sheet was deleted.
command or by restoring a workspace at a point in time before the sheet was deleted.
When you have more than one sheet in a drawing, you have the ability to reorder them by dragging and dropping them in the Sheets panel or by selecting Move up or Move down in the context menu.
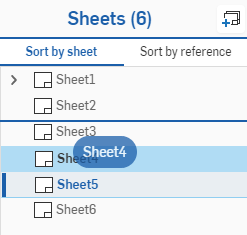
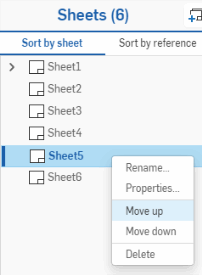
Views can be selected and dragged to another sheet within the Sheets panel. Just click to select the views. (To unselect, click the selected view again.) Child views do not move automatically with their parent view, select each view you wish to move. You can use the context menu to initiate a move as well. Select the view or views to move, right-click the view and select Switch to sheet, then select the target sheet.
Renaming a sheet only renames the sheet in the Sheets panel. This does not affect the title of the sheet as specified in the Title block of a sheet.
-
Click
 to open the Sheets panel.
to open the Sheets panel.
- Right-click the sheet you want to rename.
- Select Rename and provide a new name (the name of the sheet is automatically selected so you can just enter the new name).
With a single sheet selected in the Sheet list, you can use Shift+N to open the Rename dialog.
You can access the active sheet's properties by right-clicking in empty drawing space and selecting Sheet properties:

Or, right-click on the sheet name in the Sheets panel and select Properties:
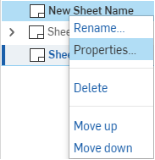
Once a sheet is displayed in the drawing, you can double-click the name in the panel to open the Properties dialog for that sheet.
Edit settings of the sheet:
- Right-click the sheet name in the Sheets panel and select Properties.
The Sheet properties modal window opens:
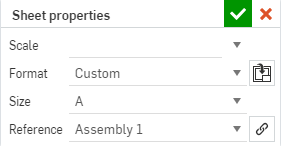
- Make changes as desired:
- Indicate the scale for the sheet. This is reflected in the title block and in the View properties.
- Specify the paper size. Size is a field linked to the Title block and can be selected from the Fields dropdown in the Notes panel.
- Indicate whether or not to include a border.
- Indicate the number of horizontal zones.
- Indicate the number of vertical zones.
- Select the location of the start zones: bottom right or top left.
-
View the references for that sheet. (All names of parts, Part Studios, and Assemblies used in views on the sheet are listed here.) Click the link icon
 to switch to the tab or open the document containing the part/assembly.
to switch to the tab or open the document containing the part/assembly.
To set a custom paper size select Custom from the drop down and specify a width and height. Maximum sheet size is 1800 in wide x 1800 in high.
- Click OK or Cancel.
To update references, click on the reference icon in the Sheets panel (shown below outlined in red):
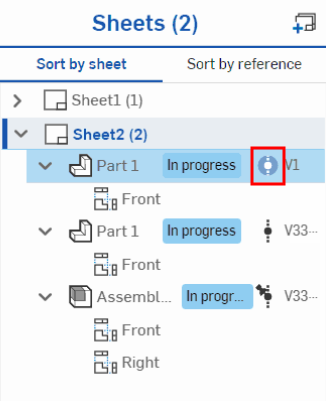
This opens the Reference manager. From here, click Update all to update all references simultaneously. To update specific references, click Selective update, choose the specific references you want to update, then click Update selected.

You can swap the drawing template of any sheet in a drawing, at any time, as long as you have a DWT file accessible to you. This can be done on a per sheet basis, if desired.
- While in the drawing, on the sheet whose format you want to change, right-click on the drawing and select Sheet properties. (Or with the Sheets panel open, right-click the name of the sheet and select Properties.)
- The Sheet properties dialog opens:
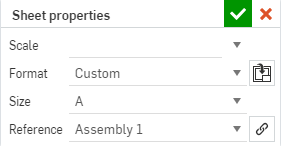
-
Click the Select a DWT icon
 .
.
- Use the dialog to find the document and DWT you are looking for:
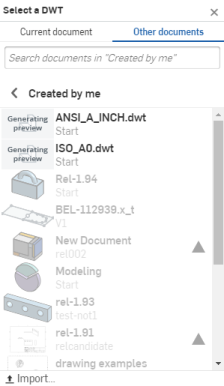
- Select the document that contains the DWT file; then select the file itself.
- Or, import a DWT from your local device by selecting the import button at the bottom of the dialog and then the desired file.
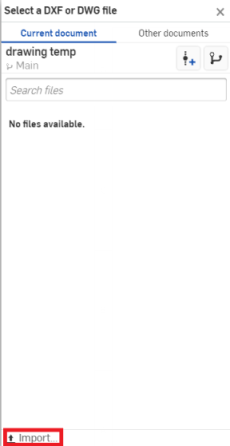
- Select the downloaded file under Current Documents tab to replace the current format.
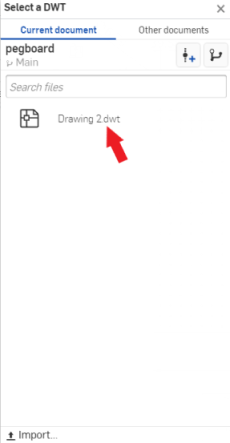
Once you select the DWT file, the sheet format is applied to the currently displayed sheet in your drawing. At this point you can adjust properties like Scale and Reference in the Sheet properties dialog. When satisfied with your specifications, click
![]() to accept and close the dialog.
to accept and close the dialog.
All of the Onshape-supplied drawings templates have the following automatic referencing between the drawing's properties and the title block:
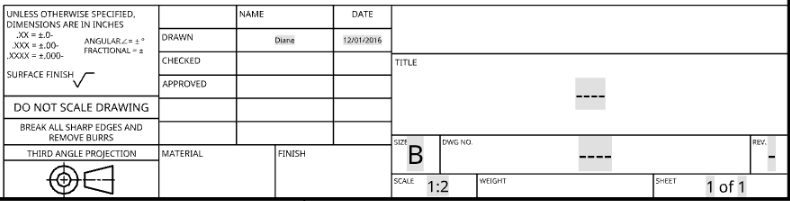
- Property: Documentation name or Nickname = Title block: Drawn, Name
-
Administrators can override a user's Documentation name. See Editing a user for more information.
- Property: Created date = Title block: Drawn, Date
- Property: Part Number = Title block: DWG No
- Property: Description = Title block: Title
- Property: Revision = Title block: Rev
- Sheet number - Automatically displayed and updated in the title block
- Total number of sheets - Automatically displayed and updated in the title block
If no Documentation name is defined in the user Account profile settings, then the Nickname property is used. When a new Documentation name is saved, any existing Drawings' names remain unchanged. Only newly created Drawings have the new Documentation name applied automatically.
The UTC time zone is used for Date properties. This could potentially lead to a situation where a date is displayed as tomorrow, for example.
- To access the properties of a drawing, right-click on the Drawing tab and select Properties. Edits made in this Properties panel are automatically reflected in the title block of the drawing.
- You have the ability to edit the fields in the title block as you normally would: drag, copy, and paste. You also have the ability to double-click a field to edit the formatting via the Note panel.
- When the drawing's properties haven't been specified, the title block contains dashes in place of information. These dashes will print if you print the drawing. To remove the dashes, just select and delete that note in the title block.
- You can copy and paste drawing entities (like notes and symbols) across documents, workspaces within a document or across documents, and also sheets within a drawing.