 Offset Curve
Offset Curve
![]()
![]()
![]()
Create and extend and/or split a new curve by offsetting edges on surrounding faces.
Offset curve creates a new curve by offsetting the edges of surrounding faces, allowing you to create and control a profile without additional sketches or features. In this example, offset the outer edges of the top face, then split. Use other surfacing tools to raise an area for manufacturing to apply a texture.
Since the offset and split reference depend on the clip, any changes to the clip profile automatically update the split profile as well. Click Offset curve from the feature toolbar, then select one or more edges to offset in the graphics area. Select multiple edges to create a single chained curve or multiple disjointed curves.
Separate curves can overlap within the same face without error, but edges that branch within the same feature cannot be selected. Enter an offset Distance and Offset type. Geodesic calculates the offset using geodesic distance in the 2-dimensional space of the target faces. Euclidean calculates the offset using Euclidean distance in the 3-dimensional space. If required, flip the offset curve to the opposite side of the selected edge.
Select a Gap fill from the dropdown. Linear fills the gap with a linear edge. Round fills the gap with a rounded edge tangent to the two curves on either side of the gap fill. Select an offset Scope from the dropdown. Choose Offset and extend to extend both curve ends to the edges of the face.
Check Trim to control the start and end points of the curve. Enter a value or use the arrow manipulators. Equal trim trims the curve equally on both the start and end of the trim. With Equal trim selected, one manipulator adjusts both ends. When accepted, both offset options do not split any faces.
Offset, extend and split extends both ends of the curve to the edges of the face and splits the face at the offset. It does not create a separate curve. Click the Targets field and select one or more target faces in the graphics area to constrain the curve to those faces. When accepted, the offset only appears on those faces. Selecting no faces is the same as selecting all faces in the model.
Check Approximate to simplify a complex curve. Onshape rebuilds the curve to a new mathematical specification. Set the parameters to control how Onshape simplifies the curve. Set the Target degree, Maximum number of control points, and Tolerance. Check Keep start derivative and Keep end derivative to preserve the curve’s tangency at both ends of the curve. Check Show deviation to view the maximum deviation between the original and reapproximated curves. The Approximate option displays the original curve in yellow and the new approximated curve in magenta.
- Select the
Offset curve icon (
 ) on the Feature toolbar.
) on the Feature toolbar.
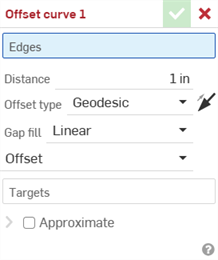
- Select one or more Edges to offset in the graphics area.
- Enter the offset Distance from the original edge numerically.
-
Select the Offset type from the dropdown:
-
Geodesic - Calculates the offset using Geodesic distance. Distances are calculated in the 2D space of the target faces.
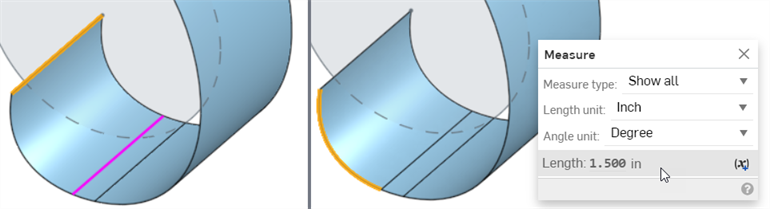
Selected edge in yellow and offset curve in magenta (left). Measurement showing how the Geodesic distance is calculated from the edge to the offset curve (right).
-
Euclidean - Calculates the offset using Euclidean distance. Distances are calculated in the 3D space.

Selected edge in yellow and offset curve in magenta (left). Measurement showing how the Euclidean distance is calculated from the edge to the offset curve (right).
-
-
Optionally, click the flip arrow to flip the offset curve to the opposite side of the selected edge.
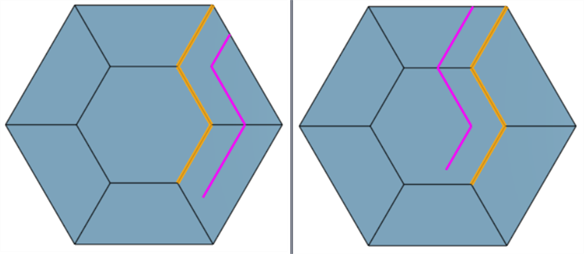
Default (left) and offset curve flipped (right)
-
Select the Gap fill from the dropdown:
-
Linear - Fills the gap with a linear edge.
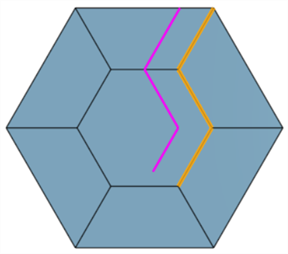
-
Round - Fills the gap with a rounded edge tangent to the two curves on either side of the Gap fill.
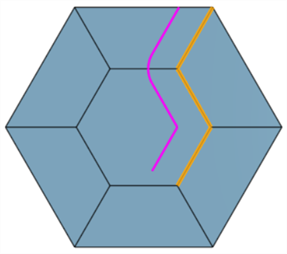
-
-
Select one of the following Scope options from the dropdown:
-
Offset - The curve is offset from the edge.
-
Offset and extend - Extends both curve ends to the edges of the face.

Post processing: None (left) and Extend (right)
-
If Offset and extend is selected a Trim control option is available. Check Trim and enter Start trim and End trim values numerically, or use the start and end trim arrow manipulators to place the start and end of the trim visually in the graphics area.
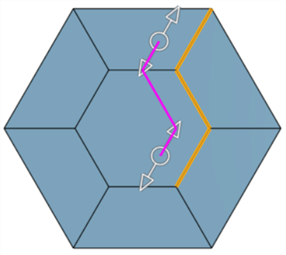
-
Check Equal trim to trim the curve equally on both the start and end of the trim. With Equal trim selected, one manipulator adjusts both the start and end trim equally.
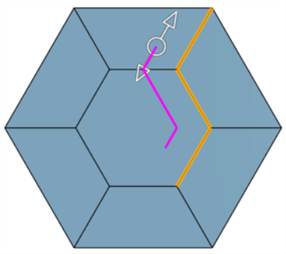
-
-
Offset, extend and split - Offsets and extends both curve ends to the edges of the face, and also splits the face so that new faces are created. With this option, a new curve is not created.
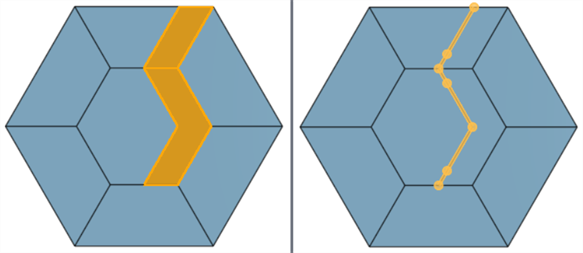
Scope: Offset, extend and split (left) and Offset and extend (showing the curve; right)
-
- Click the Targets field and select one or more target faces in the graphics area to constrain the curve to those faces. If no faces are selected, this is the same as all faces being selected.
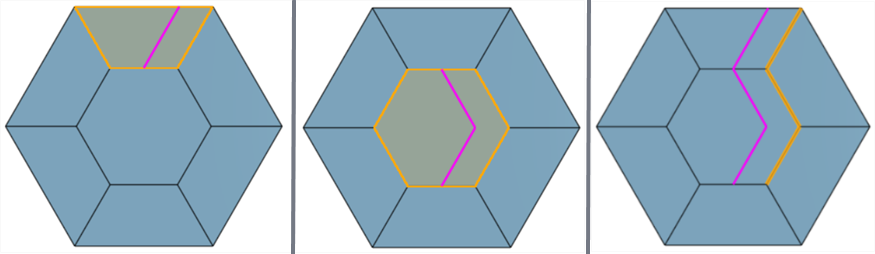
Targeting the top face (left), middle face (middle), and no Target set (right).
-
Complex curves can be reapproximated to create simpler curves. Check Approximate to open options to reapproximate the curve. The original curve is displayed in orange, and the new approximated curve is displayed in magenta.
- Target degree - Enter the target curve degree for the selected curve.
- Maximum control points - Enter the maximum number of control points allowed for the selected curve.
- Tolerance - Tolerance of the selected curve, as a length measurement. Enter the tolerance value.
- Keep start derivative - Check to keep tangency at the beginning of the selected curve.
- Keep end derivative - Check to keep tangency at the ending of the selected curve.
- Show deviation - Check to view the maximum deviation between the original curve and the reapproximated curve.
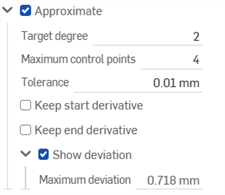
- Click the checkmark to accept the new offset curve.
-
Multiple edges can be selected to create a chained curve:
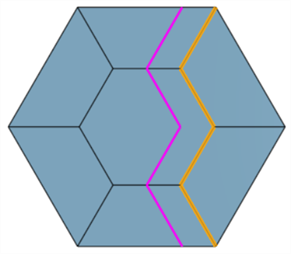
-
Offset curves can cross over each other within the same faces:

-
Selecting edges that branch results in an error. Offset curves cannot be created from these branched edges:
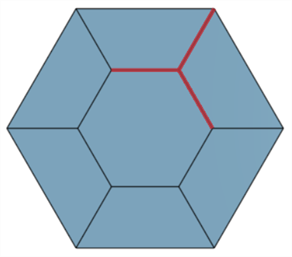
In addition to the surfacing tools, curves are used to create the basic building blocks of surfaces.
This lists the collection of curve feature tools. This is not an exhaustive list. Additional Feature tools may be used when manipulating curves.
- Sketch tools - Tools in the Sketch toolbar such as Line, Corner rectangle, Center point rectangle, Center point circle, 3 point circle, Tangent arc, 3 point arc, Spline, Point, and Construction used to create a sketch in a Part Studio.
-
 Helix - Create a helix using a conical or cylindrical face, single axis or z-axis of a mate connector, or circular edge.
Helix - Create a helix using a conical or cylindrical face, single axis or z-axis of a mate connector, or circular edge. -
 3D fit spline - Create a 3D fit spline through a series of vertices. Creates a curve which is listed in the Parts list under Curves.
3D fit spline - Create a 3D fit spline through a series of vertices. Creates a curve which is listed in the Parts list under Curves. -
 Projected curve - Create a curve from the projection of two sketches (Two sketches option) or from the projection of a curve on a face (Curve to face option).
Projected curve - Create a curve from the projection of two sketches (Two sketches option) or from the projection of a curve on a face (Curve to face option). -
 Bridging curve - Create a Curve connecting any two points, vertices, or Mate connectors. The resulting Curve is listed in the Feature list and the Parts list.
Bridging curve - Create a Curve connecting any two points, vertices, or Mate connectors. The resulting Curve is listed in the Feature list and the Parts list. -
 Composite curve - Represent multiple edges as one Curve. Select multiple adjacent edges, sketch entities, and other curves. Selecting non-contiguous edges may result in multiple Curves created. Selections for each Curve must meet at their vertices. (Curves are listed in the Parts > Curves list.)
Composite curve - Represent multiple edges as one Curve. Select multiple adjacent edges, sketch entities, and other curves. Selecting non-contiguous edges may result in multiple Curves created. Selections for each Curve must meet at their vertices. (Curves are listed in the Parts > Curves list.) -
 Intersection curve - Create a curve at the intersection of two or more surfaces or faces. The selections must intersect.
Intersection curve - Create a curve at the intersection of two or more surfaces or faces. The selections must intersect. -
 Trim curve - Trim or extend a curve by a distance or to a bounding entity.
Trim curve - Trim or extend a curve by a distance or to a bounding entity. -
 Isocline - Create an isocline on a sloped face. An isocline runs on a face at positions where the face has a certain slope compared to its reference definition. The resulting isocline is listed in the Feature list and Parts list.
Isocline - Create an isocline on a sloped face. An isocline runs on a face at positions where the face has a certain slope compared to its reference definition. The resulting isocline is listed in the Feature list and Parts list. -
 Offset curve - Create and extend and/or split a new curve by offsetting edges on surrounding faces.
Offset curve - Create and extend and/or split a new curve by offsetting edges on surrounding faces. -
 Isoparametric curve - Create smooth curves that run along a face or surface in the U or V direction.
Isoparametric curve - Create smooth curves that run along a face or surface in the U or V direction. -
 Edit curve - Edit an existing curve by selecting sketch entities or curves to apply a simplified approximation, elevate the degree, reposition control curve vertices and/or planarize into any 2D plane.
Edit curve - Edit an existing curve by selecting sketch entities or curves to apply a simplified approximation, elevate the degree, reposition control curve vertices and/or planarize into any 2D plane. -
 Routing curve - Create a multi-point curve across one or more planes in 3D space (routed path). This is useful for creating pipe routing, wiring, and NURBS curves for advanced surfacing.
Routing curve - Create a multi-point curve across one or more planes in 3D space (routed path). This is useful for creating pipe routing, wiring, and NURBS curves for advanced surfacing.
iOS and Android support for the Offset curve feature is limited to displaying and editing existing curves. Offset curves can only be created on the desktop (browser) platform. They cannot be created on iOS or Android platforms.