![]()
![]()
![]()
Edit an existing curve or create a new curve by selecting sketch entities or curves to apply a simplified approximation, elevate the degree, reposition control curve vertices, and/or planarize into any 2D plane.
Edit curve allows you to edit the curve while maintaining its association with any downstream features that rely on it. This helps to correct any surfaces that are the result of bad curves further up the modeling chain. For example, if a loft results in a bad surface, editing the original curves that were used as the basis for the loft results in a better surface.
Use the Edit curve feature to:
-
Improve imported curve geometry to smooth, fair, rebuild, reparameterize, and reapproximate it.
-
Edit an existing curve's shape via its control points.
-
Position a curve's control point in reference to other geometry. For example, if you have several alternate sized configurations of a crossbar, and want the curve of a different part to update its alignment to the crossbar.
-
Elevate the degree of the curve to match a desired degree, improve connectivity, or get finer control over the shape of the curve.
-
Correct for an unwanted torsion/twist in the curve. The curve and its control points are shifted to a selected plane or mate connector to straighten (planarize) it.
Curves are commonly used to provide the basis for complex 3D geometry, whether serving as guide curves for complex lofts and boundary surfaces, or paths for sweeps. Occasionally, these curves may need to be adjusted to match the desired design intent. In these cases, Onshape’s Edit curve feature allows the curve to be modified while maintaining any associations to downstream features that depend on the curve. For example, a curve may have undesirable twisting that affects the shape of a loft feature. Editing the curve to smooth the twisting results in a smoother loft.
The Edit curve feature provides multiple options for rebuilding curves, reshaping curves, and working with curves from various native or imported sources.
The Edit curve feature also allows you to show or hide the read-only curve values for the degree, number of control points, and number of spans.
Check Approximate to reapproximate the curve. This rebuilds the curve to a new mathematical specification. Set the Target degree, Maximum number of control points, and Tolerance. Check Keep start derivative and Keep end derivative to preserve the curve’s tangency at both ends of the curve.
Check Elevate to provide a new target degree for the curve. This option elevates the curve to this new higher degree, thus increasing the number of control points, which can grant finer control of the curve's shape.
Check Planarize to project the curve’s control points from their current location onto a selected Reference plane. There are numerous options to determine the plane on which Onshape projects the control points. Best fit projects the control points onto a plane that most closely matches the route of the curve, using the average of all control point locations. Check Lock ends to lock the ends of the curve to their original locations. YZ, XZ, and XY planes project the control points onto the respective plane. Custom projects the control points onto a selected plane or the plane provided by a Mate connector. Select the Mate connector icon to activate the selection of implicit or explicit Mate Connectors.
Check Edit control points to modify the position and weight of individual control points on the selected curve. The initial Control point index is 0, corresponding to the first control point along the curve. Select additional control points by entering their index number or selecting the appropriate control point in the graphics area. Once a control point is selected, click Add point override to manually enter offset and weight values, or adjust the position using the triad manipulator in the graphics area. By default, these offsets are relative to the original control point position, but you can offset them from a specific point when you provide an optional Reference. The Weight determines the weight of the control point in relation to the curve. The greater the weight, the more the curve is drawn to the control point. The Weight multiplies the influence of the point on the curve by the value you enter.
The order of dialog operations is hierarchical from top to bottom (From Approximate to Elevate to Planarize and finally to Edit control points). If you wish to alter this order of operations, create multiple Edit curve features that sequentially alter the order to your requirements. For example, create one Edit curve feature that edits the curve control points and a second Edit curve feature to planarize the same curve.
You can use Approximate or Elevate to ensure the number of control points on each curve is identical, helping to align and smooth a loft's surface.
With at least one linear sketch entity or curve available in the graphics area:
- Click the Edit curve feature
(
 ) in the toolbar.
) in the toolbar.
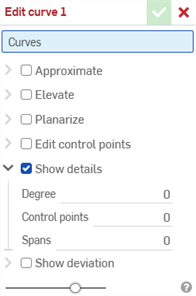
-
Select one or more linear sketch entities and/or curves that do not self-intersect in the graphics area. The sketch entities or curves must follow a continuous path, and if multiple curves are selected, they must be reapproximated (check Approximate below), which results in a new curve.
- Check Approximate to open options to reapproximate the curve. The original curve is displayed in orange, and the new approximated curve is displayed in magenta. Approximate attempts to maintain the curve's geometry, but this is not always guaranteed.
Target degree - Enter the target curve degree for the selected curve.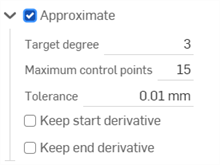
- Maximum control points - Enter the maximum number of control points allowed for the selected curve.
- Tolerance - Tolerance of the selected curve, as a length measurement. Enter the tolerance value.
- Keep start derivative - Check to keep tangency at the beginning of the selected curve.
- Keep end derivative - Check to keep tangency at the ending of the selected curve.
- Check Elevate to open the Target degree option. Enter a higher target curve degree for the selected curve, if required.
This is useful to match a desired degree, improve connectivity, or get finer control over the shape of the curve. The geometry of the curve is maintained.
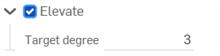
- Check Planarize to open options to straighten the curve along a Reference plane. Planarizing projects the control curves from their current location to the selected Reference plane:
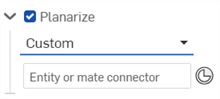
Reference plane options are:
Best fit - Projects the curve along the plane that most closely matches the route of the curve (using the average of all control point locations).
Lock ends - Check to ensure the endpoints of the curve are fixed in place and do not move. This is useful to preserve continuity with attached geometry.
YZ plane - Projects the curve along the YZ plane (normal to the X axis).
XZ plane - Projects the curve along the XZ plane (normal to the Y axis).
XY plane - Projects the curve along the XY plane (normal to the Z axis).
Custom - Projects the curve along a custom plane or the XY axes of an explicit or implicit mate connector (normal to its Z axis).
- Check Edit control points to open options to add a reference, and alter the position and weight of individual control points on the selected curve:
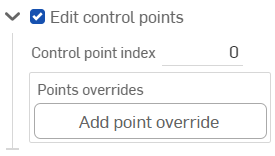
Once Edit control points is checked, the triad manipulator is visible in the graphics area and its origin is placed on the first control point (Control point index 0).
This Control point index field is the top level index/ID of a point on the curve, and starts at 0. You can select each control point numerically by entering the index number in this field. As you do so, the triad manipulator shifts to the corresponding control point in the graphics area.
The triad manipulator adjusts:
Translation across 3 axes
Translation across 3 planes.
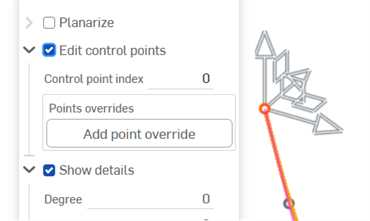
Clicking the Add point override button or adjusting the triad manipulator adds an override option for the currently-selected point:
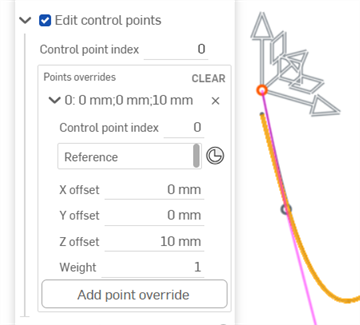
Adjusting the Z-axis manipulator 10 mm opens up the options for the current control point (index 0 in the image above).
You can add override settings individually for each control point on the curve. Click the Add point override button to add customized override settings to an additional point. Each point can only have one set of override settings applied.
Expand/collapse each row/control point overrides by pressing the caret (
 ) to the left of the row. Each point's overrides lists the index number followed by the X/Y/Z offset values. Click the x to the right of each row to clear that point's overrides. Click CLEAR at the top right corner of the table to clear all override settings for all rows/control points overrides.
) to the left of the row. Each point's overrides lists the index number followed by the X/Y/Z offset values. Click the x to the right of each row to clear that point's overrides. Click CLEAR at the top right corner of the table to clear all override settings for all rows/control points overrides.
If required, edit each of the following control point override options:
- Control point index
- This is the index of the control point that is being overridden. Select the index/ID of a point on the curve. Indexing starts at 0.
Switching control point index numbers at this level applies all current point override settings to that control point. In this way, you can instantly transfer override settings from one control point to another.
Edit the following override settings for each control point on the curve:
- Reference
- The default reference is the unchanged control point position (triad manipulator's origin point). Select a vertex, sketch point, or an explicit or implicit mate connector to make the current point's X/Y/Z offset values relative to this point.
To create an implicit mate connector when editing the control point, click the Select mate connector icon (
 ) and then click on a location in your model to create the mate connector. This is now used as the point reference.
) and then click on a location in your model to create the mate connector. This is now used as the point reference. - X/Y/Z offset - Displays the current position of the control point, as it is offset from its reference. If required, enter numeric offset values in each field.
- Weight - Determines the weight of the control point in relation to curve. Higher weight values "pull" the curve closer to the control point. Enter a weight value to multiply the influence of the point on the curve by that amount.
- Reference
- The default reference is the unchanged control point position (triad manipulator's origin point). Select a vertex, sketch point, or an explicit or implicit mate connector to make the current point's X/Y/Z offset values relative to this point.
- Add point override - Adds a new point override into the table with the index being either the currently selected index, or the first unused index in the array after the current index, if the current index is already used.
- (Optional) By default, Show details is enabled and provides a read-only display of the Degree value, number of Control points, and number of Spans. Uncheck this option to hide these details.
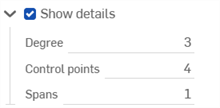
- (Optional) If the curve has been reapproximated, you can enable the Show deviation checkbox to view the maximum deviation between the original curve and the reapproximated curve.
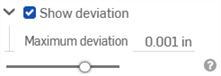
- Click the checkmark (
 ) to accept the edit curve feature.
) to accept the edit curve feature.
-
The original curve before (left) and after using Approximate (right):
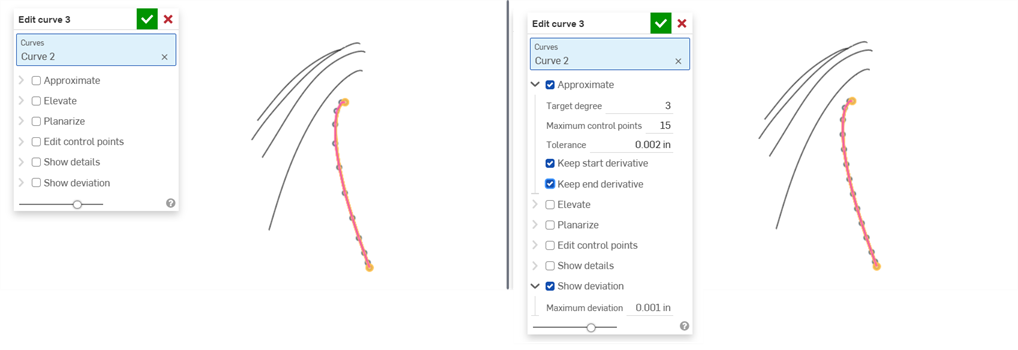
-
Creating a new curve from 2 tangential sketch entities (left); after using Approximate, they are joined into a single curve (right). The original sketch entities remain and can still be used for other purposes.
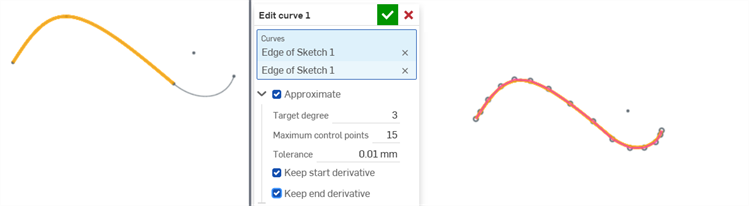
-
Using the Tolerance option to smooth out a curve:
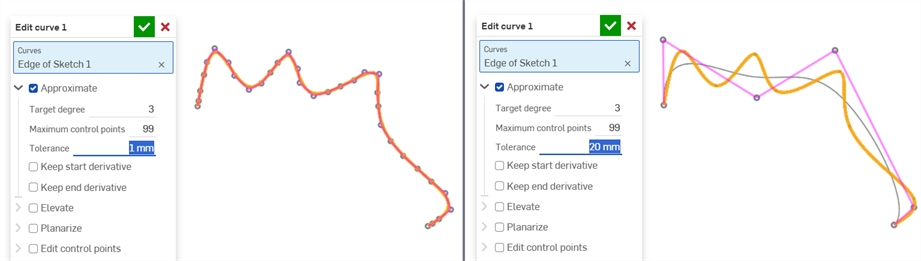
-
Elevating to match a target degree:
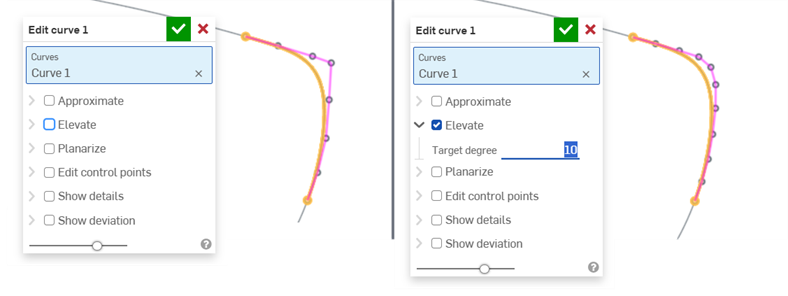
Without any elevation (left) and elevated to a Target degree of 10 (right)
-
Planarizing to straighten out a curve along a plane:
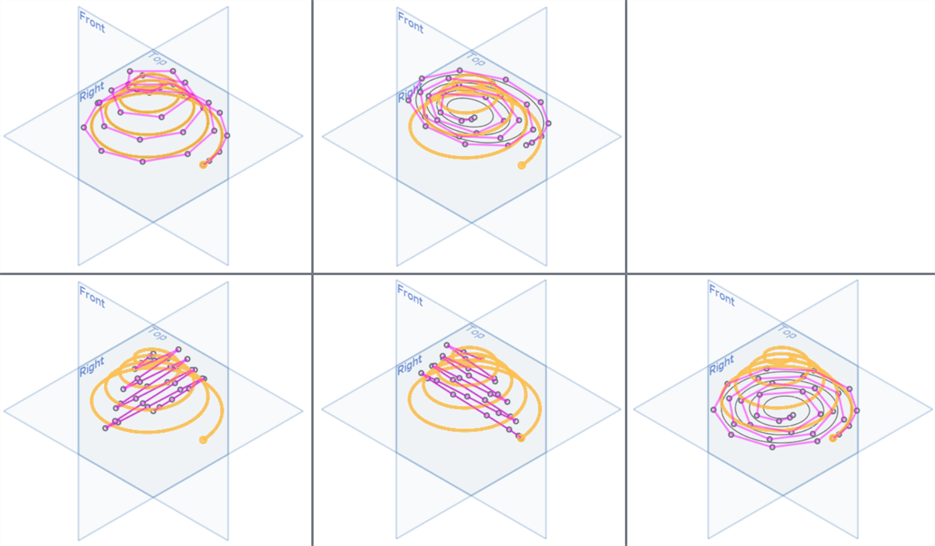
Top: Planarize unchecked (left), Best fit (right); Bottom from left to right: YZ plane, XZ plane, XY plane
-
Planarizing a helix into a spiral:

Helix feature (left), and after planarizing the helix into a spiral using the Edit curve > Planarize (right)
-
Planarize using the Custom option and selecting a mate connector as the basis for the plane:
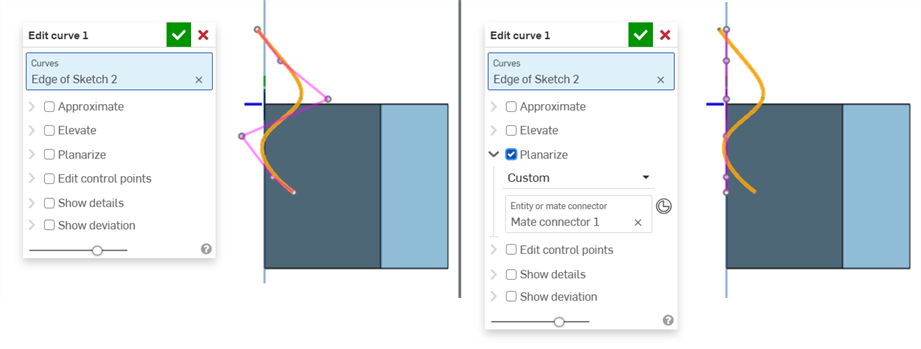
Planarize unchecked (left) and checked (right). Custom is selected and a Mate connector used for the custom plane.
The same curve as above when planarized using the custom mate connector plane, shown in context with the other planes:
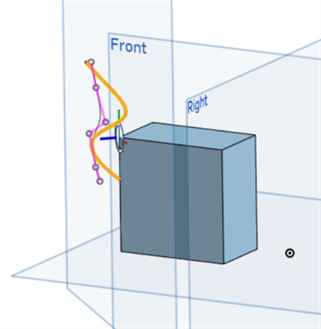
-
Editing the control points along a curve to fine tune its shape:
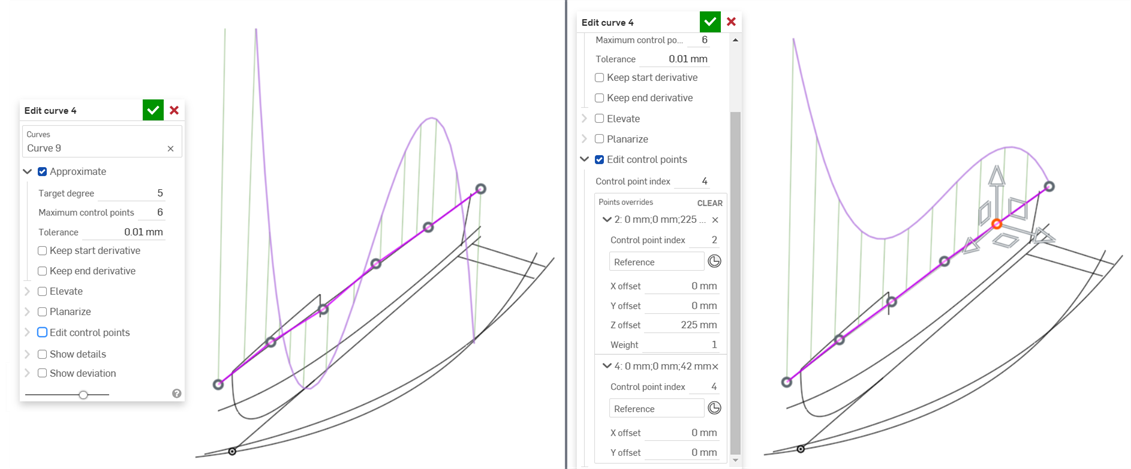
The original curve without any points edited (left) and with point 2 and 4 edited to create a smoother curve (right)
-
Editing a control point to reference existing geometry (external to the curve). Using this method, if the reference geometry changes, the curve follows that geometry. For example, if you have several different sizes for the referenced geometry and set those up as configurations, the curve will always follow the geometry, no matter what configuration is selected.
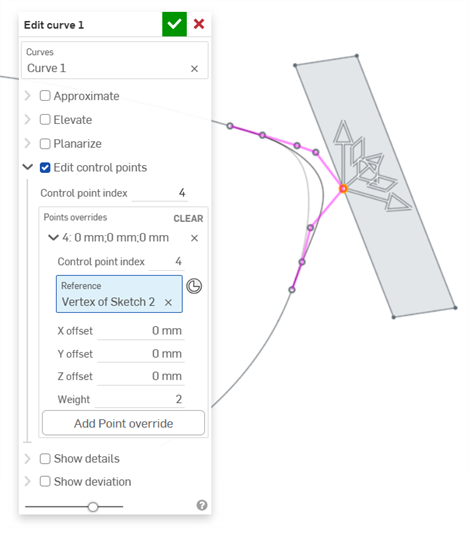
After importing CAD, you may have a bad curve. This problem could also worsen if you have done a lot of modeling work using the bad curve, without ever noticing the problem until later on in the design process.
Here is an example of imported CAD data (the import are curves used for a boat). Using the Curve/surface analysis tool, you can see issues with the following curve:
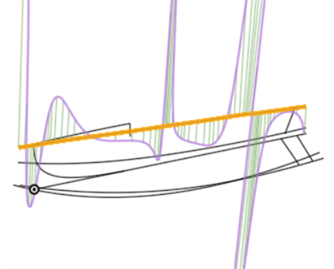
As surfaces are created from this curve, the data from the poorly-constructed curve is passed on downstream in the design process. Editing the curve (first image below) results in a smoother curve (second image below). You can edit the curve directly after the import process, and all downstream features that rely on the curve are updated automatically:
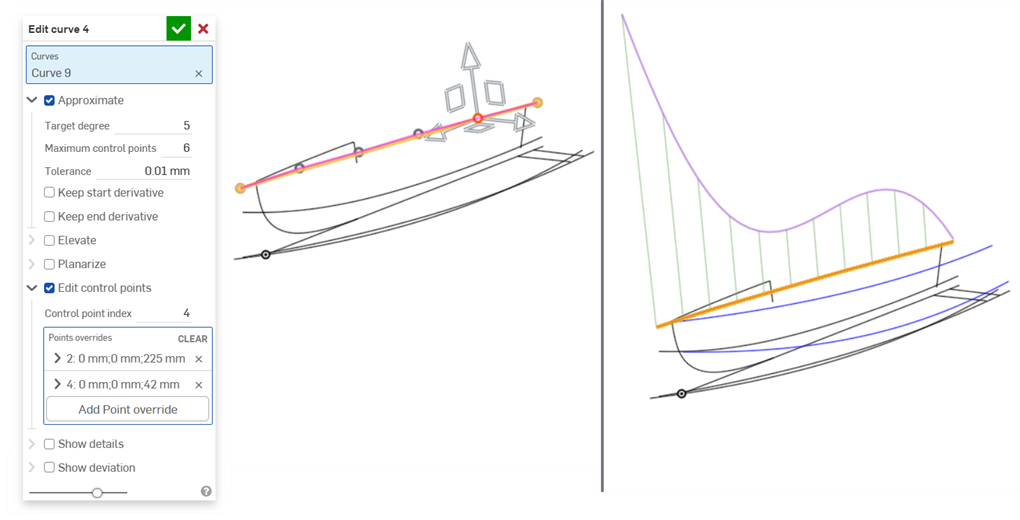
Approximating the curve to Target degree: 5; Maximum control points: 6, then editing the control points to create a smooth curve.
The following shows the difference in quality of the resultant boundary surface generated as a result of using features downstream which originated from the preceding curve:
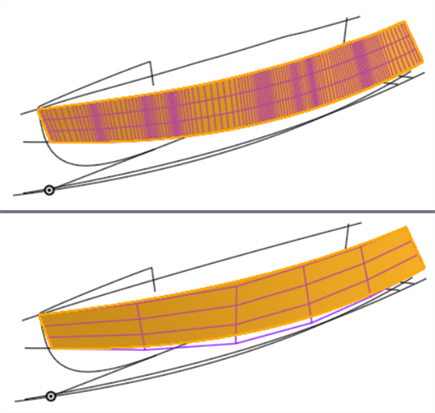
A boundary surface created from the curve showing a problematic surface (top) and a better quality surface after the curve is edited (bottom). Less control points in the curves results in a smoother surface.
-
There is a hierarchical order or operations (order of dependence) when applying Edit curve options to a curve. Approximate is applied first, then Elevate, then Planarize, and then finally Edit control points. If you wish to Edit control points of the curve and then Planarize as your next step, you can do so by creating two Edit curve features, one after the other. In the first Edit Curve feature edit the curve's control points. Then, in the second Edit curve feature, planarize the curve.
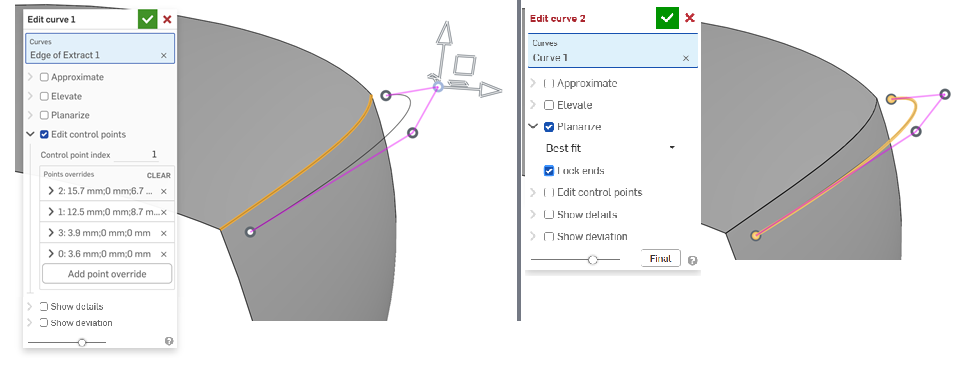
Editing the curve's control points in the first Edit curve feature (left) and planarizing it in the second Edit curve feature (right) to reverse the order of operations performed on the curve
-
When editing multiple curves as the basis for a loft (which ultimately creates a surface), ensure there is an equal amount of control points on each curve. This ensures that there is parallelism between the points on each of the curves, creating a well-defined loft.
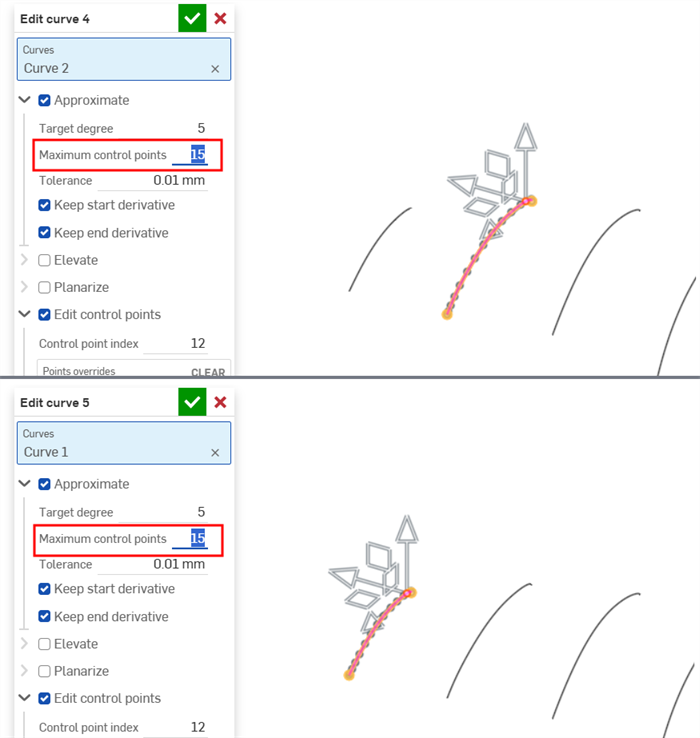
Edit an existing curve or create a new curve by selecting sketch entities or curves to apply a simplified approximation, elevate the degree, reposition control curve vertices, and/or planarize into any 2D plane.
Steps
With at least one linear sketch entity or curve available in the graphics area:
-
Tap the Edit curve feature (
 ).
).
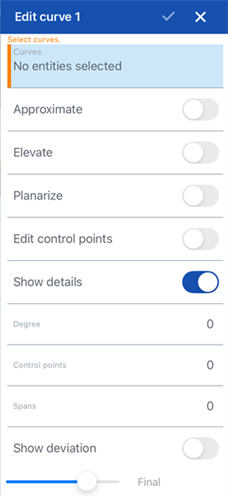
-
Select one or more linear sketch entities and/or curves that do not self-intersect in the graphics area. The sketch entities or curves must follow a continuous path, and if multiple curves are selected, they must be reapproximated (check Approximate below), which results in a new curve.
-
Tap the toggle next to Approximate to open options to reapproximate the curve. The original curve is displayed in orange, and the new approximated curve is displayed in magenta. Approximate attempts to maintain the curve's geometry, but this is not always guaranteed.
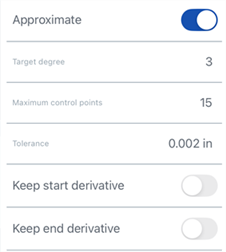
-
Target degree - Enter the target curve degree for the selected curve.
-
Maximum control points - Enter the maximum number of control points allowed for the selected curve.
-
Tolerance - Tolerance of the selected curve, as a length measurement. Enter the tolerance value.
-
Keep start derivative - Toggle on to keep tangency at the beginning of the selected curve.
-
Keep end derivative - Toggle on to keep tangency at the ending of the selected curve.
-
-
Tap the toggle next to Elevate to open the Target degree option. Enter a higher target curve degree for the selected curve, if required. This is useful to match a desired degree, improve connectivity, or get finer control over the shape of the curve. The geometry of the curve is maintained.
-
Tap the toggle next to Planarize to open options to straighten the curve along a Reference plane. Planarizing projects the control curves from their current location to the selected Reference plane.
The Reference plane options are:
-
Best fit - Projects the curve along the plane that most closely matches the route of the curve (using the average of all control point locations).
-
Lock ends - Toggle on to ensure the endpoints of the curve are fixed in place and do not move. This is useful to preserve continuity with attached geometry.
-
YZ plane - Projects the curve along the YZ plane (normal to the X axis).
-
XZ plane - Projects the curve along the XZ plane (normal to the Y axis).
-
XY plane - Projects the curve along the XY plane (normal to the Z axis).
-
Custom - Projects the curve along a custom plane or the XY axes of an explicit or implicit mate connector (normal to its Z axis).
-
-
Tap Edit control points to open options to add a reference, and alter the position and weight of individual control points on the selected curve.
Once Edit control points is toggled, the triad manipulator is visible in the graphics area and its origin is placed on the first control point (Control point index 0).
This Control point index field is the top level index/ID of a point on the curve, and starts at 0. You can select each control point numerically by entering the index number in this field. As you do so, the triad manipulator shifts to the corresponding control point in the graphics area.
You can add override settings individually for each control point on the curve. Tap the Add point override button (found in the Points overrides section of the dialog) to add customized override settings to an additional point. Each point can only have one set of override settings applied. Selecting the Add point override option or adjusting the triad manipulator adds an override option for the currently-selected point.
Expand or collapse each row/control point overrides by pressing the caret (
 ) to the left of the row. Each point's overrides lists the index number followed by the X/Y/Z offset values.
) to the left of the row. Each point's overrides lists the index number followed by the X/Y/Z offset values.
Swipe left and tap the Delete button to clear that point's overrides:
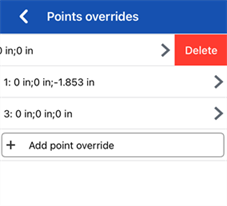
If required, edit each of the following control point override options:
-
Control point index - This is the index of the control point that is being overridden. Select the index/ID of a point on the curve. Indexing starts at 0.
Switching control point index numbers at this level applies all current point override settings to that control point. In this way, you can instantly transfer override settings from one control point to another.
Edit the following override settings for each control point on the curve:
-
Reference - The default reference is the unchanged control point position (triad manipulator's origin point). Select a vertex, sketch point, or an explicit or implicit mate connector to make the current point's X/Y/Z offset values relative to this point.
To create an implicit mate connector when editing the control point, tap the Select mate connector icon and then tap on a location in your model to create the mate connector. This is now used as the point reference.
-
X/Y/Z offset - Displays the current position of the control point, as it is offset from its reference. If required, enter numeric offset values in each field.
-
Weight - Determines the weight of the control point in relation to curve. Higher weight values pull the curve closer to the control point. Enter a weight value to multiply the influence of the point on the curve by that amount.
-
-
Add point override - Adds a new point override into the table with the index being either the currently selected index, or the first unused index in the array after the current index, if the current index is already used.
-
-
(Optional) By default, Show details is enabled and provides a read-only display of the Degree value, number of Control points, and number of Spans. Toggle this option off to hide these details.
-
(Optional) If the curve has been reapproximated, you can toggle the Show deviation option to view the maximum deviation between the original curve and the reapproximated curve.
-
Tap the checkmark at the top of the dialog to accept the edited curve(s) and close the dialog.
Edit an existing curve or create a new curve by selecting sketch entities or curves to apply a simplified approximation, elevate the degree, reposition control curve vertices, and/or planarize into any 2D plane.
Steps
With at least one linear sketch entity or curve available in the graphics area:
-
Tap the Edit curve feature (
 ).
).
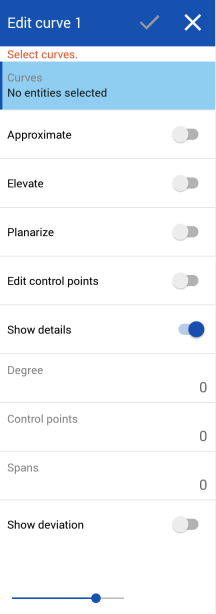
-
Select one or more linear sketch entities and/or curves that do not self-intersect in the graphics area. The sketch entities or curves must follow a continuous path, and if multiple curves are selected, they must be reapproximated (check Approximate below), which results in a new curve.
-
Tap the toggle next to Approximate to open options to reapproximate the curve. The original curve is displayed in orange, and the new approximated curve is displayed in magenta. Approximate attempts to maintain the curve's geometry, but this is not always guaranteed.

-
Target degree - Enter the target curve degree for the selected curve.
-
Maximum control points - Enter the maximum number of control points allowed for the selected curve.
-
Tolerance - Tolerance of the selected curve, as a length measurement. Enter the tolerance value.
-
Keep start derivative - Toggle on to keep tangency at the beginning of the selected curve.
-
Keep end derivative - Toggle on to keep tangency at the ending of the selected curve.
-
-
Tap the toggle next to Elevate to open the Target degree option. Enter a higher target curve degree for the selected curve, if required. This is useful to match a desired degree, improve connectivity, or get finer control over the shape of the curve. The geometry of the curve is maintained.
-
Tap the toggle next to Planarize to open options to straighten the curve along a Reference plane. Planarizing projects the control curves from their current location to the selected Reference plane.
The Reference plane options are:
-
Best fit - Projects the curve along the plane that most closely matches the route of the curve (using the average of all control point locations).
-
Lock ends - Toggle on to ensure the endpoints of the curve are fixed in place and do not move. This is useful to preserve continuity with attached geometry.
-
YZ plane - Projects the curve along the YZ plane (normal to the X axis).
-
XZ plane - Projects the curve along the XZ plane (normal to the Y axis).
-
XY plane - Projects the curve along the XY plane (normal to the Z axis).
-
Custom - Projects the curve along a custom plane or the XY axes of an explicit or implicit mate connector (normal to its Z axis).
-
-
Tap Edit control points to open options to add a reference, and alter the position and weight of individual control points on the selected curve.
Once Edit control points is toggled, the triad manipulator is visible in the graphics area and its origin is placed on the first control point (Control point index 0).
This Control point index field is the top level index/ID of a point on the curve, and starts at 0. You can select each control point numerically by entering the index number in this field. As you do so, the triad manipulator shifts to the corresponding control point in the graphics area.
You can add override settings individually for each control point on the curve. Tap the Add point override button (found in the Points overrides section of the dialog) to add customized override settings to an additional point. Each point can only have one set of override settings applied. Selecting the Add point override option or adjusting the triad manipulator adds an override option for the currently-selected point.
Expand or collapse each row/control point overrides by pressing the caret (
 ) to the left of the row. Each point's overrides lists the index number followed by the X/Y/Z offset values. Tap the red x to the right of each row to clear that point's overrides.
) to the left of the row. Each point's overrides lists the index number followed by the X/Y/Z offset values. Tap the red x to the right of each row to clear that point's overrides. 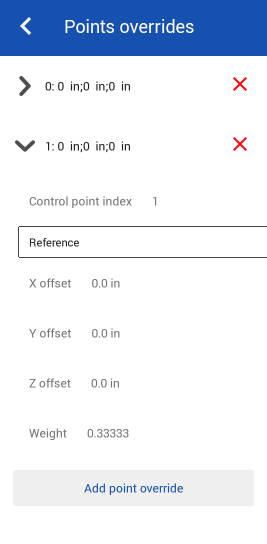
If required, edit each of the following control point override options:
-
Control point index - This is the index of the control point that is being overridden. Select the index/ID of a point on the curve. Indexing starts at 0.
Switching control point index numbers at this level applies all current point override settings to that control point. In this way, you can instantly transfer override settings from one control point to another.
Edit the following override settings for each control point on the curve:
-
Reference - The default reference is the unchanged control point position (triad manipulator's origin point). Select a vertex, sketch point, or an explicit or implicit mate connector to make the current point's X/Y/Z offset values relative to this point.
To create an implicit mate connector when editing the control point, tap the Select mate connector icon and then tap on a location in your model to create the mate connector. This is now used as the point reference.
-
X/Y/Z offset - Displays the current position of the control point, as it is offset from its reference. If required, enter numeric offset values in each field.
-
Weight - Determines the weight of the control point in relation to curve. Higher weight values pull the curve closer to the control point. Enter a weight value to multiply the influence of the point on the curve by that amount.
-
-
Add point override - Adds a new point override into the table with the index being either the currently selected index, or the first unused index in the array after the current index, if the current index is already used.
-
-
(Optional) By default, Show details is enabled and provides a read-only display of the Degree value, number of Control points, and number of Spans. Toggle this option off to hide these details.
-
(Optional) If the curve has been reapproximated, you can toggle the Show deviation option to view the maximum deviation between the original curve and the reapproximated curve.
-
Tap the checkmark at the top of the dialog to accept the edited curve(s) and close the dialog.
In addition to the surfacing tools, curves are used to create the basic building blocks of surfaces.
This lists the collection of curve feature tools. This is not an exhaustive list. Additional Feature tools may be used when manipulating curves.
- Sketch tools - Tools in the Sketch toolbar such as Line, Corner rectangle, Center point rectangle, Center point circle, 3 point circle, Tangent arc, 3 point arc, Spline, Point, and Construction used to create a sketch in a Part Studio.
-
 Helix - Create a helix using a conical or cylindrical face, single axis or z-axis of a mate connector, or circular edge.
Helix - Create a helix using a conical or cylindrical face, single axis or z-axis of a mate connector, or circular edge. -
 3D fit spline - Create a 3D fit spline through a series of vertices. Creates a curve which is listed in the Parts list under Curves.
3D fit spline - Create a 3D fit spline through a series of vertices. Creates a curve which is listed in the Parts list under Curves. -
 Projected curve - Create a curve from the projection of two sketches (Two sketches option) or from the projection of a curve on a face (Curve to face option).
Projected curve - Create a curve from the projection of two sketches (Two sketches option) or from the projection of a curve on a face (Curve to face option). -
 Bridging curve - Create a Curve connecting any two points, vertices, or Mate connectors. The resulting Curve is listed in the Feature list and the Parts list.
Bridging curve - Create a Curve connecting any two points, vertices, or Mate connectors. The resulting Curve is listed in the Feature list and the Parts list. -
 Composite curve - Represent multiple edges as one Curve. Select multiple adjacent edges, sketch entities, and other curves. Selecting non-contiguous edges may result in multiple Curves created. Selections for each Curve must meet at their vertices. (Curves are listed in the Parts > Curves list.)
Composite curve - Represent multiple edges as one Curve. Select multiple adjacent edges, sketch entities, and other curves. Selecting non-contiguous edges may result in multiple Curves created. Selections for each Curve must meet at their vertices. (Curves are listed in the Parts > Curves list.) -
 Intersection curve - Create a curve at the intersection of two or more surfaces or faces. The selections must intersect.
Intersection curve - Create a curve at the intersection of two or more surfaces or faces. The selections must intersect. -
 Trim curve - Trim or extend a curve by a distance or to a bounding entity.
Trim curve - Trim or extend a curve by a distance or to a bounding entity. -
 Isocline - Create an isocline on a sloped face. An isocline runs on a face at positions where the face has a certain slope compared to its reference definition. The resulting isocline is listed in the Feature list and Parts list.
Isocline - Create an isocline on a sloped face. An isocline runs on a face at positions where the face has a certain slope compared to its reference definition. The resulting isocline is listed in the Feature list and Parts list. -
 Offset curve - Create and extend and/or split a new curve by offsetting edges on surrounding faces.
Offset curve - Create and extend and/or split a new curve by offsetting edges on surrounding faces. -
 Isoparametric curve - Create smooth curves that run along a face or surface in the U or V direction.
Isoparametric curve - Create smooth curves that run along a face or surface in the U or V direction. -
 Edit curve - Edit an existing curve by selecting sketch entities or curves to apply a simplified approximation, elevate the degree, reposition control curve vertices and/or planarize into any 2D plane.
Edit curve - Edit an existing curve by selecting sketch entities or curves to apply a simplified approximation, elevate the degree, reposition control curve vertices and/or planarize into any 2D plane. -
 Routing curve - Create a multi-point curve across one or more planes in 3D space (routed path). This is useful for creating pipe routing, wiring, and NURBS curves for advanced surfacing.
Routing curve - Create a multi-point curve across one or more planes in 3D space (routed path). This is useful for creating pipe routing, wiring, and NURBS curves for advanced surfacing.