 Bridging Curve
Bridging Curve
![]()
![]()
![]()
Create a Curve connecting any two points, vertices, or Mate connectors. The resulting Curve is listed in the Feature list and the Parts list.
The Bridging curve feature tool allows you to create a Curve connecting any two points or vertices. The resulting Curve is listed in the Feature list and the Parts list. To create a bridging curve, select the Bridging curve feature tool on the toolbar. Then select the first point to be used as the start of the curve. Click the End field in the dialog and select the End point for the curve in the graphics area. Using the Magnitude/bias method, enter a magnitude in the dialog or adjust it by the arrow in the graphics area. Alternatively, select Control points for the method to convert the points to control points. Check Edit control points to adjust the Magnitude and Start curvature offset either in the dialog or in the graphics area. When finished, click the green checkmark to exit the dialog. The new Curve appears in the Curves list.
With at least two sketch points or vertices in the graphic area:
- Click the Bridging curve feature
(
 ) on the toolbar.
) on the toolbar.
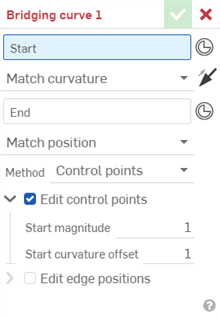
- Select one of the following to act as the Start:
- A point or vertex, and optionally a face.
-
An existing Mate connector. If one does not exist, click the Mate connector icon
 to create a new implicit Mate connector.
to create a new implicit Mate connector.
- Select one of the following to act as the End:
- A point or vertex, and optionally a face.
-
An existing Mate connector. If one does not exist, click the Mate connector icon
 to create a new implicit Mate connector.
to create a new implicit Mate connector.
- For each point, vertex, or Mate connector (Start and End), select a continuity definition:
- Match tangent - The curve ends at the point, vertex, or Mate connector and is tangent to the edge, face, or Mate connector's Z-axis.
- Match position - The curve ends at the vertex or Mate connector origin point.
- Match curvature - The curve matches the curvature of the guide curve, face, or Mate connector's Z-axis in addition to the tangency.
- Match flow (G3) - The curve matches the flow (G3) continuity of the guide curve, face, or Mate connector's Z-axis.
Onshape remembers the selection for the continuity definition and opens the dialog with the last selected option in subsequent operations.
- For all continuity (match) options except Match flow (G3), select a method to adjust the bridging curve:
- Control points
- Check Edit control points, and adjust the points numerically via the dialog, or directly using the arrows in the graphics area.
- With Match tangent selected, adjust the start and/or end magnitude of the control points
- With Match curvature selected, adjust the start and/or end magnitude of the control points, in addition to the end curvature offset
- Magnitude/bias
- When Match tangent is selected for at least one vertex or point, you have the option to specify a
Magnitude, any positive number (defaults to 1), to further define the shape of the curve. Magnitude is a scaling factor applied to Onshape's default calculation. The closer you get to zero the straighter the line. The larger the Magnitude the faster the curve 'shoots out of' the selected point or vertex.
When Match tangent is selected for two or more vertices or points, you have the option to specify a Bias value between 1.000e-4 and 0.999. This weights the tangency toward one side of the curve or the other. A value of 0.5 weights the tangency equally. This determines whether the curve 'shoots out more' from one side (closer to 0) or the other side (closer to 1).
- Control points
- Check Edit control points, and adjust the points numerically via the dialog, or directly using the arrows in the graphics area.
- Edit control points
- (Available only with Control points.) Check this option to control the Start/End magnitude, Start/End curvature offset, and Start/End flow offset (Match flow (G3) continuity only):
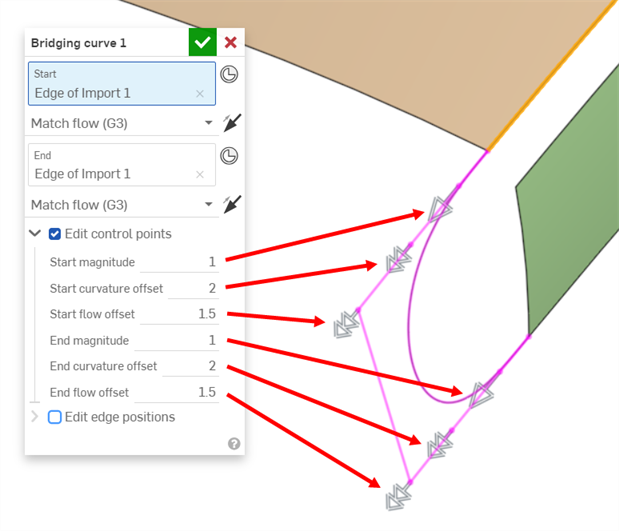
Control points and their corresponding manipulators in the graphics area

Before checking Edit control points
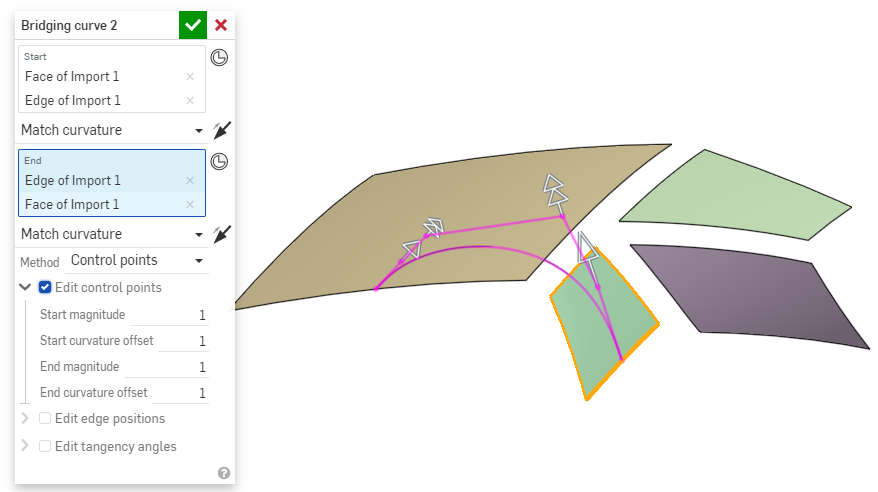
After checking Edit control points, adjust each setting numerically in the dialog or by dragging the manipulator arrows on the model
- Edit edge positions
- Check this option to control where to locate the Start edge position and End edge position:
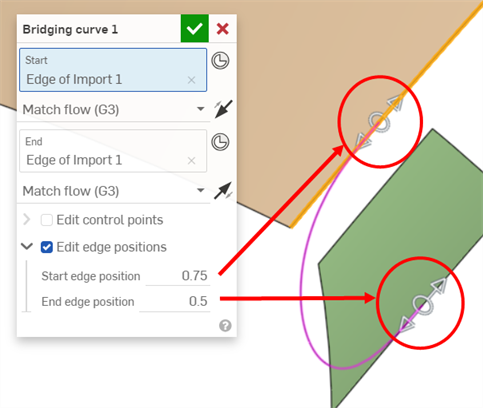
Edge positions and their corresponding manipulators in the graphics area.
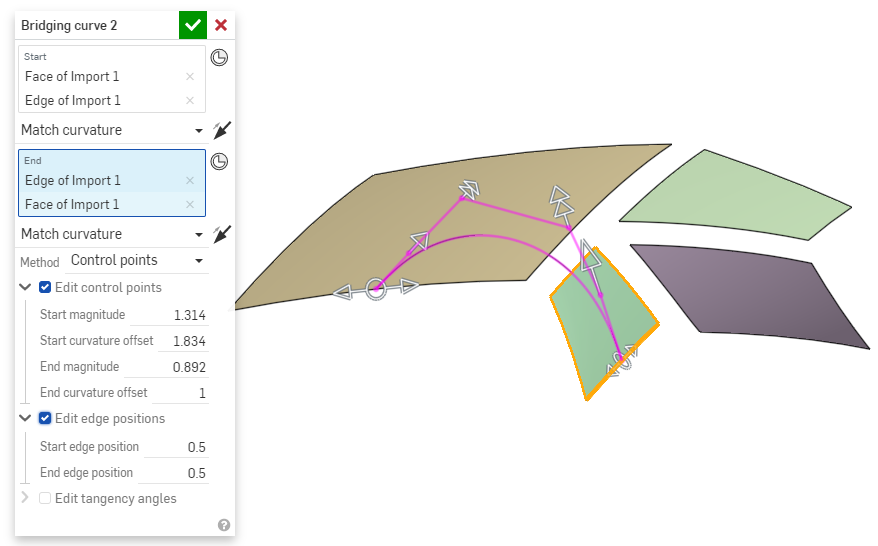
Edit edge position selected
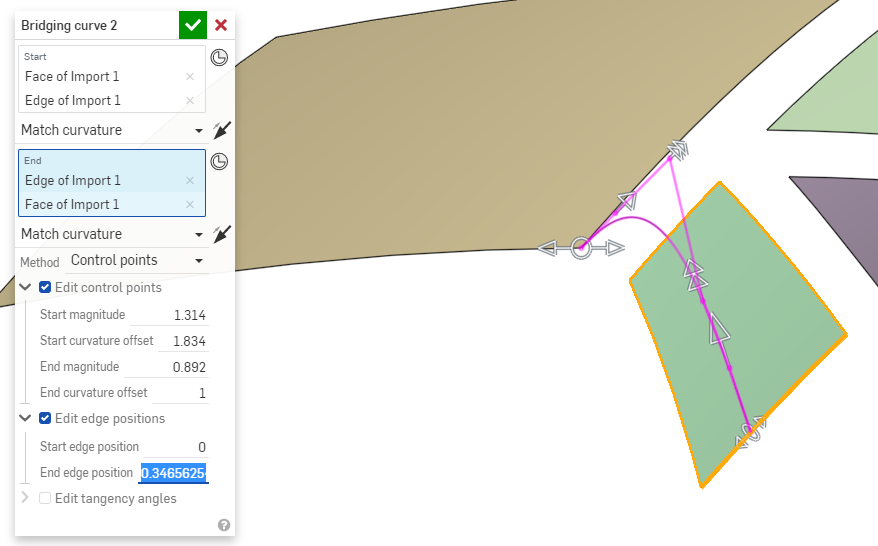
Start edge position and End edge position modified
- Click the checkmark (
 ) to accept the bridging curve.
) to accept the bridging curve.
In addition to entering a numeric value for Magnitude you can drag the arrow to adjust the Magnitude of the curve as shown below on the left corner of the new curve:
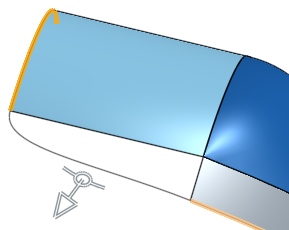
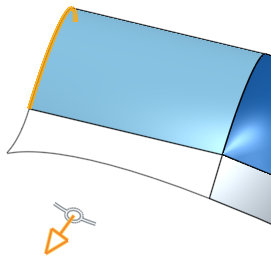
In addition to entering a numeric value for Bias you can drag the circle to adjust the Bias of the curve as shown below, affecting the left side of the curve:
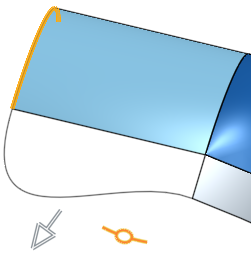
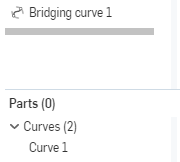
-
You cannot show/hide the feature associated with a Curve; use the show/hide functionality in the Parts list instead.
- If you have chosen Match position then you do not need to select an edge.
- If you select a vertex for one of the lists and there is only one edge coming out of the vertex then you do not need to select the edge.
- If you select a vertex and more than one edge comes out of it then you need to select an edge.
- If you select a vertex and an edge then the vertex must be at one end of the edge (but doesn't have to be a vertex of the edge, just in the same place).
- You may also select an edge but no vertex. If you do that, Onshape will try to work out which vertex you mean based on the selection(s) for the other side. Override Onshape by selecting an edge.
In addition to the surfacing tools, curves are used to create the basic building blocks of surfaces.
This lists the collection of curve feature tools. This is not an exhaustive list. Additional Feature tools may be used when manipulating curves.
- Sketch tools - Tools in the Sketch toolbar such as Line, Corner rectangle, Center point rectangle, Center point circle, 3 point circle, Tangent arc, 3 point arc, Spline, Point, and Construction used to create a sketch in a Part Studio.
-
 Helix - Create a helix using a conical or cylindrical face, single axis or z-axis of a mate connector, or circular edge.
Helix - Create a helix using a conical or cylindrical face, single axis or z-axis of a mate connector, or circular edge. -
 3D fit spline - Create a 3D fit spline through a series of vertices. Creates a curve which is listed in the Parts list under Curves.
3D fit spline - Create a 3D fit spline through a series of vertices. Creates a curve which is listed in the Parts list under Curves. -
 Projected curve - Create a curve from the projection of two sketches (Two sketches option) or from the projection of a curve on a face (Curve to face option).
Projected curve - Create a curve from the projection of two sketches (Two sketches option) or from the projection of a curve on a face (Curve to face option). -
 Bridging curve - Create a Curve connecting any two points, vertices, or Mate connectors. The resulting Curve is listed in the Feature list and the Parts list.
Bridging curve - Create a Curve connecting any two points, vertices, or Mate connectors. The resulting Curve is listed in the Feature list and the Parts list. -
 Composite curve - Represent multiple edges as one Curve. Select multiple adjacent edges, sketch entities, and other curves. Selecting non-contiguous edges may result in multiple Curves created. Selections for each Curve must meet at their vertices. (Curves are listed in the Parts > Curves list.)
Composite curve - Represent multiple edges as one Curve. Select multiple adjacent edges, sketch entities, and other curves. Selecting non-contiguous edges may result in multiple Curves created. Selections for each Curve must meet at their vertices. (Curves are listed in the Parts > Curves list.) -
 Intersection curve - Create a curve at the intersection of two or more surfaces or faces. The selections must intersect.
Intersection curve - Create a curve at the intersection of two or more surfaces or faces. The selections must intersect. -
 Trim curve - Trim or extend a curve by a distance or to a bounding entity.
Trim curve - Trim or extend a curve by a distance or to a bounding entity. -
 Isocline - Create an isocline on a sloped face. An isocline runs on a face at positions where the face has a certain slope compared to its reference definition. The resulting isocline is listed in the Feature list and Parts list.
Isocline - Create an isocline on a sloped face. An isocline runs on a face at positions where the face has a certain slope compared to its reference definition. The resulting isocline is listed in the Feature list and Parts list. -
 Offset curve - Create and extend and/or split a new curve by offsetting edges on surrounding faces.
Offset curve - Create and extend and/or split a new curve by offsetting edges on surrounding faces. -
 Isoparametric curve - Create smooth curves that run along a face or surface in the U or V direction.
Isoparametric curve - Create smooth curves that run along a face or surface in the U or V direction. -
 Edit curve - Edit an existing curve by selecting sketch entities or curves to apply a simplified approximation, elevate the degree, reposition control curve vertices and/or planarize into any 2D plane.
Edit curve - Edit an existing curve by selecting sketch entities or curves to apply a simplified approximation, elevate the degree, reposition control curve vertices and/or planarize into any 2D plane. -
 Routing curve - Create a multi-point curve across one or more planes in 3D space (routed path). This is useful for creating pipe routing, wiring, and NURBS curves for advanced surfacing.
Routing curve - Create a multi-point curve across one or more planes in 3D space (routed path). This is useful for creating pipe routing, wiring, and NURBS curves for advanced surfacing.
With at least two sketch points or vertices in the graphic area:
- Tap the Bridging curve tool icon (
 ).
).
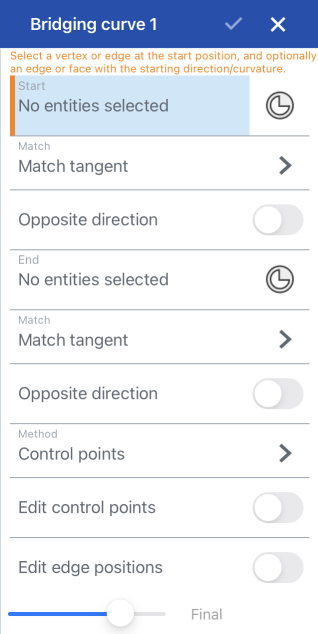
- Select a point or vertex to act as the Start. (Optionally, tap the Mate connector icon to select or create implicit Mate connectors.)
- Select a point or vertex to act as the End. (Optionally, tap the Mate connector icon to select or create implicit Mate connectors.)
- For each point, vertex, or Mate connector (Start and End), select a continuity definition:
- Match tangent - The curve ends at the point, vertex, or Mate connector and is tangent to the edge, face, or Mate connector's Z-axis.
- Match position - The curve ends at the point, vertex, or Mate connector origin point.
Match curvature - The curve matches the curvature of the guide curve, face, or Mate connector's Z-axis in addition to the tangency.
- Match flow (G3) - The curve matches the flow (G3) continuity of the guide curve, face, or Mate connector's Z-axis.
- For all continuity (match) options except Match flow (G3), select a method to adjust the bridging curve:
- Control points
- Switch Edit control points on, and adjust the points numerically via the dialog, or directly using the arrows in the graphics area.
- With Match tangent selected, adjust the start and/or end magnitude of the control points
- With Match curvature selected, adjust the start and/or end magnitude of the control points, in addition to the start and/or end offset
- Magnitude/bias
- Any positive magnitude number (Defaults to 1.) - A scaling factor applied to Onshape's default calculation. The closer you get to zero the straighter the line. The larger the magnitude the faster the curve 'shoots out of' the selected edge.
Specify a Bias between 1.000e-4 and 0.999 - Determines whether the curve 'shoots out more' from one side (closer to 0) or the other side (closer to 1).
- Control points
- Switch Edit control points on, and adjust the points numerically via the dialog, or directly using the arrows in the graphics area.
- Edit control points
- (Available only with Control points.) Toggle this option to control the Start/End magnitude, Start/End curvature offset, and Start/End flow offset (Match flow (G3) continuity only):
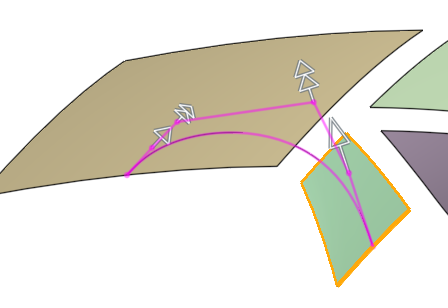
After checking Edit control points, above, adjust each setting in the dialog or by dragging the manipulator arrows on the model
- Edit edge positions
- Check this option to control where to locate the Start edge position and End edge position:
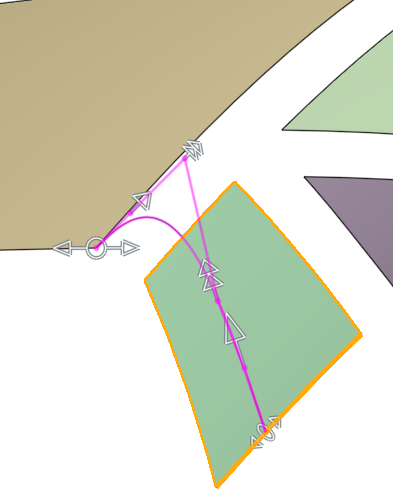
Start edge position and End edge position modified, above
- Tap the checkmark.
You can not show/hide the feature associated with a Curve; use the show/hide functionality in the Parts list instead.
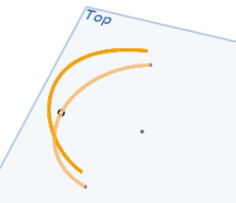
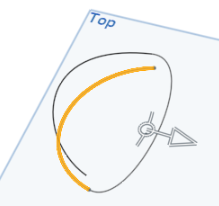
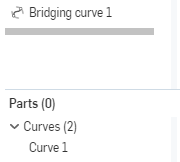
- If you have chosen Match position then you do not need to select an edge.
- If you select a vertex for one of the lists and there is only one edge coming out of the vertex then you do not need to select the edge.
- If you select a vertex and more than one edge comes out of it then you need to select an edge.
- If you select a vertex and an edge then the vertex must be at one end of the edge (but doesn't have to be a vertex of the edge, just in the same place).
- You may also select an edge but no vertex. If you do that, Onshape will try to work out which vertex you mean based on the selection(s) for the other side. Override Onshape by selecting an edge.
With at least two sketch points or vertices in the graphic area:
- Tap the Bridging curve tool.

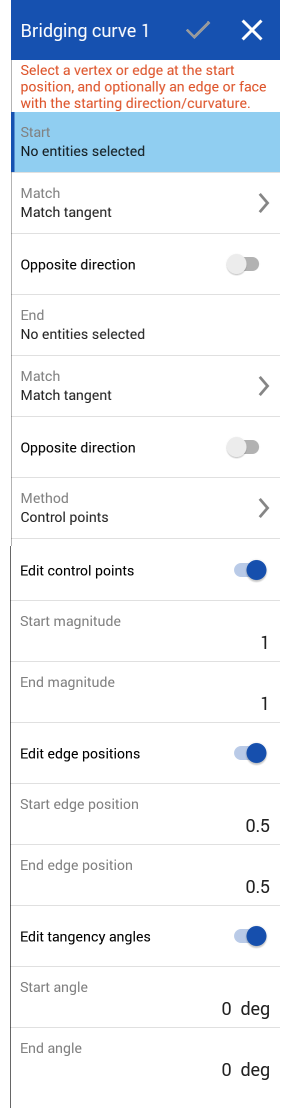
- Select a point or vertex to act as the First side.
- Select a point or vertex to act as the Second side.
- For each point, vertex, or Mate connector (Start and End), select a continuity definition:
- Match tangent - The curve ends at the point, vertex, or Mate connector and is tangent to the edge, face, or Mate connector's Z-axis.
- Match position - The curve ends at the point, vertex, or Mate connector origin point.
Match curvature - The curve matches the curvature of the guide curve, face, or Mate connector's Z-axis in addition to the tangency.
- Match flow (G3) - The curve matches the flow (G3) continuity of the guide curve, face, or Mate connector's Z-axis.
- For all continuity (match) options except Match flow (G3), select a method to adjust the bridging curve:
- Control points
- Switch Edit control points on, and adjust the points numerically via the dialog, or directly using the arrows in the graphics area.
- With Match tangent selected, adjust the start and/or end magnitude of the control points
- With Match curvature selected, adjust the start and/or end magnitude of the control points, in addition to the start and/or end offset
- Magnitude/bias
- Any positive magnitude number (Defaults to 1.) - A scaling factor applied to Onshape's default calculation. The closer you get to zero the straighter the line. The larger the magnitude the faster the curve 'shoots out of' the selected edge.
Specify a Bias between 1.000e-4 and 0.999 - Determines whether the curve 'shoots out more' from one side (closer to 0) or the other side (closer to 1).
- Control points
- Switch Edit control points on, and adjust the points numerically via the dialog, or directly using the arrows in the graphics area.
- Edit control points
- (Available only with Control points.) Toggle this option to control the Start/End magnitude, Start/End curvature offset, and Start/End flow offset (Match flow (G3) continuity only):
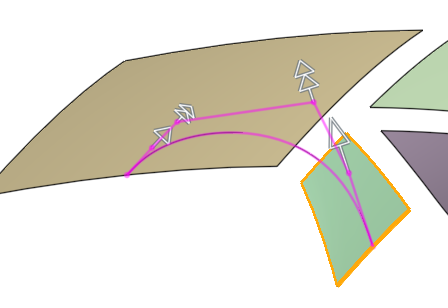
After checking Edit control points, above, adjust each setting in the dialog or by dragging the manipulator arrows on the model
- Edit edge positions
- Check this option to control where to locate the Start edge position and End edge position:
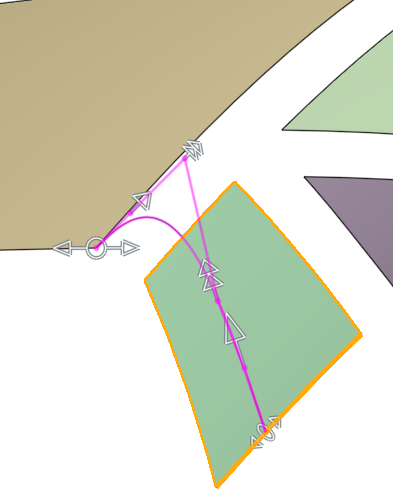
Start edge position and End edge position modified, above
- Tap the checkmark.
You can not show/hide the feature associated with a Curve; use the show/hide functionality in the Parts list instead.
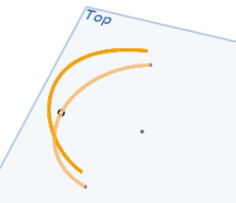
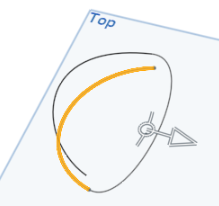
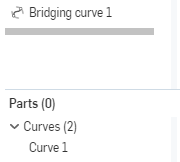
- If you have chosen Match position then you do not need to select an edge.
- If you select a vertex for one of the lists and there is only one edge coming out of the vertex then you do not need to select the edge.
- If you select a vertex and more than one edge comes out of it then you need to select an edge.
- If you select a vertex and an edge then the vertex must be at one end of the edge (but doesn't have to be a vertex of the edge, just in the same place).
- You may also select an edge but no vertex. If you do that, Onshape will try to work out which vertex you mean based on the selection(s) for the other side. Override Onshape by selecting an edge.