![]()
Onshape provides tools for creating sheet sketch geometry: drawing entities like lines, circles, arcs, and rectangles, created on the sheet.
Shortcut: L
Create lines in your drawing.
-
Click
 .
.
- Click to begin the line.
- Drag and click to define subsequent line segments.
- Escape to end the line and exit the tool.
Note that horizontal and vertical inferencing lines appear as appropriate:

Each segment in a series of connected lines is a separate entity.
As you draw, snap points appear on existing objects to aid you in line placement. Click once the snap points appears to connect to it automatically.
Shortcut: c
Create a circle in your drawing starting with its center point.
-
Click the Center point circle tool
 to set the center point.
to set the center point.
-
Click again to set the radius.
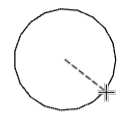
Create a circle in your drawing by defining three points along its circumference.
-
Click the 3 point circle tool
 to set the start point.
to set the start point.
-
Click to set the second point.
-
Click the third point to set the diameter.
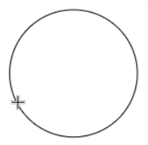
Create an arc tangent to the end of a line.
-
Click the Tangent arc tool
 .
.
- Click the line or edge to create the arc tangent to; this sets the starting point for the arc.
-
Click again to set the ending point for the arc.
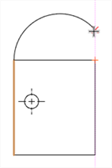
Shortcut: g
Create a rectangle in your drawing starting with a corner point.
-
Click the Corner rectangle tool
 to start a corner.
to start a corner.
-
Click to end at the diagonal corner.
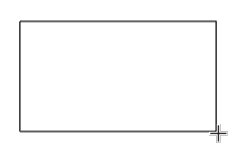
Shortcut: r
Create a rectangle in your drawing starting with its center point.
-
Click the center point rectangle tool
 to set the center point.
to set the center point.
-
Click again to set a corner.
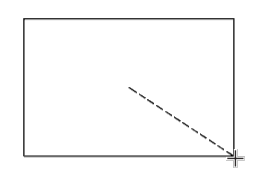
Create a spline through multiple points.
-
Click
 .
.
- Click to begin the spline.
- Click to select additional points for the spline to fit to in the view.
- Double-click or press Escape to end the spline.
As you draw, snap points appear on existing objects to aid you in spline placement. Click once the snap points appears to connect to it automatically. As with any spline, you are able to drag the points to reshape the spline.
Add points along a spline.
-
Click
 .
.
- Click along the spline to set additional points.
- Drag and click to define subsequent line segments.
- Press Escape to exit the tool.
Drag spline points to modify the spline.
As you draw, snap points appear on existing objects to aid you in point placement. Click once the snap points appears to connect to it automatically.
Add points to a sketch.
-
Click
 .
.
-
Click to specify the sketch point position.
-
Drag sketch point to change position.
Add a hatch region to enclosed sketch profile area.
- Click the Hatch region button
 . The Hatch region dialog opens:
. The Hatch region dialog opens:
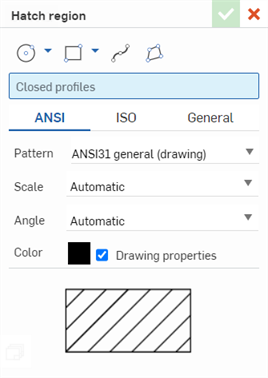
- Sketch a closed profile using the sketch tools at the top of the dialog, or select a closed sketch profile in the drawing.
- Select a standard: ANSI, ISO, or General.
- Select from the following hatch parameters:
- Pattern - Hatch material design
- Scale - Size of the hatch pattern; Auto, or 1.0 to 10.0 times the size, in integer increments.
- Angle - Angle of the hatch pattern; Auto, or 0.0 to 180 degrees in 15 degree increments.
- Color - Color of the hatch pattern. By default, with Drawing properties checked. the global drawing color property is used for this hatch region. Uncheck to use a custom color instead.
If a custom color is used, it is only visible in the drawing after the hatch region is accepted (by clicking the checkmark).
-
Click the checkmark
 to accept the new hatch region.
to accept the new hatch region.
A preview of the hatch region is displayed at the bottom of the dialog.
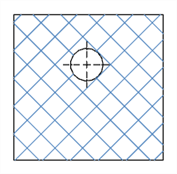
Example of a hatch region on a side view of a rectangular sketch profile in a drawing.
You might see a spinner while the hatch region is being created. Press the ESC key to cancel the hatch creation.
Editing a hatch region
To edit a hatch region after it is applied, select it, then right-click and select Edit hatch. This opens the hatch dialog where the hatch can be edited.
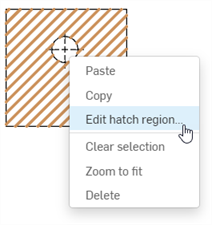
Deleting a hatch region
To delete a hatch region, select it and press the Delete key on your keyboard, or right-click and select Delete from the context menu:
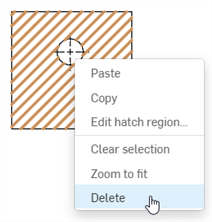
Drawing views in which hatch regions can be applied/edited
The following table outlines the views in which hatch regions can be applied and edited:
| View | Apply/edit hatch |
| Projected | ✓ |
| Auxiliary | ✓ |
| Section | ✓* |
| Aligned section | ✓* |
| Broken out section | ✓* |
| Detail | |
| Break | |
| Crop | ✓ |
*Hatch is automatically applied when view is created.
Hatch color highlights
Hatch regions drawn with the hatch drawing tools display their hatch color in orange, with a yellow highlight surrounding the region (left image below).
Hovering your mouse near the region edge switches the highlight so that the hatch color is yellow and the highlight surrounding the region (and accompanying nodes) is orange (middle image below).
In both cases, hovering over the region also highlights the view's bounding box yellow.
If a closed profile is selected for the hatch region, when hovering your mouse over the region, the hatch color is orange, and the profile is highlighted light blue (right image below).
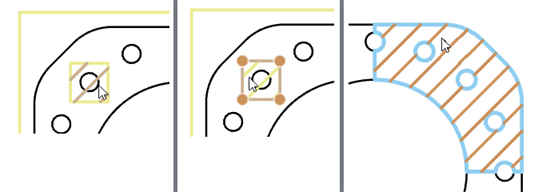
Hovering anywhere else in the view (outside hatch regions) highlights the view bounding box orange, highlights the surrounding area of hatch regions drawn with drawing tools yellow, and highlights the closed profile hatch color yellow (the profile is not highlighted):
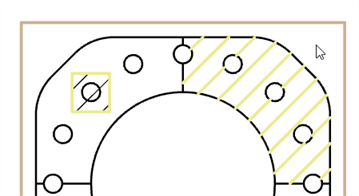
Shortcut: m
Trim a curve to the first intersecting point or bounding geometry. If no intersection or bounding geometry is found, then the entire curve is deleted. Points can also be deleted by clicking them.
-
Click
 .
.
-
Click the curve or point to trim away.
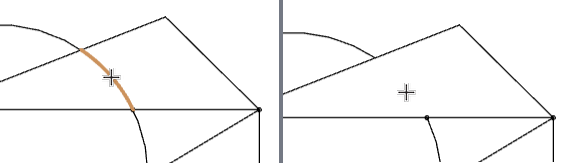
Trimming an arc segment
-
When aligning dimensions and annotations, hover over edges, midpoints, or other lines to activate red inference points. Use the inference points to snap the location of the entity when creating or dragging a dimension or annotation. Similarly, you can move the mouse vertically or horizontally over views, lines, dimensions, or annotations to activate pink vertical and horizontal inference lines. Use these inference lines to align the location of the entity vertically or horizontally from the desired referenced annotation.
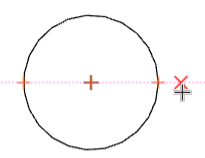
- As with Part Studio sketches, you can enter negative values for dimensions to flip the direction of the entity.
-
For information on formatting, see Sketch geometry styles.
-
For information on sketch constraints, see Working with drawing constraints.