 Revision Table
Revision Table
![]()
Insert a revision table to record the revisions of the drawing created during the release management process. Style the table as you would any other table and adjust properties of the table through the Properties panel. As the drawing moves through the release management process, further revisions and table information are updated automatically.
Release management must be enabled for the account or enterprise.
- Click
 .
.
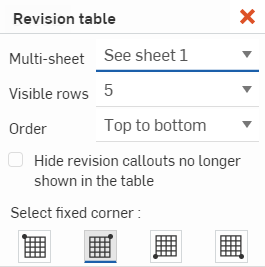
-
Use the Multi-sheet field to indicate how to display the table when the drawing contains multiple sheets. The Linked option displays the full Revision table on all sheets. The See sheet 1 option displays the full table on the sheet the table was inserted on and a small table indicating See sheet 1 on every other sheet.
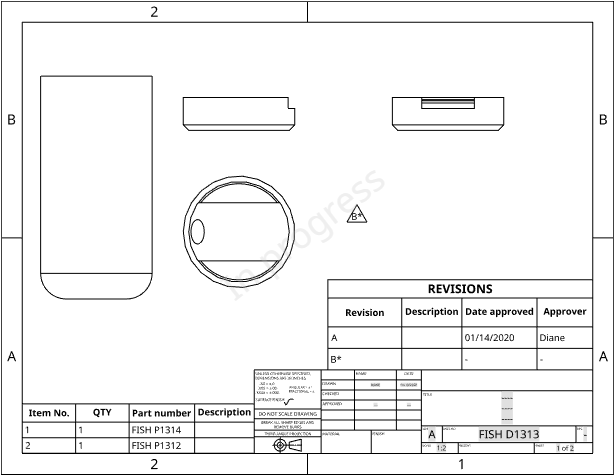
The first sheet of the drawing, with the revision table, above
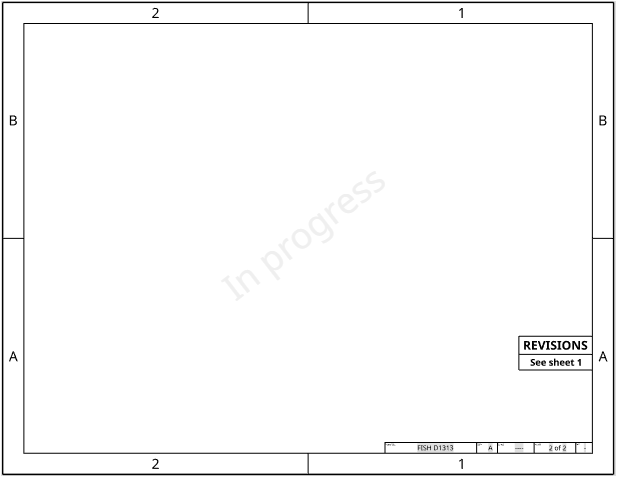
The second sheet of the drawing, when See sheet 1 is selected in the Revision table properties, above
- Set the Visible rows field to the number of revisions you wish to list in the table.
-
Select the Order in which to list the revisions: newest at the bottom (Top to bottom) or newest at top (Bottom to top).
- Select Hide revision callouts no longer shown in the table to hide any revision callouts you have inserted in the drawing that do not have a corresponding revision row in the Revision table.
- Select the icon that matches the corner of the table to set as your fixed corner.

- Click in the drawing space to place the table.
The default anchor point in Onshape is the upper right corner of tables.
There is no need to click directly on the point once it is visible. While moving the mouse to place the table, you'll notice thin, dashed lines as the cursor passes near other entities. These are inferencing lines that you are able to align the table to; simply click when you see the line appear to align the table to that line.
When a revision is pending, the table row is highlighted in blue. When the revision is released, the highlighting is disappears, as shown below:
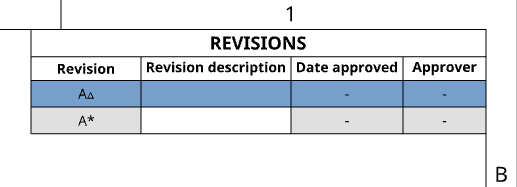
The pending revision is highlighted in blue, above, and the Revision label is marked with a small unfilled triangle.
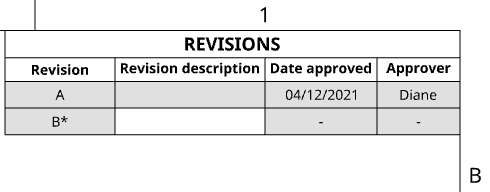
The highlighting is removed (along with the small triangle on the Revision label) when the Revision is released, above.
Notes
-
For Professional, Educator, and Enterprise plan users, the format of the revision table is governed by the format of the Revision table template selected in the company/enterprise release management settings in the Company or Enterprise account settings. See "Revision tables" under Managing Company Preferences for Professional plans, or"Release management" under Enterprise Account Settings, as appropriate, for more information.
-
The UTC time zone is used for Revision table Date properties. This could potentially lead to a situation where a date is displayed as tomorrow, for example.
Right-click on the table and select Revision table properties to open the properties dialog for the table. Make changes as necessary and click
![]() to accept your changes.
to accept your changes.
When editing a pending revision (a revision marked with an asterisk (*) in the table), the contents of the Revision Description cell of the Revision table for that release becomes available through the Release properties dialog for the Drawing when viewing the Revision history of the release. You can also access the Properties for the Drawing using the context-menu on the Drawing tab itself, and selecting Properties.
To edit the Revision description field for a pending revision, double-click in the table cell and make the edits.
Keep in mind that only an administrator of an Onshape account can edit already-released Revision descriptions.
To edit the Description field for released revision, you must be the Onshape Administrator:
-
From the Versions and History panel open the revision in which the drawing was released and in which you wish to edit the Description.
-
Right click on the Drawing tab and open the Drawing properties (select the Properties command).
-
In the Drawing properties, edit the Description property.
-
Apply the changes.
Formatting the table
-
You are able to right-click in the table and select Size and choose from resizing Columns equally and resizing Row equally. Click and drag a horizontal or vertical midpoint to resize the table.
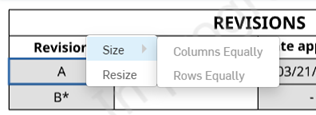
-
To resize the rows and columns on both sides of the cell edge, without resizing the table, hover your cursor over the top or right cell edge, and when the cursor changes to a double-sided arrow, click and drag the line and drop it in the new location. To resize only the row or column of the selected cell, and have the rest of the table resize, hover your cursor over the bottom or left cell edge, and when the cursor changes to a double-sided arrow, click and drag the line and drop it in the new location.
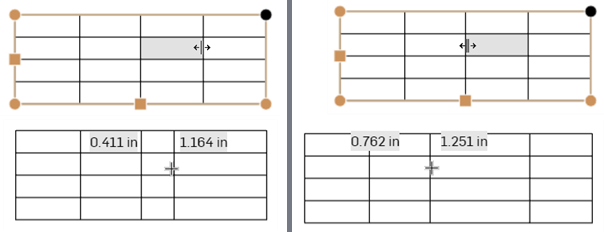
Resizing both columns on either side of the dividing edge, without resizing the table (left two images), and resizing only the selected cell's column and having the rest of the table resize accordingly (right two images).
-
To resize the column width or row height numerically, select a cell, right-click and select Resize to open the Resize dialog. Enter the new Column width and Row height measurements.
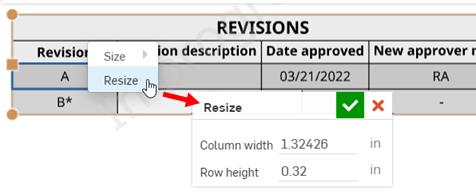
- You can click on the mid-points of a table to automatically size to fit the contents of the table.
- Single-click in a table cell or row to activate the Hole table toolbox:
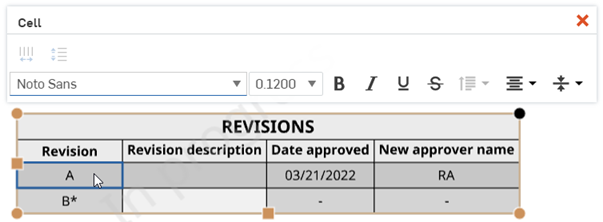
Cell formatting panel
Click in a table cell to open the cell formatting panel:

![]() Size columns equally
- Resize all selected columns to the average width
Size columns equally
- Resize all selected columns to the average width
![]() Size rows equally
- Resize all selected rows to the average height
Size rows equally
- Resize all selected rows to the average height
You can access these commands from the context menu when at least one cell is selected:
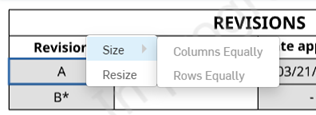
All of the text formatting commands available in the Note panel are also available in the cell formatting panel.
Editing column headers and title of table
Double-click a column header or the title of the table in order to edit the text as well as open the formatting panel. Once all changes are satisfactory, click the checkmark to close the formatting panel, or use the x to close without saving changes.
Copy table cells from Onshape drawing tables, and paste them into Excel, Google Sheets, or an Onshape drawing as a new, editable table.
Copying an Onshape drawing table into Excel or Google Sheets is supported on Google Chrome, Mozilla Firefox, and Microsoft Edge. Safari is not supported. Copying text may yield different results due to platform limitations.
-
Open an Onshape drawing table.
-
Click and drag to select the cells to be copied. The selection is shown with a yellow highlight.
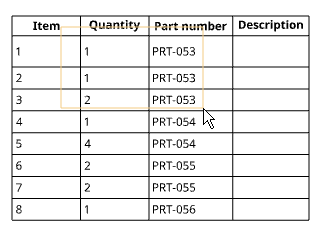
-
Release the selection. The selected cells are highlighted in blue. Press ctrl+c, or right-click and select Copy.

-
Open the drawing or external sheet into which you want to paste the content.
-
Right-click the location you want to paste the table and select Paste (or press ctrl+v).
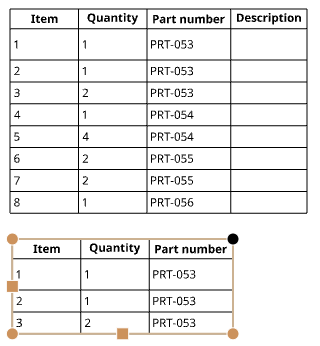
If using Onshape in a Mozilla Firefox browser, use ctrl+v to paste the table. Using the Paste command from the context menu is not supported.
Right-click the table and select Delete.
To add revision callouts to a drawing, first a Revision table must be inserted into the drawing. Right-click in the drawing space, or right-click a row in the Revision table, and select Add revision callout:
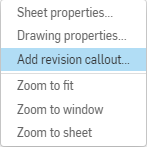
Click in the drawing space to place the callout. The callout can be used to indicate changes made to the drawing since the previous revision. As shown below, the asterisk listed next to the revision label, B*, indicates the next revision, B, has not yet been released. This suffix (*) is customizable through the Release management settings, under Revisions and Part numbers. See Setting up Release Management for more information on customizing the unreleased revision suffix.
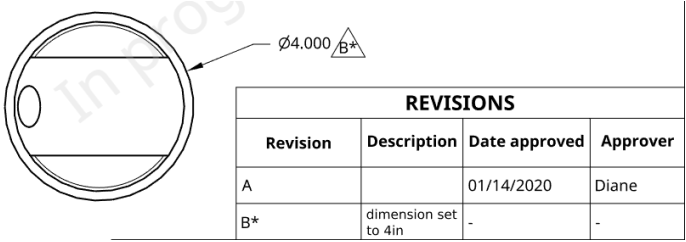
To hide callouts, right-click on the row in the Revision table for which to hide the callouts, and select Hide revision callouts. The right-click on the row highlights those revision callouts in the drawing. Clicking the command hides those revision callouts in the drawing. To show the callouts again, right-click on the table row and select Show revision callouts.
To group a callout with a dimension, place the dimension first, then when placing the callout, drag it to the dimension until you see the highlight activate. You can place the callout anywhere and it will be grouped with the dimension and move when the dimension is moved:
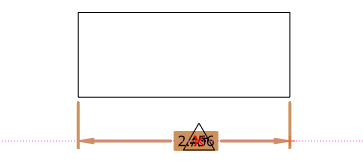
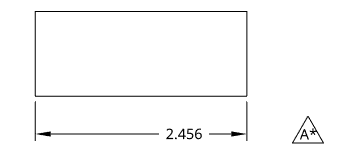
Open the Properties panel, select the Table tab, adjust the properties for Revision tables. See Properties for more information.