![]()
Only available for
Only a company or Enterprise administrator is able to set up the details of the Onshape Release management workflow for the company, but any user in the account is able to use these tools in the company documents as long as they have edit permissions on the document (or documents) containing the objects for release.
- In the User menu, select Company/Enterprise settings.
- Select the Release management tab in the left pane.
- To use the Onshape Release workflow and tools, select Enable managed workflows.
- Proceed through each of the next sections (below) to define the conditions that govern the release workflow and preferences that work for your company:
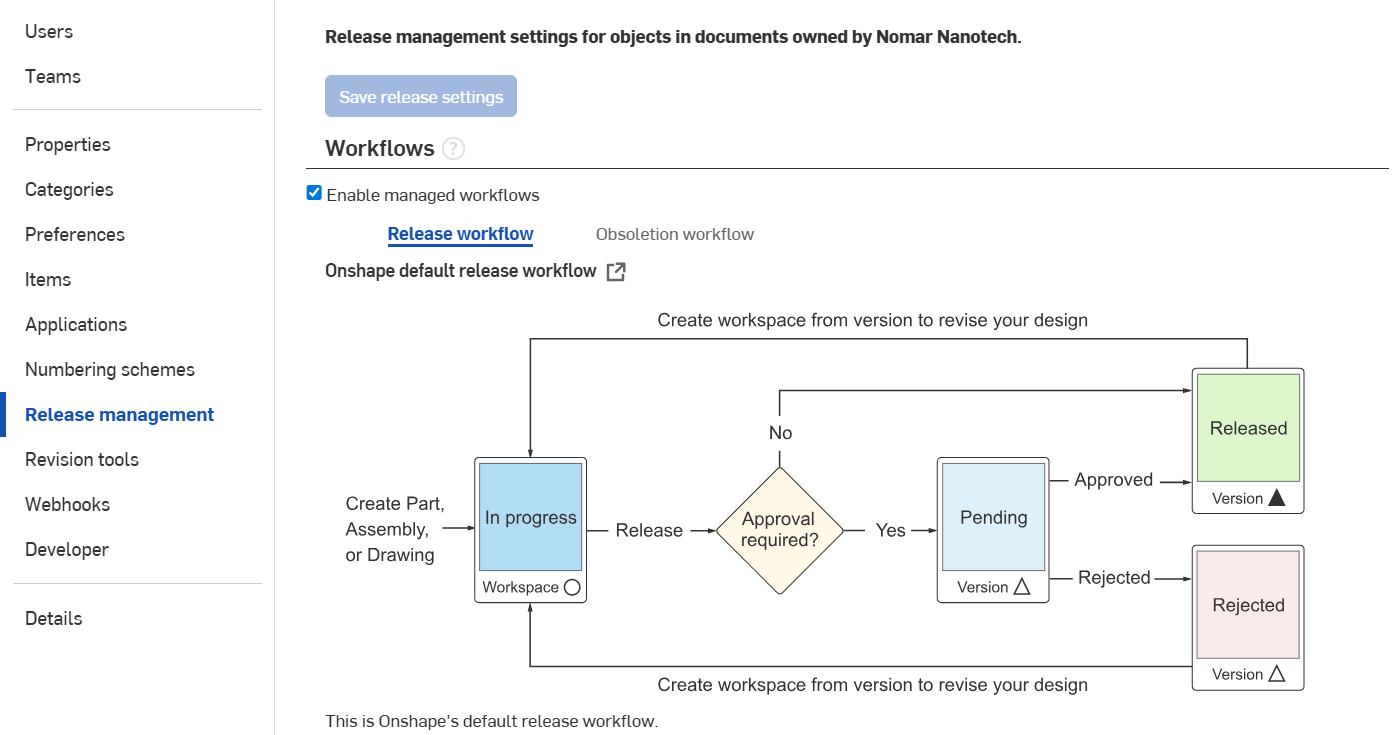
Company settings > Release management
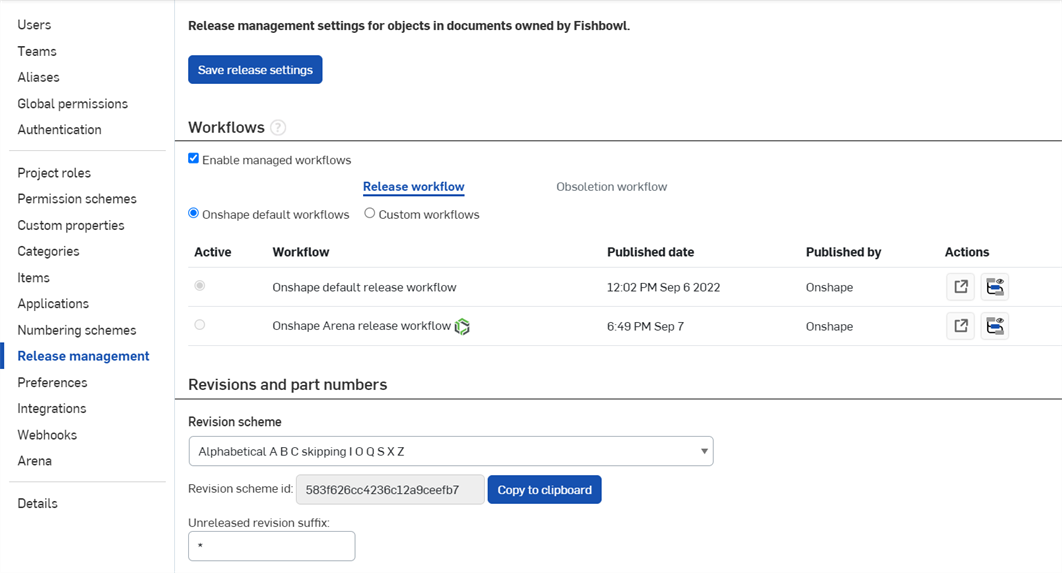
Enterprise settings > Release management
- When you have made your selections, click Save release settings (at either the top or bottom of the page).
You have the option to choose to forgo using Onshape's Release management workflows and tools by not selecting Enable managed workflows. This turns Release management tools off and you use your own procedures and processes to manually change revision properties and other properties. To learn more about manual release workflows, see the technical briefing titled Release Workflow & Data Management.
The Onshape Release management workflow is illustrated by the diagram on the Company/Enterprise settings > Release management page:

For Enterprise plans, use the Expand Action (shown in the first image below) on the right side of the workflow row to toggle the view of the illustration open or closed in a dropdown (shown in the second image below):
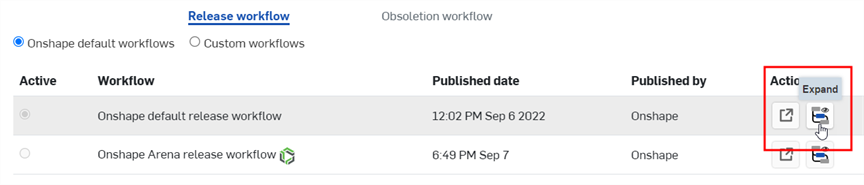
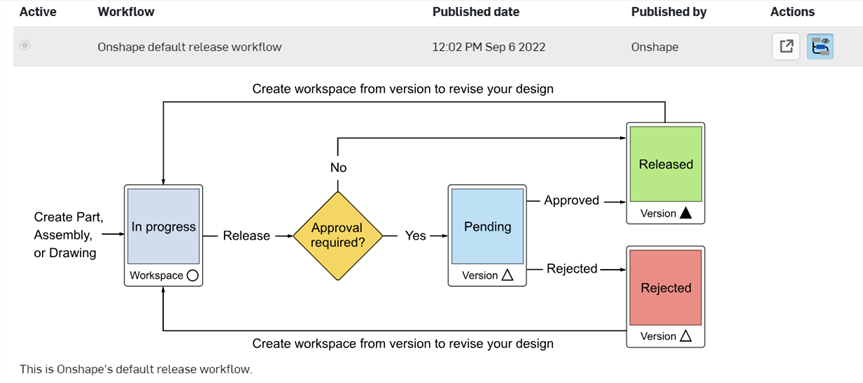
See Viewing Revision History and Obsoleting Parts for an explanation of using Onshape's workflow for obsoleting parts.
See Release management for an explanation of additional Release management settings.
Users who may be asked to approve releases can delegate that approval. This is convenient for planned absences as any user can specify another user to be notified of pending release candidate approval requests and given permission to act on the request. Upon specification of a delegate, the user or team members named as delegate are notified of the assignment. The user who is delegating the approval responsibility sees a message every time they sign in or refresh an Onshape session:

Delegated approval requests cannot be delegated to another user. For example, if User-A delegates approval to User-B, and User-B delegates approval to User-C, User-C will get approval requests that specified User-B, but not approval requests that specified User-A.
To specify a user as your delegate:
- Open the User menu in the top right corner of the window.
- Select My account.
- On the My account page, select Preferences.
- Scroll down to Release management.
- Check the box next to Delegate approval to another user or team.
- Supply the team name or email of the user or users (or click in the box to select from a list of known users and teams).
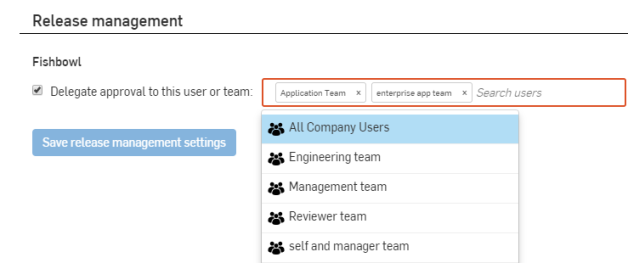
When something is released, both the user who delegated and the user or users who are delegates receive a notification.