Company/Classroom/Enterprise Settings - Release Management
![]()
Only available for
Select from a set of automated workflows in Onshape used to manage releasing revisions of parts, Assemblies, Drawings and imported files (translated or not) in a document.
To navigate to your Release management settings in Onshape, click on your Account user icon (![]() ) in the top right corner of your Onshape window. This opens a dropdown menu. Click Company/Classroom/Enterprise settings.
) in the top right corner of your Onshape window. This opens a dropdown menu. Click Company/Classroom/Enterprise settings.
Click Release management in the list on the left side of the page:
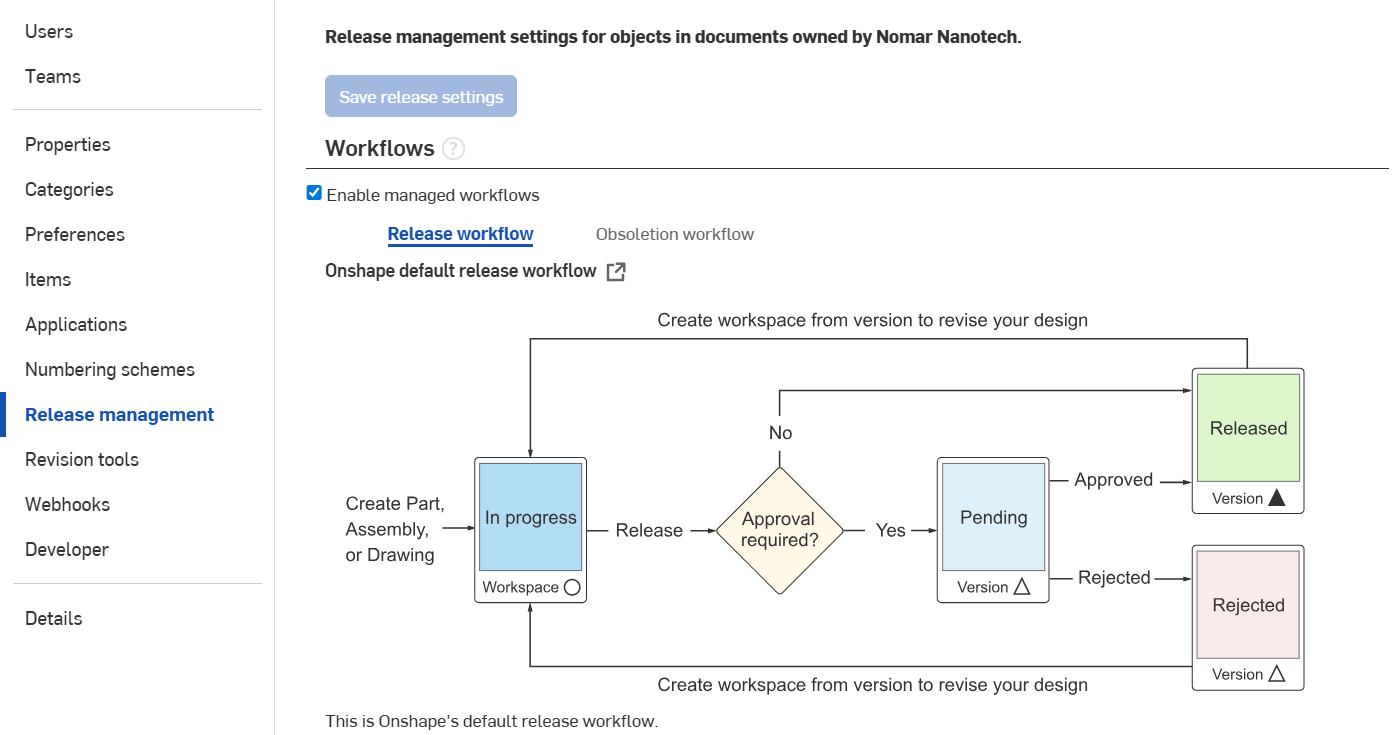
Company settings > Release management
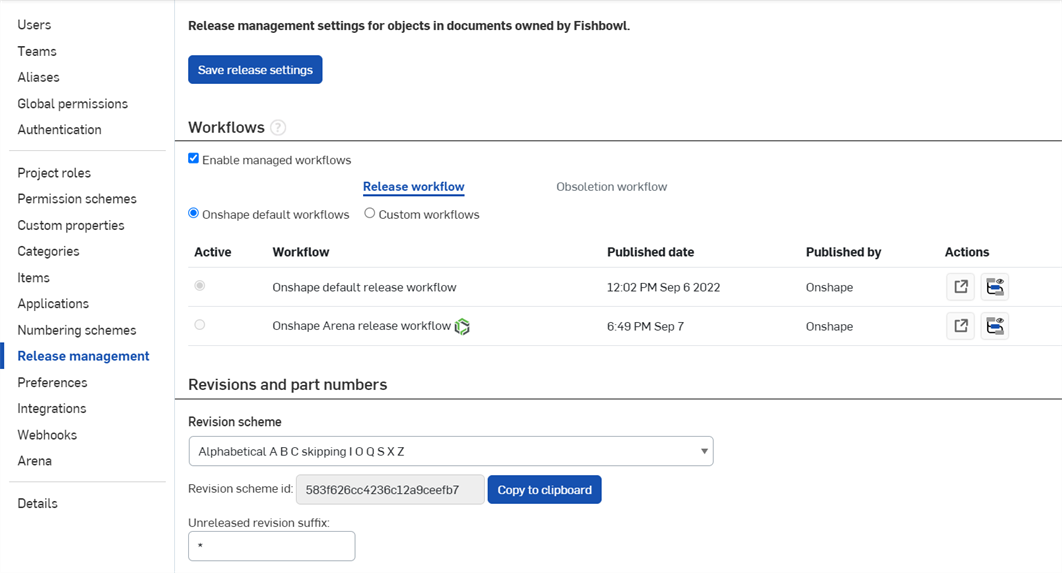
Enterprise settings > Release management
Release management settings
The following options are found on the Release management settings:
-
Save release settings - If any Release management page settings are changed, this button must be pressed to have those changes take effect. This button is also duplicated at the bottom of the Release management settings page.

-
Enable managed workflows - Check to enable use of the Onshape Release workflow and related tools.
See Setting up Release management for more information on setting up an Onshape release management workflow for your Company/Enterprise, including automatic part numbers, if desired.
-
Release workflow - Displays the active and inactive Release workflows.
-
Obsoletion workflow - Displays the obsoletion workflow used when obsoleting an object.
-
View in document - An external link icon (
 ) to the right of the workflow used to open the workflow document in a new browser tab.
) to the right of the workflow used to open the workflow document in a new browser tab. -
Workflow illustration - An illustration depicting the workflow. Beneath the illustration is a description of the current workflow process.
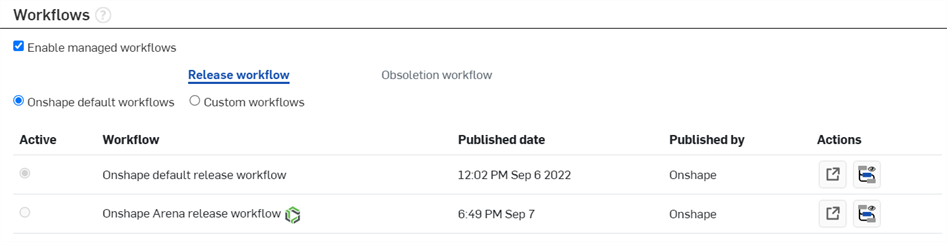
-
Enable managed workflows - Check to enable use of the Onshape Release workflow and related tools.
See Setting up Release management for more information on setting up an Onshape release management workflow for your Company/Enterprise, including automatic part numbers, if desired.
-
Release workflow - Displays the active and inactive Release workflows.
-
Onshape default workflows - Displays the default workflows provided by Onshape.
-
Custom workflows - Select to display any Enterprise custom workflows created by the Enterprise Administrator.
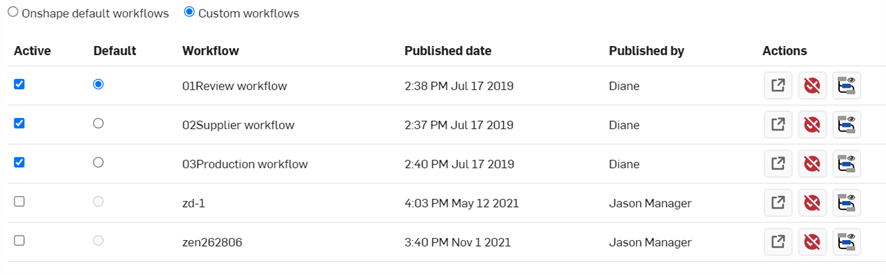
-
-
Obsoletion workflow - Displays the obsoletion workflow used when obsoleting an object.
-
Active - Displays whether a Workflow is active (checked) or inactive (unchecked).
-
Workflow - Name of the workflow
-
Published date - Date on which the workflow was created.
-
Published by - Name of the user who published the worfklow
-
Actions - Provides actions that can be taken on the associated workflow:
-
View in document - Click the View in document icon (
 ) to open the workflow document in a new browser tab.
) to open the workflow document in a new browser tab. -
Unpublish workflow - Click the Unpublish workflow icon (
 ) to unpublish the workflow. A confirmation dialog opens asking if you are sure you wish to unpublish. See Unpublishing a workflow For more information.
) to unpublish the workflow. A confirmation dialog opens asking if you are sure you wish to unpublish. See Unpublishing a workflow For more information. -
Expand - Click the Workflow preview icon (
 ) to expand a dropdown of an illustration depicting the workflow. Beneath the illustration is a description of the current workflow process:
) to expand a dropdown of an illustration depicting the workflow. Beneath the illustration is a description of the current workflow process:
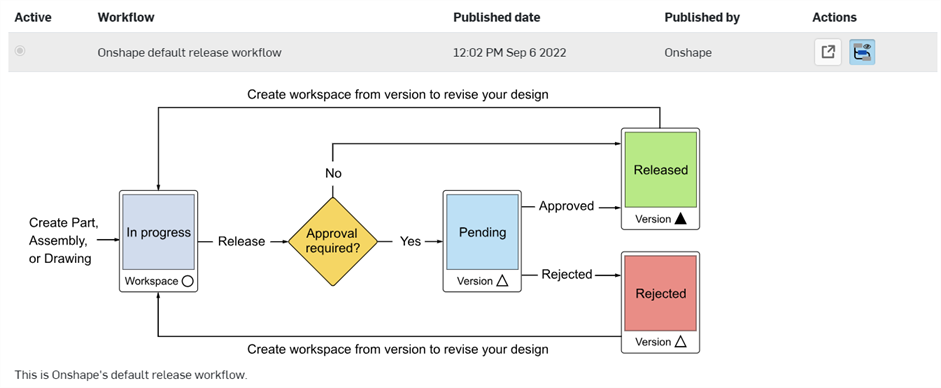
-
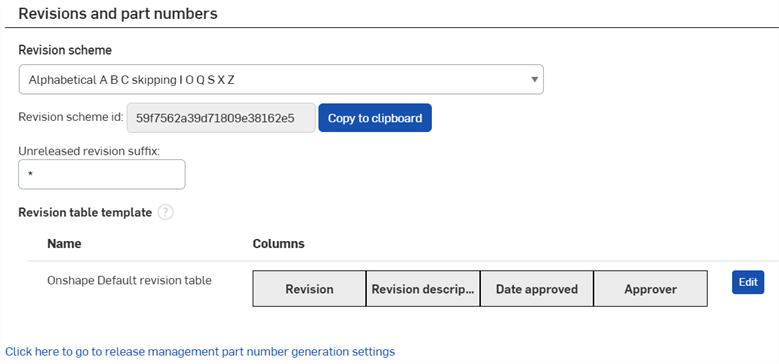
-
Revision scheme - The revision labeling scheme that suits your company's needs:
- Alphabetical - Uses the alphabet, sequentially, starting at A and omitting I, O, Q, S, X, Z
- Numerical - Uses numerals, sequentially, starting at 1
- New custom revision scheme
- Uses a text file containing your own revision scheme. The text file must list one revision per line and contain a minimum of 50 lines. Once you specify a file, it is maintained in this list and is selectable as a custom revision scheme until you delete it. Selecting a custom revision scheme marks the beginning of the use of the scheme and no previously-used revision scheme is replaced. No previously-marked revisions are ever changed, despite selection of a different or new revision scheme.

When using the alphabetical scheme, certain letters are skipped automatically, and prohibited from use, because they can be confused with some numerals.
-
Revision scheme id - The identifier of the revision scheme. This becomes important when creating your own release management workflows. See Creating a Customized Release Workflow for more information.
-
Unreleased revision suffix - The character or characters that follow the current revision in the Drawing Revision table. The default character is an asterisk (*) and you can specify any character or set of characters. See Revision Table for more information about revision tables in drawings.
-
Revision table template - Edit the default Revision table template for all users, and add/remove columns as well as change the order of columns. The Revision table template you set up here and designate for use becomes available to all Company/Enterprise users.
-
Onshape provides a default table that you can customize. To customize the table, click Edit.
-
You can rename the template, add and remove columns, and require all uppercase letters in drawings for the table.
-
To save your changes, click Create.
-
-
Click here to go to release management part number generation settings - Link to open the Numbering scheme settings. See Numbering schemes for more information.
Administrators may apply rules governing who has access and permissions to objects and data during the release process. You can select more than one:
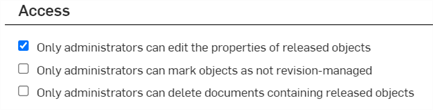
- Only administrators can edit the properties of released objects, see Editing properties of released objects.
- Only administrators can mark objects as not revision-managed, see Marking objects as not revision-managed.
- Only administrators can delete documents containing released objects.
Administrators can specify certain actions:

-
Require a new revision when an item's properties changed - When checked, If there are any changes to an item's properties since its latest revision, a new revision is required. If the properties change for an item, the following message appears in the Create Release dialog next to the item, in blue:

without this option checked, you will still receive a message, but it will be slightly different, without noting that the company policy requires a new revision:

For more information, see Reverting items to their last revision.
Administrators can customize drawing watermarks:
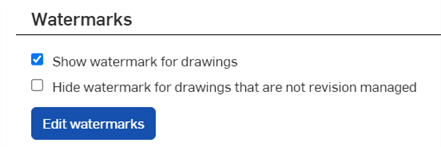
-
Show watermark for unreleased drawings - When checked, a watermark appears for all unreleased drawings. The watermark is a simple "In Progress". It is removed when the drawing is released, and when a drawing is obsoleted an "Obsolete" watermark is placed on the drawing.
-
Hide watermark for drawings that are not revision managed - When checked, the watermark is not displayed for any drawings that are not revision managed.
To customize the watermarks that will appear on your drawings:
- Click Edit watermarks. The Watermarks dialog opens.

- Edit the text that will appear as a watermark during each stage of the release process.
- Watermarks are limited to 64 characters.
- Watermarks do not support Unicode.
- Click Save changes. The text will appear as a watermark on your drawings:
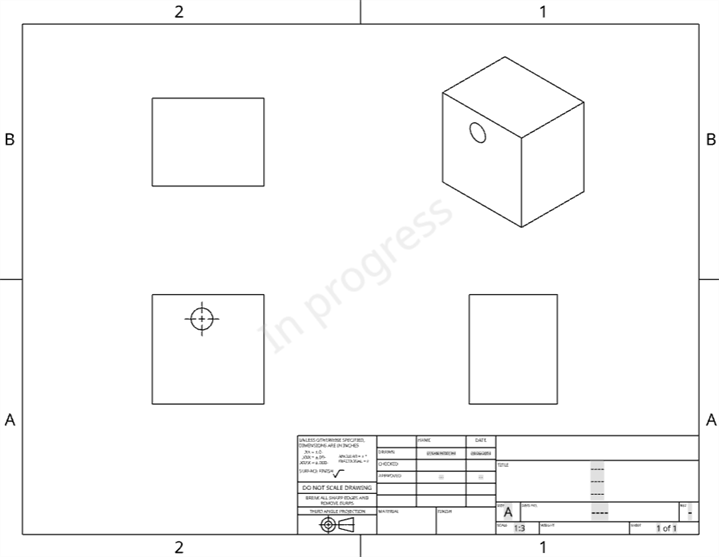
Administrators can define the conditions that, when true, will prohibit a Release candidate from being created. You can select more than one:
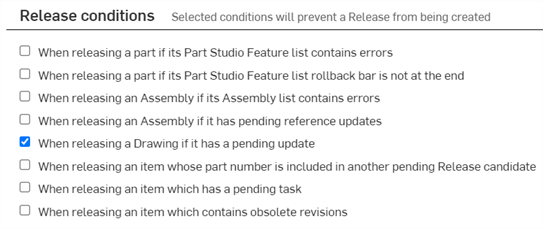
- When releasing a part if its Part Studio Feature list contains errors - Select this to prohibit the release of a part if the Part Studio Feature list has any errors.
- When releasing a part if its Part Studio Feature list rollback bar is not at the end (of the Feature list) - Select this to prevent the release of any part with the rollback bar not at the end of the Feature list. Best practice is to delete any unwanted or unused Features from the Feature list and keep the rollback bar at the end of the Feature list to avoid confusion in the future.
- When releasing an Assembly if its Assembly list contains errors - Select this to prevent the release of any Assembly if the Assembly list contains errors.
- When releasing an Assembly if it has pending reference updates - Select this to prevent the release of any Assembly if any object within it has a pending reference update. For more information on updating references, see Updating References.
- When releasing a Drawing if it has a pending update - Select this to prevent the release of any Drawing if the drawing is pending Update.
- When releasing an item whose part number is included in another pending release candidate - Select this to prevent the release of any item whose part number is included in another pending release candidate.
- When releasing an item which has a pending task - Select this to prevent the release of any item within a Part Studio when any item within that same Part Studio has a pending task. When this condition exists, a message is displayed in the Release candidate dialog; the Release candidate can be created, but the Release action is unavailable until the assigned task has been addressed. If this condition is not checked on the Release conditions page, a message is still displayed when the condition exists, but the item can be released.
- When releasing an item which contains obsolete revisions - Select this to prevent the release of any item within a Part Studio, Assembly, or Drawing when that item contains obsolete revisions.
Define the supporting details that must be present in the Create Release candidate dialog before a release is able to be submitted or released. You can select more than one:
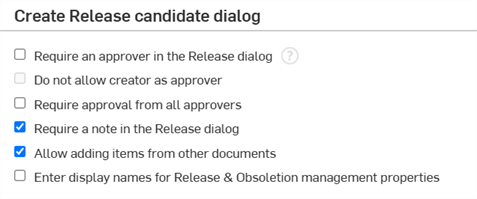
- Require an approver in the Release dialog
- In the Create Release candidate dialog:
- Check this to make the Approver field mandatory in the Create Release candidate dialog. An email address will then be required in this field before the Release candidate can be submitted or released.
- Leave this unchecked to allow the creator of the Release candidate to immediately create a Release, skipping the Release candidate and approval step.
- Do not allow creator as approver - When you require an approver on the release, you can also add this option so the creator's name doesn't appear in the list when entering required approvers. This prevents the creator of the release candidate from simply going ahead and approving the candidate as the approver.
- Require approval from all approvers - Check this to require that all approvers listed in the Create Release candidate dialog actually approve the Release candidate in order to proceed with the Release. If one approver rejects the Release candidate, then the candidate is rejected, even if all other approvers have approved it.
- This does not enforce the number of approvers listed for the Release candidate.
- Leave this unchecked to allow the Release candidate to be approved by any one of the listed approvers.
- Require a note in the Release dialog -
Check this to require the creator of the Release candidate (and any person who approves/rejects the release candidate) to enter notes about the release in this field before the Release candidate can be created or released.
- Leave this unchecked to allow the Release candidate to be submitted or released without any text in this field.
- Restrict approvers to specific users or teams: - Professional users see this option and can check this to create a list of approved approvers. Enter the names or email addresses of specific users and/or teams to create a list of users from which approvers must be selected when approvers are entered in the Release dialog.
- Enterprise users can also make these specifications, but through the Approve releases Global permission. Select Global permissions on the Company/Enterprise settings page.
- Allow adding items from other documents:
- Check this to allow the creator to add items that are not from the original document into the Release candidate.
- Leave this unchecked to prevent the creator from adding items from other documents to the Release candidate.
- Enter display names for Release & Obsoletion management properties - You can enter new display names of your choice for the following fields in a Release dialog:
- Release name
- Release notes
- Obsoletion names
- Obsoletion notes
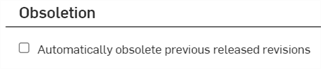
-
Automatically obsolete previous released revisions - Check this to automatically obsolete previously released versions. When you re-release a previously released object, the previous release is automatically obsoleted upon approval of the re-release.
Right-click on the tab of your drawing or object, and click Revision history to view the object's automatic obsoletion:
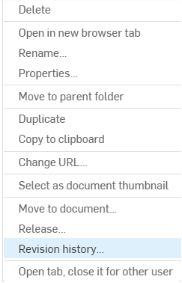
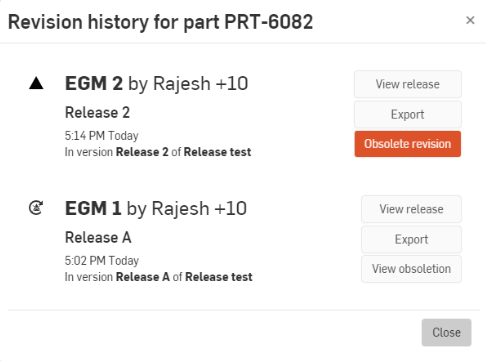
For additional Learning center resources, follow the self-guided course here: Self-Guided Release Management Admin and User Workflows (Onshape account required). You can also follow the technical briefing articles here: Understanding Release Management in Onshape (Onshape account required) and Release Management FAQ (Onshape account required). You can also register for the following course: Release Management for Administrators (Onshape account required).